آموزش بکاپ گیری از ایمیل Outlook
Outlook فقط برای ایمیل ها نیست. همچنین دارای یک دفترچه آدرس، یک تقویم، توابع زمانبندی و یک مجله است که همه در یک رابط کاربر پسند ترکیب شدهاند. مخاطبین، جلسات و پروژهها در تمامی این ویژگیها همگامسازی و شبکهسازی میشوند، اما این با خطراتی همراه است. در صورت خرابی سخت افزار یا نرم افزار، ممکن است داده های زیادی را از دست بدهید زیرا همه چیز در مرکز ذخیره می شود. برای محافظت از داده های مالی و شخصی خود، ایده خوبی است که داده ها و ایمیل های مهم را در یک نسخه پشتیبان Outlook ذخیره کنید. بیایید نگاهی دقیق تر به نحوه انجام این کار بیندازیم.
Outlook چگونه ایمیل ها را مدیریت می کند؟
برای درک نحوه محافظت از داده های کاربر Outlook، ابتدا باید بدانید که Outlook چگونه آنها را مدیریت می کند. دو نوع مختلف حساب Outlook وجود دارد:
- حسابهای Outlook POP (از جمله POP3): دادههای اصلی Outlook از سرور دانلود شده و در یک ماشین محلی با فرمت PST ذخیره میشوند.
- حسابهای Exchange، IMAP، Outlook 365 یا Outlook.com: دادهها فقط بهطور موقت در دستگاه محلی و در قالب OST ذخیره میشوند. داده های اصلی روی سرور باقی می ماند.
بنابراین تفاوت بین دو نوع فایل Outlook، PST و OST چیست؟
فایل های PST
PST مخفف Personal Storage Table است. این فرمت فایل Outlook مانند یک محفظه داده عمل می کند و فقط از طریق یک حساب Outlook قابل استفاده و باز است. دادههای شخصی و همگامسازی شده کاربر در پوشهها مرتب میشوند، سپس از سرور دانلود میشوند و به صورت محلی در قالب PST ذخیره میشوند. هنگامی که یک حساب Outlook POP را تنظیم می کنید، یک فایل PST اولیه به طور خودکار ایجاد می شود. با این حال، فایل های PST را می توان هم به صورت خودکار و هم به صورت دستی ذخیره کرد و همچنین می توانید آنها را تقسیم کنید، به عنوان مثال برای جدا کردن ایمیل های شخصی از ایمیل های تجاری. مزیت فرمت PST این است که فایل ها می توانند تا 50 گیگابایت حجم داشته باشند، به این معنی که می توانید بایگانی های ایمیل Outlook بزرگ ایجاد کنید.
فایلهای OST:
OST مخفف عبارت Offline Storage Table است. همانطور که از نام آن مشخص است، این فایلها آفلاین هستند و فقط به طور موقت در دستگاه محلی ذخیره میشوند. فایل های اصلی در سرور Exchange باقی می مانند، بنابراین به طور خودکار به عنوان یک نسخه پشتیبان Outlook ذخیره می شوند. اگر تغییراتی در فایلهای OST محلی ایجاد کنید، Outlook آنها را بهطور خودکار هنگام ورود به سیستم همگامسازی میکند. مزیت فرمت OST این است که حتی اگر آفلاین هستید، میتوانید به دادههای خود دسترسی داشته باشید. در Outlook 2010 و قبل از آن، Outlook از قالب PST برای فایلهای موقت استفاده میکرد. OST به فرمت موقت استاندارد در Outlook 2013 تبدیل شد.
چه نوع داده هایی را می توانید در یک نسخه پشتیبان Outlook ذخیره کنید؟
پشتیبان گیری از داده های Outlook همیشه با فرمت PST ایجاد می شود. این یک فرمت مایکروسافت اختصاصی است که Outlook برای وارد کردن و صادرات داده ها استفاده می کند. هنگام ایجاد پشتیبان Outlook، میتوانید ایمیلها، مخاطبین و آدرسها، دادههای تقویم، ورودیهای مجله، و همچنین تنظیمات مختلفی مانند دستهها و فیلترها را شامل کنید. صادرات یک فایل PST دو هدف را دنبال می کند. این یک کپی محلی از داده های شما را در اختیار شما قرار می دهد و همچنین می توانید از آن برای وارد کردن داده ها و مخاطبین Outlook خود استفاده کنید و در صورت تغییر دستگاه یا حساب، تنظیمات خود را منتقل کنید.
آموزش بکاپ گیری از ایمیل Outlook : آموزش گام به گام
سریعترین راه برای پشتیبانگیری از ایمیلها و دادههای Outlook، صادر کردن یک فایل PST و ذخیره آن در رایانه یا یک دستگاه ذخیرهسازی خارجی است. در اینجا چگونه است:
مرحله 1: در برگه “فایل” Outlook، “Open & Export” را انتخاب کنید، سپس روی “Import/Export” کلیک کنید.
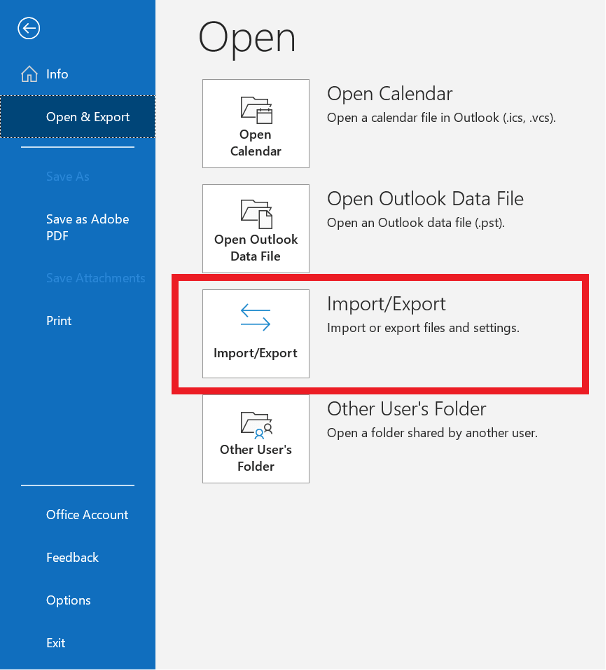
2: در Import and Export Wizard، عمل “Export to a file” را انتخاب کرده و روی “Next” کلیک کنید.
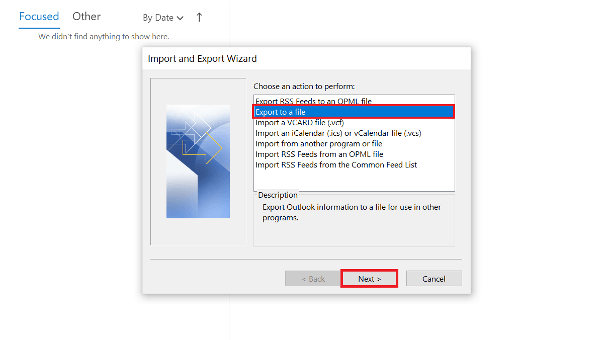
مرحله 3: در پنجره بعدی از شما خواسته می شود که نوع فایل پشتیبان Outlook خود را انتخاب کنید. “Outlook Data File (.pst)” را انتخاب کنید.
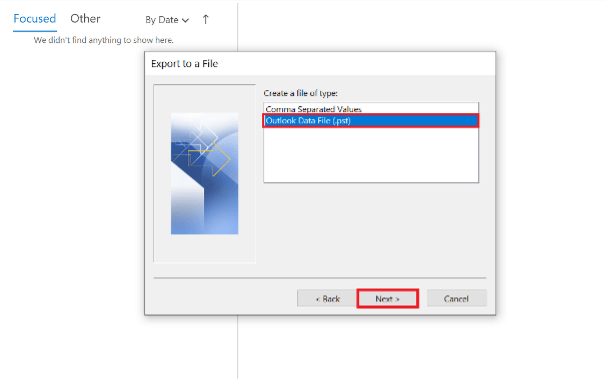
مرحله 4: اکنون داده هایی را که می خواهید صادر کنید انتخاب کنید. در این مثال، ما از پوشه «Calendar» نسخه پشتیبان تهیه می کنیم. “Include subfolders” را انتخاب کنید تا نسخه پشتیبان شما شامل هر زیرپوشه باشد، سپس روی “Next” کلیک کنید.
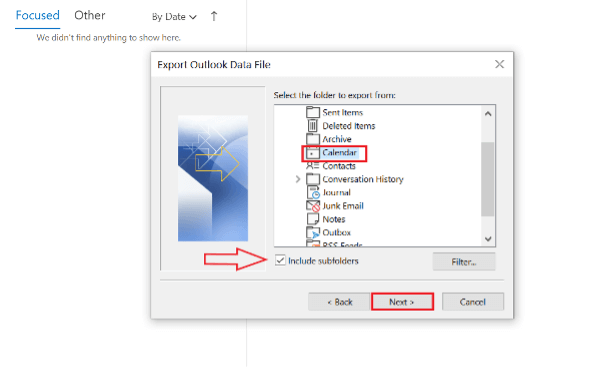
مرحله 5: در نهایت محل ذخیره فایل پشتیبان را انتخاب کنید. به عنوان مثال، این می تواند یک پوشه محلی، یک هارد دیسک خارجی، یا یک حافظه USB باشد. برای دادههای مهم، ارزش آن را دارد که پشتیبانگیریهای یکسان را در چندین دستگاه ذخیرهسازی ذخیره کنید. اگر به طور منظم از داده های Outlook نسخه پشتیبان تهیه می کنید، می توانید گزینه “Replace Duplicates with Item exported” را انتخاب کنید تا از فایل های تکراری جلوگیری کنید. برای خروج از جادوگر، روی “Finish” کلیک کنید.
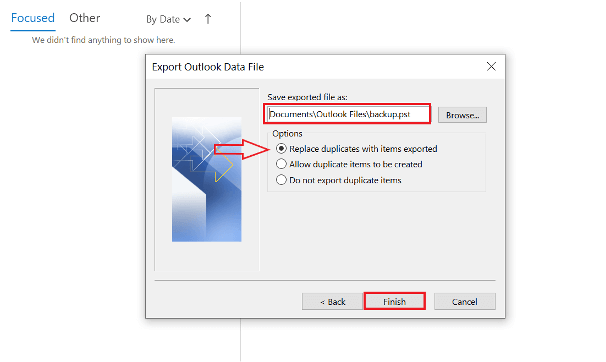
راهنمای مرجع سریع برای پشتیبان گیری Outlook
مرحله 1: در Outlook، به “File” > “Open & Export” > “Import/Export” بروید.
مرحله 2: در Import and Export Wizard، روی “Export to a file” کلیک کنید.
3: “Outlook Data File (.pst)” را انتخاب کنید، سپس روی “Next” کلیک کنید.
مرحله 4: فایل ها یا پوشه ها را برای درج در صادرات انتخاب کنید. برای گنجاندن زیرپوشه ها نیز، “Include subfolders” را انتخاب کنید.
مرحله 5: محل ذخیره فایل صادراتی را مشخص کنید. برای جلوگیری از ایجاد موارد تکراری، “Replace Duplicates with Exported items” را انتخاب کنید. برای خروج از جادوگر، روی “Finish” کلیک کنید.
پشتیبان گیری از ایمیل ها و داده های Outlook در یک ابر
به جای ایجاد یک نسخه پشتیبان در قالب PST، می توانید برخی از داده های کاربر خود را با استفاده از یک راه حل ذخیره سازی ابری ذخیره کنید. به این ترتیب می توانید در هر زمان و از هر دستگاهی به داده های خود به شیوه ای امن دسترسی داشته باشید. تهیه نسخه پشتیبان از داده های کسب و کار، بخش کلیدی بایگانی دیجیتال است. این به شما کمک می کند تا وظایف و مخاطبین را سازماندهی کنید، مقدار کاغذی را که استفاده می کنید کاهش می دهد و خطر از دست رفتن داده ها را محدود می کند.
آموزش بکاپ گیری از ایمیل Outlook
ترجمه شده توسط سایت دریای شرق از سایت
کپی بدون ذکر نام و لینک سایت دریای شرق ممنوع است !







