نحوه پاک کردن کش Outlook
به عنوان بخشی جدایی ناپذیر از بسته Microsoft Office، Outlook یکی از محبوب ترین برنامه های ایمیل است. سرویس گیرنده نامه به طور دائم از حافظه پنهان برای کارهای روزمره استفاده می کند. با این حال، این به اصطلاح کش Outlook می تواند مشکلاتی ایجاد کند و سرعت نرم افزار را به طور قابل توجهی کاهش دهد. در چنین مواردی باید Outlook را پاک کنید و کش Outlook را پاک کنید. به بیان دقیق، شما فقط با یک مورد سر و کار ندارید، بلکه با چندین کش موقت و میانی سروکار دارید. در اینجا، نحوه پاک کردن کش ایمیل Outlook و لیست تکمیل خودکار علاوه بر کش پیوست را توضیح می دهیم.
چرا باید کش Outlook را حذف کنید؟
حافظه پنهان Outlook یک حافظه کاری عملیاتی است که برای سرعت بخشیدن به کار با برنامه ایمیل و امکان دسترسی سریعتر به فایل، در پس زمینه پنهان شده است. به عنوان مثال، نرم افزار پیوست های ایمیل را در حافظه پنهان ذخیره می کند که به طور موقت برای مشاهده در آنجا ذخیره می شوند.
به طور کلی، حافظه کش را می توان با فضای ذخیره سازی یک میز مقایسه کرد، جایی که مهم ترین مواد کاری برای دسترسی سریع ذخیره می شود. اگر مواد دیگر مورد نیاز نباشند، آنها را کنار گذاشته تا دوباره فضا آزاد شود. با این حال، اگر به طور منظم میز خود را مرتب نکنید، در نهایت از کمبود فضا رنج خواهید برد و همه چیز را از دست خواهید داد. دسترسی راحت و سریع به مواد کار دائمی مورد نیاز پس دیگر کار نمی کند.
این یک فرآیند مشابه در رایانه است. به طور معمول، حافظه پنهان Outlook به طور منظم پاک می شود، به طوری که فایل های ذخیره شده موقت روی هارد دیسک به طور دائم باقی نمی مانند و از طریق روش های حذف خودکار ناپدید می شوند. با این حال، این همیشه کار نمی کند. به عنوان مثال، اگر یک پیوست (مانند تصاویر، اسناد یا فایلهای pdf) را باز کرده باشید و ابتدا Outlook را ببندید، ممکن است دادهها برای همیشه در حافظه پنهان گیر کنند.
با گذشت زمان، یک کش نامرتب این نوع بن بست ها را جمع می کند.
هرچه حجم داده های کش بیشتر باشد، خواندن کش بیشتر طول می کشد. فایل های خراب نیز می توانند تأثیر منفی بر عملکرد برنامه ایمیل داشته باشند. وقتی متوجه شدید که Outlook دیگر آنطور که باید نرم عمل نمی کند، کش Outlook باید پاک شود. از آنجایی که ایمیلها اغلب حاوی اطلاعات محرمانه هستند، میتوانید حفاظت از دادهها را با حذف فایلهای موقت و جلوگیری از دسترسی ناخواسته به اطلاعات خصوصی بهینه کنید. علاوه بر این، فضای ذخیره سازی ارزشمندی را آزاد خواهید کرد. از آنجایی که فایل های کش برای عملکرد برنامه ضروری نیستند، در طول فرآیند پاکسازی هیچ اتفاقی نمی افتد. در آموزش خود، دستورالعمل های گام به گام نحوه حذف کش های مختلف Outlook را نشان خواهیم داد.
نحوه پاک کردن کش Outlook
اول از همه: اگر Outlook باز است، باید برنامه را ببندید. در غیر این صورت، حذف کش Outlook کار نخواهد کرد. بقیه مراحل چندان پیچیده نیست، فقط به چند مرحله برای تمیز کردن Outlook نیاز دارید.
کش پیوست ها را حذف کنید
مرحله 1 نحوه پاک کردن کش Outlook : پوشه کش را جستجو کنید
برای پاک کردن کش پیوست، ابتدا کادر جستجو را در نوار وظیفه ویندوز در سمت چپ پایین صفحه فعال کنید (اگر نمایش داده نشد، روی ذره بین در لبه سمت چپ نوار وظیفه کلیک کنید). اکنون باید مسیر زیر را در کادر جستجو وارد کنید (مرحله 1 در تصویر زیر):
%userprofile%\AppData\Local\Microsoft\Windows\INetCache\Content.Outlookمرحله 2 نحوه پاک کردن کش Outlook: پوشه کش را باز کنید
در مرحله بعد، روی “Open” (مرحله 2 در تصویر) کلیک کنید یا کلید ENTER را روی صفحه کلید فشار دهید:
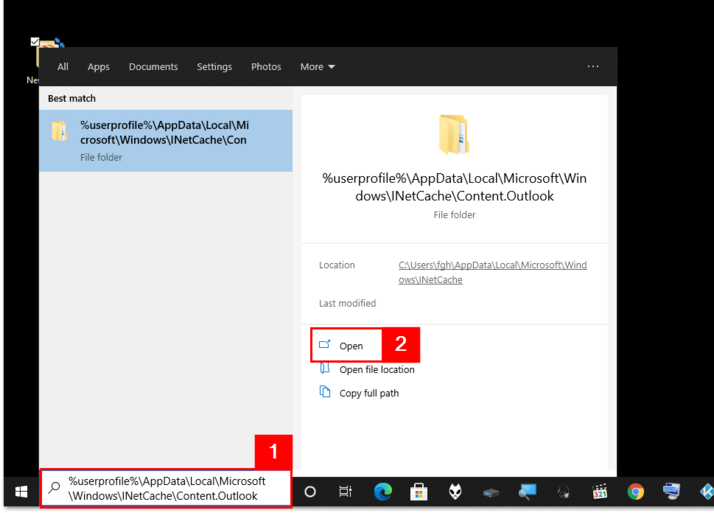
مرحله 3 نحوه پاک کردن کش Outlook : پوشه کش Outlook را حذف کنید
مدت کوتاهی پس از این، Explorer با پوشه Outlook نمایه کاربری شما باز می شود. در اینجا، پوشه کش را پیدا خواهید کرد. Outlook این پوشه را به طور خودکار تولید می کند و به آن نام فردی می دهد که در هر رایانه متفاوت است. در مثال ما یک پوشه با نام “2E3R8BQM” ایجاد شد. اکنون پوشه را می توان مستقیماً حذف کرد. اگر چندین دایرکتوری وجود دارد، می توانید چندین پوشه را نیز حذف کنید تا Outlook به طور کامل پاک شود:
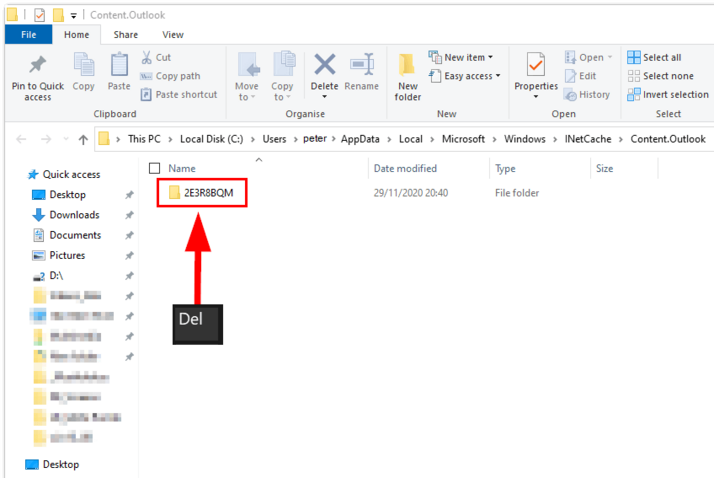
همچنین میتوانید هنگام پاک کردن حافظه پنهان Outlook، با کلیک کردن روی پوشه کش و انتخاب فایلها با ماوس، محتوای خاصی را به صورت انتخابی حذف کنید:
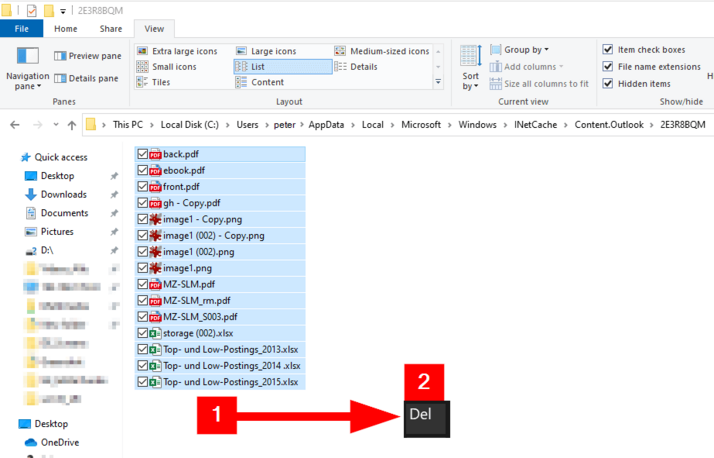
خلاصه: پاک کردن کش Outlook
- Outlook را ببندید
- %userprofile%\AppData\Local\Microsoft\Windows\INetCache\Content.Outlook را از طریق نوار جستجو فراخوانی کنید
- فایل ها و پوشه های انتخاب شده را حذف کنید
- Outlook را راه اندازی کنید
کش ایمیل را حذف کنید
در صورت لزوم، یک حافظه پنهان Outlook دوم وجود دارد که می تواند پاک شود، که وظیفه عملکرد آفلاین Outlook را بر عهده دارد و حتی زمانی که اتصالات کند یا موقتاً مختل می شوند، عملکرد روان را تضمین می کند. حافظه پنهان محلی که برای حسابهای IMAP، حسابهای Microsoft 365، حسابهای Exchange و حسابهای Outlook.com استفاده میشود، توسط مایکروسافت از طریق عملیات همگامسازی منظم بین کلاینت ایمیل و سرور بهروز نگه داشته میشود (بهروزرسانی در پسزمینه انجام میشود. در حالی که آنلاین هستید). کش محلی برای هر نمایه Outlook در قالب یک فایل OST (فایل آفلاین-ذخیره-جدول) ذخیره می شود.
در برخی شرایط، این فایل کش خاص مشکلاتی را ایجاد می کند. هرچه بزرگتر شود بیشتر مستعد فساد است و بر عملکرد صحیح Outlook تأثیر می گذارد. به عنوان مثال، اگر Outlook راه اندازی نشود، یک فایل OST بزرگ می تواند مقصر باشد. اگر چندین نفر از یک حساب ایمیل مشترک استفاده کنند و تغییراتی را ایجاد کنند (به عنوان مثال، جابجایی دسته ای از ایمیل ها در حین تمیز کردن)، این نیز می تواند باعث ایجاد مشکل شود. Outlook یک فایل OST را حذف کرده و به طور خودکار بازسازی می کند تا مطمئن شود که پوشه ها یا ایمیل هایی که ناپدید شده اند دوباره به درستی نمایش داده می شوند.
این مراحل برای حذف کش ایمیل شما در پوشه AppData ویندوز ضروری است:
مرحله 1: پوشه کش ایمیل را جستجو کنید
ابتدا مسیر زیر را در نوار آدرس Windows Explorer یا در نوار جستجوی ویندوز وارد کنید:
%userprofile%\AppData\Local\Microsoft\Outlook مرحله 2: فایل OST را حذف کنید
پوشه حاوی فایل OST باز می شود و می توانید آن را حذف کنید. مطمئن شوید که Outlook در طول فرآیند پاکسازی بسته است. اگر چندین نمایه Outlook را از یک رایانه شخصی مدیریت کنید، چندین فایل با پسوند *.ost پیدا خواهید کرد. قبل از پسوند فایل OST، نام نمایه Outlook (به عنوان مثال، peter@google-mail.com.ost) آمده است:
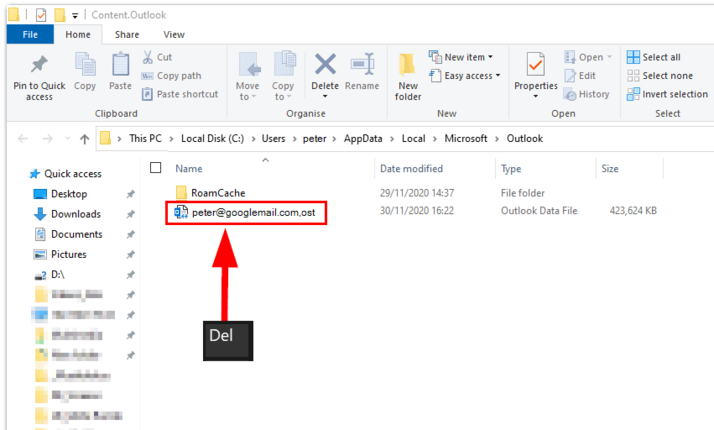
مرحله 3: Outlook را مجدداً راه اندازی کنید
پس از پاک کردن حافظه پنهان Outlook، می توانید سرویس گیرنده نامه را مجددا راه اندازی کنید. بسته به اندازه بایگانی نامه، ممکن است مدتی طول بکشد تا فایل OST دوباره تولید شود و وضعیت اصلی نمایه بازیابی شود.
راهنمای سریع: چگونه کش ایمیل خود را خالی کنیم
- %userprofile%\AppData\Local\Microsoft\Outlook را باز کنید
- Outlook را ببندید
- حذف فایل های OST
- Outlook را مجدداً راه اندازی کنید
چگونه لیست تکمیل خودکار Outlook را پاک کنیم؟
فهرست تکمیل خودکار در زندگی روزمره مفید است. این مجموعه از آدرس ها باعث صرفه جویی زیادی در کاغذبازی کاربران Outlook می شود و سرعت ارسال ایمیل ها را افزایش می دهد. با این حال، اگر در طول زمان بیش از حد گسترده شود، مفید بودن آن کاهش می یابد. این لیست همچنین آدرس های قدیمی یا حتی نادرست را که در نتیجه اشتباهات تایپی ایجاد شده اند ذخیره می کند. اگر تعداد ورودیها زیاد باشد، ممکن است اشتباهاً مخاطبان اشتباه انتخاب شوند. برای مثال، زمانی که نامهای مشابه با عجله به فهرست آدرس ایمیلهای در حال گردش اضافه میشوند، چنین است.
پیشنهادات فردی را می توان به صورت دستی از لیست کامل حذف کرد. اگر با ماوس به یک ورودی اشاره کنید، یک “X” در سمت راست ورودی نام ظاهر می شود. در صورتی که روی آن کلیک کنید، نام و آدرس ایمیل شخص از فهرست تکمیل خودکار حذف خواهد شد. اگر میخواهید با پاکسازی Outlook، فهرست به طور کامل پاک شود و دوباره ساخته شود، باید کارهای زیر را انجام دهید:
- Outlook را راه اندازی کنید و آیتم منو “File” را انتخاب کنید.
- تنظیمات Outlook را از طریق ورودی «Options» در پایین سمت چپ صفحه باز کنید:
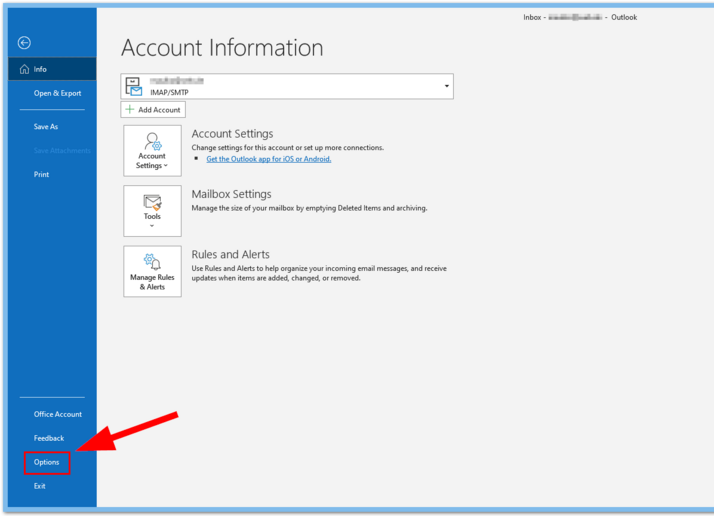
- در منوی گزینهها که باز میشود، ورودی “Mail” را انتخاب کنید (نقطه 1 را در تصویر زیر ببینید).
- تنظیم تکمیل خودکار در بخش «Send messages» (مورد 2 در تصویر) فهرست شده است. (اگر در ابتدا قابل مشاهده نیست، لطفاً اسکرول کنید.)
- سپس از دکمه مربوطه برای پاک کردن «Auto-Complete List» (مورد 3 در تصویر) استفاده کنید:
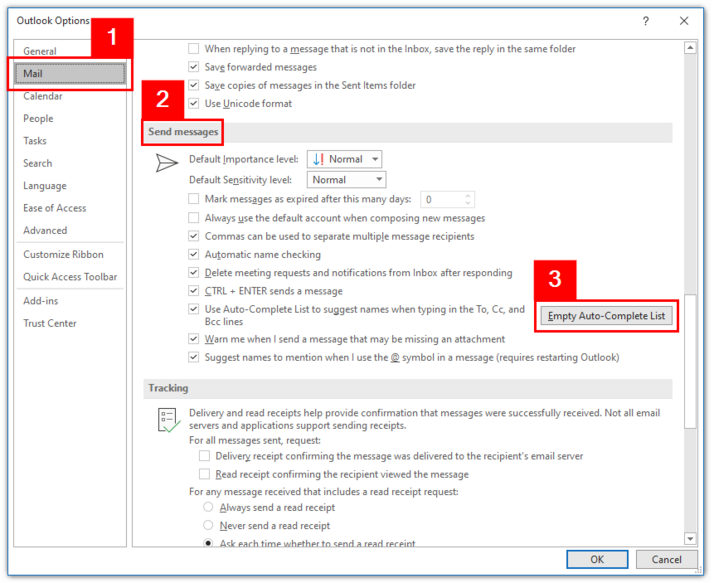
در نهایت، حذف فهرست تکمیل خودکار را با کلیک بر روی دکمه «Yes» تأیید کنید.
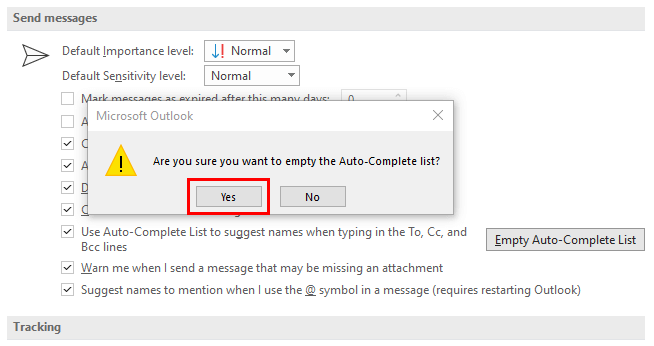
با این مرحله آخر، حافظه پنهان Outlook دیگری را پاک کرده اید.
نحوه پاک کردن کش Outlook
ترجمه شده توسط سایت دریای شرق از سایت
کپی بدون ذکر نام و لینک سایت دریای شرق ممنوع است !







