افزودن اکانت جدید به Outlook
Outlook یکی از محبوب ترین سرویس گیرندگان ایمیل است. پس از راهاندازی Outlook، برنامه مایکروسافت بستر مناسبی را برای ارسال، دریافت و مدیریت ایمیلها فراهم میکند. این بسته توسط یک تقویم یکپارچه گرد می شود که قرارها را به شما یادآوری می کند و همچنین سازماندهی جلسات و رویدادها را آسان می کند. علاوه بر این، کاربران می توانند هر تعداد حساب ایمیل را به Outlook اضافه کنند و آنها را در یک کلاینت ادغام کنند – که منطقی است، به عنوان مثال، اگر شخصی از آدرس های ایمیل مختلف برای ارتباطات شخصی و تجاری استفاده کند.
آنچه باید در مورد افزودن حساب ها به Outlook بدانید
اگر میخواهید از Outlook برای مدیریت حسابهای ایمیل خود استفاده کنید، اولین قدم همیشه تنظیم یک حساب کاربری است. مراحل اولیه ای که باید بردارید با مراحلی که برای افزودن حساب دیگری در Outlook باید بردارید، تفاوتی ندارند. تنها تفاوتها، تنظیمات پروتکل و آدرس سرورهای پست الکترونیکی ورودی و خروجی است که توسط ارائهدهنده خدمات اینترنت به عنوان مبنایی برای سرویس ایمیل استفاده میشود. برخی از ارائه دهندگان شخص ثالث، مانند جیمیل یا یاهو، ممکن است از شما بخواهند قبل از افزودن حساب به Outlook، تنظیمات خاصی را در وب سایت ارائه دهنده تغییر دهید، در غیر این صورت پیوند مسدود خواهد شد.
برخی از انواع حساب های مختلف که می توانید به Outlook اضافه کنید عبارتند از:
- Yahoo
- Gmail
- iCloud
- Office 365
- Exchange
- IONOS
آموزش افزودن اکانت جدید به Outlook
همانطور که قبلا ذکر شد، مراحل لازم برای راه اندازی موفقیت آمیز حساب های جدید در Outlook به ارائه دهنده خدمات اینترنت یا ارائه دهنده ایمیل شما بستگی دارد. از آنجایی که بسیاری از ارائه دهندگان ایمیل ادغام با Outlook را مسدود می کنند یا نیاز به وارد کردن رمز عبور برنامه اضافی دارند، اغلب به مراحل اضافی نیاز دارند. علاوه بر این، روش افزودن حساب جدید در Outlook به این بستگی دارد که از چه نسخه ای از برنامه مایکروسافت استفاده می کنید (کلاینت های دسکتاپ مانند نسخه های 2019، 2016، یا 2013 در مقابل Outlook در وب). همچنین میتوانید بین راهاندازی خودکار (برای همه حسابهای ایمیل موجود نیست) و تنظیم دستی یکی را انتخاب کنید.
در بخشهای بعدی دستورالعملهای دقیقی را برای نسخههای مختلف Outlook خواهید دید که هم تنظیمات دستی و هم تنظیمات خودکار را توضیح میدهد.
چگونه با استفاده از روش خودکار یک حساب کاربری به مشتری دسکتاپ Outlook اضافه کنیم
قابلیت تنظیم خودکار حسابهای ایمیل از Outlook 2010 در دسترس بوده است. اگر از نسخه قدیمیتری از سرویس گیرنده دسکتاپ استفاده میکنید، این گزینه در دسترس نخواهد بود. مراحل لازم برای پیکربندی خودکار فقط در نسخههای جداگانه به مقدار کم متفاوت است که در دستورالعملهای زیر آن را در نظر گرفتهایم:
برای همه نسخهها، تنظیمات حساب را با رفتن به برگه «File» شروع کنید. در صفحه منوی «Account Information» که باز می شود، روی دکمه «Add Account» کلیک کنید:
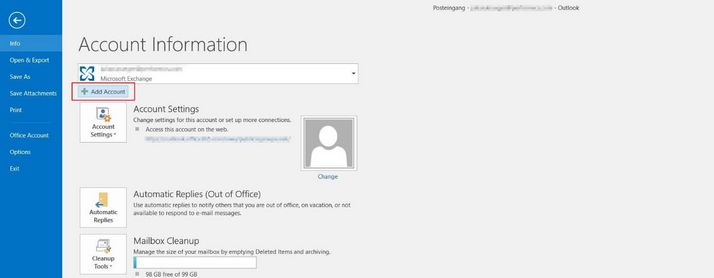
در نسخههای جدیدتر (Microsoft 365)، کادر محاورهای که ظاهر میشود کمی تغییر یافته است . به طوری که فقط باید آدرس حسابها را وارد کنید تا پیوند داده شود و سپس روی «Connect» کلیک کنید. در نسخههای قبلی تا سال 2013 (اما گاهی اوقات در نسخههای 2016)، همچنین باید رمز عبور مرتبط با حساب و یک نام آزادانه انتخابشده را قبل از ادامه تنظیمات در «Next» وارد کنید.
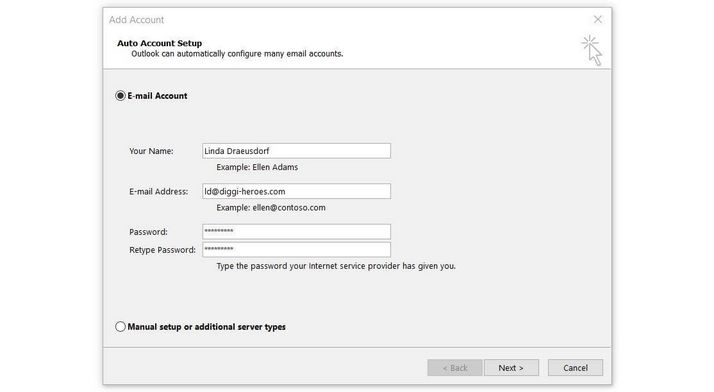
در صورت درخواست، رمز عبور خود را (دوباره) وارد کنید. اگر تنظیم خودکار حساب با موفقیت انجام شد، تأیید موفقیت را دریافت خواهید کرد. در نهایت روی “Finish” کلیک کنید.
افزودن اکانت جدید به Outlook با روش دستی
برای تنظیم دستی حساب، شما نه تنها به اطلاعات ورود به سیستم، بلکه به داده های سرور ایمیل ورودی و خروجی سرویس نامه مربوطه نیز نیاز دارید. این روش اساساً برای همه نسخه ها بسیار مشابه است – اما تفاوت هایی در دکمه ها و کادرهای محاوره ای وجود دارد. با این حال، مانند تنظیمات خودکار حساب، ابتدا برگه “File” را باز کنید و روی دکمه “Add Account” در زیر “Account Information” کلیک کنید.
در نسخههای جدیدتر، «Advanced options» را انتخاب کنید و قبل از کلیک کردن روی «Connect» کادر «Let me set up my account manually» را علامت بزنید.
با این حال، در کادر محاوره ای کلاسیک، به سادگی انتخاب را به «Manual setup or additional server types» یا «Manually configure server settings or additional server types» (Outlook 2010) تغییر دهید و سپس روی «Next» کلیک کنید:
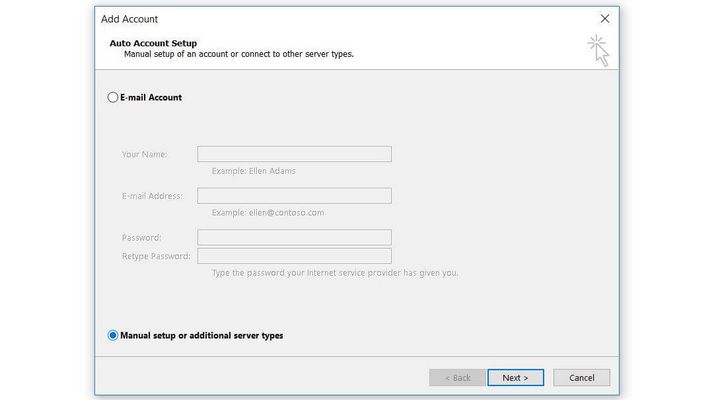
در قسمت «Choose E-Mail Service» روی «POP or IMAP» یا «Internet E-mail» و سپس دوباره روی «Next» کلیک کنید. در این مرحله، آدرس و اطلاعات سروری که دریافت کرده اید یا قبلاً از ارائه دهنده خدمات اینترنتی یا ارائه دهنده ایمیل خود دریافت کرده اید، درخواست می شود.
برای پیکربندی آن باید ورودی های زیر را وارد کنید:
| اطلاعات | اهمیت | مثال |
|---|---|---|
| Name | نام نمایشی قابل انتخاب آزادانه | Name |
| E-mail address | آدرس کامل حساب ایمیلی که می خواهید به Outlook اضافه کنید | ld@diggi-heroes.com |
| Account Type | انتخاب پروتکل انتقال – IMAP یا POP3 | IMAP |
| Incoming mail server | آدرس سرور ایمیل ورودی | imap.ionos.com |
| Outgoing mail server (SMTP) | آدرس سرور ایمیل خروجی | smtp.ionos.com |
| Username | نام کاربری حساب ایمیل (اغلب خود آدرس) | ld@diggi-heroes.com |
| Password | رمز عبور حساب ایمیل (انتخاب شده هنگام تنظیم حساب) | pAssw0rt1;- |
فقط در صورتی که توسط سرورهای ایمیل ارائه دهنده پشتیبانی می شود یا صریحاً توسط ارائه دهنده درخواست شده است، گزینه «Require login using Secure Password Authentication (SPA)» را انتخاب کنید.
از آنجایی که اتصال به سرورهای ایمیل تا این لحظه هنوز رمزگذاری نشده است، قبل از تکمیل تنظیمات، روی دکمه «More Settings» در پایین سمت راست کلیک کنید.
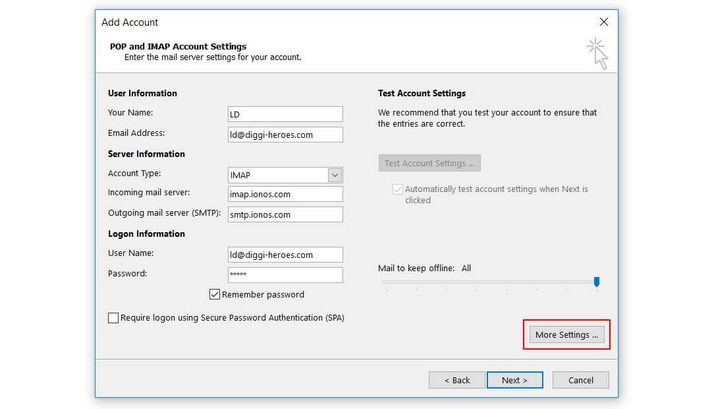
به برگه «Outgoing Server» بروید و کادر «My outgoing server (SMTP) requires authentication» را انتخاب کنید. گزینه پیشفرض «Use same settings as my incoming mail server» را نگه دارید و به برگه «Advanced» بروید. بسته به اینکه قبلاً IMAP یا POP3 را به عنوان پروتکل انتقال وارد کرده اید، تنظیمات زیر را برای راه اندازی رمزگذاری از طریق SSL یا TLS برای اتصالات به سرورهای ایمیل انجام دهید:
| Port | نوع اتصال | |
|---|---|---|
| Incoming mail server (IMAP) | 993 | SSL |
| Incoming mail server (IMAP) | 143 | TLS |
| Incoming mail server (POP3) | 995 | SSL |
| Outgoing mail server (SMTP) | 465 | SSL |
| Outgoing mail server (SMTP) | 25 or 587 | TLS or Automatic |
تغییرات را با “OK” ذخیره کنید و با استفاده از دکمه های “Next” و “Finish” حساب را به Outlook اضافه کنید.
آموزش افزودن اکانت جدید به Outlook در وب
همچنین می توانید چندین حساب ایمیل (حداکثر 20) را در نسخه وب Outlook ادغام کنید. مانند سرویس گیرنده دسکتاپ، Outlook در وب به شما امکان انتخاب بین پیکربندی خودکار و دستی را می دهد. هر دو نوع را می توان از طریق منوی “Sync email” شروع کرد، که به صورت زیر فراخوانی می کنید:
- روی نماد چرخ دنده در گوشه سمت راست بالای نوار ابزار برنامه وب کلیک کنید تا تنظیمات سریع باز شود.
- در تنظیمات سریع، آیتم منو “Show all Outlook settings” را انتخاب کنید، که در پایین یافت می شود.
- به بخش «Mail» بروید و منوی هدف «Sync email» را باز کنید.
در بخش «افزودن یک حساب متصل»، Outlook اکنون دو دکمه را برای شروع راهاندازی به شما ارائه میدهد: اگر میخواهید مشتری وب را با یک حساب Gmail پیوند دهید، دکمهای به همین نام را انتخاب کنید –
در غیر این صورت روی «Other email accounts» کلیک کنید:
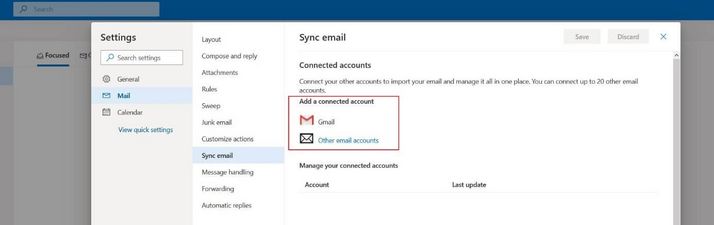
مانند کلاینت دسکتاپ Outlook، اکنون یک کادر محاوره ای باز می شود که به شما امکان می دهد بین راه اندازی حساب کاربری خودکار و دستی یکی را انتخاب کنید. اولی را با تایپ کردن آدرس و رمز عبور حسابی که باید پیوند داده شود – و در صورت اختیاری یک نام نمایشی قابل انتخاب آزادانه – و کلیک کردن روی “OK” شروع میکنید.
سپس Outlook به طور خودکار یک پوشه جدید در وب برای ایمیل های این حساب جدید ایجاد می کند. همچنین میتوانید گزینه دوم را در قسمت «You can choose where the imported email will be stored» را انتخاب کنید تا ایمیلهای وارد شده و آینده در پوشهای که از قبل وجود دارد به پایان برسد.
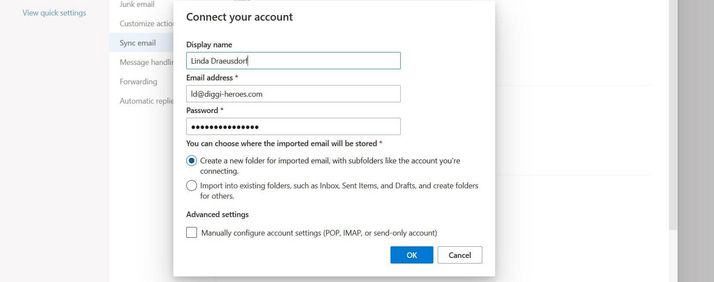
اگر میخواهید خودتان حساب را راهاندازی کنید، فیلدهای آدرس و رمز عبور را فعلاً خالی بگذارید و کادر «Manually configure account settings (POP, IMAP or send-only account)» را علامت بزنید. اگر روی «OK» کلیک کنید، پنجره دوباره بارگیری میشود و میتوانید دادههای فردی را برای سرورهای ایمیل ورودی و خروجی مانند آنچه قبلاً توضیح دادیم ذخیره کنید.
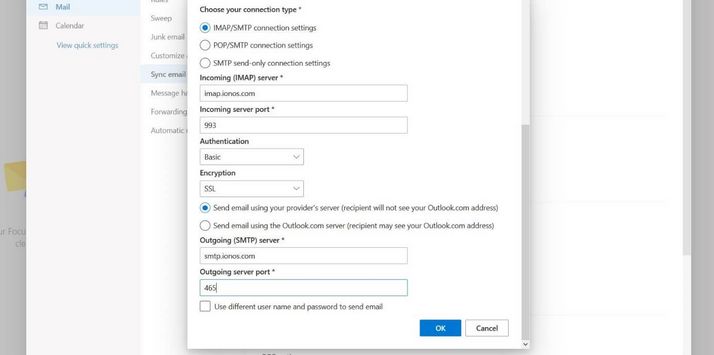
افزودن اکانت جدید به Outlook برای Outlook – به عنوان مثال: Gmail
در ابتدای این مقاله قبلاً ذکر شد که معمولاً نمیتوانید حساب ایمیل خود را به راحتی با سرویسهایی مانند Gmail، Yahoo یا GMX در Outlook یا سایر سرویسگیرندههای ایمیل ادغام کنید. در بیشتر موارد، این سرویس ها دسترسی سایر برنامه ها را به دلایل امنیتی مسدود می کنند. در زیر به شما نشان خواهیم داد که چگونه این ویژگی امنیتی را در جیمیل غیرفعال کنید تا سپس حساب جیمیل خود را به Outlook اضافه کنید.
جیمیل نه یک، بلکه دو تنظیمات امنیتی دارد که از پیوند دادن حساب به Outlook جلوگیری میکند: اول و مهمتر از همه، جلوگیری از «access by less secure apps» است که به صورت مرکزی در حساب Google پیکربندی شده است.
اولین مرحله باز کردن حساب گوگل و حذف قفل است که به صورت زیر انجام می شود:
- وارد حساب Google خود شوید و روی عکس نمایه کوچک (بالا سمت راست) کلیک کنید.
- روی دکمه «Google Account» کلیک کنید.
- به بخش “Security” بروید.
- به پایین پیمایش کنید تا ورودی «Less secure app access» را ببینید و «Turn on access (not recommended)» را انتخاب کنید.
- لغزنده را به سمت راست بلغزانید تا به برنامههایی که Google آنها را در آینده کمتر امن میداند اجازه دهید.
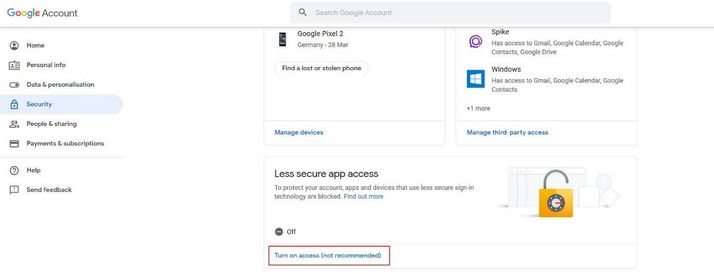
به محض اینکه اجازه دسترسی به برنامه های طبقه بندی شده به عنوان کمتر امن را صادر کردید، یک ایمیل اعلان به حساب Gmail خود دریافت خواهید کرد. با این حال، این هنوز کاملاً آماده پیوند نیست: برای اینکه بتوانید حساب را در Outlook اضافه کنید، باید انتقال نامه از طریق POP یا IMAP را نیز فعال کنید، که هر دو به طور پیش فرض خاموش هستند. برای انجام این کار، وارد جیمیل شوید و تنظیمات را با کلیک بر روی نماد چرخ دنده کوچک و انتخاب آیتم منو به همین نام باز کنید:
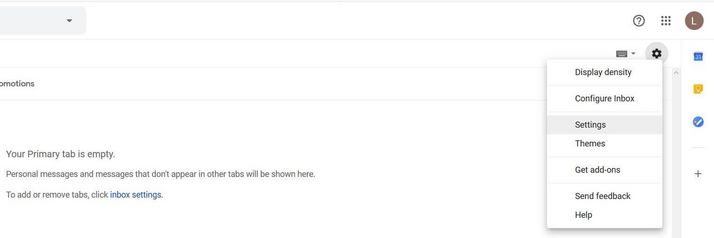
در تنظیمات، به تب “Forwarding & POP/IMAP” بروید، جایی که می توانید پروتکل مورد نظر را در زیر “POP download” یا “IMAP access” فعال کنید. شما همچنین چند گزینه اضافی دارید – برای مثال، برای تعیین اینکه با کپی های پیام در حساب Gmail چه کاری انجام دهید. در نهایت روی «Save Changes» کلیک کنید:
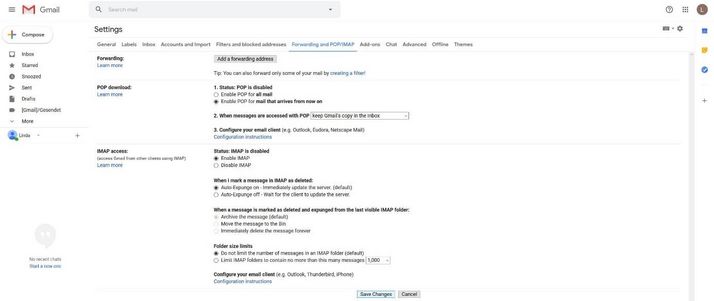
افزودن اکانت جدید به Outlook
ترجمه شده توسط سایت دریای شرق از سایت
کپی بدون ذکر نام و لینک سایت دریای شرق ممنوع است !












