رفع ارور 0x80070bc2
مایکروسافت برای اینکه سیستمعاملهای ویندوز را با جدیدترین ویژگیها عرضه کند و همچنین آسیبپذیریها و خطاهای امنیتی موجود را در اسرع وقت پاک کند، بهروزرسانیهای جدید را حداکثر در دومین سهشنبه هر ماه در اختیار همه کاربران نسخههای ثبتشده قرار میدهد. با این حال، دقیقاً این فرآیند است که از طریق مرکز بهروزرسانی اجرا میشود و اغلب باعث ناامیدی بسیاری از کاربران میشود. به عنوان مثال، غیرمعمول نیست که فرآیند به روز رسانی قبل از تکمیل آن متوقف شود – از قضا، در نتیجه یک خطا. سپس مرکز به روز رسانی کدهای خطای کاربر مانند “0x80070bc2” را نشان می دهد که می تواند کاربران را گیج کند. ما توضیح می دهیم که این پیام به چه معناست و چگونه می توانید خطاهای 0x80070bc2 را برطرف کنید.
پیام خطای ویندوز “0x80070bc2” به چه معناست؟
کد خطا “0x80070bc2” خطایی را نشان میدهد که در طول فرآیند نصب بهروزرسانیهای تجمعی جدید در ویندوز 10 رخ میدهد. این میتواند شامل بهروزرسانیهای زیر باشد:
- KB4056892
- KB4074588
- KB4088776
- KB4093112
همه این بهروزرسانیها در سال 2018 ظاهر شدند. علل مشکل اغلب با کلیک کردن روی دکمه «Repeat» نمایش داده شده توسط ویندوز قابل حل نیستند و ممکن است به دلیل طیف وسیعی از موارد رخ دهند. به عنوان مثال، خطای 0x80070bc2 ممکن است به این واقعیت نسبت داده شود که سرویس به روز رسانی یا به طور کلی ویندوز به درستی کار نمی کند. علاوه بر این، ممکن است عوارضی ایجاد شود زیرا بهروزرسانی مربوطه قبلاً نصب شده است. با این حال، در برخی موارد، نرم افزار امنیتی یک ارائه دهنده شخص ثالث می تواند منجر به فرآیند به روز رسانی ناموفق شود.
رفع ارور 0x80070bc2 : در اینجا بهترین راه حل های پیشنهادی وجود دارد
از آنجایی که پیام 0x80070bc2 اطلاعات بیشتری در مورد علت دقیق ارائه نمی دهد، شما به عنوان کاربر اغلب هنگام مواجهه با خطای به روز رسانی در تاریکی رها می شوید. اگرچه شما معمولاً این گزینه را دارید که در هر زمان با پشتیبانی مایکروسافت در مورد مشکل خود تماس بگیرید، این همچنین شامل زمان انتظار و سایر موانع معمولی مرتبط با مشاوره ایمیل و تلفن است. بنابراین ممکن است سعی کنید به دنبال یک راه حل سریع باشید و خطای 0x80070bc2 را خودتان برطرف کنید. می توانید خلاصه ای از امیدوارکننده ترین راه حل های موجود را در قسمت های زیر بیابید.
راه حل 1 رفع ارور 0x80070bc2 : سرویس های به روز رسانی و ویندوز را راه اندازی مجدد کنید
در بسیاری از موارد اعلان خطای 0x80070bc2، مشکل این است که سرویسهای مسئول فرآیند بهروزرسانی نمیتوانند به درستی کار کنند. برای رفع مشکل، گاهی اوقات فقط باید این سرویس ها را پایان دهید و پس از راه اندازی مجدد کل سیستم، دوباره آنها را راه اندازی کنید. با باز کردن منوی استارت ویندوز، انتخاب گزینه Command Prompt با کلیک راست و سپس کلیک بر روی Run as administrator، خط فرمان ویندوز را به عنوان مدیر اجرا کنید:
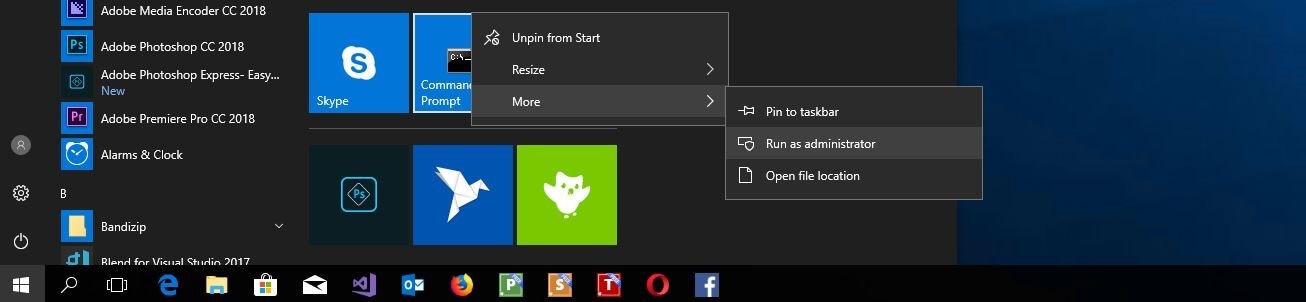
اکنون باید سرویس Windows Update Service (wuauserv)، سرویس انتقال داده (bit)، سرویس نصب (trustedinstaller)، سرویس “Application ID” (appidsvc) و سرویس رمزنگاری (cryptsvc) را یکی پس از دیگری پایان دهید. برای این کار کافیست دستورات زیر را به ترتیب در خط فرمان وارد کنید و هر کدام را با کلید [Enter] تایید کنید:
net stop wuauserv
net stop bits
net stop trustedinstaller
net stop appidsvc
net stop cryptsvcسپس باید پیکربندی پنج سرویس را تغییر دهید تا همیشه به طور خودکار شروع شوند. برای انجام این کار، هر یک از دستورات زیر را یکی پس از دیگری وارد کنید و هر دستور را با کلید [Enter] تایید کنید:
SC config wuauserv start=auto
SC config bits start=auto
SC config trustedinstaller start=auto
SC config appidsvc start=auto
SC config cryptsvc start=autoدر نهایت، رایانه خود را مجدداً راه اندازی کنید تا تغییرات اعمال شود و سپس دوباره سعی کنید به روز رسانی را که باعث خطای 0x80070bc2 شده است، نصب کنید.
راه حل 2 رفع ارور 0x80070bc2 : از Windows Update Troubleshooter استفاده کنید
ویندوز دارای یک عیب یاب داخلی است که می تواند به شما کمک کند بسیاری از مشکلات شناخته شده سیستم عامل را تنها با یک کلیک ساده حل کنید.
در ویندوز 10 می توانید ابزار پیاده سازی شده به صورت استاندارد را در تنظیمات پیدا کنید که از طریق دکمه تنظیمات (نماد چرخ دنده) در منوی استارت باز می شود. بخش «Update and Security» را انتخاب کنید و سپس به منوی «Troubleshoot» بروید. در اینجا همچنین می توانید ورودی “Windows Update” را در زیر دسته “Get up and running” بیابید. هنگامی که روی آن کلیک می کنید، دکمه “Run the troubleshooter” ظاهر می شود. این به شما امکان می دهد ابزار عیب یاب را برای رفع خطای 0x80070bc2 راه اندازی کنید:
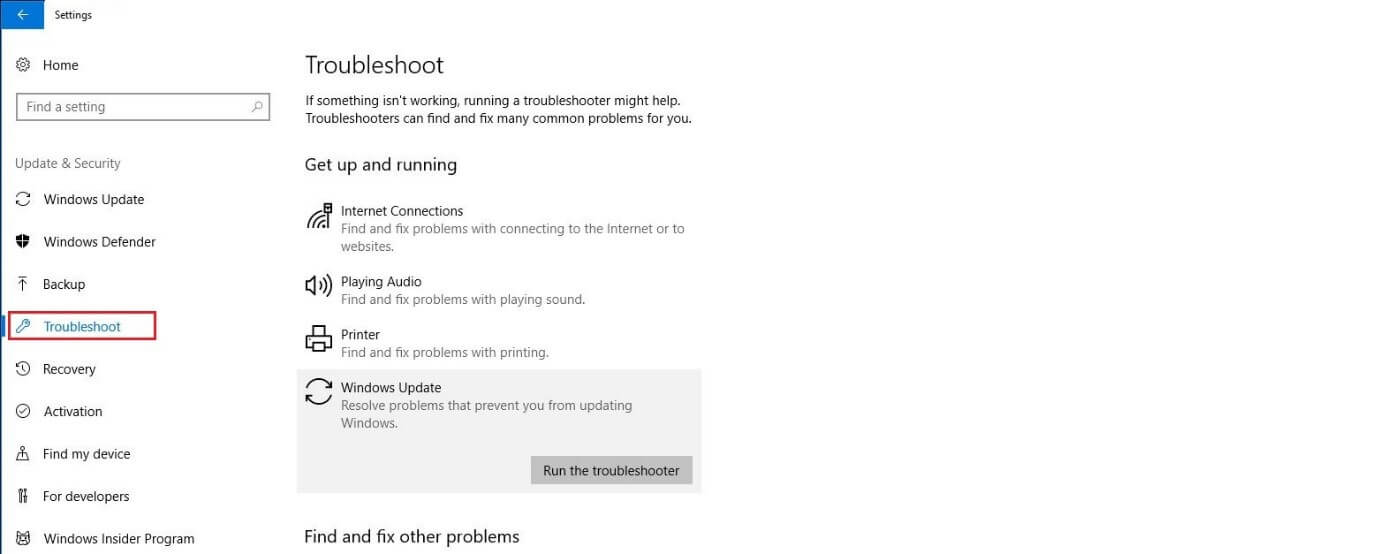
همچنین، میتوانید ابزار عیبیابی را از طریق کنترل پنل شروع کنید. می توانید آن را از طریق دکمه ای با همین نام در منوی استارت باز کنید . یا فقط از کلید ترکیبی [کلید ویندوز] + [R] استفاده کنید و عبارت “control” را وارد کنید. از دسته های کنترل پنل فهرست شده، ورودی را می توان تحت نام «Troubleshooting» یافت:
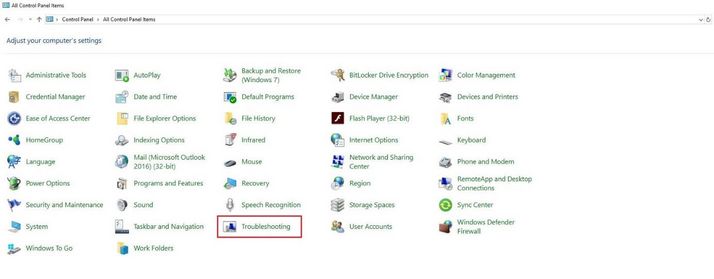
در دسته «System and Security»، پیوند «Resolve problems with Windows Update» را پیدا میکنید که میتوانید از آن برای شروع عیبیابی مشکلات بهروزرسانی ویندوز استفاده کنید.
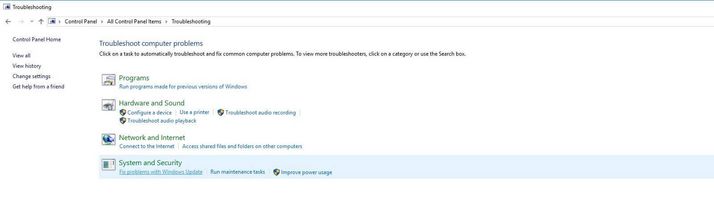
راه حل 3 رفع ارور 0x80070bc2 : غیرفعال کردن و حذف نصب نرم افزارهای امنیتی از ارائه دهندگان شخص ثالث
برنامه های امنیتی مانند نرم افزار آنتی ویروس و فایروال ها برای هر رایانه ای که به اینترنت یا یک شبکه خصوصی متصل است ضروری هستند. به همین دلیل است که ویندوز 10 طیف وسیعی از راه حل های اختصاصی را ارائه می دهد. با این حال، بسیاری از کاربران ترجیح می دهند از ابزارهای شخص ثالث مانند Symantec Endpoint Protection، Kaspersky Internet Security یا Avira Antivirus علاوه بر یا به جای آن استفاده کنند. با این حال، به ویژه اسکنرهای ویروس این برنامه ها می توانند مسئول خطاهای به روز رسانی مانند 0x80070bc2 باشند. بنابراین، گاهی اوقات به غیرفعال کردن موقت – یا غیرفعال کردن- برنامه های امنیتی مورد استفاده در صورت شک کمک می کند.
راه حل 4: بازیابی سیستم
راه حل ممکن دیگر برای رفع خطای 0x80070bc2، بازنشانی سیستم از جمله تمام تنظیمات به تنظیمات کارخانه قبلی است. ویندوز 10 یک عملکرد بازیابی را برای این منظور ارائه می دهد. با این حال، همچنین لازم است که حداقل یک نقطه بازیابی را در گذشته (به صورت دستی یا خودکار) ایجاد کرده باشید. در غیر این صورت، ویندوز هیچ راهی برای بازگرداندن وضعیت قبلی (به جز نصب مجدد کامل) نخواهد داشت.
مانند عیبیاب، عملکرد بازیابی سیستم را میتوان از طریق کنترل پنل پیدا کرد:
منوی Start را باز کرده و روی دکمهای با همین نام کلیک کنید – یا مسیر جایگزین ذکر شده در بالا را با ترکیب کلید [کلید ویندوز] + [R] از جمله انتخاب کنید. ورودی “control”. هنگامی که کنترل پنل را باز کردید، روی «Security and Maintenance» و سپس روی «Recovery» کلیک کنید:
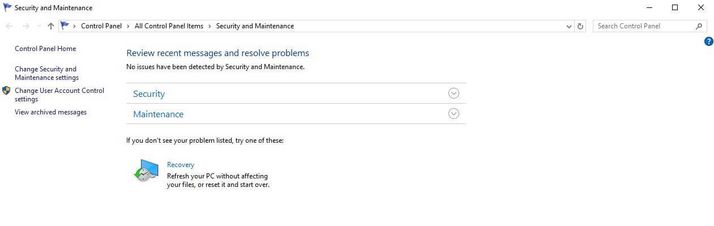
پس از آن فقط باید نقطه بازیابی مورد نظر را انتخاب کنید و با کلیک بر روی “Finish” تأیید کنید تا ویندوز بتواند تنظیمات سیستم را بازنشانی کند.
راه حل 5: به روز رسانی مشکل ساز را به صورت دستی نصب کنید
اگر Windows Update Manager به نمایش کد خطای 0x80070bc2 حتی پس از امتحان کردن این راه حل ها ادامه دهد، می توانید سعی کنید به روز رسانی مربوطه را به صورت دستی دانلود و نصب کنید. در اینجا، به شماره پایگاه دانش بهروزرسانی نیاز دارید که میتوانید به صورت زیر آن را پیدا کنید:
- تنظیمات را از طریق دکمه ای با همین نام در منوی Start باز کنید.
- روی “Update and Security” کلیک کنید.
- تاریخچه به روز رسانی را با انتخاب “Show update history” نمایش دهید.
- به روز رسانی را با یادداشت “Installation error on … – 0x80070bc2” جستجو کنید و عدد KB نشان داده شده در داخل پرانتز را یادداشت کنید.
اکنون کاتالوگ مایکروسافت به روز رسانی مبتنی بر وب را در مرورگر مورد نظر خود باز کنید و این عدد را در نوار جستجو وارد کنید. برای جستجوی بهروزرسانی مناسب در پایگاه داده، روی «Search» کلیک کنید:
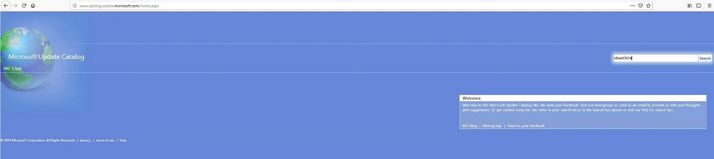
لیستی از نسخه های به روز رسانی موجود برای معماری های مختلف مانند x64 یا x86 را دریافت خواهید کرد. برای دریافت نسخه مناسب برای سیستم خود، روی “Download” کلیک کنید و سپس روی لینک دانلود ارائه شده در پنجره پاپ آپی که ظاهر می شود برای دانلود به روز رسانی در رایانه شخصی خود کلیک کنید:

فایل msu را پس از دانلود کامل اجرا کنید و سپس دستورالعمل های ارائه شده را دنبال کنید. پس از آن ویندوز 10 را ریستارت کنید تا بروزرسانی به طور کامل انجام شود.
راه حل 6: بروزرسانی را مسدود کنید و منتظر بروزرسانی تجمعی بعدی باشید
گاهی اوقات ممکن است که مرکز به روز رسانی ویندوز از شما بخواهد که یک به روز رسانی را نصب کنید، اگرچه از قبل نصب شده است. این همچنین منجر به خطای 0x80070bc2 و همچنین ناامیدی در زمانی که خدمات به روز رسانی قابل تعمیر یا تنظیم مجدد نباشد، می شود. یک راه حل ممکن این است که تا زمانی که مایکروسافت آپدیت تجمعی بعدی را منتشر کند، بروزرسانی مشکل ساز را مسدود کنید. اما ابتدا باید بررسی کنید که آیا بهروزرسانی واقعاً روی رایانه شخصی شما نصب شده است یا خیر:
- کلیدهای ترکیبی [کلید ویندوز] + [R] را فشار دهید.
- “appwiz.cpl” (بدون علامت نقل قول) را در قسمت جستجو وارد کرده و “OK” را فشار دهید.
- روی “نمایش به روز رسانی های نصب شده” کلیک کنید و در بخش “Microsoft Windows” بررسی کنید که آیا به روز رسانی که باعث خطای 0x80070bc2 می شود در اینجا لیست شده است یا خیر.
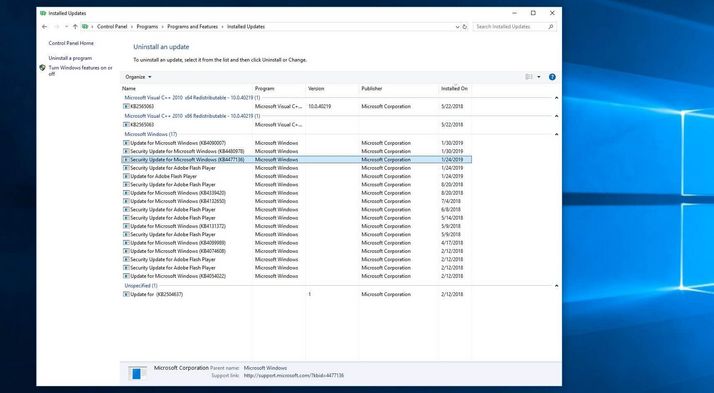
اگر بهروزرسانی در لیست است، میتوانید تلاشهای نصب مرکز بهروزرسانی را برای این بهروزرسانی مسدود کنید تا فقط زمانی که نسخههای بعدی منتشر شوند، دوباره فعال شود. مایکروسافت یک ابزار کوچک ساده به نام “wushowhide.diagcab” را برای این منظور توسعه داده است که می توانید آن را از انجمن پشتیبانی رسمی دانلود کنید.
پس از دانلود می توانید ابزار را با دوبار کلیک کردن اجرا کنید. روی “ادامه” کلیک کنید و به طور خودکار از طریق به روز رسانی ها جستجو می شود. پس از انجام مراحل جستجو، می توانید از طریق “Hide updates” به دنبال به روز رسانی مشکل دار بگردید و آن را مخفی کنید.
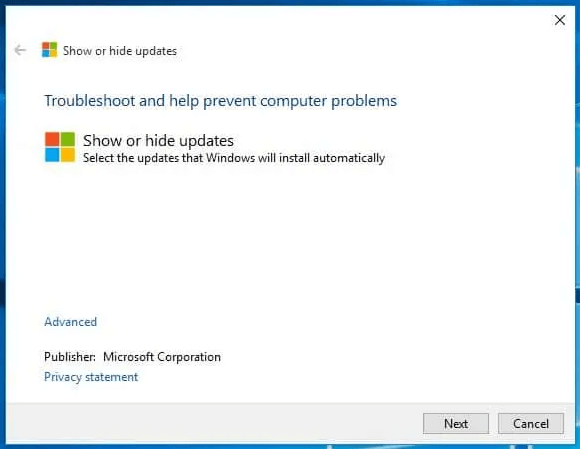
رفع ارور 0x80070bc2
ترجمه شده توسط سایت دریای شرق از سایت
کپی بدون ذکر نام و لینک سایت دریای شرق ممنوع است !







