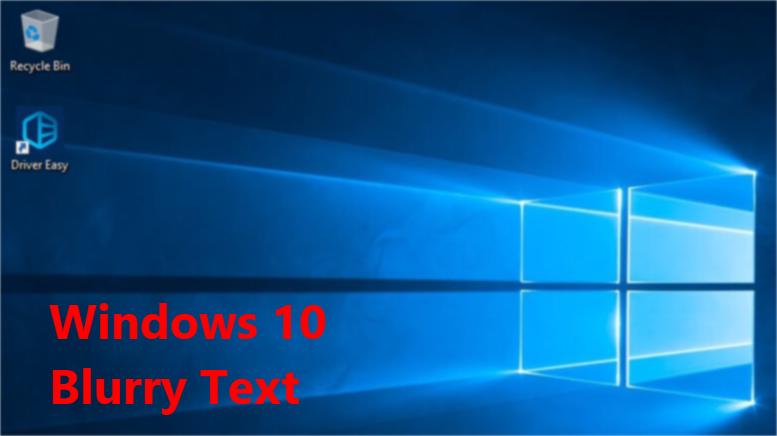مشکل تاری متن ویندوز
اگر خود را در هر یک از این سناریوها می بینید:
- هنگامی که هر برنامه ای را در ویندوز 10 خود باز می کنید، متون و تصاویر به صورت تاری نمایش داده می شوند.
- برخی از برنامه های دسکتاپ زمانی که آنها را با برنامه های دیگر روی صفحه مقایسه می کنید تا حدی مبهم به نظر می رسند.
- شما یک نمایشگر دوم متصل به رایانه شخصی ویندوز 10 خود دارید و متن ها در صفحه دوم تار به نظر می رسند.
برای حل مشکل می توانید روش های زیر را امتحان کنید.
روش 1 حل مشکل تاری متن ویندوز: اجازه دهید Windows سعی کند برنامه ها را اصلاح کند تا تار نشوند را روشن کنید
می توانید این مراحل آسان را امتحان کنید تا به ویندوز اجازه دهید ابتدا مشکل متن تار ویندوز 10 را برای شما عیب یابی کند:
روی دسکتاپ خود کلیک راست کرده، سپس Display settings را انتخاب کنید.
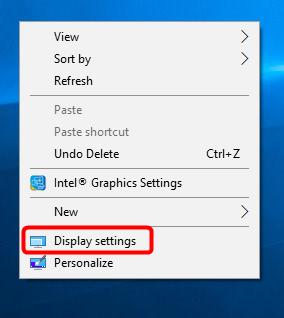
روی Advanced scaling settings کلیک کنید.
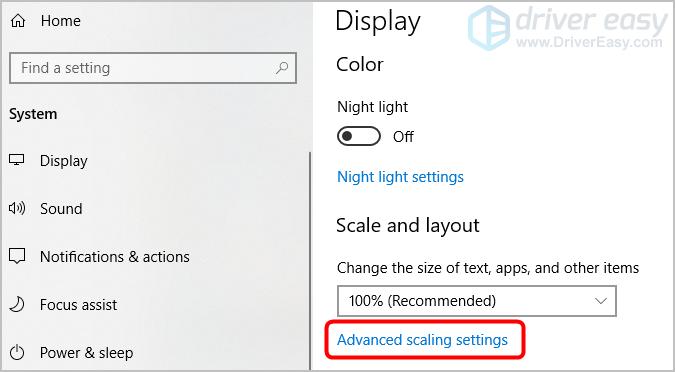
اجازه دهید Windows سعی کند برنامهها را اصلاح کند تا تار نشوند را روشن کنید.
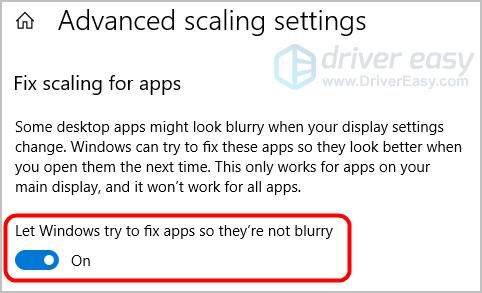
برنامه(هایی) را که در ابتدا با آنها مشکل داشتید ببندید و سپس دوباره آن را باز کنید تا ببینید آیا ویندوز مشکل را برطرف کرده است یا خیر. اگر نه، به روش 2 بروید.
روش 2 حل مشکل تاری متن ویندوز : تنظیمات کلی DPI ویندوز را بررسی کنید
متن تار در ویندوز 10 ممکن است یک مشکل مقیاسپذیری باشد. برای بررسی تنظیمات کلی DPI ویندوز می توانید مراحل زیر را انجام دهید:
روی دسکتاپ خود کلیک راست کرده، سپس Display settings را انتخاب کنید.
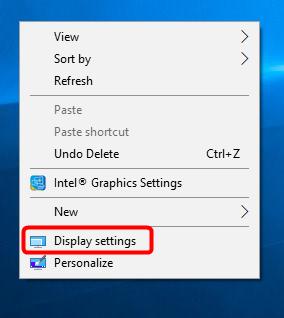
در بخش Scale and layout، مطمئن شوید که روی 100 درصد باشد و نه عددی بالاتر.
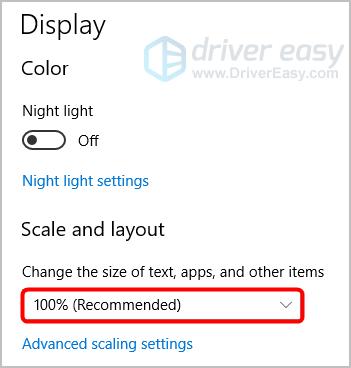
برنامه ای که تار به نظر می رسد را دوباره باز کنید تا نتیجه را بررسی کنید.
اگر دو صفحه دارید، سعی کنید از سیستم خارج شوید و وارد شوید، سپس هر دو صفحه باید متن واضح داشته باشند.
روش 3 : تنظیمات DPI بالای یک برنامه خاص را تغییر دهید
اگر فقط یک برنامه خاص یا چند برنامه در ویندوز 10 شما تار به نظر می رسد، می توانید تنظیمات DPI بالای برنامه را از طریق پنجره Properties برای حل مشکل تغییر دهید. در اینجا چیزی است که شما باید انجام دهید:
نام برنامه را در کادر جستجوی ویندوز تایپ کنید.
روی نتیجه جستجو کلیک راست کنید. سپس Open file location را انتخاب کنید.
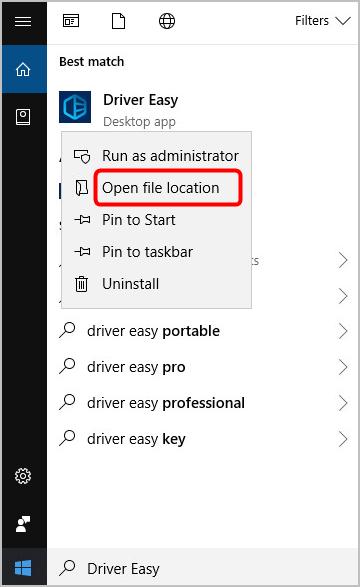
روی برنامه کلیک راست کنید، سپس Properties را انتخاب کنید.
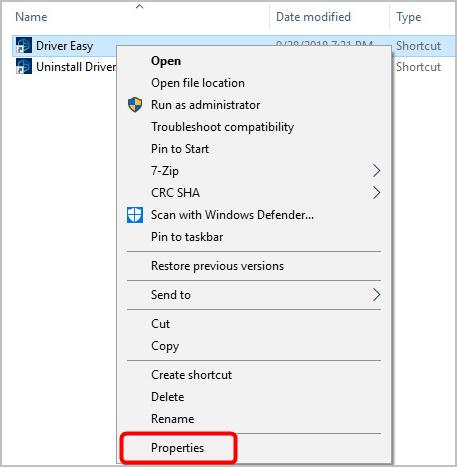
بر روی تب Compatibility کلیک کنید.
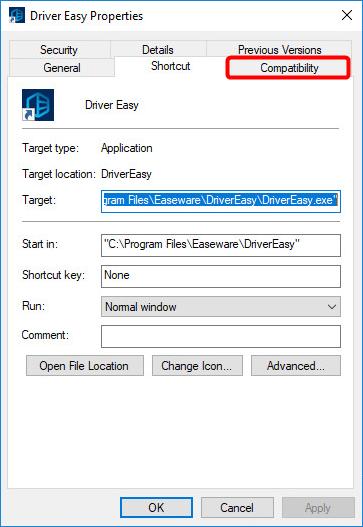
روی دکمه Change high DPI settings کلیک کنید.
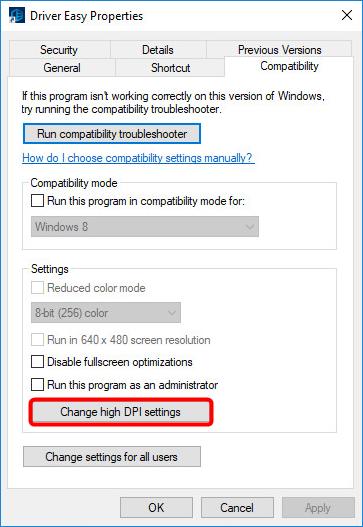
تیک گزینه Use this setting to fix scaling problem for this program… را انتخاب کنید.
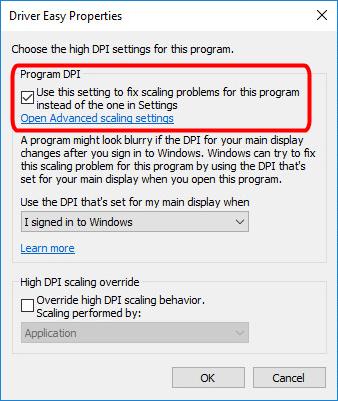
در ناحیه نادیده گرفتن مقیاسپذیری بالا DPI، کادر بررسی رفتار مقیاسگذاری سطح بالای DPI را لغو کنید. و مطمئن شوید که Application از منوی کشویی انتخاب شده است که در نسخه های قبلی ویندوز به آن گزینه Disable display scaling on high DPI settings گفته می شد.
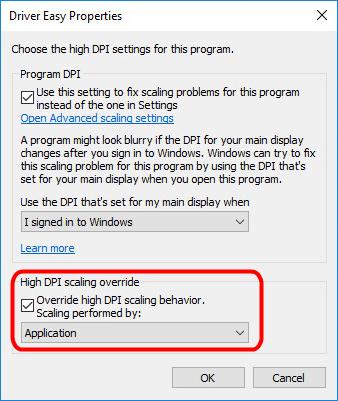
روی OK کلیک کنید.
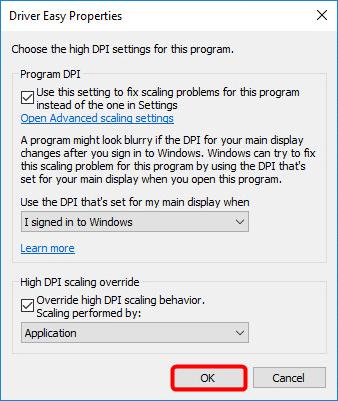
برنامه را ببندید و سپس دوباره باز کنید تا مشکل را بررسی کنید.
روش 4: درایور گرافیک خود را به روز کنید
همچنین ممکن است مشکل متن تار ویندوز 10 شما به دلیل مشکلات درایور باشد – درایور گرافیک رایانه شخصی شما قدیمی یا معیوب است. مراحل بالا ممکن است مشکل متن تار را حل کند، اما اگر اینطور نیست، یا از بازی دستی با درایورها مطمئن نیستید، میتوانید این کار را بهطور خودکار با Driver Easy انجام دهید.
Driver Easy به طور خودکار سیستم شما را تشخیص می دهد و درایورهای مناسب را برای آن پیدا می کند. نیازی نیست دقیقاً بدانید رایانه شما از چه سیستمی استفاده می کند، نیازی به خطر دانلود و نصب درایور اشتباه ندارید و نیازی نیست نگران اشتباه کردن در هنگام نصب باشید.
آیا این مشکل شما را حل کرد؟ برای به اشتراک گذاشتن نتایج خود در زیر نظر دهید.
مشکل تاری متن ویندوز
ترجمه شده توسط سایت دریای شرق از سایت
کپی بدون ذکر نام و لینک سایت دریای شرق ممنوع است !