حل ارور 0x887A0006
اگر پیام خطایی مانند “0x887A0006” را مشاهده می کنید –
DXGI_ERROR_DEVICE_HUNG دستگاه برنامه به دلیل دستورات بد شکل ارسال شده توسط برنامه از کار افتاد. این یک مشکل زمان طراحی است که باید بررسی و رفع شود» یا دو پیغام خطای مشابه دیگر در تصویر مشخص شده پست، نگران نباشید…
اگرچه بسیار ناامید کننده است، اما قطعا شما تنها فردی نیستید که این مشکل را تجربه می کنید. هزاران بازیکن اخیراً همین موضوع را گزارش کرده اند. مهمتر از آن، شما باید بتوانید به راحتی آن را تعمیر کنید…
رفع 1 حل ارور 0x887A0006 : توقف اورکلاک CPU/GPU
اگر در حال اورکلاک کردن CPU یا GPU خود در طول بازی هستید، ممکن است با پیغام خطای “Error 0x887A0006” مواجه شوید. افزایش سرعت CPU / GPU ممکن است بازی را خراب کند.
اگر CPU یا GPU خود را اورکلاک می کنید، باید سرعت ساعت CPU / GPU خود را به حالت عادی برگردانید. سپس کامپیوتر خود را مجددا راه اندازی کنید تا ببینید آیا این مشکل برای شما کار می کند یا خیر.
اگر این مشکل ادامه داشت، نگران نباشید. راه حل بعدی را در زیر امتحان کنید.
راه حل 2 حل ارور 0x887A0006 : درایور گرافیک خود را به روز کنید
درایورهای گرافیکی خراب یا قدیمی ممکن است خطای 0x887A0006 را ایجاد کنند. برای رفع این مشکل باید درایور گرافیک خود را به آخرین نسخه آپدیت کنید. با به روز رسانی درایور گرافیک خود به آخرین نسخه، می توانید بازی شما را روان تر کرده و از بسیاری از مشکلات یا خطاها جلوگیری کنید.
به دو روش می توانید درایورهای مناسب کارت گرافیک خود را دریافت کنید: دستی یا خودکار.
به روز رسانی دستی درایور – می توانید با مراجعه به وب سایت سازنده کارت گرافیک خود و جستجوی جدیدترین درایور صحیح، درایورهای گرافیک خود را به صورت دستی به روز کنید. مطمئن شوید که فقط درایورهایی را انتخاب کنید که با نسخه ویندوز شما سازگار هستند.
به روز رسانی خودکار درایور – اگر زمان، حوصله یا مهارت های کامپیوتری برای به روز رسانی دستی درایورهای ویدئو و مانیتور ندارید، می توانید در عوض، این کار را به صورت خودکار با Driver Easy انجام دهید.
راه حل 3 حل ارور 0x887A0006 : تنظیمات کارت گرافیک خود را تغییر دهید
اگر پس از به روز رسانی درایور گرافیک خود به آخرین نسخه، این پیام خطا دوباره ظاهر شد، سعی کنید تنظیمات کارت گرافیک خود را تغییر دهید تا ببینید آیا می توانید این مشکل را برطرف کنید. در اینجا نحوه انجام آن آمده است:
- کارت گرافیک NVIDIA
- کارت گرافیک AMD
- کارت گرافیک اینتل
تنظیمات کارت گرافیک NVIDIA را تغییر دهید:
روی صفحه کلید خود، کلید لوگوی ویندوز و R را به طور همزمان فشار دهید تا گفتگوی Run باز شود. سپس control را تایپ کرده و Enter را فشار دهید تا Control Panel باز شود.
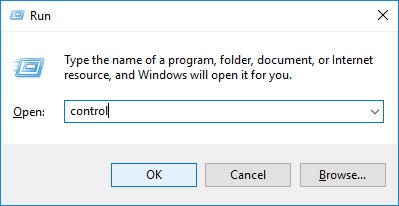
نمایش کنترل پنل باLarge icons.
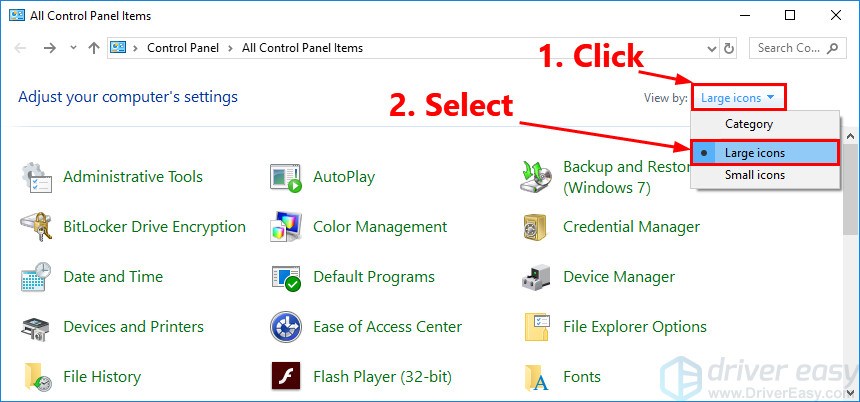
برای باز کردن آن، NVIDIA Control Panel را انتخاب کنید.
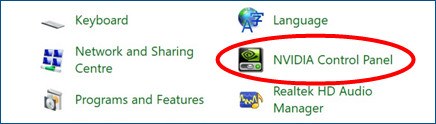
روی 3D Settings کلیک کنید و Adjust image settings with preview را انتخاب کنید. سپس Use my preference تاکید را انتخاب کنید و نوار لغزنده را به سمت چپ بکشید.
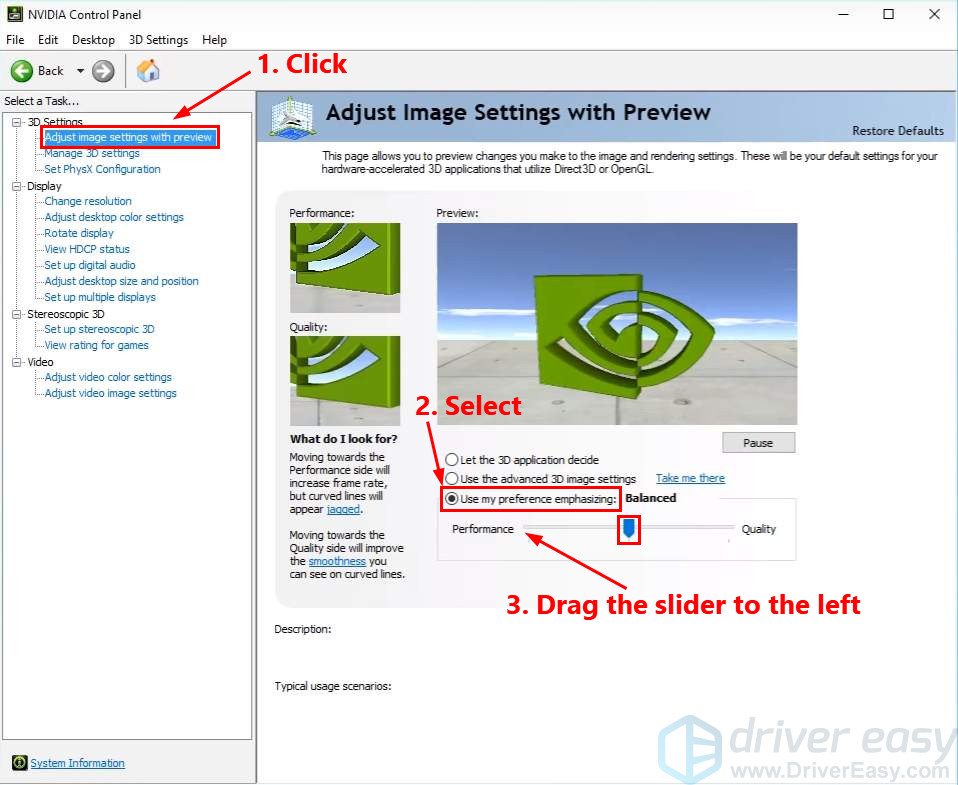
تنظیمات کارت گرافیک AMD را تغییر دهید:
روی صفحه کلید خود، کلید لوگوی ویندوز و R را به طور همزمان فشار دهید تا گفتگوی Run باز شود. سپس کنترل را تایپ کرده و Enter را فشار دهید تا Control Panel باز شود.
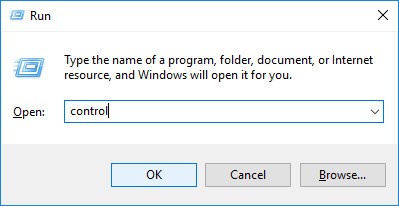
نمایش کنترل پنل با Large icons .
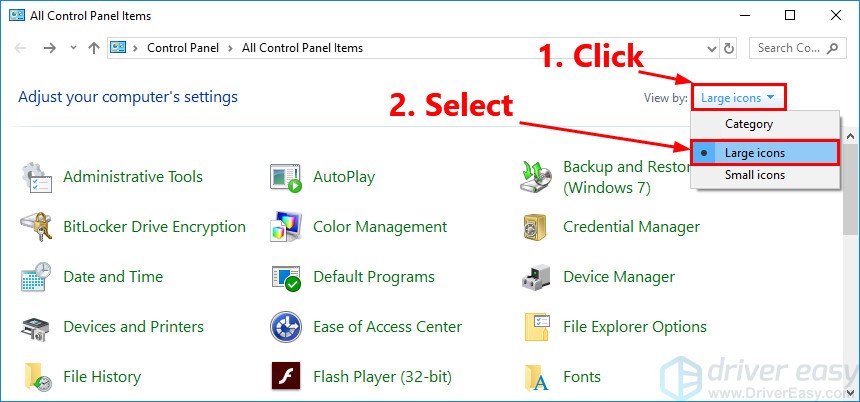
تنظیمات AMD Radeon خود را برای باز کردن آن انتخاب کنید.
به Gaming > Global Settings بروید. سپس تنظیمات را به همان روشی که در تصویر زیر می بینید تغییر دهید.
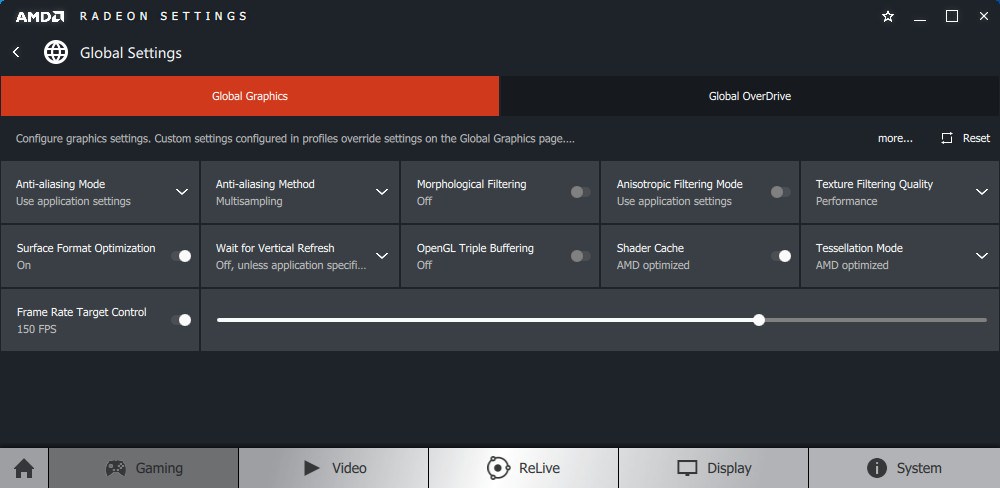
اصلاح کارت گرافیک اینتل:
روی صفحه کلید خود، کلید لوگوی ویندوز و R را به طور همزمان فشار دهید تا گفتگوی Run باز شود. سپس control را تایپ کرده و Enter را فشار دهید تا Control Panel باز شود.
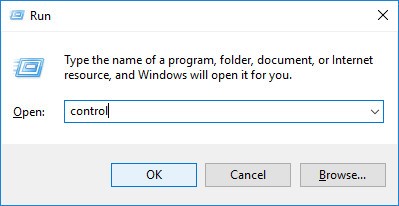
نمایش کنترل پنل با Large icons.
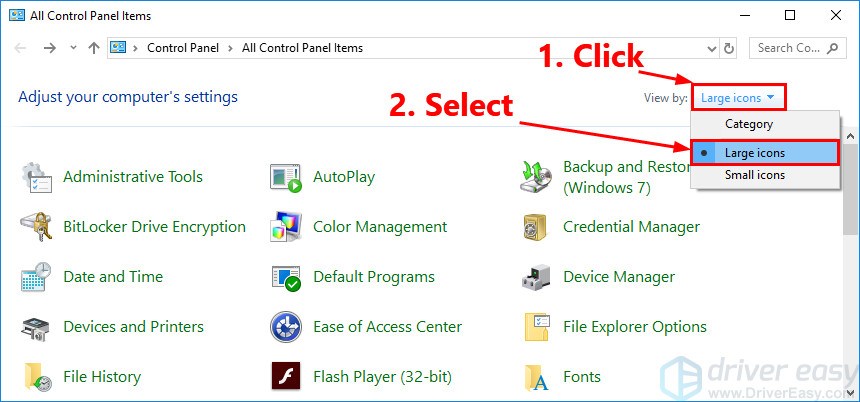
برای باز کردن آن، Intel Graphics Settings را انتخاب کنید.
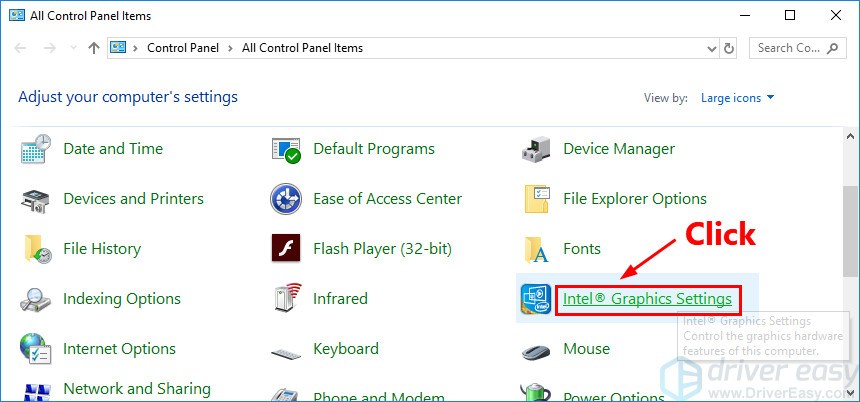
روی 3D کلیک کنید تا تنظیمات 3D باز شود.
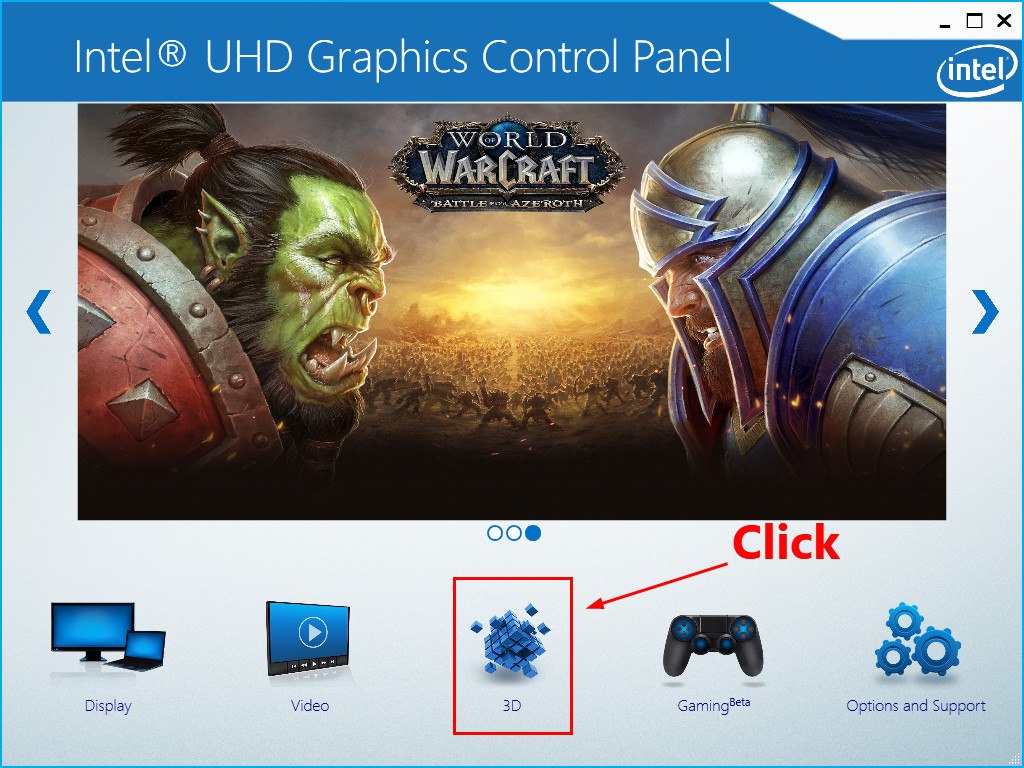
روی Scan کلیک کنید تا بازی را به لیست برنامه اضافه کنید.
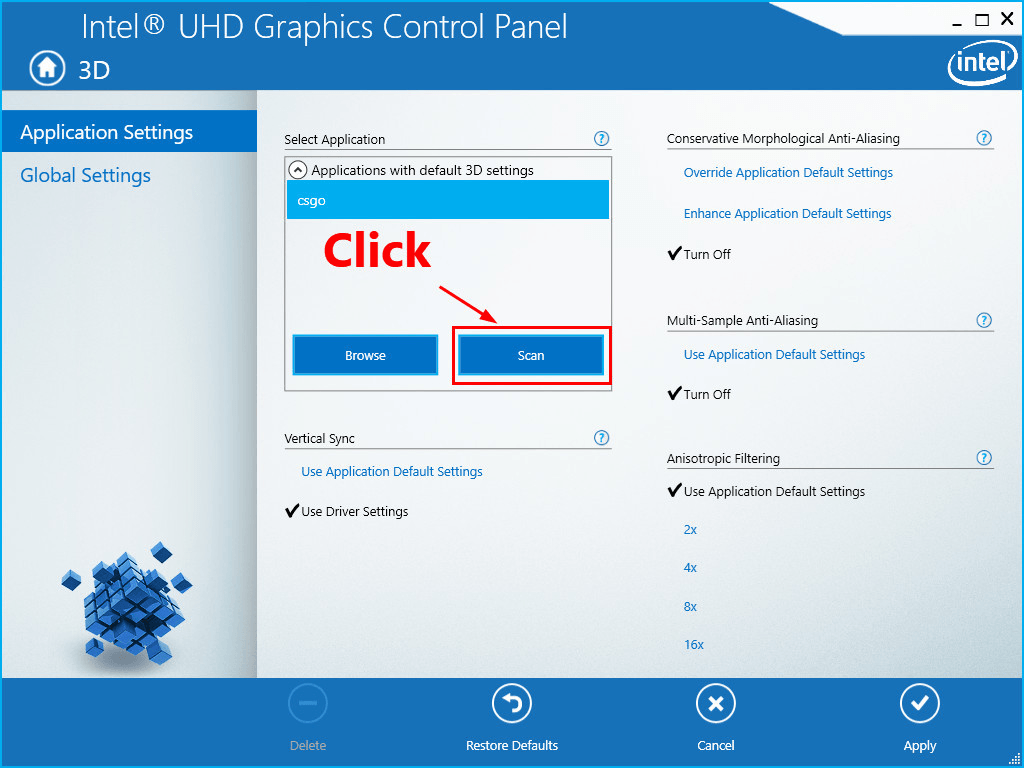
تنظیمات را به همان روشی که در تصویر زیر می بینید تغییر دهید.
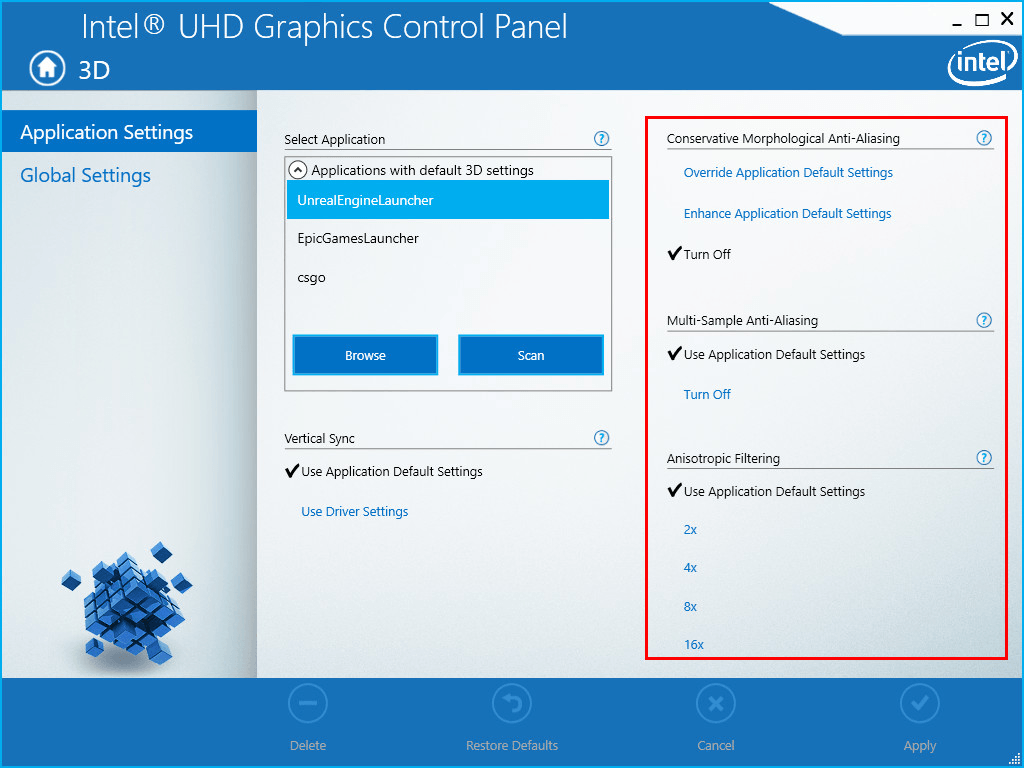
برای ذخیره تنظیمات روی Apply کلیک کنید.

برنامه ای را که با خطای 0x887A0006 از کار افتاده است، راه اندازی کنید تا ببینید آیا این مشکل کار می کند یا خیر. اگر نه، راه حل بعدی را در زیر امتحان کنید.
راه حل 4: رجیستری را با Notepad تغییر دهید
برخی از بازیکنان گزارش دادند که این مشکل را می توان با تغییر رجیستری با Notepad برطرف کرد. برای امتحان کردن، می توانید مراحل زیر را دنبال کنید:
روی صفحه کلید خود، کلید لوگوی ویندوز را فشار دهید و notepad را تایپ کنید، سپس روی Open کلیک کنید تا Notepad باز شود.
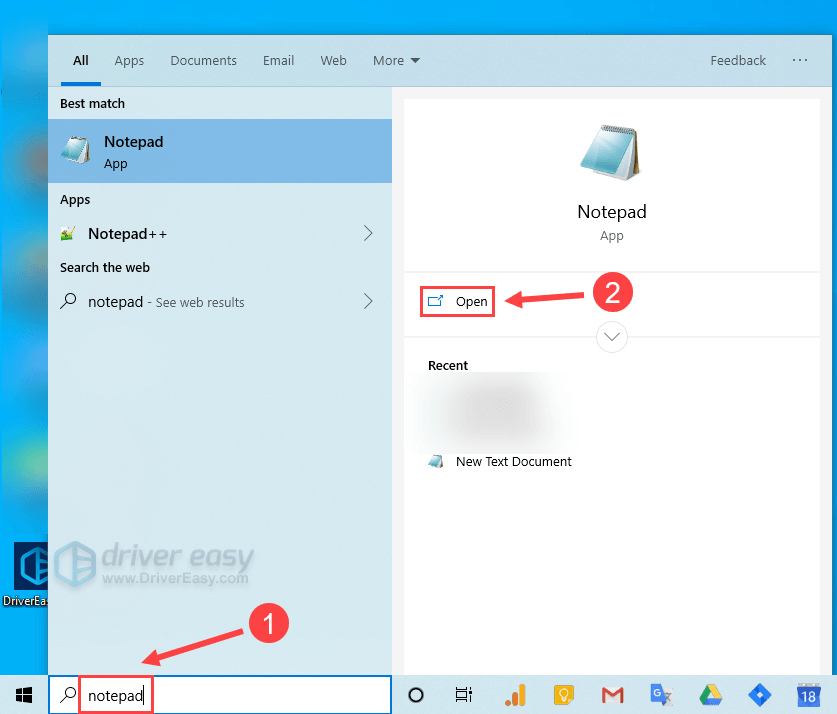
متن زیر را کپی کرده و در Notepad قرار دهید:
اگر از سیستم 64 بیتی استفاده می کنید، این را کپی و پیست کنید:
ویرایشگر رجیستری ویندوز نسخه 5.00
[HKEY_LOCAL_MACHINE\SYSTEM\CurrentControlSet\Control\GraphicsDrivers]
“TdrDelay”=hex(b):08,00,00,00,00,00,00,00
اگر از سیستم 32 بیتی استفاده می کنید، این را کپی و پیست کنید:
ویرایشگر رجیستری ویندوز نسخه 5.00
[HKEY_LOCAL_MACHINE\SYSTEM\CurrentControlSet\Control\GraphicsDrivers]
“TdrDelay”=dword:00000008
سپس روی تب File کلیک کرده و Save As را انتخاب کنید.
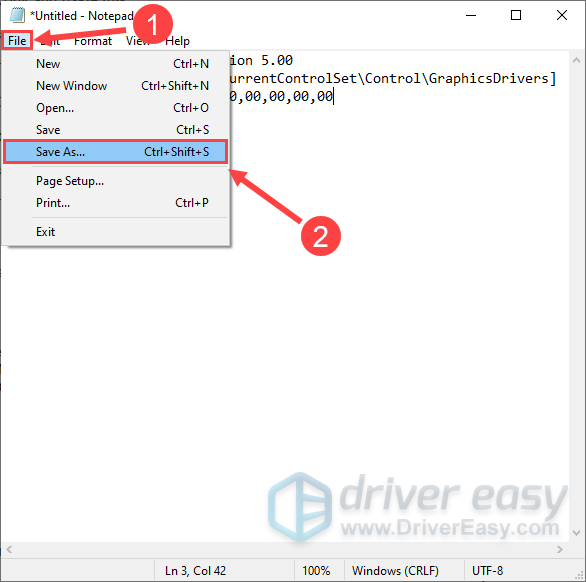
فایل را به عنوان fix.reg در دسکتاپ ذخیره کنید. لطفاً مطمئن شوید که نوع ذخیره را به عنوان “All Files” و رمزگذاری را به عنوان “ANSI” انتخاب کرده اید. سپس Notepad را ببندید.
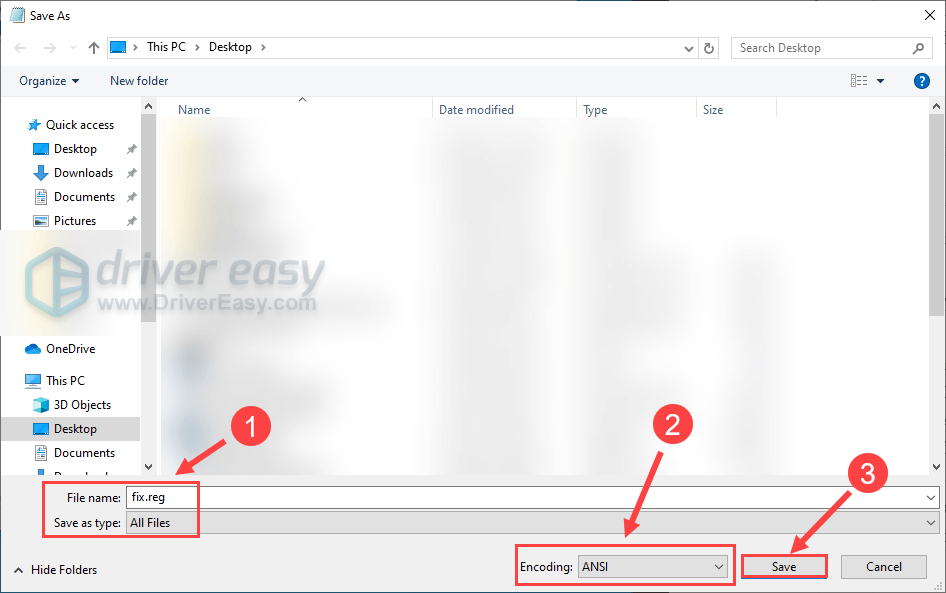
روی فایل .reg که ذخیره کرده اید دوبار کلیک کنید. وقتی از UAC درخواست شد روی Yes کلیک کنید. سپس یک درخواست از ویرایشگر رجیستری ظاهر می شود. برای ادامه روی Yes کلیک کنید.
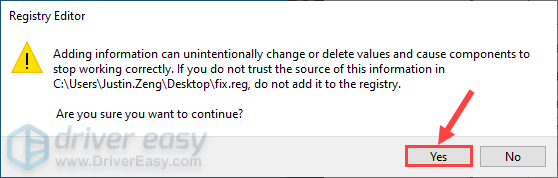
وقتی ویندوز به شما می گوید کلیدها و مقادیر با موفقیت به رجیستری اضافه شده اند، روی OK کلیک کنید.
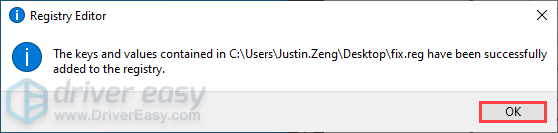
برنامه مشکل دار را دوباره راه اندازی کنید تا ببینید آیا این اصلاح کار می کند یا خیر.
اگر این اصلاح کار نمی کند، یا اگر می خواهید تغییر در رجیستری را لغو کنید، به صورت زیر عمل کنید:
روی صفحه کلید خود، کلید لوگوی ویندوز و R را همزمان فشار دهید تا گفتگوی Run فراخوانی شود. regedit را تایپ کرده و Enter را فشار دهید تا ویرایشگر رجیستری باز شود. از شما درخواست مجوز می شود، برای ادامه روی Yes کلیک کنید.
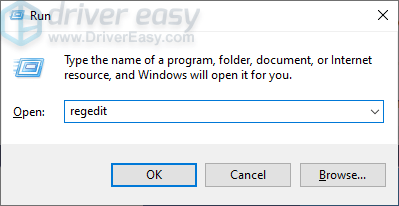
به Computer\HKEY_LOCAL_MACHINE\SYSTEM\CurrentControlSet\Control\GraphicsDrivers بروید و کلیدی به نام TdrDelay را پیدا کنید. روی آن راست کلیک کرده و گزینه Delete را انتخاب کنید تا پاک شود.
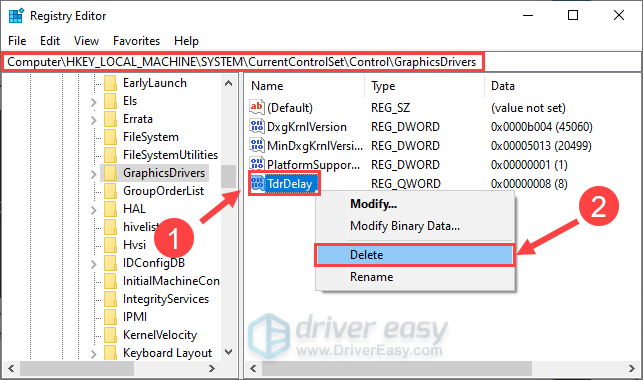
کامپیوتر خود را مجددا راه اندازی کنید تا تغییرات ذخیره شود.
اگر این اصلاح برای شما کار نمی کند، راه حل بعدی را در زیر امتحان کنید.
راه حل 5: به روز رسانی ویندوز را انجام دهید
مایکروسافت بهروزرسانیهای ویندوز را برای رفع اشکالات و بهبود عملکرد سیستم منتشر میکند. این پیغام خطا ممکن است به دلیل اشکالات سیستم عامل ویندوز ظاهر شود، بنابراین می توانید آخرین به روز رسانی های ویندوز را نصب کنید تا ببینید آیا می توانید این مشکل را برطرف کنید. در اینجا نحوه انجام آن آمده است:
روی صفحه کلید خود، کلید لوگوی ویندوز و I را همزمان فشار دهید تا Windows Settings باز شود. سپس روی Update & Security کلیک کنید.
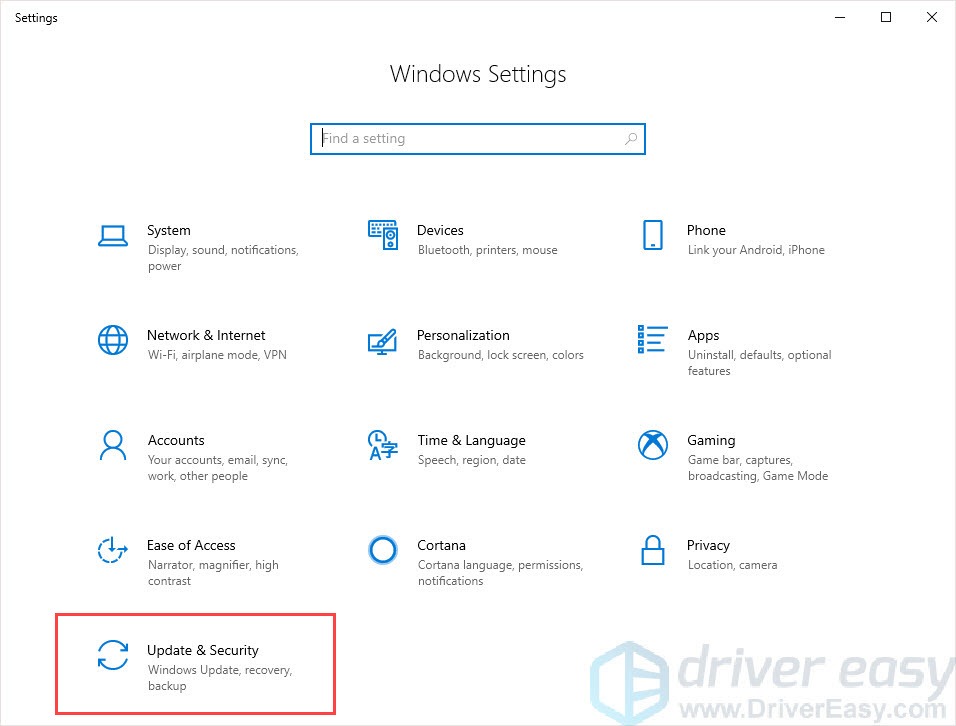
روی Check for updates کلیک کنید. ویندوز شروع به جستجو برای به روز رسانی های موجود می کند. در صورت وجود، ویندوز بهطور خودکار بهروزرسانیها را دانلود و نصب میکند.
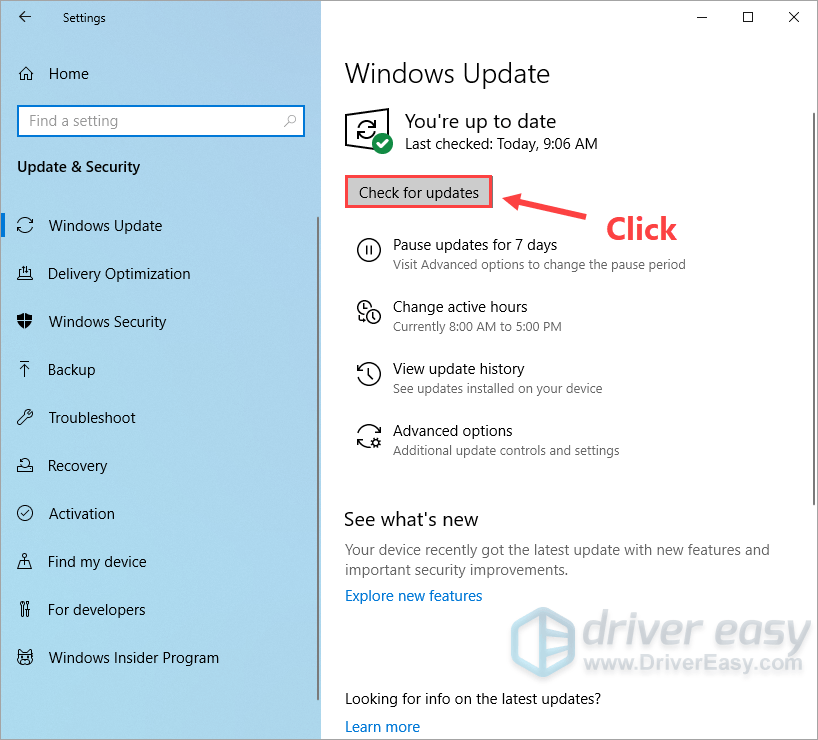
ببینید آیا خطای 0x887A0006 بعد از نصب آخرین به روز رسانی ویندوز دوباره ظاهر می شود یا خیر. اگر این مشکل ادامه داشت، راه حل بعدی را امتحان کنید.
راه حل 6: برنامه برق رایانه شخصی خود را تغییر دهید
اکثر رایانه های شخصی به حالت متعادل پیکربندی شده اند، که ممکن است ظرفیت عملیاتی کارت گرافیک و CPU شما را محدود کند. اگر پلن برق رایانه شخصی شما Power Saver یا Balanced باشد، ممکن است بازی به دلیل عملکرد محدود به درستی اجرا نشود و حتی با خطای 0x887A0006 خراب شود.
برای رفع این مشکل، برنامه برق رایانه شخصی خود را به عملکرد بالا تغییر دهید. در اینجا نحوه انجام آن آمده است:
روی صفحه کلید خود، کلید لوگوی ویندوز و R را همزمان فشار دهید، سپس powercfg.cpl را تایپ کرده و Enter را فشار دهید.
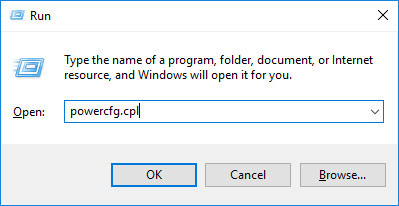
در پنجره پاپ آپ، Hide other plans را باز کرده و High performance را انتخاب کنید.
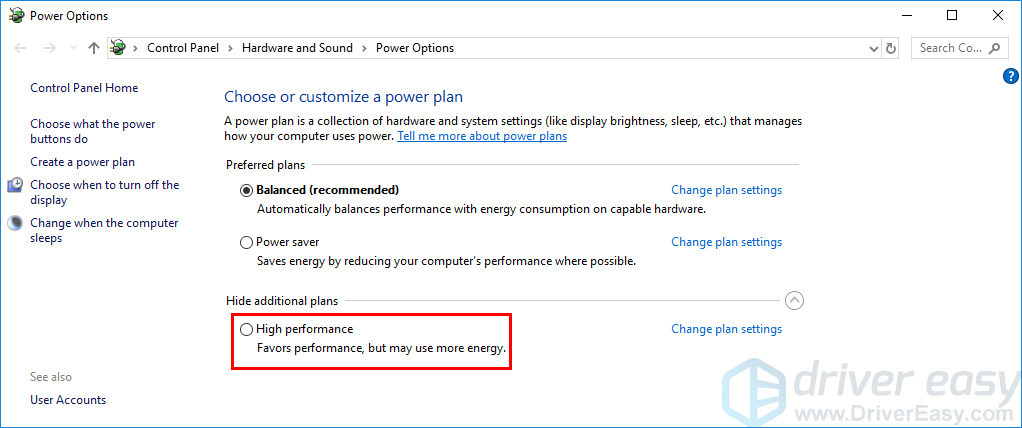
راه حل 7: سیستم ویندوز خود را برای بهترین عملکرد تنظیم کنید
اگر Fix 6 نتوانست این مشکل را حل کند، می توانید سیستم ویندوز خود را با بهترین عملکرد تنظیم کنید تا ببینید آیا این پیام خطا دوباره ظاهر می شود یا خیر. در اینجا نحوه انجام آن آمده است:
روی صفحه کلید خود، کلید لوگوی ویندوز و R را به طور همزمان فشار دهید تا گفتگوی Run باز شود. کنترل sysdm.cpl را تایپ کنید و Enter را فشار دهید تا پنجره System Properties باز شود.
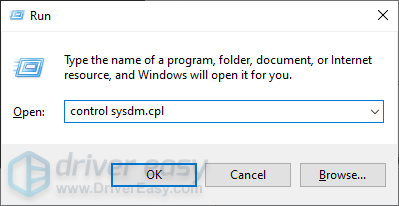
در پنجره باز شده، به تب Advanced بروید و سپس در بخش Performance روی Settings… کلیک کنید.
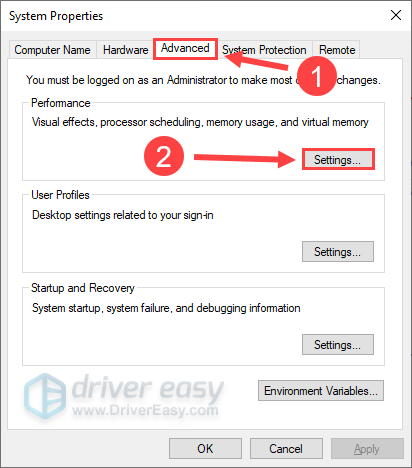
Adjust for best performance را انتخاب کنید و OK را کلیک کنید.
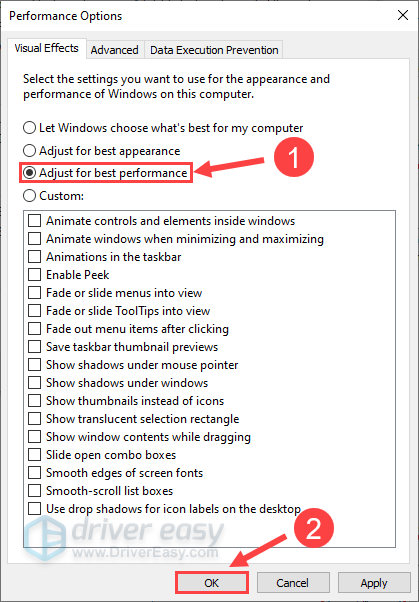
بازی یا برنامه ای که با ارور 0x887A0006 کرش شده را دوباره اجرا کنید تا ببینید آیا این مشکل ادامه دارد یا خیر. اگر نه، تبریک می گویم! شما این مشکل را رفع کردید اگر این مشکل باقی ماند، سعی کنید بازی یا برنامه مشکل دار را دوباره نصب کنید.
امیدواریم یکی از راه حل های بالا به شما در رفع خطای 0x887A0006 کمک کرده باشد. اگر پیشنهادی در مورد حل این مشکل دارید، خوشحال میشوید در زیر نظر خود را با ما در میان بگذارید. با تشکر برای خواندن!
حل ارور 0x887A0006
ترجمه شده توسط سایت دریای شرق از سایت
کپی بدون ذکر نام و لینک سایت دریای شرق ممنوع است !











