حل ارور Windows Failed to Start
وقتی دکمه پاور را فشار می دهید اما ویندوز شروع به کار نمی کند بسیار خسته کننده است. نگران نباشید، ویندوز تلاش زیادی برای رفع این مشکل انجام داده است. و این پست شما را راهنمایی می کند که چگونه آن را برطرف کنید.
قبل از شروع هر گونه تعمیر، مطمئن شوید که کابل برق به رایانه شما محکم وصل شده است. اگر از لپ تاپ استفاده می کنید، به جای استفاده از باتری، کابل برق خود را وصل کنید.
راه حل 1 حل ارور Windows Failed to Start : سخت افزار یا دستگاه های تازه نصب شده را حذف کرده و راه اندازی مجدد کنید
سخت افزار یا دستگاه های خارجی که به تازگی نصب شده اند می توانند مقصر این خرابی باشند. بنابراین باید تمام سخت افزارها، دیسک ها و دستگاه های غیر ضروری و تازه نصب شده را از رایانه جدا یا جدا کنید.
چگونه:
مطمئن شوید که رایانه شما کاملاً خاموش است.
کابل برق را قطع کنید.
تجهیزات جانبی را بردارید.
کامپیوتر خود را مجددا راه اندازی کنید.
راه حل 2 حل ارور Windows Failed to Start : تعمیر راه اندازی را اجرا کنید
اگر مشکل مربوط به سختافزار یا دستگاهها نیست، رفع مشکل بعدی باید امتحان شود. کامپیوتر خود را در محیط بازیابی (RE) بوت کنید و Startup Repair را انجام دهید تا سیستم ویندوز شما دوباره اجرا شود. در اینجا چگونه است:
مطمئن شوید که کامپیوتر شما خاموش است.
دکمه پاور را فشار دهید تا رایانه شما روشن شود، سپس دکمه روشن/خاموش را نگه دارید تا کامپیوتر به طور خودکار خاموش شود (حدود 5 ثانیه).
این کار را بیش از 2 بار تکرار کنید تا زمانی که Preparing Automatic Repair را ببینید.
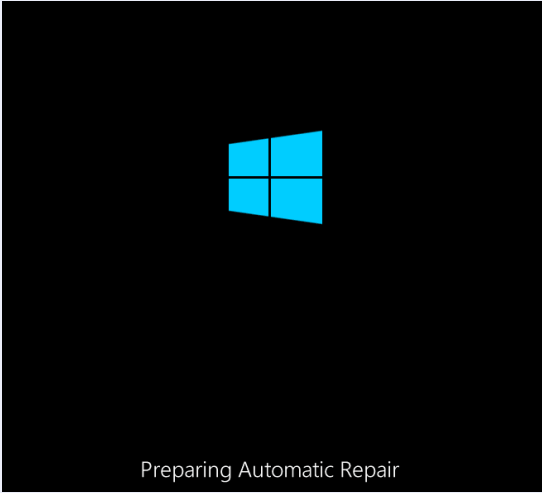
توجه: هدف این مرحله نمایش صفحه Preparing Automatic Repair است. اگر برای اولین بار این صفحه را هنگام روشن کردن رایانه دیدید، از این مرحله رد شوید.
هنگامی که ویندوز به درستی بوت نمی شود، رایانه شما سعی می کند به تنهایی مشکل را برطرف کند. سپس منتظر بمانید تا ویندوز کامپیوتر شما را تشخیص دهد.
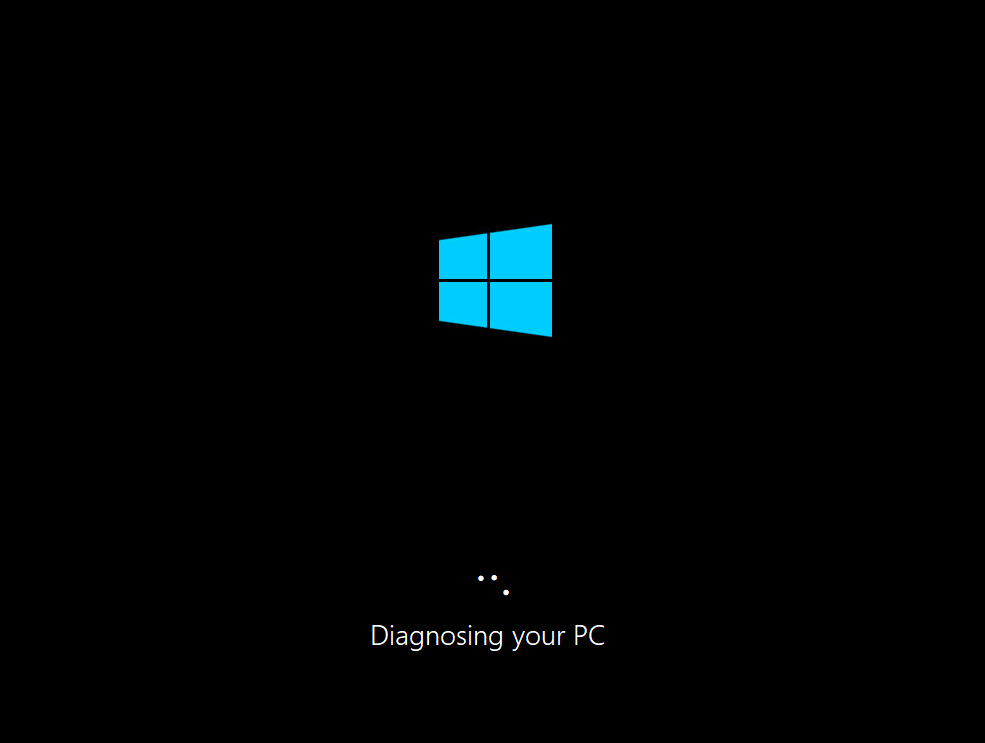
بعد، باید این صفحه را ببینید. Troubleshoot را انتخاب کنید.
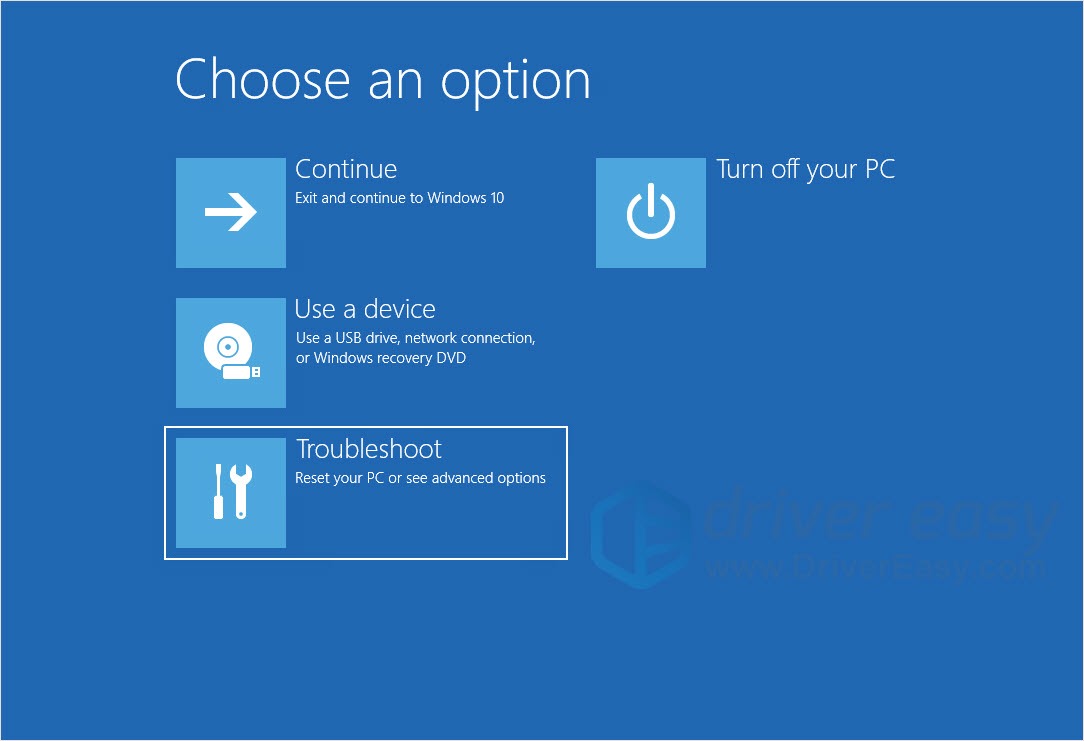
روی Advanced options کلیک کنید.
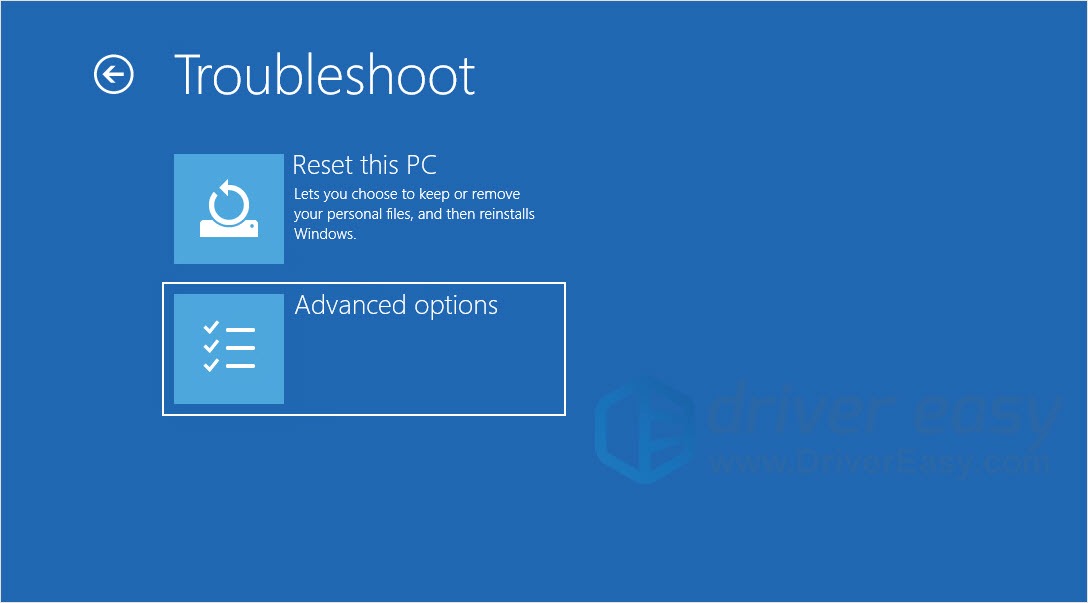
Startup Repair را انتخاب کنید.
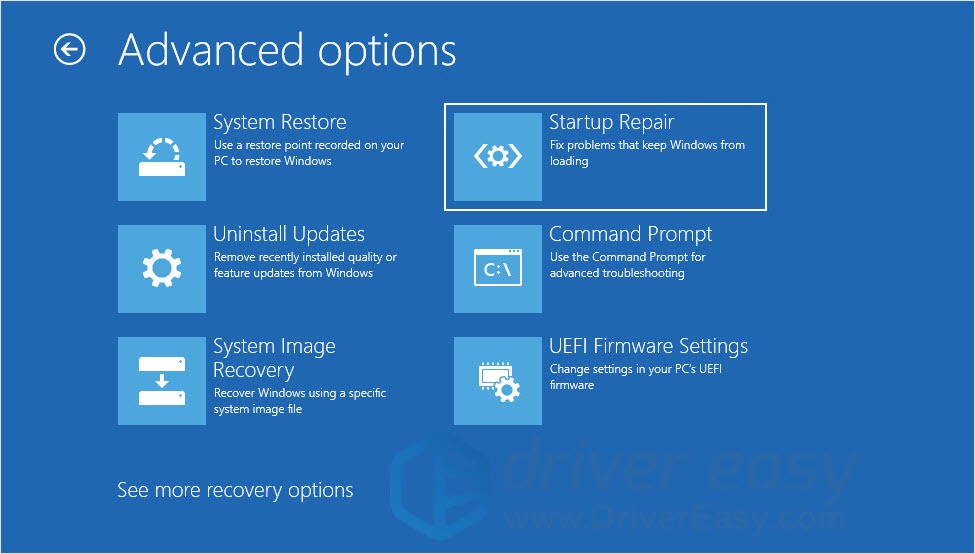
یک حساب کاربری انتخاب کنید، رمز عبور خود را تایپ کنید و روی Continue کلیک کنید. کامپیوتر شما را عیب یابی می کند و آن را تعمیر می کند.
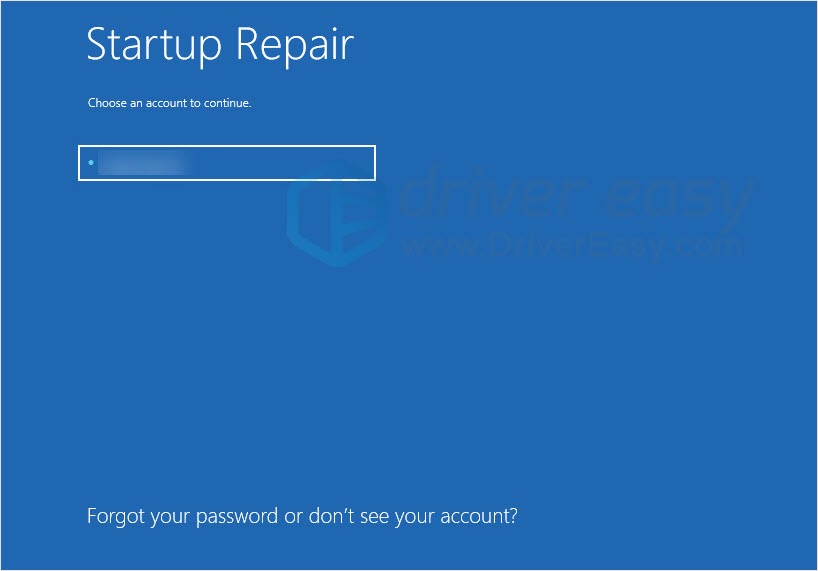
رفع 3: بوت در حالت ایمن
اگر رایانه شما به شما می گوید که Startup Repair نمی تواند کمکی کند، می توانید مراحل را برای ورود به حالت ایمن دنبال کنید.
حالت ایمن یک راه حل آسان و راحت برای مشکل “ویندوز بوت نمی شود” است. این یک طرح راهاندازی جایگزین است که از حداقل درایور، نرمافزار و سرویس برای راهاندازی رایانه شما استفاده میکند. با وارد شدن به حالت ایمن، می توانید راه اندازی کنید که کدام قسمت اشتباه می کند و باعث می شود کامپیوتر ویندوز 10 شما پس از به روز رسانی بوت نشود.
6 مرحله اول مانند روش 2 است.
روی Advanced options کلیک کنید.
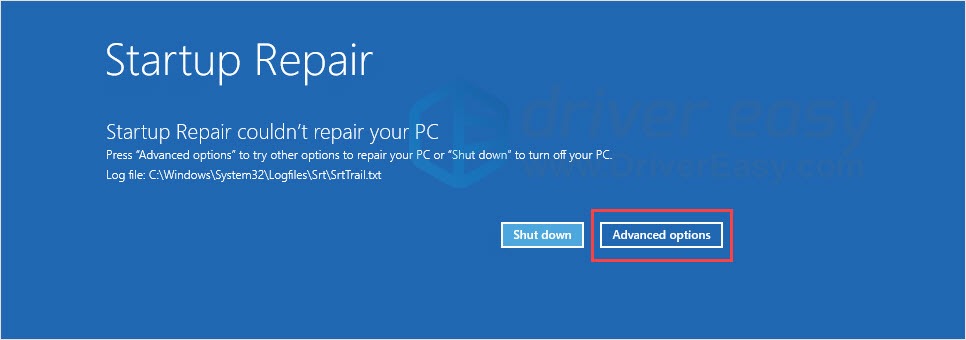
روی Troubleshoot کلیک کنید.
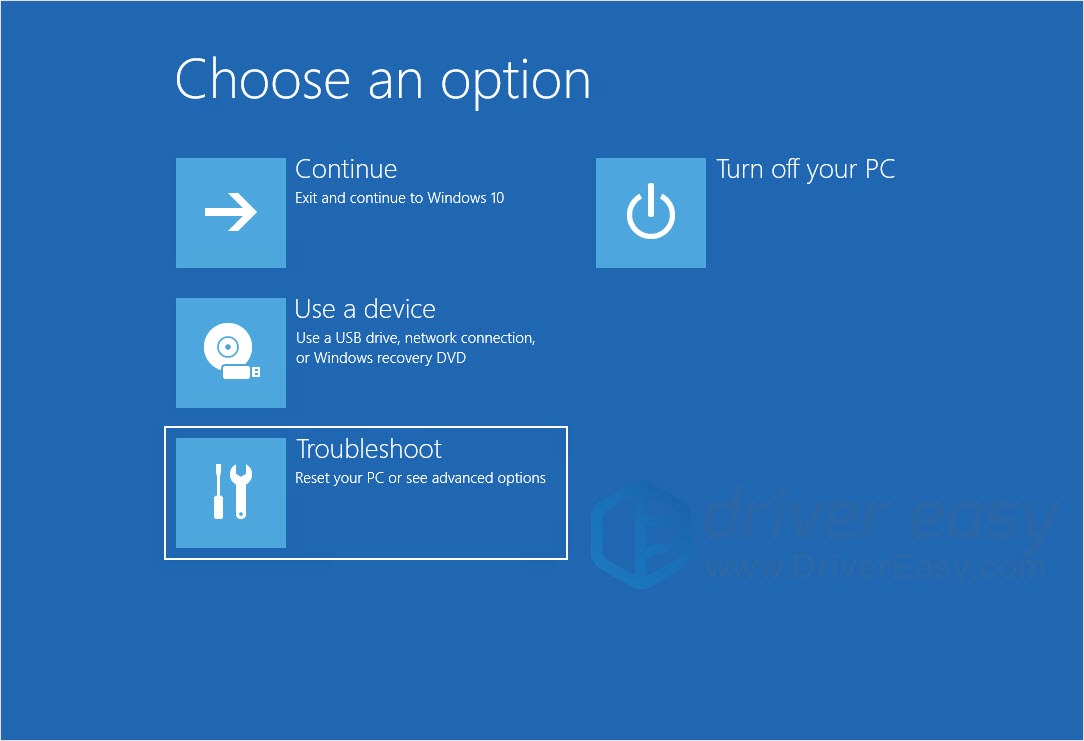
روی Advanced options کلیک کنید.
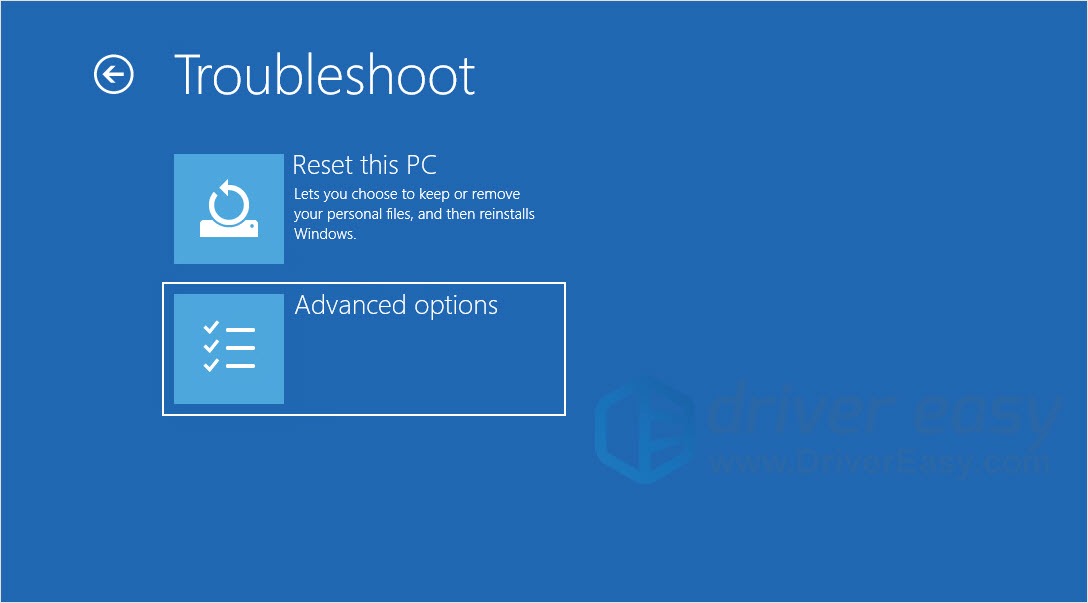
روی See more recovery options کلیک کنید.
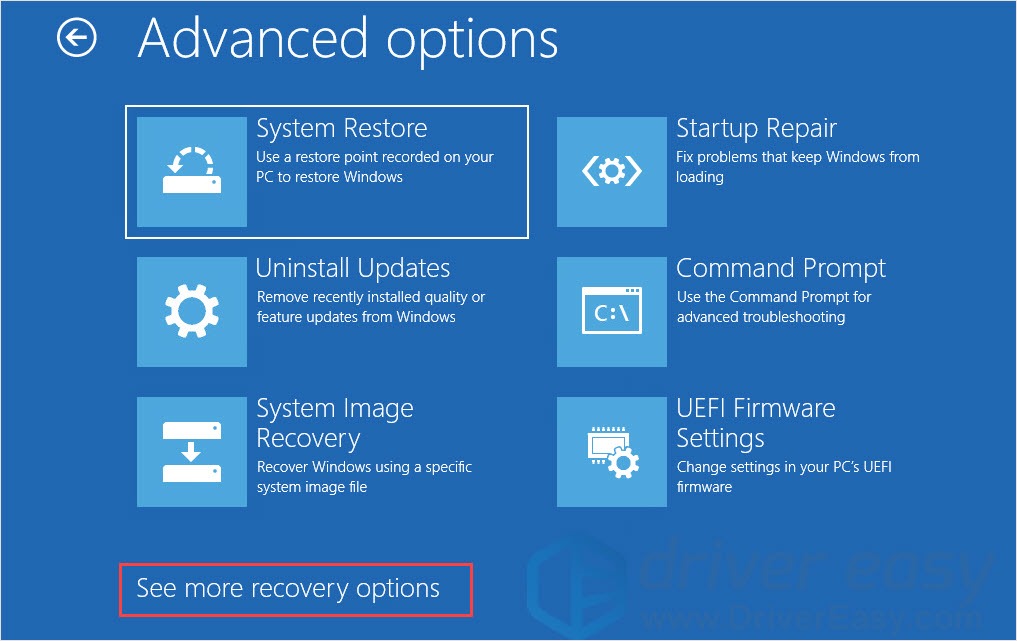
روی Startup Settings کلیک کنید.
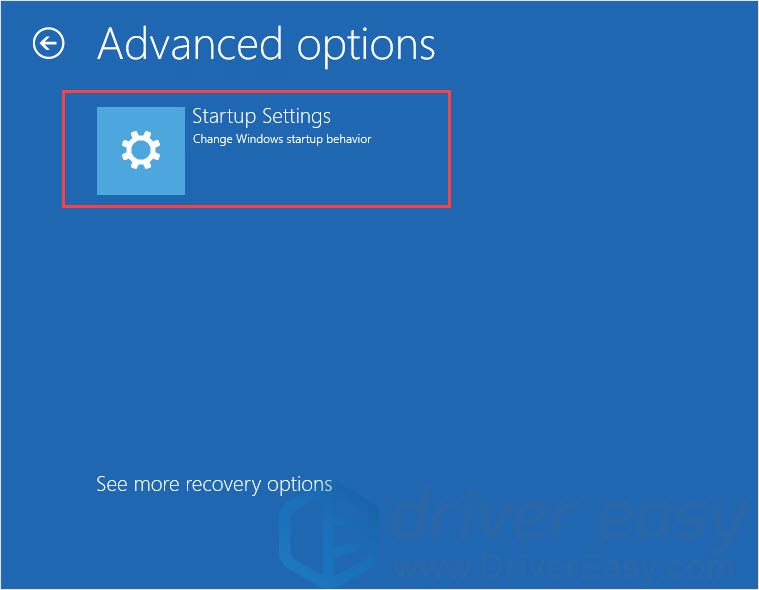
روی Restart کلیک کنید.
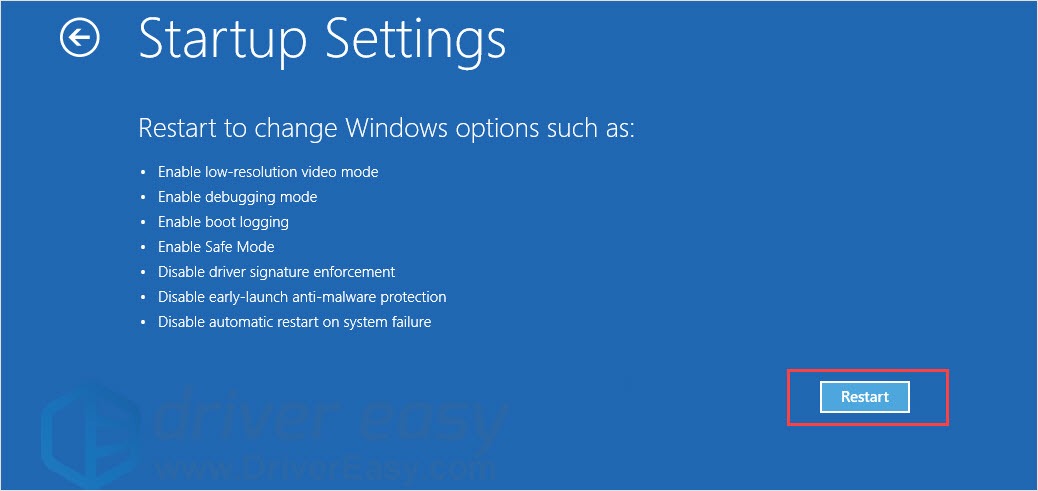
از کلیدهای جهت دار برای انتخاب Safe Mode استفاده کنید، سپس کلید Enter را فشار دهید.
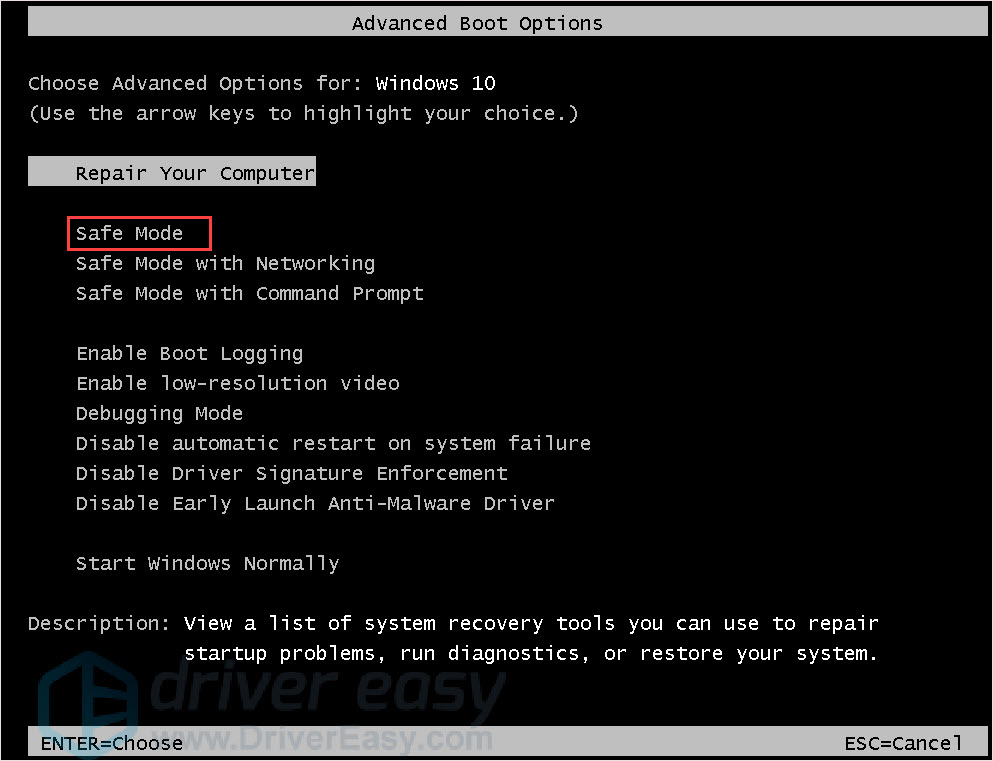
راه حل 4: از Command Prompt استفاده کنید
فایل های سیستم خراب ممکن است مربوط به این مشکل باشد. اگر چنین است، می توانید Command Prompt را برای بررسی و رفع مشکل اجرا کنید.
6 مرحله اول مانند روش 2 است.
وقتی Advanced options را مشاهده کردید، روی System Restore کلیک کنید.
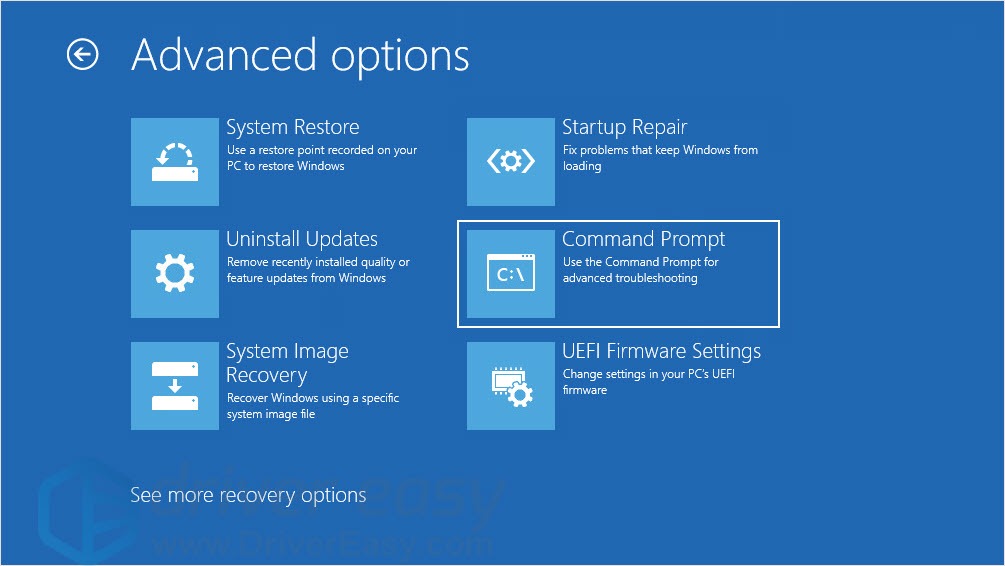
حساب کاربری را انتخاب کنید، رمز عبور را تایپ کنید و روی Continue کلیک کنید.
برای رفع خطاهای روی دیسک، chkdsk/f را تایپ کنید.
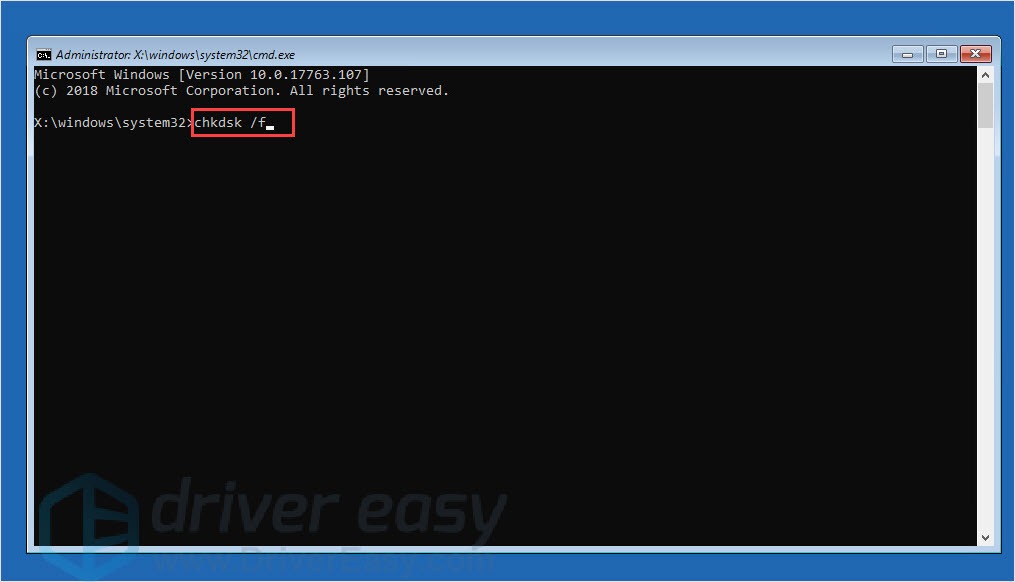
پس از این فرآیند، کامپیوتر خود را مجددا راه اندازی کنید تا بررسی شود.
راه حل 5: بازیابی سیستم را انجام دهید
انجام بازیابی سیستم می تواند به شما کمک کند رایانه خود را به طور عادی راه اندازی کنید. معکوس به سیستم قبلی منطقی باید این مشکل را حل کند.
لطفاً توجه داشته باشید، بازیابی سیستم فقط بر برنامه ها و درایورهای نصب شده اخیر تأثیر می گذارد.
6 مرحله اول مانند روش 2 است.
وقتی گزینه های پیشرفته را مشاهده کردید، روی System Restore کلیک کنید.
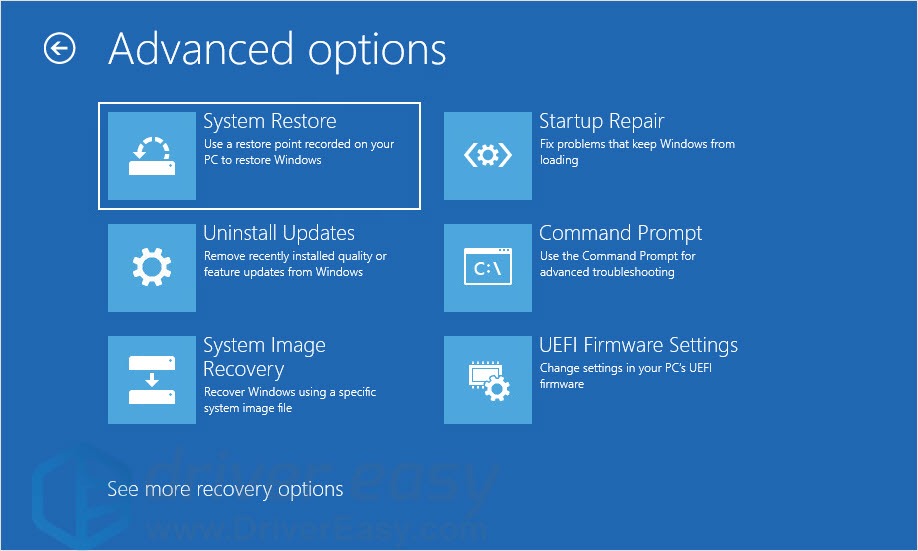
حساب کاربری را انتخاب کنید، رمز عبور را تایپ کنید و روی Continue کلیک کنید.
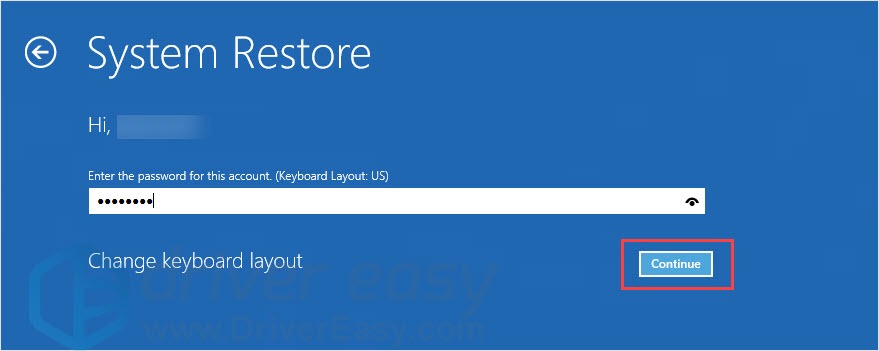
یک نقطه بازیابی را انتخاب کنید.
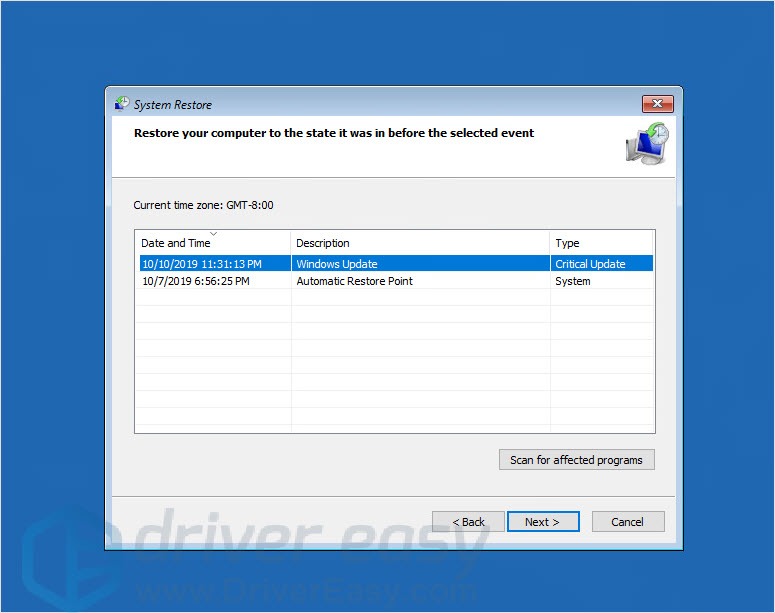
برای شروع بازیابی سیستم، روی Yes کلیک کنید.
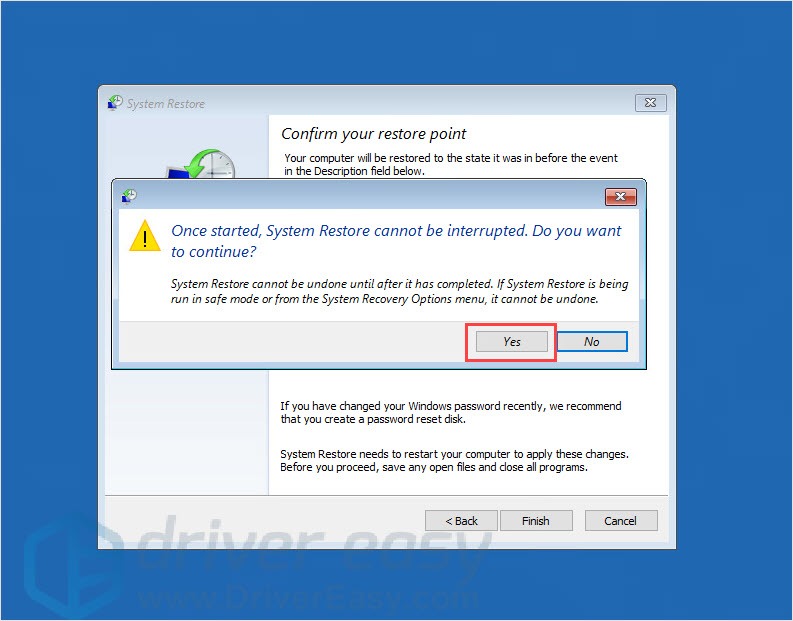
راه حل 6: سیستم خود را دوباره نصب کنید
اگر همه چیز شکست خورد، نگران نباشید، همچنان می توانید این راه حل را امتحان کنید. نصب مجدد سیستم عامل شما می تواند مشکل را حل کند، اما مشکل اینجاست که تمام اطلاعات موجود در هارد دیسک شما را حذف می کند و این تعمیر زمان زیادی طول می کشد. بنابراین به عنوان آخرین گزینه پیشنهاد می شود.
امتیاز: درایور خود را به روز کنید
درایورها بخش مهمی از رایانه شما هستند. با درایورهای صحیح و جدید، رایانه شما می تواند روان و قدرتمند کار کند. بنابراین بسیار مهم است که درایورهای خود را به روز نگه دارید تا تجربه کاربری بهتری داشته باشید.
به دو روش می توانید درایور خود را به روز کنید: دستی و خودکار.
گزینه 1 – درایور را به صورت دستی دانلود و نصب کنید
می توانید درایورها را از وب سایت رسمی سازنده دانلود کنید. مدلی را که دارید جستجو کنید و درایور مناسبی را پیدا کنید که مناسب سیستم عامل خاص شما باشد. سپس درایور را به صورت دستی دانلود کنید.
گزینه 2 – به روز رسانی خودکار درایورها
اگر زمان یا حوصله برای بهروزرسانی دستی درایورهای خود ندارید، میتوانید این کار را بهطور خودکار با Driver Easy انجام دهید.
Driver Easy به طور خودکار سیستم شما را تشخیص می دهد و درایورهای مناسب را برای آن پیدا می کند. نیازی نیست دقیقاً بدانید که رایانه شما از چه سیستمی استفاده می کند، نیازی نیست که خطر دانلود و نصب درایور اشتباه را به خطر بیندازید، و لازم نیست نگران اشتباه در هنگام نصب باشید.
حل ارور Windows Failed to Start
ترجمه شده توسط سایت دریای شرق از سایت
کپی بدون ذکر نام و لینک سایت دریای شرق ممنوع است !






