مشکل خاموش شدن آهسته ویندوز
اگر متوجه شدید زمان خاموش شدن ویندوز 10 بیشتر از قبل است که شما را آزار می دهد، می توانید دلیل و راه حل های آن را در این پست بیابید.
پس از یک روز کاری، بر روی Shut down کلیک میکنید و وسایلتان را برای خروج بستهبندی میکنید. اما وقتی به صفحه رایانه خود نگاه می کنید، همچنان روی صفحه بارگیری است. ایستاده ای و بی حوصله تماشایش می کنی. معمولاً فرآیند خاموش شدن نباید بیش از چند ثانیه انجام شود. اما زمانی که هنگام خاموش شدن زمان زیادی از شما می گیرد، رایانه شما با مشکل خاموش شدن کند ویندوز 10 مواجه می شود.
نگران نباشید، شما تنها نیستید. و این مشکل باید به راحتی برطرف شود.
راه حل 1 حل مشکل خاموش شدن آهسته ویندوز : دستگاه USB-C خود را قبل از خاموش شدن جدا کنید
مایکروسافت تأیید کرده است که یک باگ جدید وجود دارد که روند خاموش شدن رایانه شما را به آرامی تحت تأثیر قرار می دهد. اشکال در نرم افزار رابط نرم افزاری سیستم اتصال USB Type-C (UCSI) ممکن است باعث تاخیر ۱ دقیقه ای برای خاموش شدن ویندوز ۱۰ شود.
توجه: این باگ فقط با خاموش شدن ویندوز روی میدهد و بر عملکرد عادی رایانه شما تأثیری نخواهد داشت. و پس از راه اندازی مجدد سیستم به طور معمول کار می کند.
راه حل این باگ بسیار ساده است.
قبل از خاموش کردن رایانه، دستگاه های USB نوع C خود را جدا کنید. بنابراین این اشکال بر روند خاموش شدن شما تأثیر نمی گذارد.
راهحل 2 حل مشکل خاموش شدن آهسته ویندوز : Power Troubleshooter را اجرا کنید
ویندوز دارای عیب یاب داخلی برای رفع برخی از خطاهای رایج است. میتوانید Power Troubleshooter را برای رفع مشکل خاموش شدن آهسته امتحان کنید.
کلید لوگوی ویندوز + I را فشار دهید تا Settings باز شود.
روی Update & Security کلیک کنید.
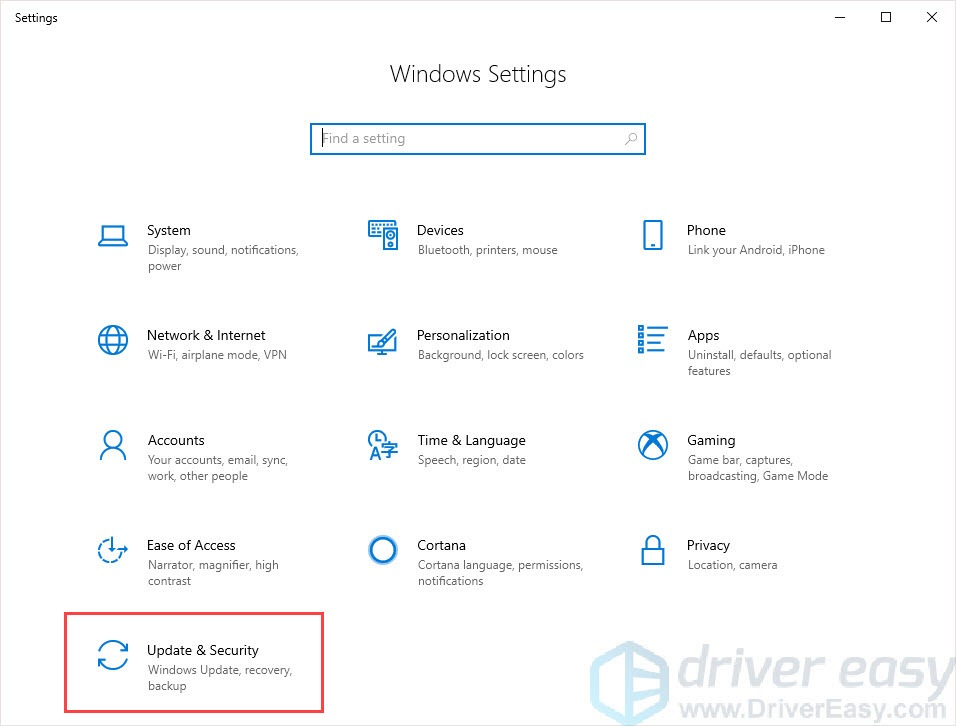
Troubleshoot را در قسمت سمت چپ انتخاب کنید. سپس روی Power کلیک کنید و روی Run the troubleshooter کلیک کنید.
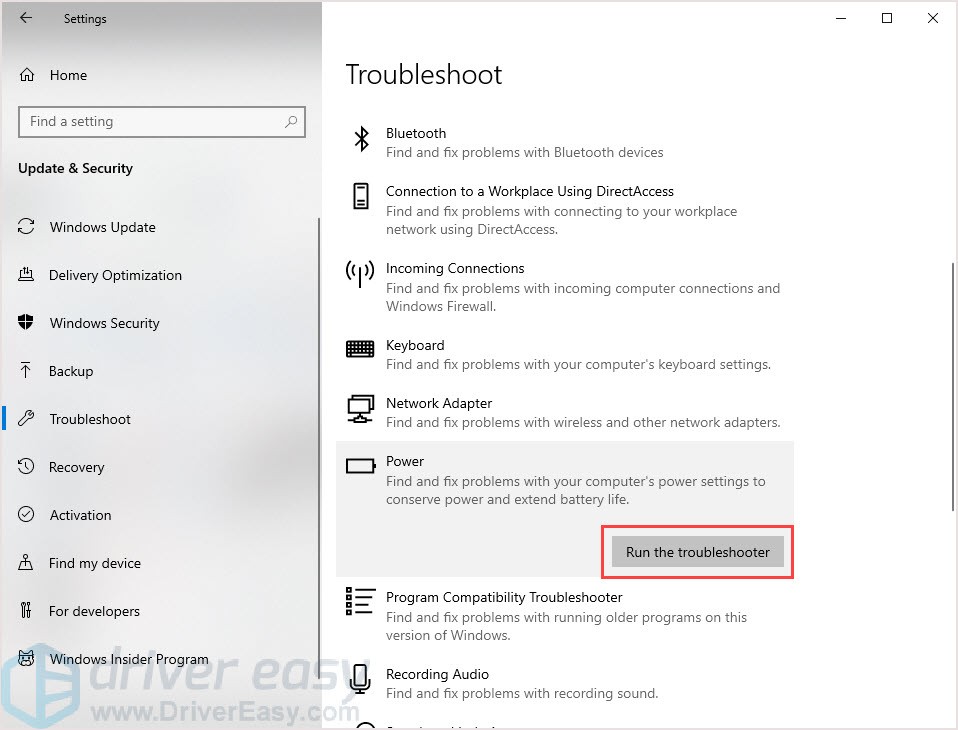
دستورالعمل های روی صفحه را دنبال کنید تا فرآیند به پایان برسد.
کامپیوتر خود را مجددا راه اندازی کنید تا تغییرات اعمال شود.
راهحل 3 مشکل خاموش شدن آهسته ویندوز: ویژگی راهاندازی سریع را غیرفعال کنید
اگر Fast Startup فعال باشد، هنگام خاموش کردن رایانه، ممکن است با خاموش شدن آهسته یا بازگشت به صفحه قفل ویندوز مواجه شوید.
راهاندازی سریع قرار است با بارگذاری اطلاعات بوت قبل از خاموش شدن رایانه، زمان راهاندازی را کاهش دهد. اما وقتی فعال میشود و رایانه را خاموش میکنید، همه جلسات از سیستم خارج میشوند و رایانه وارد حالت خواب زمستانی میشود. این ویژگی ممکن است سرعت خاموش شدن را برای رایانه شما کاهش دهد.
برای حل آن، می توانید به سادگی Fast Startup را غیرفعال کنید.
کلید لوگوی ویندوز + Pause را فشار دهید و روی Control Panel Home کلیک کنید.
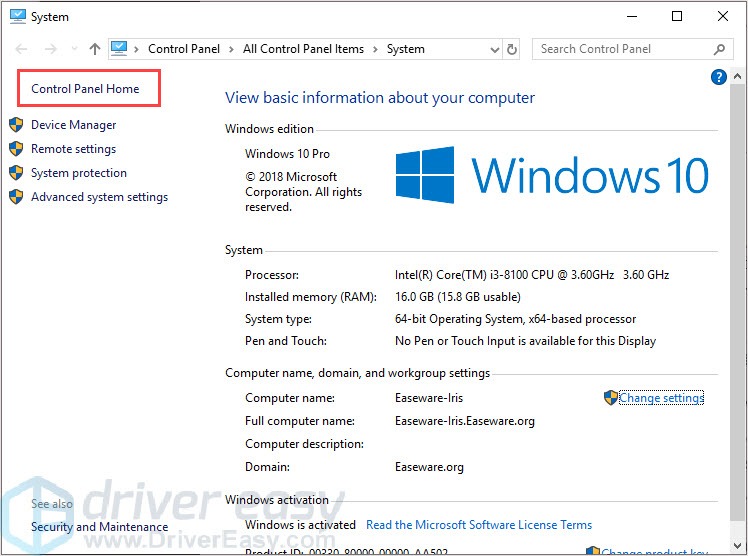
View by Large icons را تغییر دهید و روی گزینه Power Options کلیک کنید.
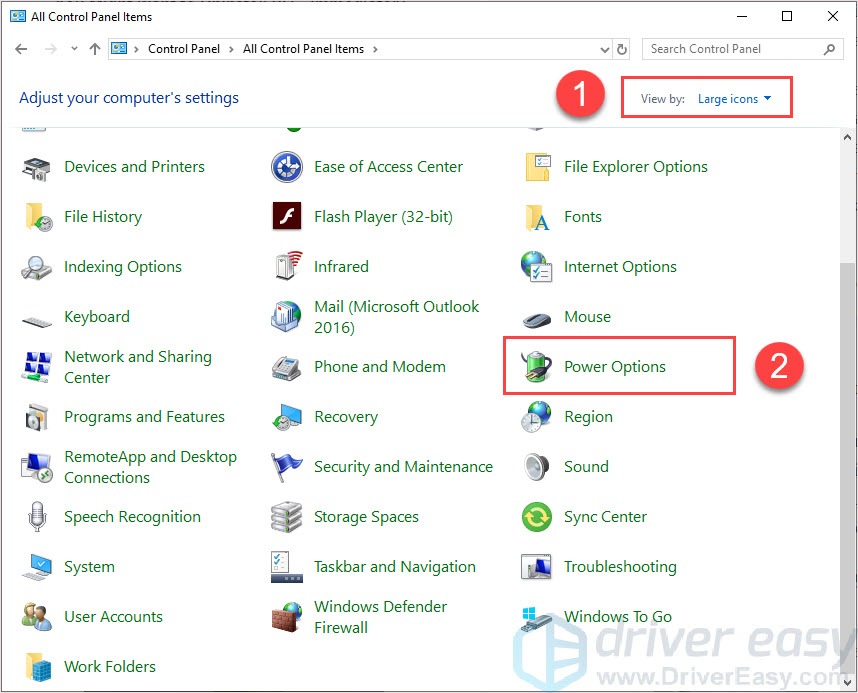
روی Choose what the power button انجام می دهد کلیک کنید.
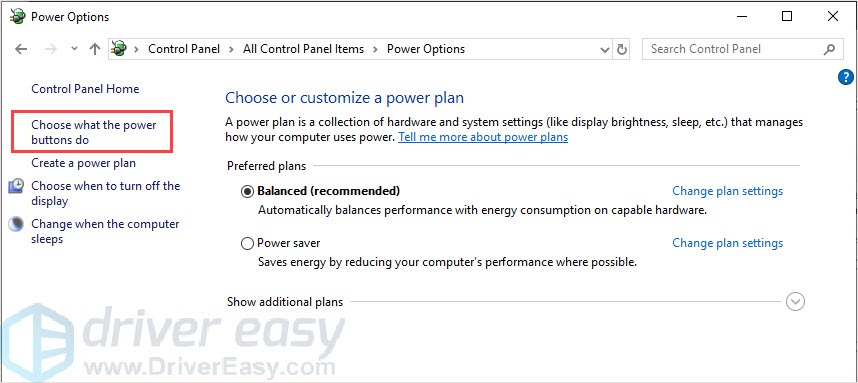
روی Change settings that are currently unavailable کلیک کنید.
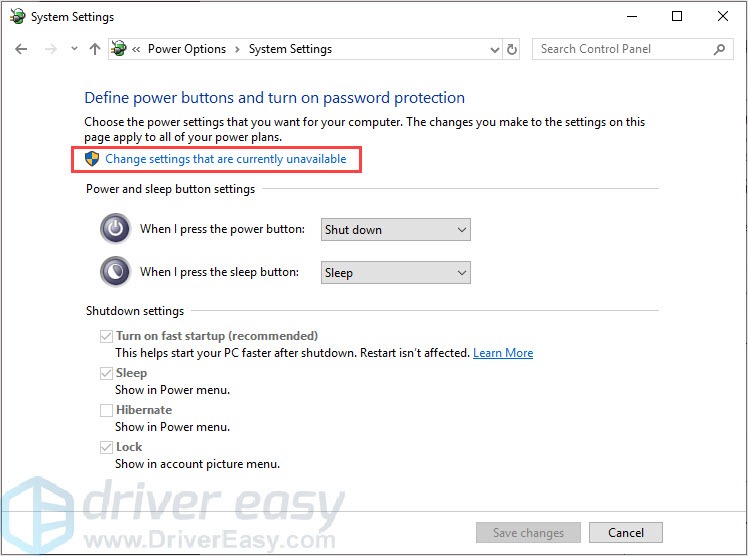
مطمئن شوید که علامت Turn on fast startup (recommended) را بردارید. سپس روی Save Changes کلیک کنید.
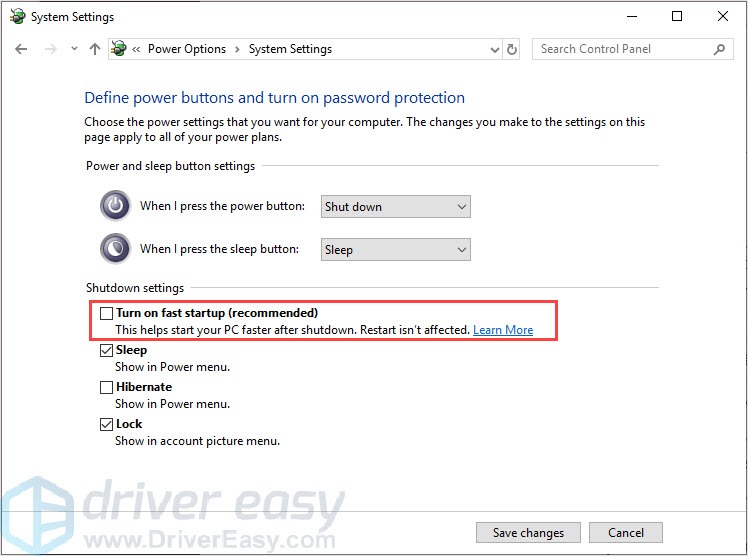
کامپیوتر خود را مجددا راه اندازی کنید تا تغییرات اعمال شود.
راه حل 4: فایل های سیستم را تعمیر کنید
فایل سیستم خراب به سیستم اجازه می دهد زمان بیشتری را برای خاموش کردن رایانه شما صرف کند. برای حل آن، می توانید از System File Checker (SFC) برای تعمیر فایل های خراب سیستم استفاده کنید.
روی صفحه کلید خود، کلید لوگوی ویندوز و کلید R را همزمان فشار دهید تا کادر Run فراخوانی شود.
“cmd” را تایپ کنید و Shift+Ctrl+Enter را با هم فشار دهید تا Command Prompt در حالت مدیر باز شود.
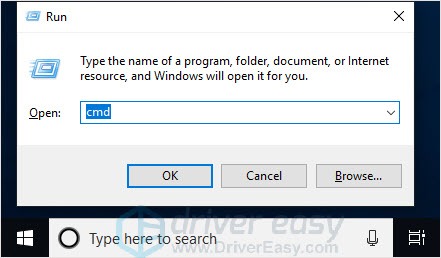
توجه: روی OK کلیک نکنید یا فقط کلید Enter را فشار دهید زیرا به شما اجازه نمی دهد Command Prompt را در حالت مدیر باز کنید.
“sfc /scannow” را در پنجره تایپ کنید و Enter را فشار دهید. سپس منتظر بمانید تا تأیید 100٪ کامل شود.
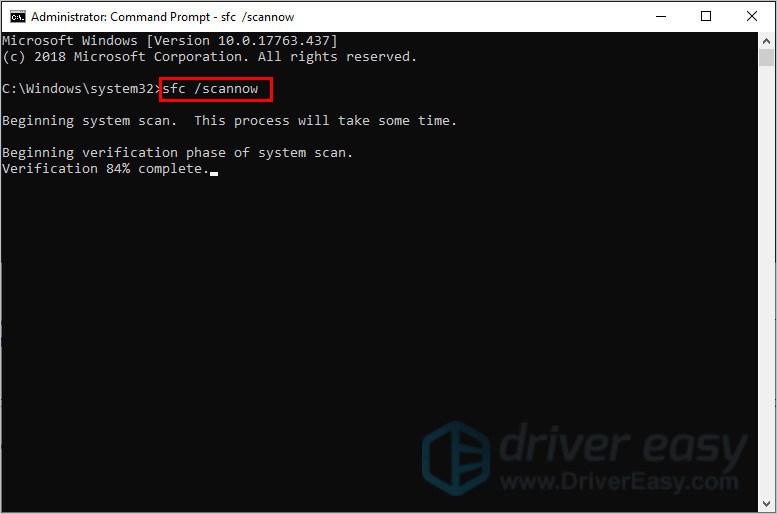
کامپیوتر خود را مجددا راه اندازی کنید تا تغییرات را بررسی کنید.
اگر نتیجه نشان داد که فایلهای خرابی وجود دارد اما SFC نمیتواند آن را برطرف کند، میتوانید برای بررسی و تعمیر عمیقتر به Deployment Image Serviceing and Management (DISM) Tool مراجعه کنید.
برای آموزش نحوه استفاده از ابزار DISM اینجا را کلیک کنید.
راه حل 5: رفع رجیستری
اگر راه حل های بالا نمی تواند کمک کند، می توانید این یکی را امتحان کنید. خرابی فایل های رجیستری ممکن است دلیل مشکل خاموش شدن کند باشد. با دنبال کردن مراحل زیر می توانید مشکل را حل کنید:
کلید لوگوی ویندوز + R را فشار دهید تا کادر Run باز شود.
Regedit را تایپ کنید و Enter را فشار دهید تا Registry Edition باز شود.
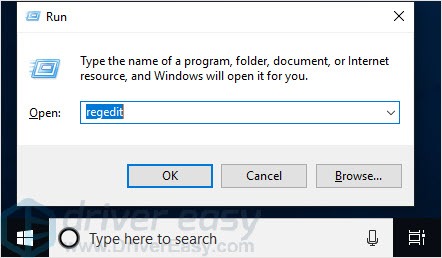
متن را کپی کرده و در نوار آدرس پیست کرده و Enter را فشار دهید.
“Computer\HKEY_LOCAL_MACHINE\SYSTEM\CurrentControlSet\Control\Session Manager\Memory Management”.
روی ClearPageFileAtShutdown دوبار کلیک کنید، مقدار را به 0 تغییر دهید.
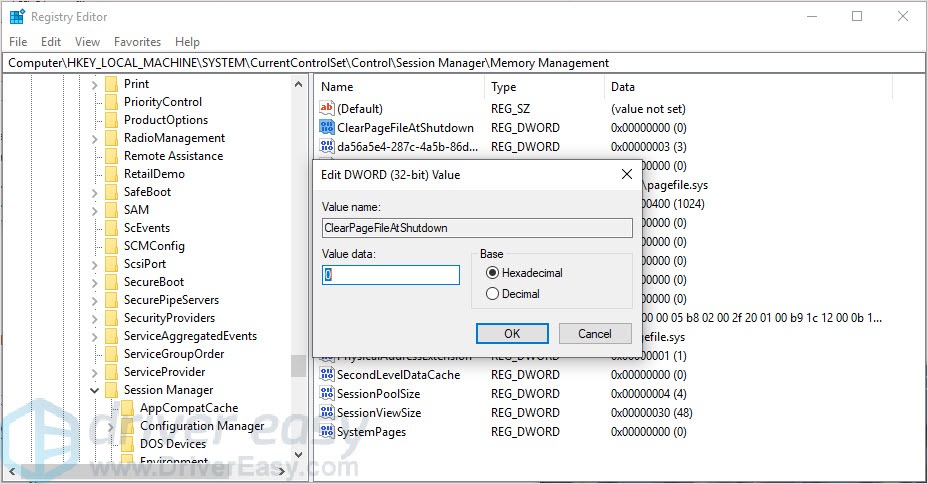
متن را کپی کرده و در نوار آدرس پیست کرده و Enter را فشار دهید.
“Computer\HKEY_LOCAL_MACHINE\SYSTEM\CurrentControlSet\Control”.
فایل WaitToKillServiceTimeout را در قسمت سمت راست پیدا کنید. روی آن دابل کلیک کنید و مقدار را بین 1000 تا 20000 قرار دهید.
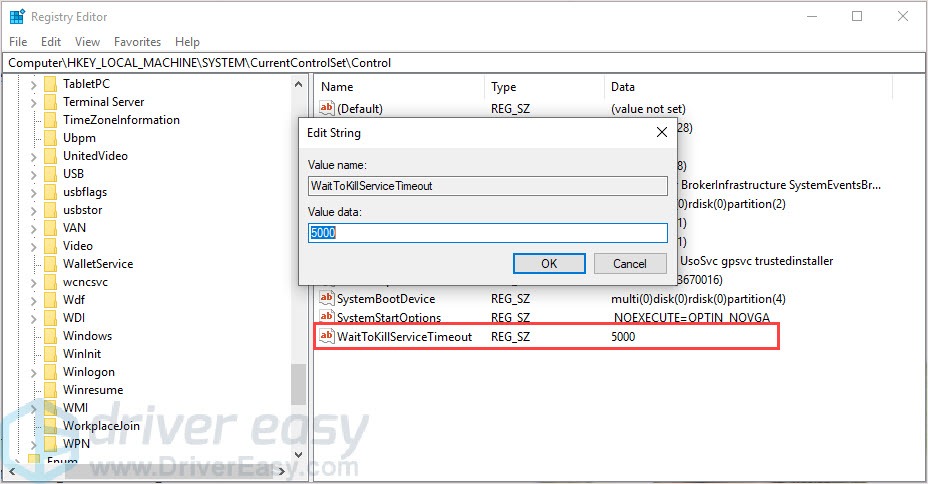
روی OK کلیک کنید.
کامپیوتر خود را مجددا راه اندازی کنید تا تغییرات اعمال شود.
امتیاز اضافه: درایور خود را به روز کنید
اگر درایورهای قدیمی یا خراب در رایانه شخصی ویندوز 10 شما وجود داشته باشد، این کار باعث ایجاد مشکل برای رایانه شما می شود. برای استفاده بهتر و جلوگیری از بروز مشکل، مهم است که درایورهای دستگاه خود را به روز نگه دارید.
می توانید با دانلود آخرین درایورها از وب سایت رسمی سازنده دستگاه، این کار را به صورت دستی انجام دهید. این کار زمان می برد و به دانش کامپیوتری نیاز دارد. اگر میخواهید کمی در زمان صرفهجویی کنید یا با درایورها مطمئن نیستید، میتوانید از Driver Easy برای انجام خودکار آن استفاده کنید.
امیدواریم روش های فوق بتواند به شما در رفع مشکل کمک کند. اگر پیشنهاد یا سوالی دارید، نظرات خود را در زیر با ما در میان بگذارید.
مشکل خاموش شدن آهسته ویندوز
ترجمه شده توسط سایت دریای شرق از سایت
کپی بدون ذکر نام و لینک سایت دریای شرق ممنوع است !







