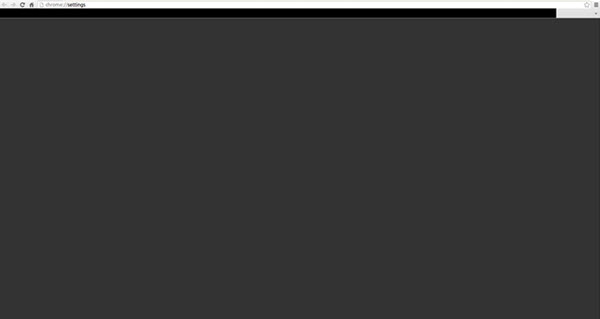مشکل صفحه سیاه گوگل کروم
ممکن است وقتی صفحه Google Chrome شما به طور ناگهانی بدون هیچ پیام خطایی یا هشدار سیاه شود، ترسیده باشید. به خصوص زمانی که تغییراتی را که انجام داده اید در صفحه وب ذخیره نکرده اید.
من معتقدم که شما رایج ترین راه حل ها را امتحان کرده اید: منتظر بمانید یا برنامه را ببندید و آن را مجددا راه اندازی کنید. اما اگر این تلاش ها نمی تواند به شما در حل مشکل صفحه سیاه گوگل کروم کمک کند، می توانید روش های زیر را امتحان کنید.
روش 1 حل مشکل صفحه سیاه گوگل کروم : تغییر اندازه پنجره کروم
به گفته برخی از کاربران، میتوانید اندازه پنجره کروم را با کلیک کردن روی نماد Restore Down در کنار دکمه Close در گوشه سمت راست بالای کروم تغییر دهید.
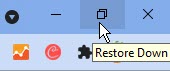
شما باید دوباره صفحه وب را ببینید. سپس می توانید لبه پنجره را به دلخواه تنظیم کنید. این یک راه حل موقت است، ممکن است دوباره با مشکل مواجه شوید.
روش 2 حل مشکل صفحه سیاه گوگل کروم : پسوندهای مرورگر را حذف کنید
اگر می توانید کروم را به طور معمول اجرا کنید، می توانید ابتدا این روش را امتحان کنید.
برنامه های افزودنی برنامه های نرم افزاری کوچکی هستند که تجربه مرور را سفارشی می کنند. آنها می توانند به کاربران اجازه دهند عملکردهای Chrome را بر اساس نیازها و ترجیحات افراد تنظیم کنند. با این حال، برخی از برنامههای افزودنی نصب شده میتواند دلیل خطای «صفحه سیاه Google Chrome» باشد.
بنابراین، حذف یا غیرفعال کردن پسوند مشکل ساز می تواند این مشکل را حل کند.
روی میانبر گوگل کروم دوبار کلیک کنید.
“chrome://extensions” را در نوار آدرس کروم تایپ کنید و Enter را فشار دهید.
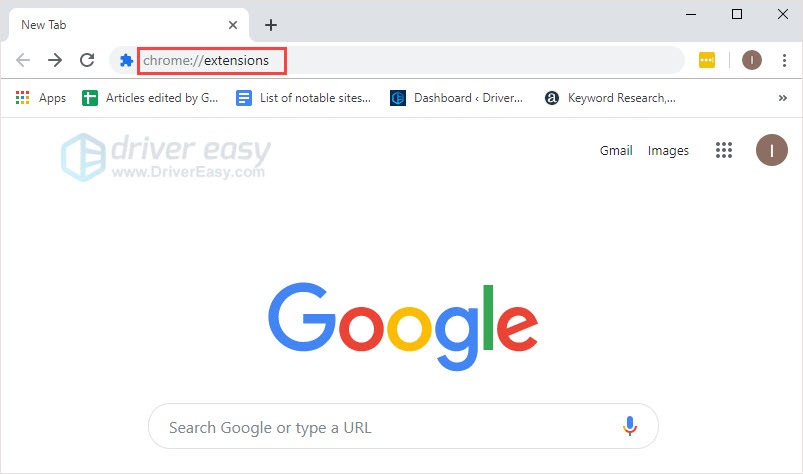
روی هر دکمه آبی کلیک کنید تا هر برنامه افزودنی لیست شده در پانل غیرفعال شود.
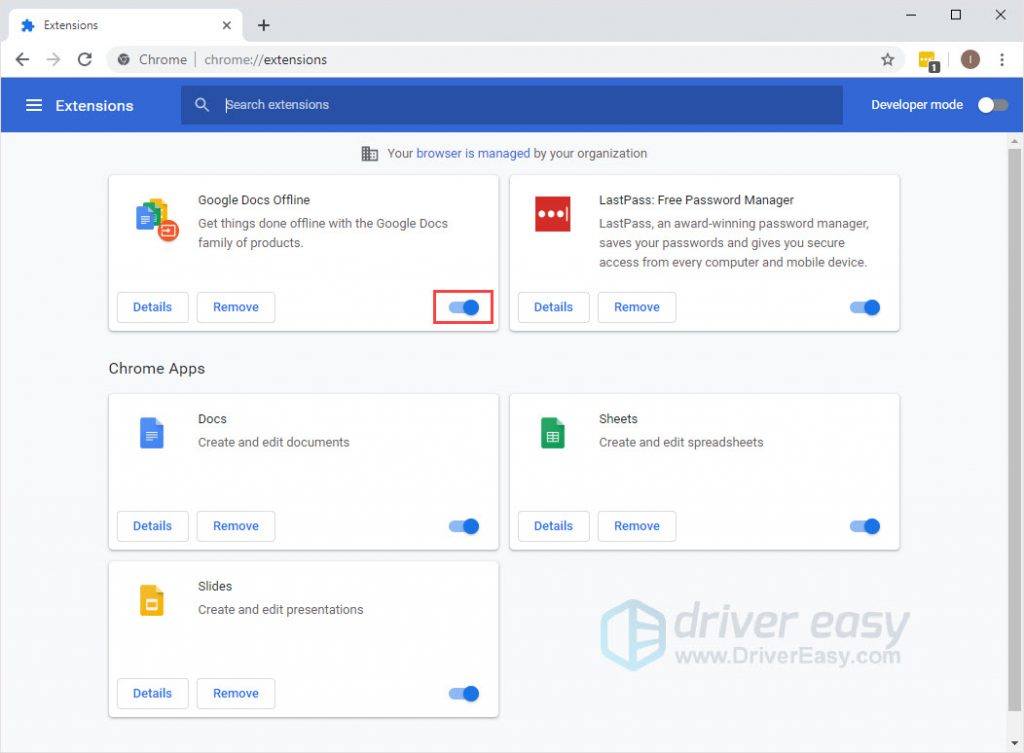
برای بررسی اینکه آیا مشکل حل شده است یا خیر، کروم را راه اندازی مجدد کنید.
اگر مشکل حل شود، میدانید که حداقل یک برنامه افزودنی مشکل دارد.
افزونه های نصب شده خود را یکی یکی فعال کنید تا بفهمید کدام یک باعث ایجاد مشکل شده است. سپس آن را غیرفعال یا حذف کنید.
روش 2: پارامتر “–disable-gpu” را اضافه کنید
کروم برای هر تگ یا افزونه اضافی که استفاده می کنید یک فرآیند سیستم عامل کاملا مجزا ایجاد می کند. اگر چندین برگه باز دارید و برنامههای افزودنی شخص ثالث مختلفی را نصب کردهاید، ممکن است بسیاری از فرآیندها را به طور همزمان در حال اجرا ببینید.
چندین فرآیند Chrome که در پسزمینه اجرا میشوند میتواند دلیل خطای صفحه سیاه Google Chrome باشد. بنابراین، جلوگیری از باز کردن فرآیندهای زیاد کروم می تواند این مشکل را حل کند.
روی کروم کلیک راست کنید روی Properties کلیک کنید
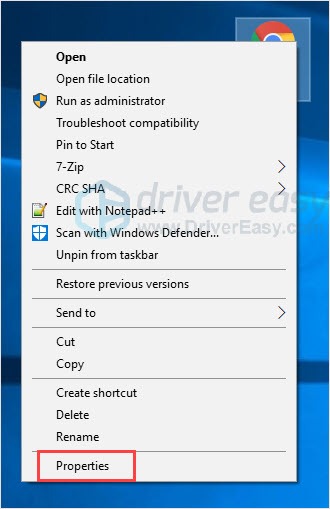
در تب Shortcuts، Target را پیدا کنید. “–disable-gpu” را در انتهای متن در کادر Target اضافه کنید. اکنون باید خوانده شود: …chrome.exe” –disable-gpu.
توجه: یک فاصله بعد از exe وجود دارد.
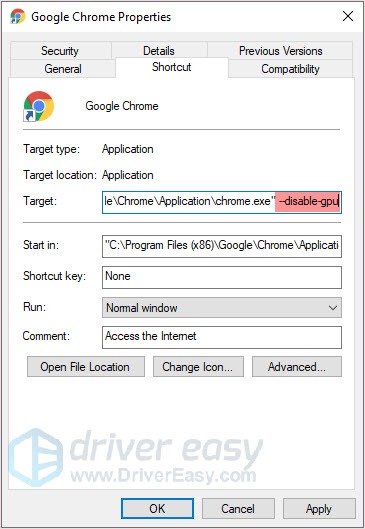
روی OK کلیک کنید و سپس Google Chrome را اجرا کنید.
دکمه سه نقطه را در گوشه سمت راست بالا فشار دهید، سپس روی Settings کلیک کنید.
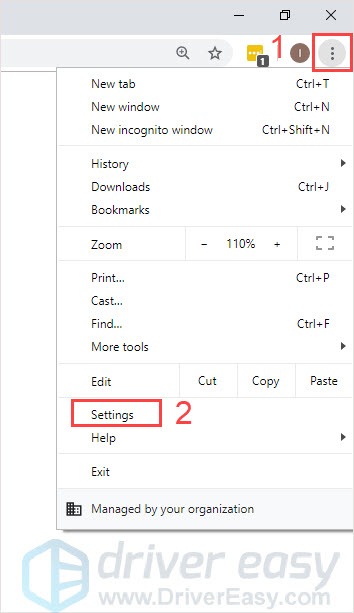
روی Advanced در پایین کلیک کنید.
«Use hardware acceleration when available» را لغو انتخاب کنید.
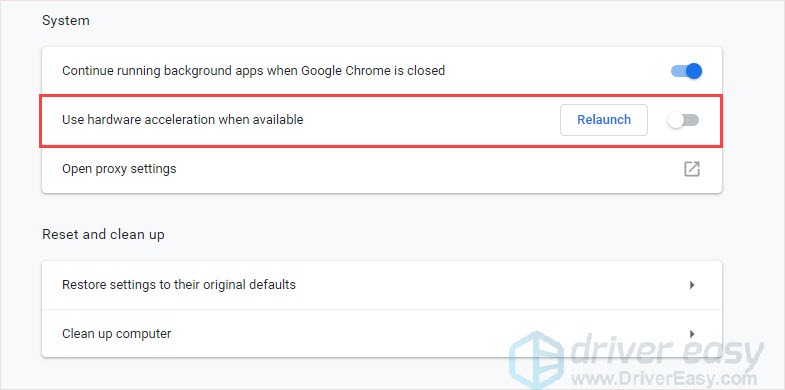
برای بررسی اینکه آیا مشکل حل شده است یا خیر، Google Chrome را اجرا کنید.
روش 3 حل مشکل صفحه سیاه گوگل کروم: Chrome را به عنوان حالت سازگاری اجرا کنید
اجرای Google Chrome راهی برای حل بسیاری از مشکلات کروم است. این خطای صفحه سیاه گوگل کروم ممکن است به دلیل ناسازگاری با سیستم باشد. بنابراین تغییر حالت سازگاری ممکن است به شما در حل مشکل کمک کند.
روی کروم کلیک راست کنید روی Properties کلیک کنید.
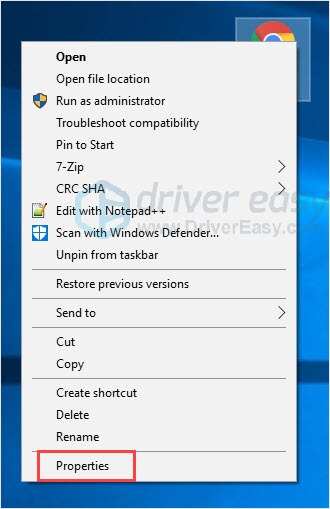
در تب Compatibility، روی Run this program in compatibility mode برای کلیک کنید. سپس سیستم را در منوی کشویی انتخاب کنید.
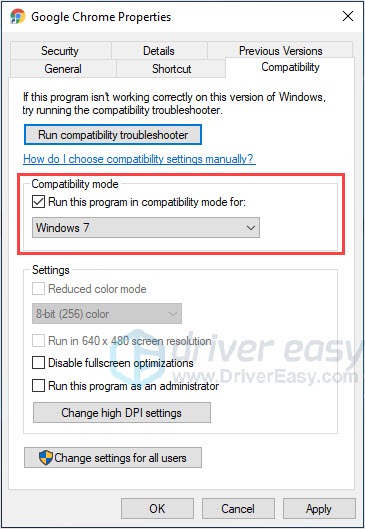
روی OK کلیک کنید سپس Google Chrome را برای بررسی اجرا کنید.
روش 4: گوگل کروم خود را به روز کنید
به روز رسانی Google Chrome خود به آخرین نسخه می تواند به شما در حل بسیاری از مشکلات کمک کند. می توانید از مرورگر دیگری استفاده کنید و برای دانلود آخرین نسخه به وب سایت رسمی گوگل کروم بروید و آن را به صورت دستی نصب کنید.
روش 5: گوگل کروم خود را مجددا نصب کنید
خطا ممکن است به دلیل نصب خراب باشد. بنابراین برای حل این مشکل می توانید برنامه را دوباره نصب کنید.
کلید لوگوی ویندوز + Pause را با هم فشار دهید سپس روی Control Panel کلیک کنید.
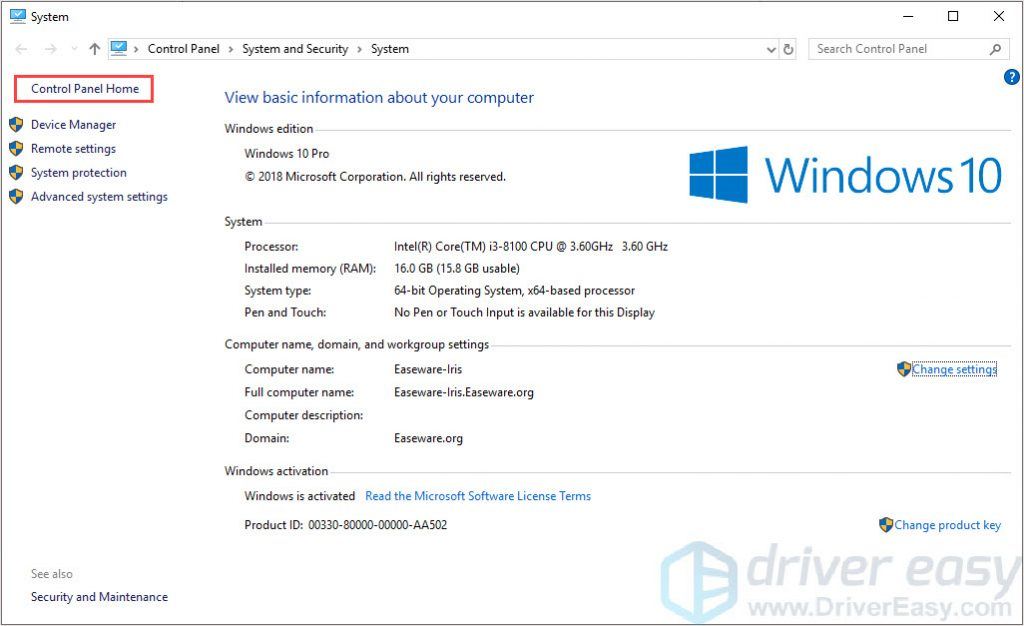
نمای کنترل پنل را بر اساس دسته تنظیم کنید. سپس بر روی Uninstall a program کلیک کنید.
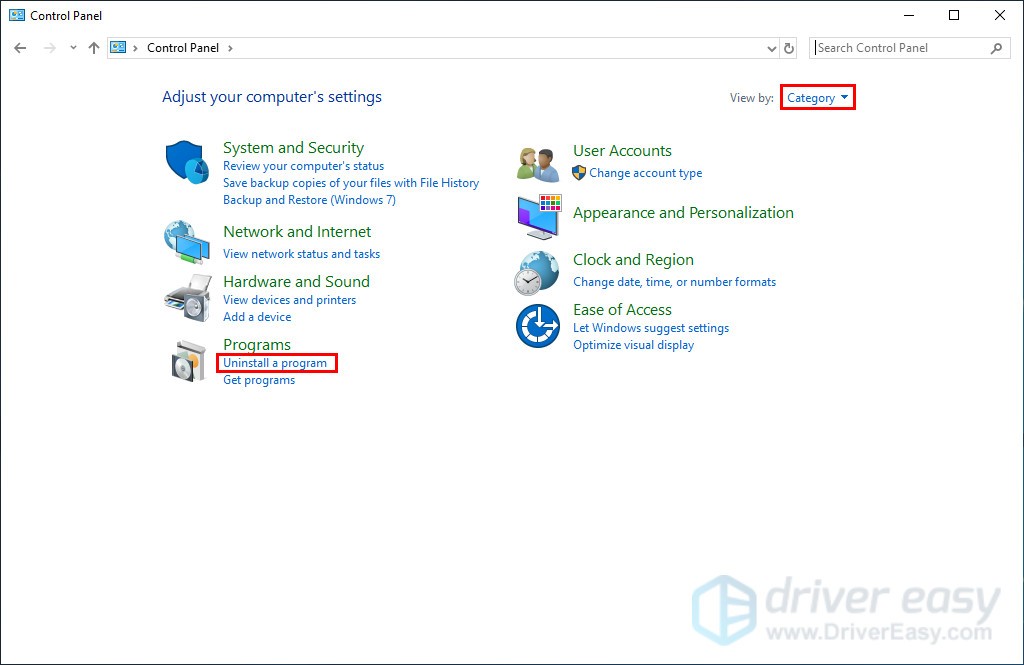
روی Google Chrome کلیک راست کرده و Uninstall را کلیک کنید.
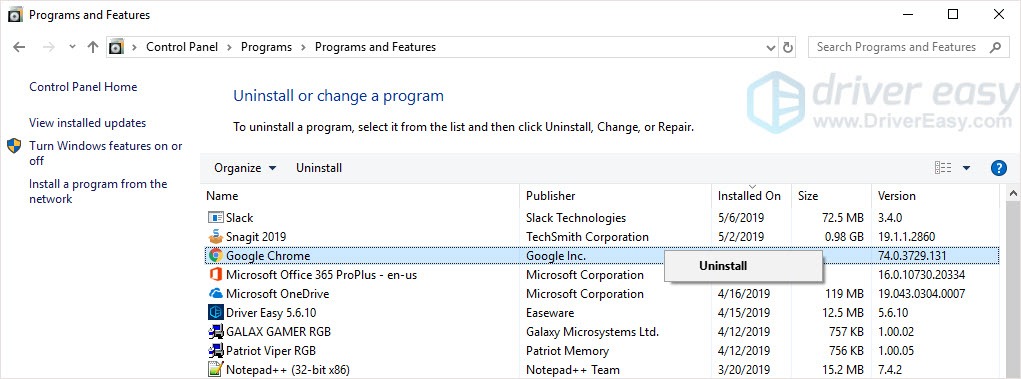
از مرورگر دیگری برای دانلود آخرین نسخه Google Chrome از وب سایت رسمی Google Chrome استفاده کنید.
آن را به صورت دستی نصب کنید و سپس بررسی کنید که مشکل حل شده است یا خیر.
نکات اضافی : درایور کارت گرافیک خود را به روز کنید
برای اینکه صفحه نمایش کامپیوتر شما بهتر کار کند و از مشکلات احتمالی صفحه جلوگیری کند، به روز نگه داشتن درایورهای کارت گرافیک بسیار مهم است. ویندوز 10 همیشه آخرین نسخه را در اختیار شما قرار نمی دهد. اما با درایورهای قدیمی یا اشتباه، ممکن است با مشکلاتی مانند صفحه سیاه مواجه شوید.
به دو روش می توانید درایور خود را به روز کنید: دستی و خودکار.
گزینه 1 – به صورت دستی – برای به روز رسانی درایورهای خود به این روش به مهارت های کامپیوتری و صبر نیاز دارید، زیرا باید دقیقاً درایور مناسب را به صورت آنلاین پیدا کنید، آن را دانلود کرده و مرحله به مرحله نصب کنید.
یا
گزینه 2 – به صورت خودکار (توصیه می شود) – این سریع ترین و ساده ترین گزینه است. همه این کارها فقط با چند کلیک ماوس انجام می شود – حتی اگر مبتدی کامپیوتر باشید.
گزینه 1 – درایور را به صورت دستی دانلود و نصب کنید
می توانید درایورهای گرافیک را از وب سایت رسمی سازنده دانلود کنید. مدلی را که دارید جستجو کنید و درایور مناسبی را پیدا کنید که مناسب سیستم عامل خاص شما باشد. سپس درایور را به صورت دستی دانلود کنید.
گزینه 2 – به روز رسانی خودکار درایورها
اگر زمان یا حوصله برای به روز رسانی دستی درایورهای گرافیک خود ندارید، می توانید این کار را به صورت خودکار با Driver Easy انجام دهید.
Driver Easy به طور خودکار سیستم شما را تشخیص می دهد و درایورهای مناسب را برای آن پیدا می کند. نیازی نیست دقیقاً بدانید رایانه شما از چه سیستمی استفاده می کند، نیازی به خطر دانلود و نصب درایور اشتباه ندارید و نیازی نیست نگران اشتباه کردن در هنگام نصب باشید.
مشکل صفحه سیاه گوگل کروم
ترجمه شده توسط سایت دریای شرق از سایت
کپی بدون ذکر نام و لینک سایت دریای شرق ممنوع است !