عدم اتصال AirPods به ویندوز
از زمان عرضه، سری AirPods به پرفروش ترین ایربادهای بی سیم تبدیل شده اند. همانطور که آنها محبوب هستند، آنها هرگز کامل نبودند – به خصوص وقتی صحبت از سازگاری با ویندوز می شود. بسیاری از کاربران ویندوز مشکل اتصال AirPods به رایانه شخصی را گزارش می کنند. اگر شما یکی از آنها هستید، نگران نباشید. در اینجا چند راه حل وجود دارد که به بسیاری از کاربران ویندوز کمک کرد. آنها را امتحان کنید و ایرپادهای خود را فوراً کار کنید.
قبل از اینکه تو شروع کنید
مشکل AirPods شما ممکن است فقط یک نقص در سیستم ویندوز باشد. بنابراین قبل از امتحان هر چیز پیچیدهتری، مطمئن شوید که این عیبیابی اساسی را انجام دادهاید:
- AirPods را دوباره به ویندوز وصل کنید (دستگاه را بردارید و دوباره جفت کنید)
- کامپیوتر خود را مجددا راه اندازی کنید
اگر مشکل همچنان باقی بود، به راه حل های پیشرفته زیر ادامه دهید.
راه حل 1 عدم اتصال AirPods به ویندوز : درایور بلوتوث خود را دوباره نصب کنید
در بیشتر موارد، مشکل وصل نشدن AirPods نشان میدهد که از درایور بلوتوث خراب یا قدیمی استفاده میکنید. برای رفع این مشکل، سادهترین و سریعترین راه این است که درایور بلوتوث را دوباره روی رایانه شخصی خود نصب کنید.
برای انجام این کار، ابتدا باید درایور بلوتوث را حذف کنید:
روی صفحهکلید، Win+R (کلید لوگوی ویندوز و کلید R) را بهطور همزمان فشار دهید تا کادر Run فراخوانی شود. devmgmt.msc را تایپ یا جایگذاری کنید و روی OK کلیک کنید.
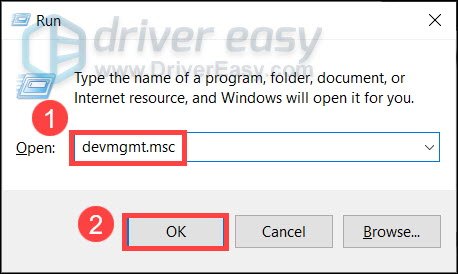
در پنجره بازشو، روی بلوتوث دوبار کلیک کنید تا دسته بندی گسترش یابد. سپس روی آداپتور بلوتوث خود کلیک راست کرده و حذف دستگاه را انتخاب کنید. (اگر آداپتور بلوتوث نمیبینید، سعی کنید از Driver Easy برای اسکن درایورهای گمشده استفاده کنید.)
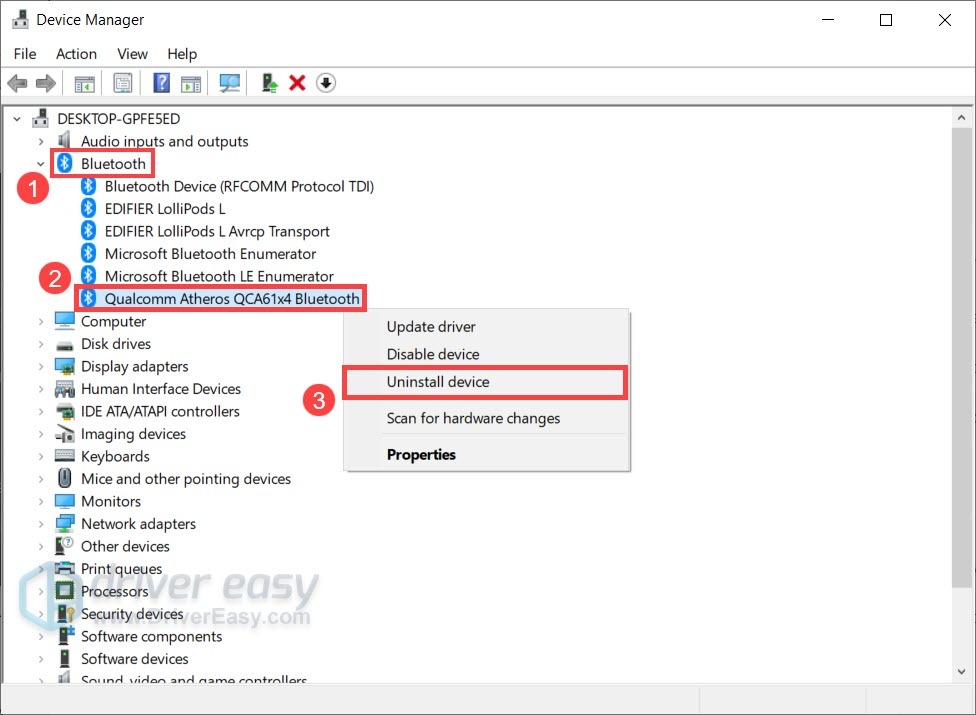
- برای شناسایی آداپتور بلوتوث، یکی از روشهای رایج این است که به دنبال نامی بگردید که با یک سازنده شروع میشود (مثلاً Intel، Qualcomm یا Realtek) و با «Bluetooth» ختم میشود.
در پنجره بازشو، کادر کنار «Delete the driver software for this device» را علامت بزنید. سپس روی Uninstall کلیک کنید.
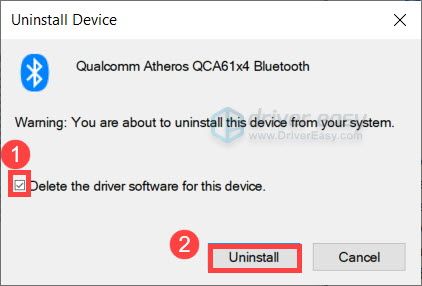
هنگامی که درایور بلوتوث خود را حذف کردید، کامپیوتر خود را مجددا راه اندازی کنید تا تغییرات اعمال شوند.
برای رفع مشکلات بلوتوث و به حداکثر رساندن عملکرد AirPods خود، به آخرین درایور بلوتوث برای رایانه خود نیاز دارید.
به طور معمول ویندوز درایور بلوتوث را پس از راه اندازی مجدد به طور خودکار نصب می کند. اما همیشه اینطور نیست. و همچنین باید مطمئن شوید که درایور بلوتوث جدیدترین است.
به طور کلی، 2 راه برای نصب آخرین درایور بلوتوث وجود دارد: دستی یا خودکار.
گزینه 1: آخرین درایور بلوتوث را به صورت دستی نصب کنید
اگر با سخت افزار رایانه خود آشنا هستید، می توانید سعی کنید آخرین درایور بلوتوث را به صورت دستی نصب کنید. ابتدا می توانید به وب سایت رسمی سازنده مادربرد خود مراجعه کنید، سپس مدل دقیق خود را جستجو کنید. معمولاً درایورها را در صفحه پشتیبانی پیدا خواهید کرد. مطمئن شوید که آخرین نصب کننده را که با سیستم عامل شما سازگار است دانلود کنید.
گزینه 2: آخرین درایور بلوتوث را به صورت خودکار نصب کنید (توصیه می شود)
اگر از بازی با درایورهای دستگاه راحت نیستید، توصیه می کنیم از Driver Easy استفاده کنید. این ابزاری است که هر به روز رسانی درایور مورد نیاز رایانه شما را شناسایی، دانلود و نصب می کند.
Driver Easy را دانلود و نصب کنید.
Driver Easy را اجرا کنید و روی دکمه Scan Now کلیک کنید. سپس Driver Easy کامپیوتر شما را اسکن می کند و درایورهای مشکل را شناسایی می کند.
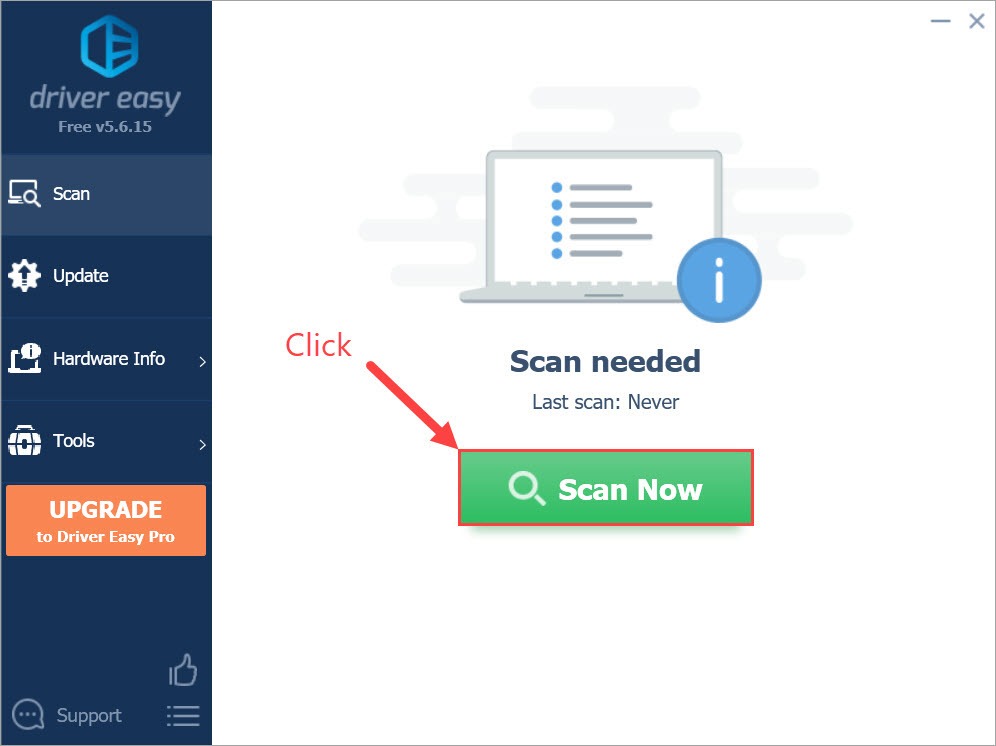
روی «Update All» کلیک کنید تا بهطور خودکار نسخه صحیح همه درایورهایی که در سیستم شما مفقود یا قدیمی هستند دانلود و نصب شوند. (این به نسخه حرفهای نیاز دارد – وقتی روی «Update All» کلیک میکنید، از شما خواسته میشود که آن را ارتقا دهید. هنوز هم می توانید تمام درایورهای مورد نیاز خود را با نسخه رایگان دانلود و نصب کنید؛ فقط باید آنها را یکی یکی دانلود کنید و به صورت دستی به روش معمول ویندوز نصب کنید.)
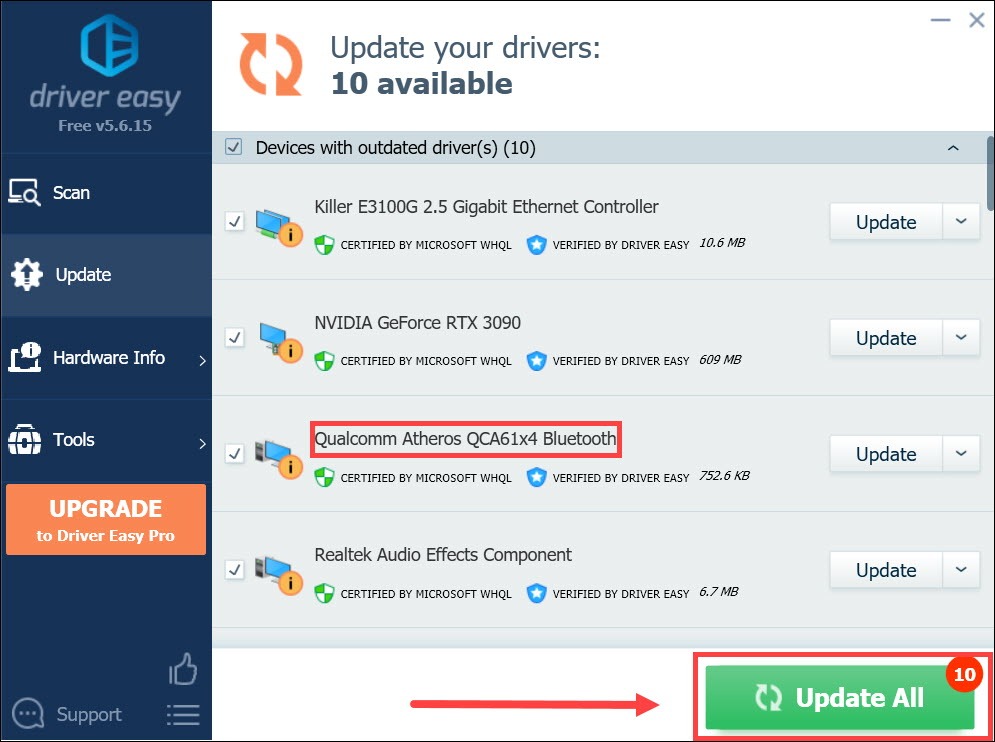
هنگامی که درایور بلوتوث خود را به روز کردید، کامپیوتر خود را مجددا راه اندازی کنید و بررسی کنید که آیا اکنون می توانید AirPods را به ویندوز متصل کنید.
اگر آخرین درایور به شما شانس نمی دهد، به اصلاح بعدی زیر نگاهی بیندازید.
راه حل 2 عدم اتصال AirPods به ویندوز : تمام به روز رسانی های ویندوز را نصب کنید
مایکروسافت بهروزرسانیهای ویندوز 10 را به طور منظم ارائه میکند و مشکلات سازگاری را حل میکند و ویژگیهای جدیدی را ارائه میکند. معمولاً بهروزرسانی بهطور خودکار انجام میشود، اما میتوانید به صورت دستی نیز مطمئن شوید که همه بهروزرسانیها نصب شدهاند.
در اینجا یک راهنمای سریع برای آن وجود دارد:
در صفحه کلید خود، Win+I (کلید لوگوی ویندوز و کلید i) را فشار دهید تا برنامه تنظیمات ویندوز باز شود. روی Update & Security کلیک کنید.
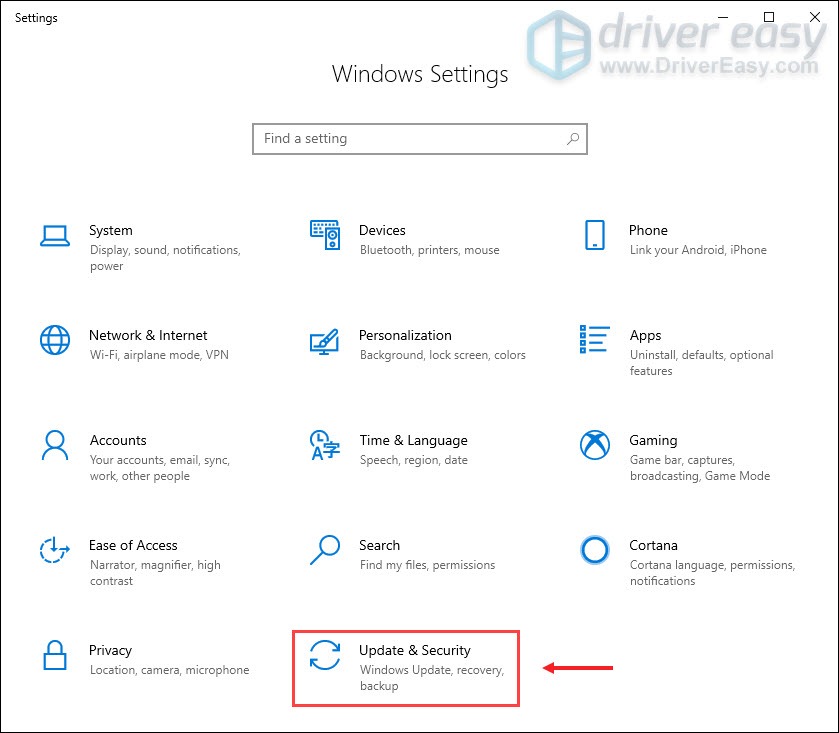
روی بررسی بهروزرسانیها کلیک کنید. سپس ویندوز پچ های موجود را دانلود و نصب می کند. ممکن است مدتی طول بکشد (تا 30 دقیقه).
برای تأیید اینکه همه بهروزرسانیهای سیستم را نصب کردهاید، این مراحل را تکرار کنید تا زمانی که روی «Check for updates» کلیک میکنید، «You’re up to date» بخواهد.
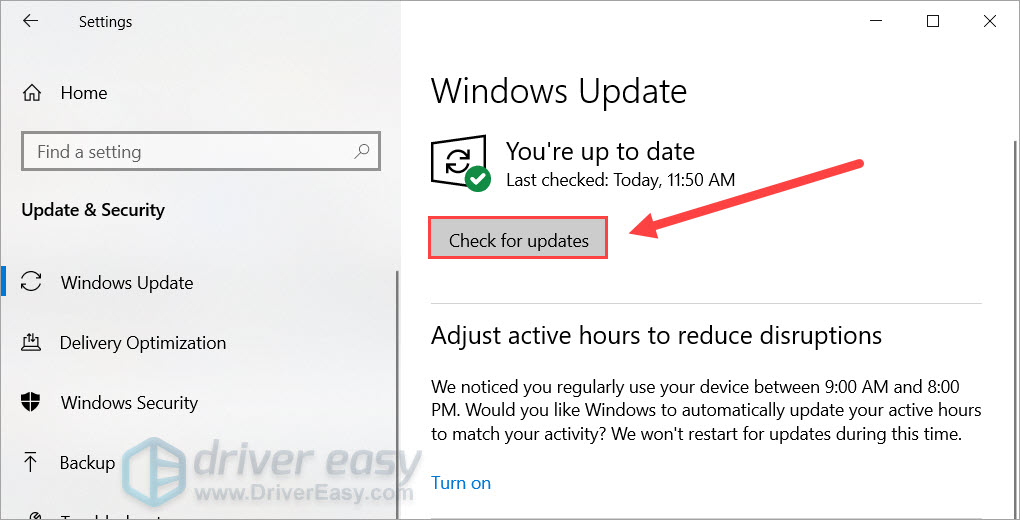
پس از نصب تمام به روز رسانی های سیستم، کامپیوتر خود را مجددا راه اندازی کنید و بررسی کنید که آیا مشکل همچنان وجود دارد یا خیر.
اگر این روش موفق نشد، به سادگی راه حل بعدی زیر را بررسی کنید.
راه حل 3: رجیستری ویندوز را تغییر دهید
برخی از کاربران با اصلاح رجیستری ویندوز توانستند مشکل اتصال را حل کنند و با توجه به بازخوردها، این یک راه حل امیدوارکننده برای مشکلات AirPods در ویندوز است. پس از کمی حفاری، متوجه می شویم که این کار باعث می شود که ویندوز آداپتور بلوتوث را خاموش نکند. می توانید این را امتحان کنید و ببینید کمک می کند یا خیر.
با صفحه کلید خود، Win+R (کلید لوگوی ویندوز و کلید R) را فشار دهید تا کادر Run فراخوانی شود. regedit را تایپ کرده و OK کنید.
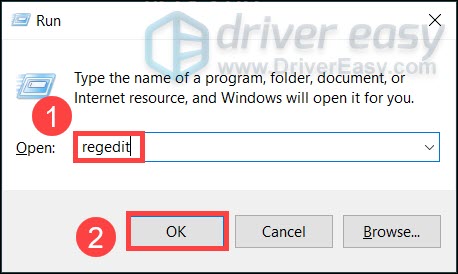
در نوار آدرس پنجره پاپ آپ، Computer\HKEY_LOCAL_MACHINE\SYSTEM\ControlSet001\Control\Class{e0cbf06c-cd8b-4647-bb8a-263b43f0f974} را تایپ یا جایگذاری کنید و Enter را فشار دهید.
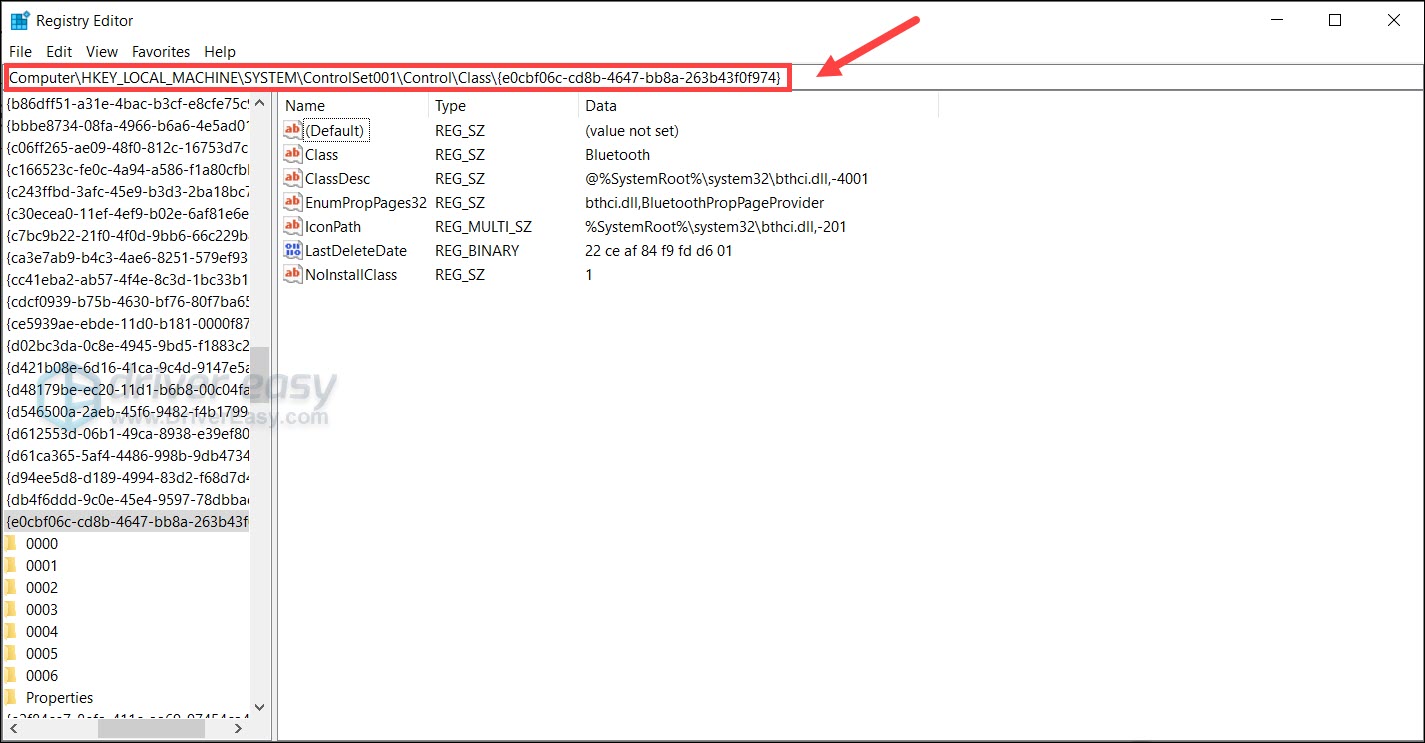
در قسمت خالی، کلیک راست کرده و مکان نما خود را به New منتقل کنید تا لیست گسترش یابد. String Value را انتخاب کنید.
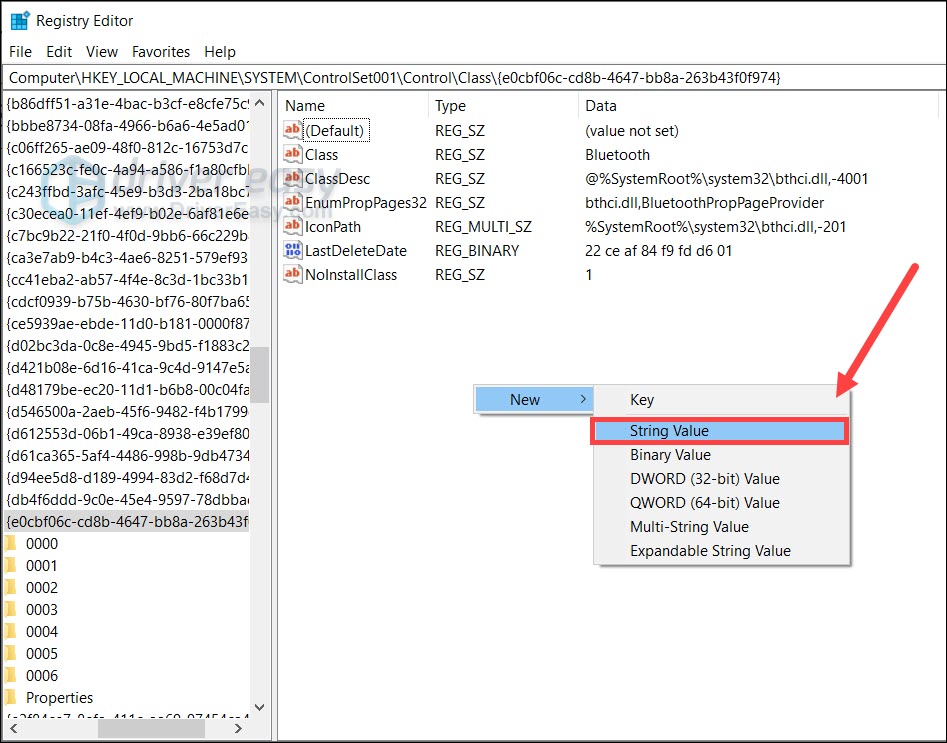
نام ورودی جدید را به PnPCapabilities تغییر دهید. روی آن کلیک راست کرده و Modify را انتخاب کنید…
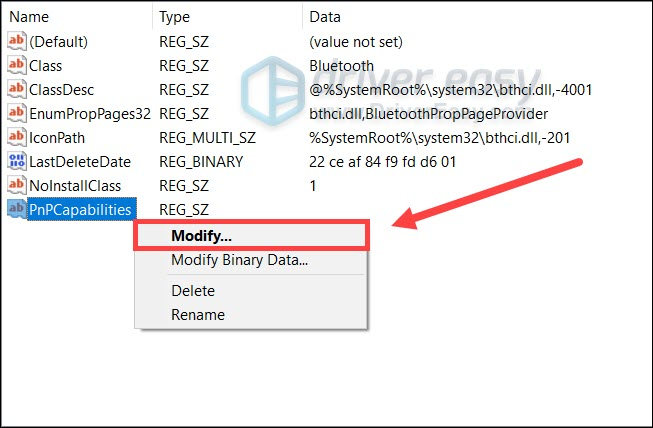
در پنجره پاپ آپ، روی ناحیه ورودی زیر Value data: کلیک کنید، سپس عدد 24 را تایپ کرده یا جایگذاری کنید و روی OK کلیک کنید.
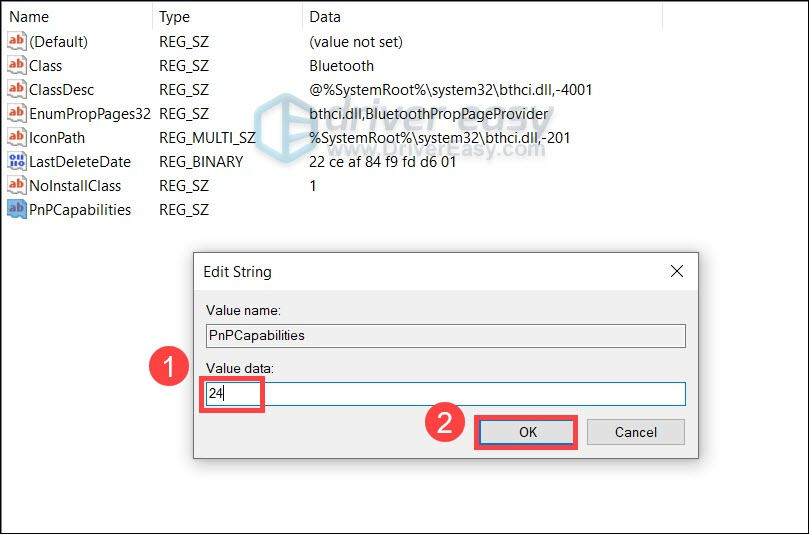
اکنون رایانه خود را مجدداً راه اندازی کنید و AirPods خود را آزمایش کنید.
امیدواریم این پست باعث شود AirPods شما به درستی روی ویندوز کار کند. اگر سوال یا ایده ای دارید، فقط آنها را یادداشت کنید و ما به شما پاسخ خواهیم داد.
عدم اتصال AirPods به ویندوز
ترجمه شده توسط سایت دریای شرق از سایت
کپی بدون ذکر نام و لینک سایت دریای شرق ممنوع است !







