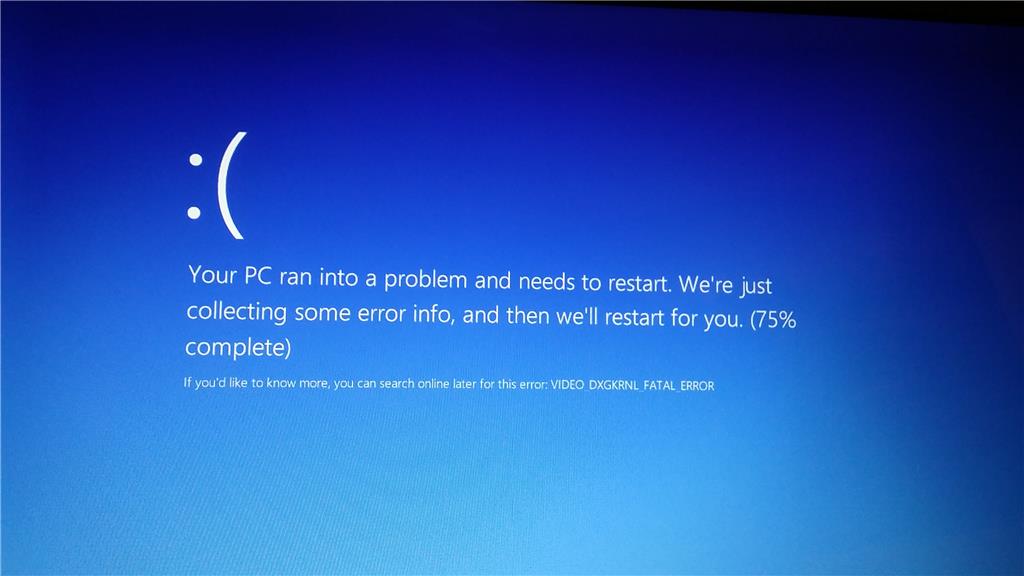نحوه رفع خطای Video_Dxgkrnl_Fatal
کاربران ویندوز هنگام دریافت انواع پیام های خطا احساس شگفتی نمی کنند. چیزی که آنها را آزار می دهد این است که نمی دانند چگونه مشکلات را عیب یابی کنند. و این مورد برای کاربرانی است که VIDEO_DXGKRNL_FATAL_ERROR را دریافت کرده اند، که نقضی است که توسط زیرسیستم هسته گرافیکی DirectX شناسایی شده است. اگر در همان قایق هستید، نگران نباشید! ما برای کمک اینجا هستیم. روش های زیر را امتحان کنید و امیدوارم بتوانید از شر این خطا خلاص شوید.
نحوه رفع خطای Video_Dxgkrnl_Fatal : عیب یاب Hardware and Devices را اجرا کنید
ویندوز دارای چندین عیب یاب است که از جمله آنها می توان به عیب یاب سخت افزار و دستگاه ها اشاره کرد. از آنجایی که مشکل شما ممکن است مربوط به سخت افزار باشد، اجرای این عیب یاب احتمالاً بدون ترفندهای پیشرفته بسیار کمک خواهد کرد. در زیر نحوه انجام این کار آورده شده است.
- روی صفحه کلید خود، کلیدهای لوگوی ویندوز + R را به طور همزمان فشار دهید تا کادر Run باز شود.
- msdt.exe -id DeviceDiagnostic را در کادر وارد کرده و Enter را بزنید.
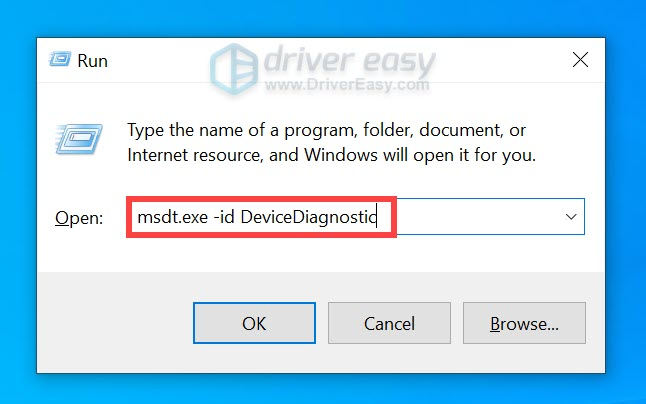
وقتی پنجره باز شد، روی دکمه Next کلیک کنید.
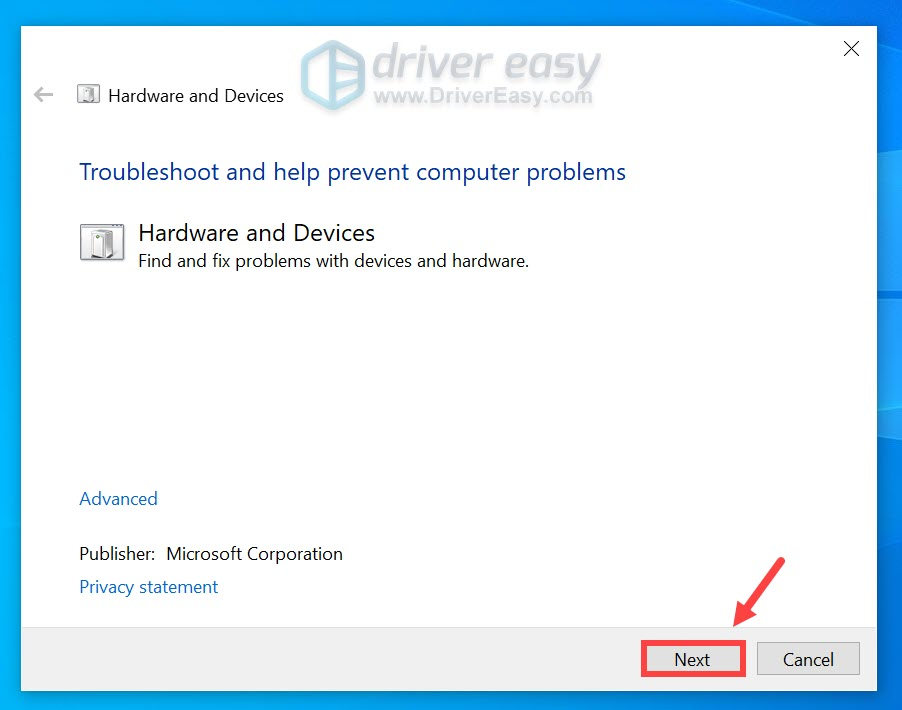
اگر مشکلی شناسایی شد، از شما خواسته میشود آنها را برطرف کنید.
اگر مشکلی پیدا نشد، پنجره را ببندید و راه حل بعدی را امتحان کنید.
نحوه رفع خطای Video_Dxgkrnl_Fatal : همه به روز رسانی های ویندوز را دانلود و نصب کنید
منصفانه است که بگوییم باید بهروزرسانی ویندوز را به طور منظم اجرا کنید. آخرین وصله های امنیتی ویندوز معمولاً آسیب پذیری ها و خطاهای موجود در ویندوز و نرم افزارهای مرتبط را برطرف می کنند. گاهی اوقات آنها ویژگی های جدیدی را به ارمغان می آورند. بنابراین، برای خلاص شدن از شر این خطای کشنده، باید بررسی کنید که آیا بهروزرسانیهایی در ویندوز 10 یا ویندوز 11 موجود است یا خیر.
در ویندوز 10
در کادر جستجو، بهروزرسانیها را تایپ کنید. سپس از لیست نتایج، Check for updates را انتخاب کنید.
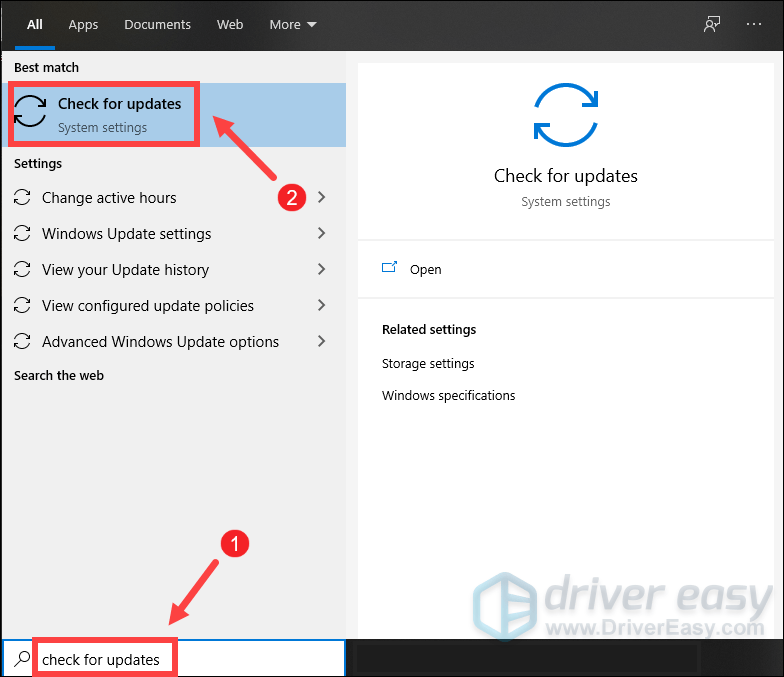
به روی تب Check for updates کلیک کنید. اگر بهروزرسانیهای ویندوز موجود باشد، شروع به دانلود و نصب بهروزرسانیها برای شما میکند. به سادگی منتظر بمانید تا فرآیند تکمیل شود و باید کامپیوتر خود را مجددا راه اندازی کنید.
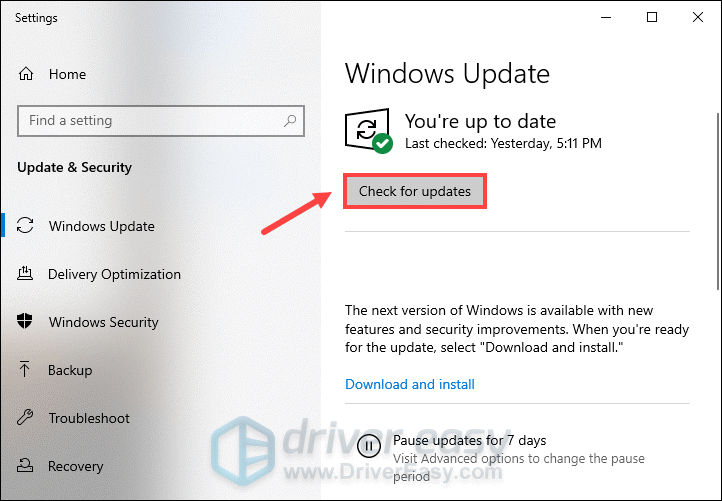
اگر مشکل شما برطرف نشد، راه حل زیر را امتحان کنید.
نحوه رفع خطای Video_Dxgkrnl_Fatal : در ویندوز 11
روی صفحه کلید خود، کلیدهای لوگوی Windows + I را به طور همزمان فشار دهید تا تنظیمات باز شود.
به روی Windows Update کلیک کنید.
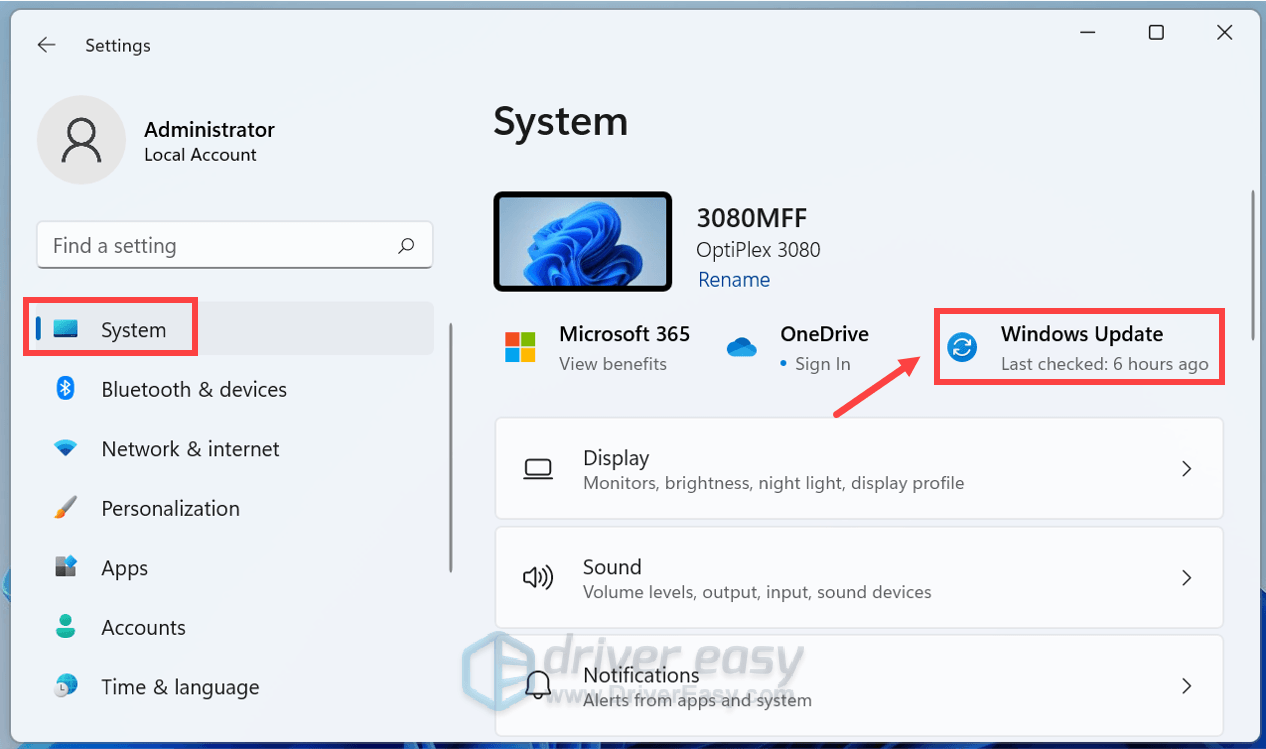
روی تب Check for updates کلیک کنید. سپس ویندوز بهروزرسانیهای موجود را اسکن میکند. برای دانلود و نصب بهروزرسانیها، به سادگی دستورالعملهای روی صفحه را دنبال کنید.
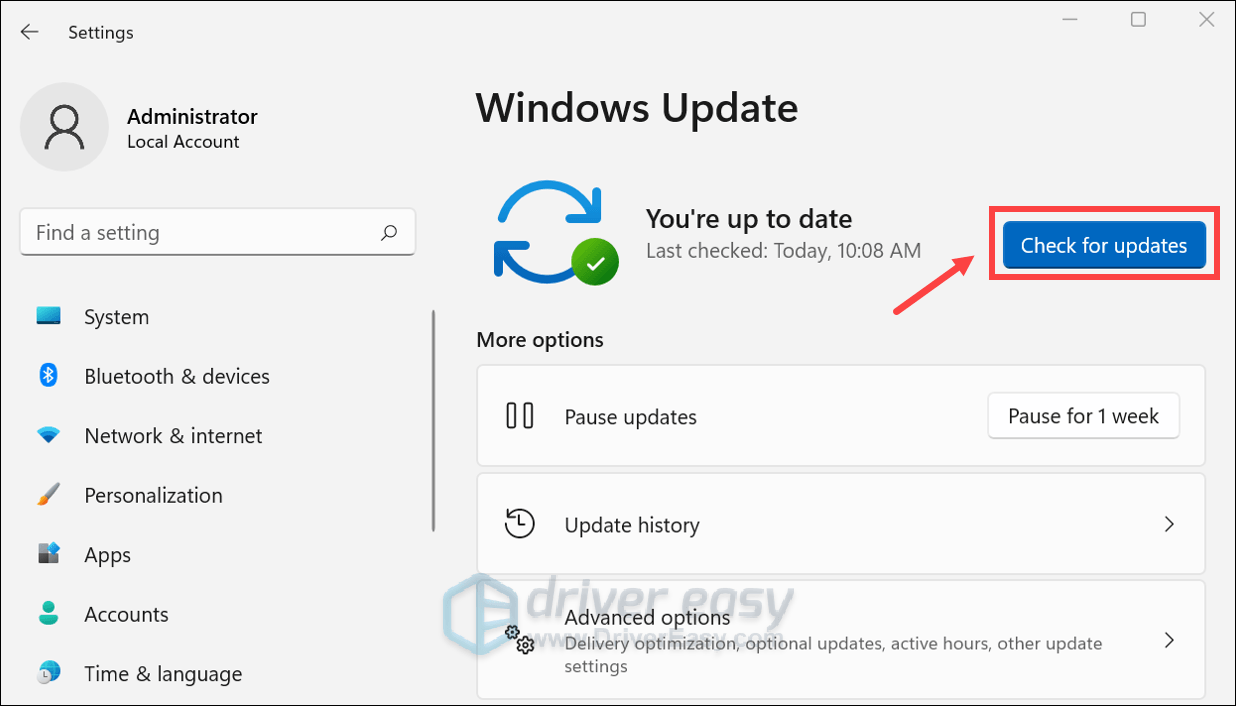
پس از تکمیل، کامپیوتر خود را مجددا راه اندازی کنید تا بررسی کنید که آیا مشکل شما حل شده است یا خیر. اگر خطای کشنده دوباره ظاهر شد، به اصلاح بعدی بروید.
نحوه رفع خطای Video_Dxgkrnl_Fatal : درایور گرافیک خود را به روز کنید
درایور گرافیک قدیمی شما یکی از عوامل مختلفی است که به این خطای مرگبار نسبت داده می شود. در این سناریو، باید بررسی کنید که آیا از یک درایور گرافیک قدیمی استفاده میکنید یا خیر.
برای انجام این کار، می توانید به Device Manager بروید، نام دستگاه خود را پیدا کنید، روی آن کلیک راست کرده و گزینه Update driver را انتخاب کنید. یا می توانید به صفحه دانلود درایور سازنده مراجعه کنید. سپس آخرین درایور مربوط به سیستم شما را جستجو کنید و با دنبال کردن دستورات روی صفحه آن را دانلود و نصب کنید.
اگر بهروزرسانی دستی درایورها بیش از حد خستهکننده و دردسرساز به نظر میرسد، میتوانید در عوض از Driver Easy برای کمک به انجام تمام کارهای شلوغ استفاده کنید. این ابزار مفیدی است که به شناسایی درایورهای مشکلی کمک می کند، سپس جدیدترین درایورها را برای سیستم خود مستقیماً از سازندگان دانلود و نصب کنید. با Driver Easy، به روز رسانی درایورها فقط با چند کلیک ماوس انجام می شود.
- Driver Easy را دانلود و نصب کنید.
- Driver Easy را اجرا کنید و روی دکمه Scan Now کلیک کنید. سپس Driver Easy رایانه شما را اسکن می کند و درایورهای گم شده یا قدیمی را تشخیص می دهد.
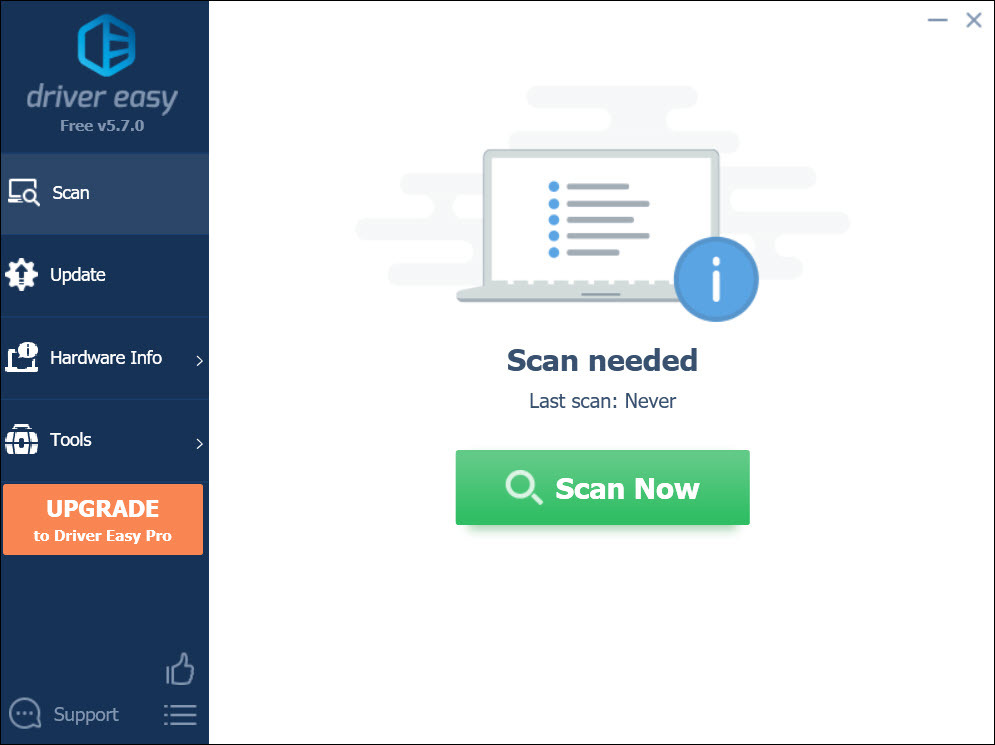
برای دانلود و نصب خودکار جدیدترین درایورها برای سیستم، روی «Update All» کلیک کنید.
این به نسخه Pro نیاز دارد. وقتی روی Update All کلیک می کنید، از شما خواسته می شود که ارتقا دهید. اگر نمی خواهید به نسخه Pro ارتقا دهید، می توانید درایورهای خود را با نسخه رایگان نیز به روز کنید. تنها کاری که باید انجام دهید این است که آنها را یکی یکی دانلود کرده و به صورت دستی نصب کنید.
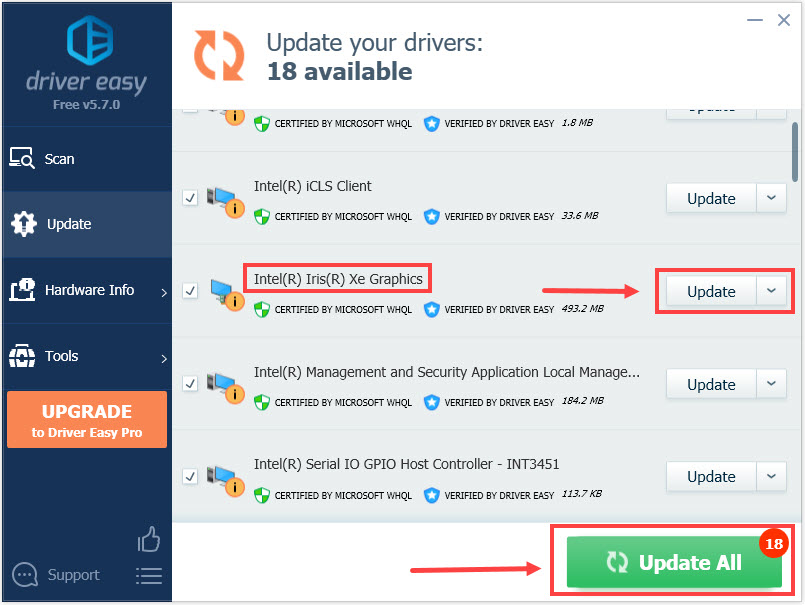
پس از بهروزرسانی درایور، رایانه خود را مجدداً راهاندازی کنید تا تغییرات اعمال شوند.
اگر این ترفند را انجام نداد، به راه حل بعدی بروید.
یک بوت تمیز انجام دهید
گاهی اوقات ممکن است یک برنامه یا سرویس باعث ایجاد مشکل یا ایجاد خطا شود. برای تشخیص اینکه آیا این مورد شماست، می توانید با انجام مراحل زیر یک بوت تمیز انجام دهید.
- روی صفحه کلید خود، کلیدهای لوگوی ویندوز + R را به طور همزمان فشار دهید تا کادر Run باز شود.
- msconfig را تایپ کرده و Enter را بزنید.
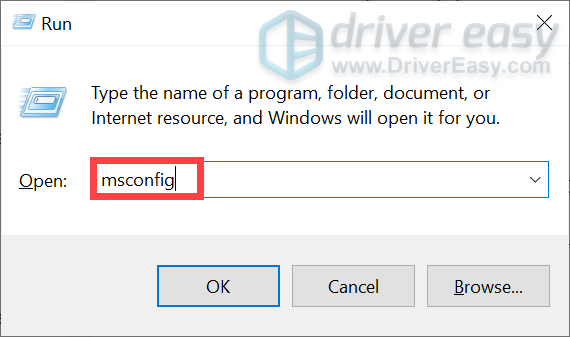
تب Services را انتخاب کنید. کادر کنار Hide all Microsoft services را علامت بزنید. سپس روی Disable all کلیک کنید.
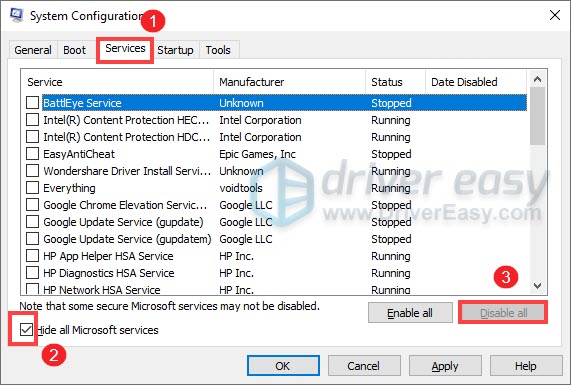
سپس تب Startup را انتخاب کنید. و روی Open Task Manager کلیک کنید.
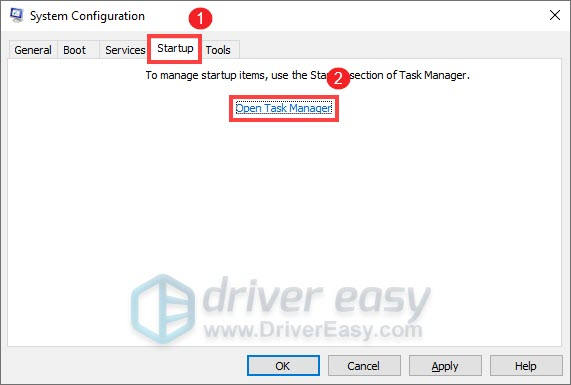
هنگامی که Task Manager باز می شود، روی هر برنامه راه اندازی که گمان می کنید ممکن است تداخل داشته باشد کلیک راست کرده و Disable را انتخاب کنید.
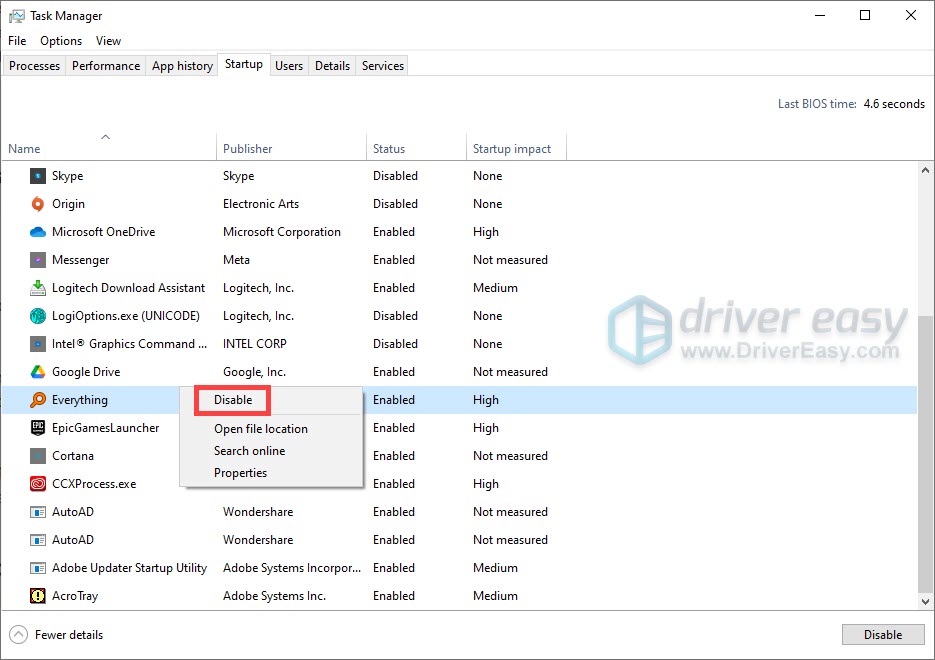
سپس Task Manager را ببندید.
به پنجره System Configuration برگردید و روی OK کلیک کنید.
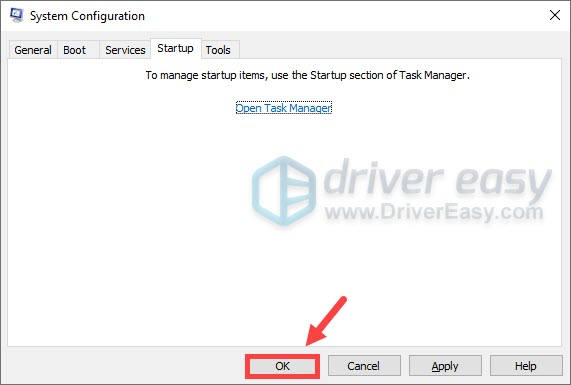
برای راه اندازی مجدد سیستم، روی Restart کلیک کنید. سپس باید در یک محیط بوت تمیز باشد.
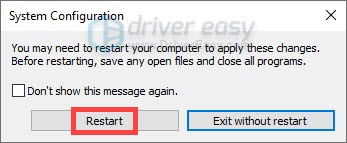
اگر این کار انجام شد، مراحل زیر را دنبال کنید تا رایانه خود را به حالت عادی بازنشانی کنید تا شروع به کار کند.
اگر این به شما شانس نمی دهد، به اصلاح بعدی بروید.
روی صفحهکلید، لوگوی Windows + کلیدهای R را بهطور همزمان فشار دهید تا کادر Run باز شود.msconfig را تایپ یا جایگذاری کنید و Enter را فشار دهید.
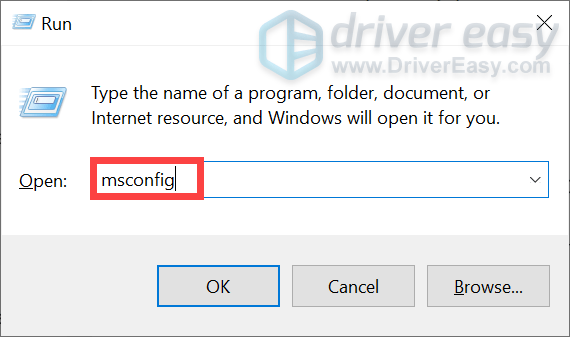
در برگه عمومی، گزینه «Normal Startup» را انتخاب کنید و سپس روی «OK» کلیک کنید.
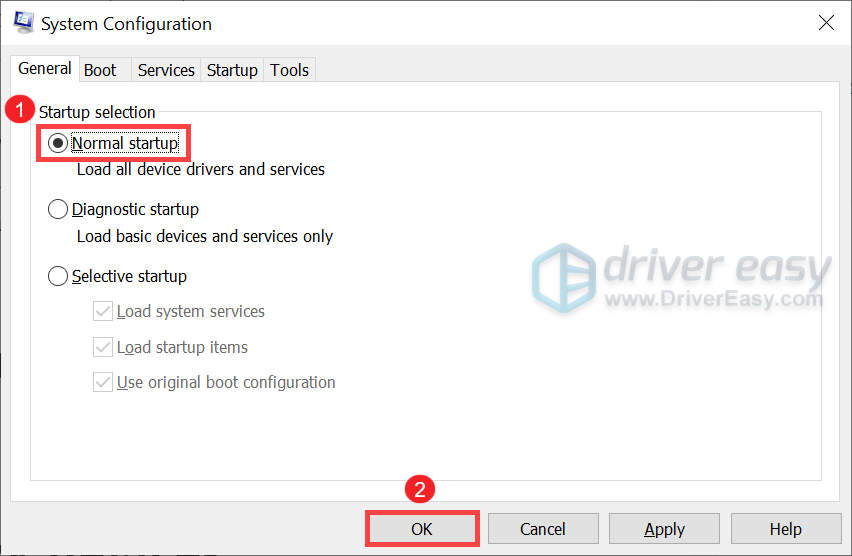
نحوه رفع خطای Video_Dxgkrnl_Fatal : راه اندازی سریع را خاموش کنید
راهاندازی سریع ویندوز یک ویژگی است که به طور پیشفرض فعال شده است تا هنگام راهاندازی رایانه شخصی، زمان بوت سریعتری را برای کاربران فراهم کند. با این حال، گاهی اوقات باعث ایجاد مشکلات راه اندازی می شود. برای رفع خطایی که دارید، میتوانید آن را خاموش کنید و ببینید اوضاع چگونه پیش میرود.
روی صفحه کلید خود، کلیدهای لوگوی ویندوز + R را به طور همزمان فشار دهید تا کادر Run باز شود.
control را تایپ کرده و Enter را بزنید.
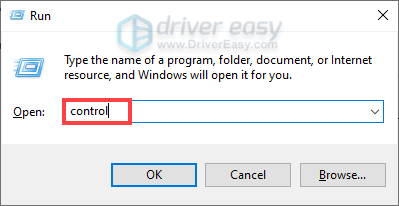
روی Hardware and Sound کلیک کنید. اگر نمی توانید آن را پیدا کنید، مطمئن شوید که Category را به عنوان نمای خود انتخاب کرده اید.
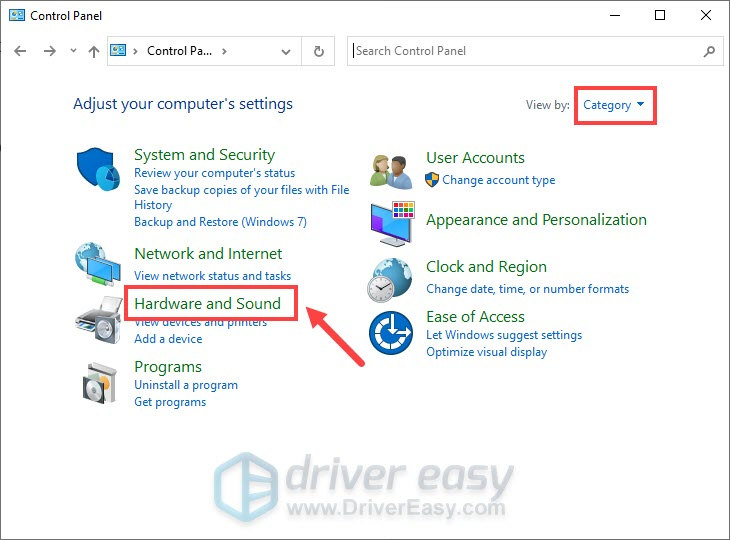
Power Options را انتخاب کنید.
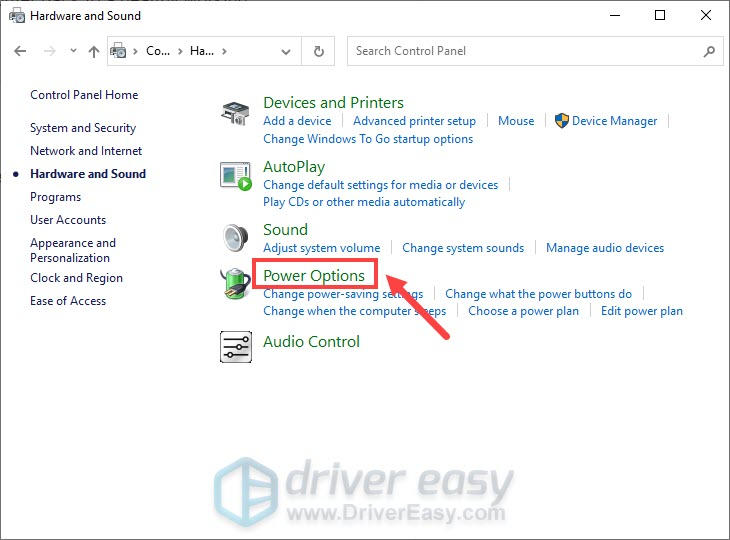
از قسمت سمت چپ روی Choose what the power buttons do کلیک کنید.
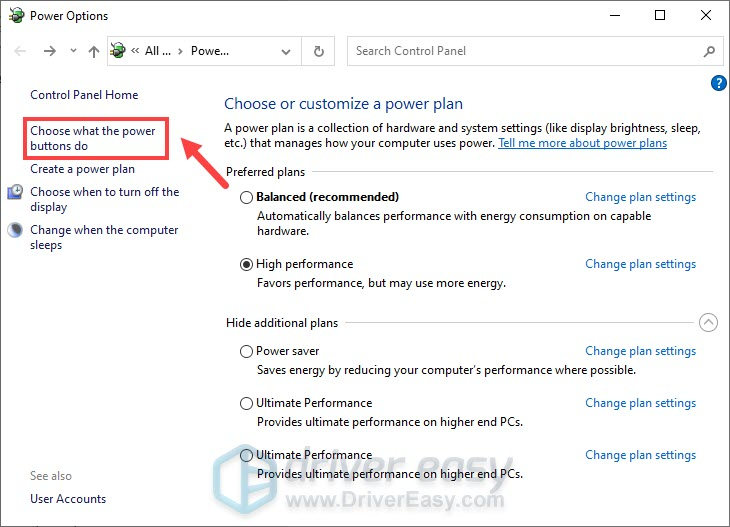
علامت کادر کنار Turn on fast startup (recommended) را بردارید تا خاموش شود. سپس روی Save changes کلیک کنید.
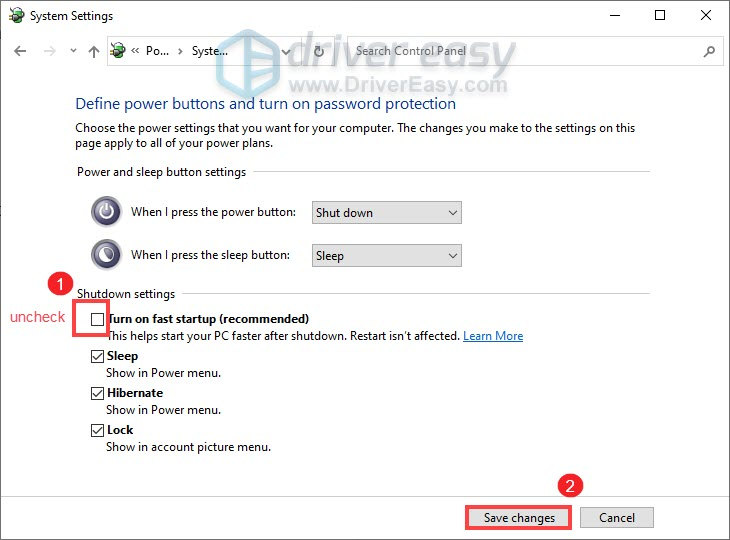
اگر این گزینه خاکستری است، به بالا بروید و روی Change settings that are currently unavailable کلیک کنید.
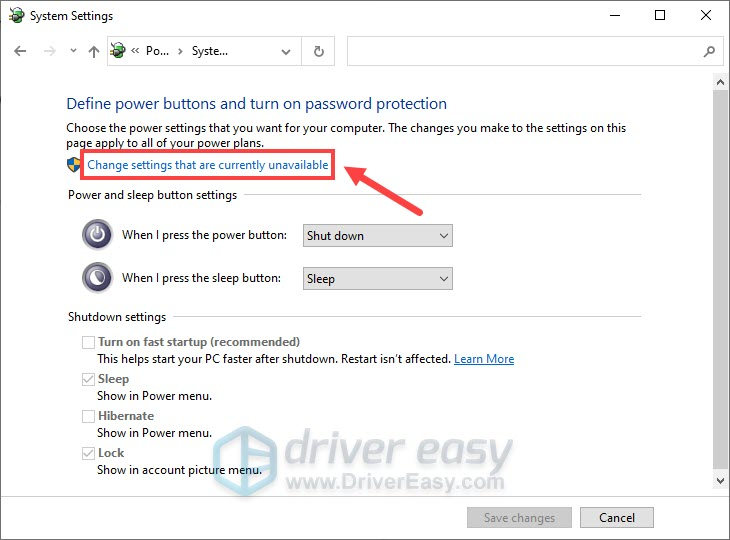
با این حال، اگر خاموش کردن راه اندازی سریع برای شما کار نمی کند، باید روش بعدی زیر را امتحان کنید.
فایل های سیستمی خراب را تعمیر کنید
یکی دیگر از دلایلی که ممکن است منجر به Video_Dxgkrnl_Fatal_Error شود، وجود فایل های مفقود یا خراب در سیستم شما است. در این شرایط تنها کاری که باید انجام دهید این است که سعی کنید آنها را تعمیر کنید. در زیر سه روش را برای این کار گردآوری کرده ایم. موردی را انتخاب کنید که مناسب مورد شما باشد.
ابزار System File Checker را اجرا کنید
System File Checker یک ابزار مفید است که با امتیازات مدیر اجرا می شود. وقتی ویندوز شما با صفحه آبی یا خرابی های دیگر مواجه می شود، یا برخی از ویژگی های ویندوز به درستی کار نمی کنند، این ابزار ممکن است کمک کند. در زیر مراحلی وجود دارد که می توانید برای اجرای SFC برای بازرسی همه فایل های مهم ویندوز انجام دهید.
در کادر جستجو، cmd را تایپ کنید. Command Prompt را از لیست نتایج پیدا کنید. مطمئن شوید که روی آن راست کلیک کرده و Run as administrator را انتخاب کنید.
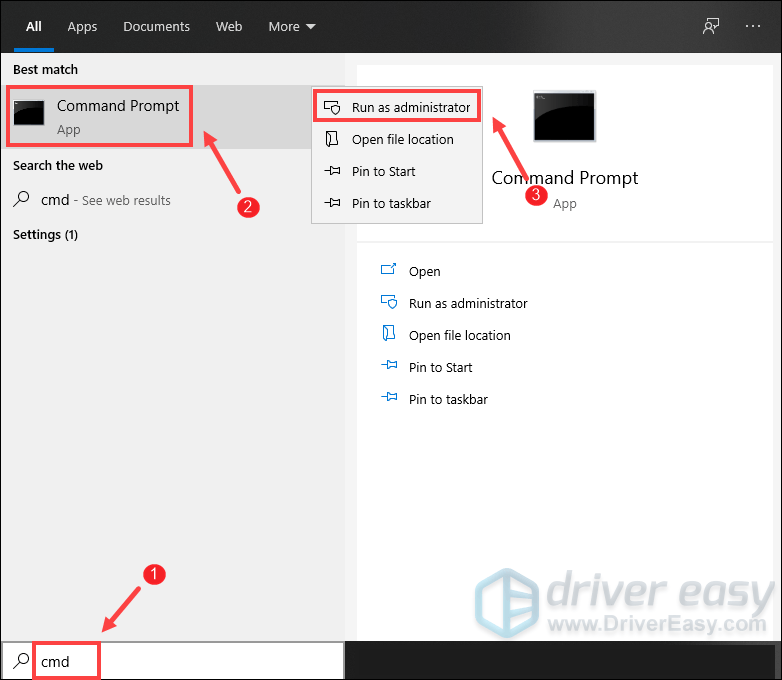
در اعلان User Account Control (UAC) روی Yes کلیک کنید.
در پنجره خط فرمان، sfc /scannow را تایپ کرده و Enter را فشار دهید.
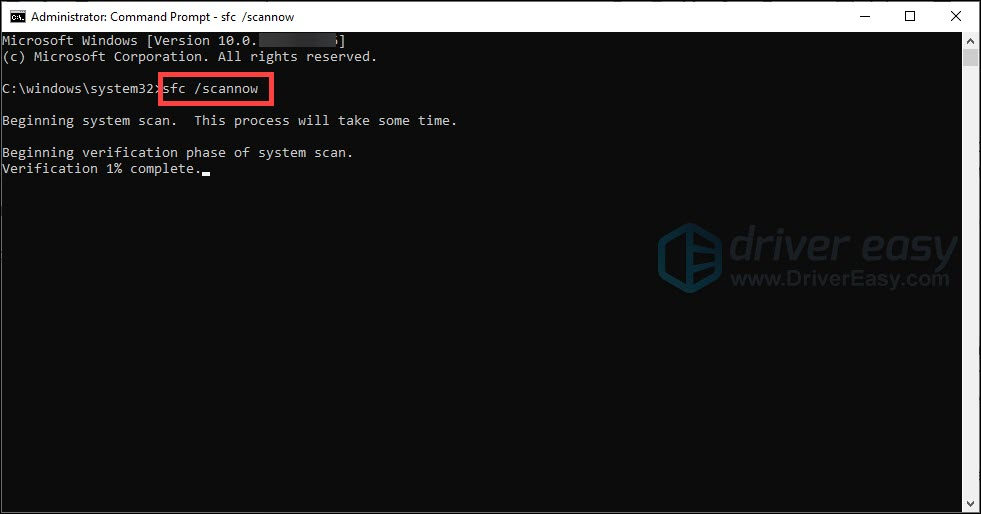
ابزار یکپارچگی فایل های سیستم ویندوز را بررسی می کند و در صورت نیاز آنها را تعمیر می کند.
پس از اتمام فرآیند، رایانه خود را مجدداً راه اندازی کنید و بررسی کنید که آیا مشکل شما حل شده است یا خیر.
اگر اجرای دستور sfc /scannow نمی تواند فایل های سیستم ویندوز را تعمیر کند و به شما در خلاصی از خطا کمک کند، می توانید به ابزار دستور DISM ضربه بزنید.
DISM را اجرا کنید
DISM یا ابزار Deployment Image Servicing and Management یک ابزار خط فرمان در سطح سرپرست ویندوز است که اغلب برای اسکن و تعمیر مشکلات احتمالی فروشگاه .wim در ویندوز استفاده می شود که ممکن است بر فایل های سیستم تأثیر بگذارد. وقتی SFC به درستی اجرا نمی شود، DISM می تواند وارد عمل شود.
در نوار جستجو، cmd را تایپ کنید. روی Command Prompt راست کلیک کرده و Run as administrator را انتخاب کنید.
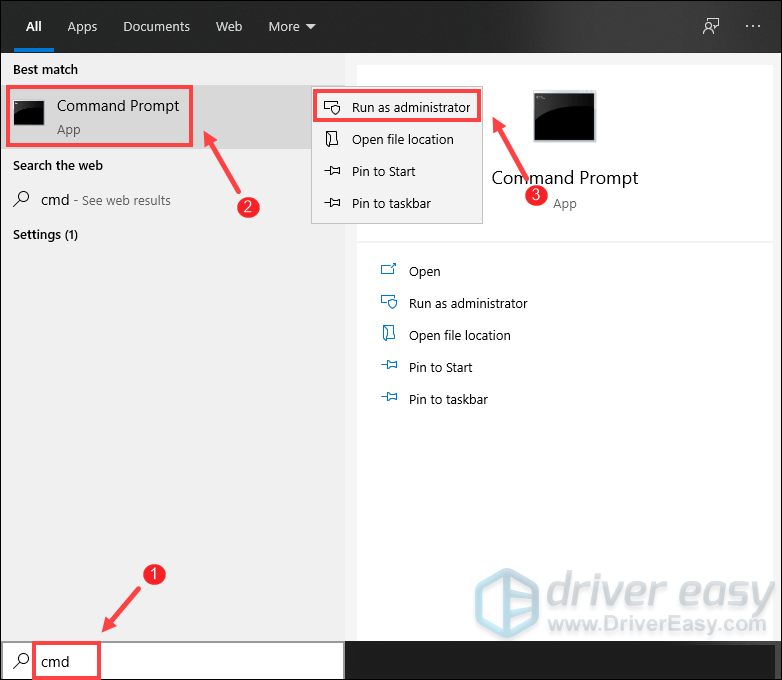
در اعلان User Account Control (UAC) روی Yes کلیک کنید.
در پنجره خط فرمان، DISM /Online /Cleanup-Image /RestoreHealth را تایپ کرده و Enter را بزنید.
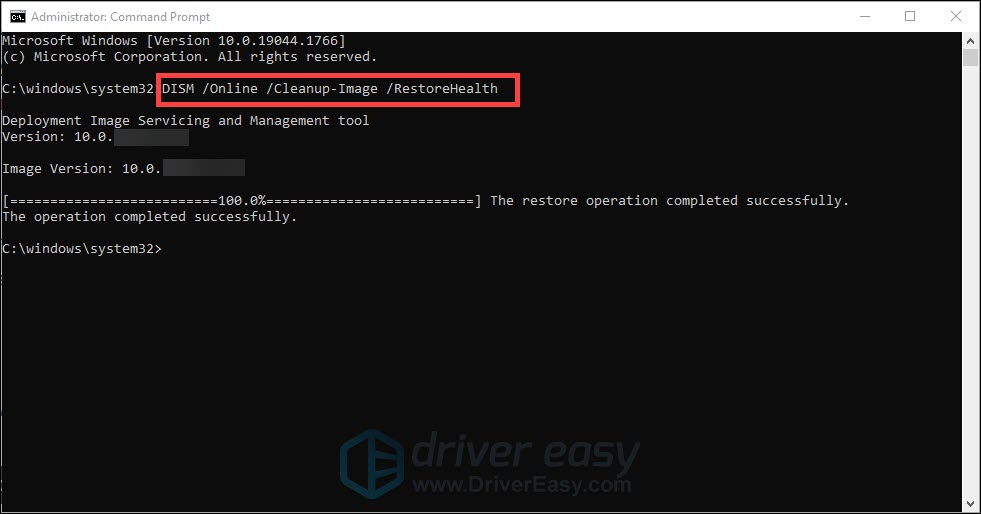
منتظر بمانید تا فرآیند تکمیل شود.
کامپیوتر را مجددا راه اندازی کنید و بررسی کنید که آیا پیام خطا همچنان ظاهر می شود یا خیر.
با این حال، اگر اجرای DISM مشکل شما را حل نکرد، استفاده از Restoro برای کمک به انجام کار ممکن است گزینه بعدی شما باشد.
فایل های سیستمی خراب را با Restoro تعمیر کنید
اگر نه SFC و نه DSIM کمکی نمی کند، باید Restoro را امتحان کنید، ابزار قدرتمندی که در تعمیر ویندوز تخصص دارد. این خطاها را در سیستم عامل رایانه شما اسکن و شناسایی می کند، از جمله صفحه آبی مرگ و DLL های آسیب دیده. با استفاده منظم از Restoro، کامپیوتر خود را به حالت کار سالم باز میگردانید و احتمالاً سیستمی بدون خطا و بدون فساد به دست خواهید آورد. اکنون دستورالعمل های زیر را برای اجرای اسکن کامپیوتر خود دنبال کنید.
Restoro را دانلود و نصب کنید.
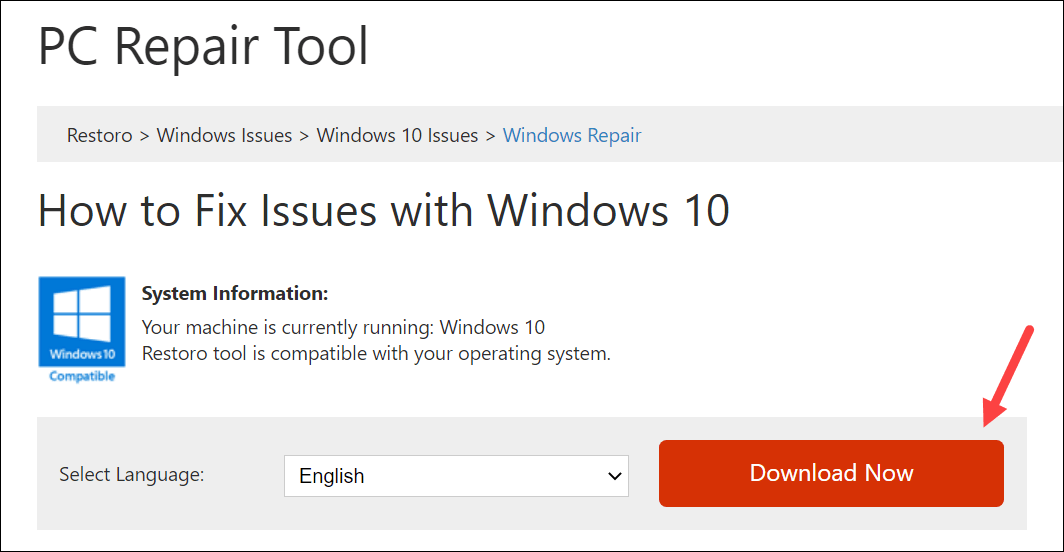
Restoro را باز کنید و یک اسکن رایگان از رایانه شما اجرا می کند. پس از اتمام اسکن، نرم افزار تشخیص را انجام می دهد و خلاصه ای از مشکلات سیستم را به شما نشان می دهد. این چند دقیقه زمان خواهد برد.
اگر Restoro هر گونه مشکلی را در رایانه شما تشخیص داد، روی Start Repair کلیک کنید تا فرآیند تعمیر شروع شود.
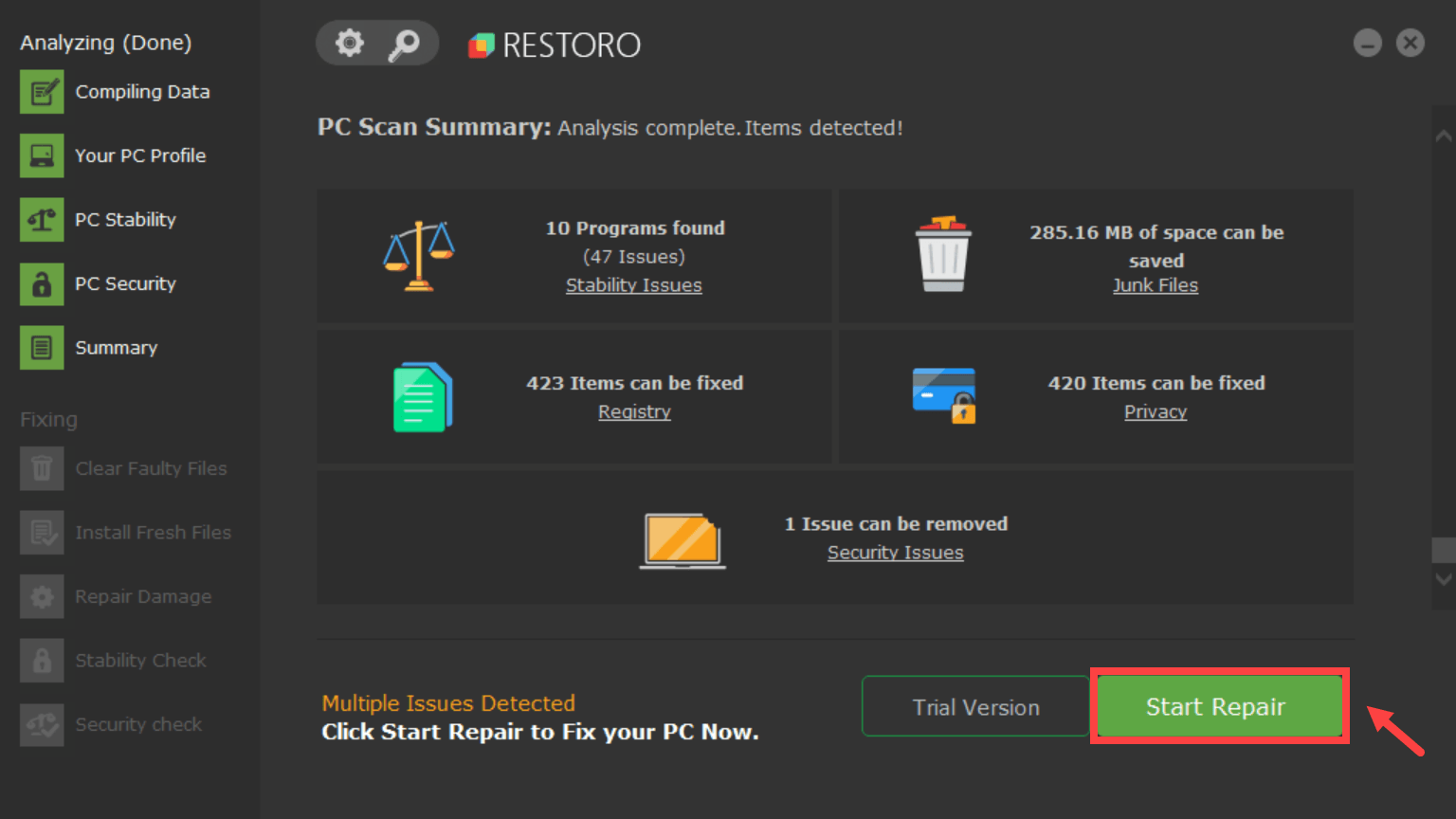
امیدواریم پس از انجام مراحل عیب یابی ذکر شده در این مقاله، بتوانید از شر Video_Dxgkrnl_Fatal_Error خلاص شوید. اگر ابهام یا ایده ای دارید، در قسمت نظرات زیر با ما در میان بگذارید.
نحوه رفع خطای Video_Dxgkrnl_Fatal
ترجمه شده توسط سایت دریای شرق از سایت
کپی بدون ذکر نام و لینک سایت دریای شرق ممنوع است !