حل مشکل سیاه شدن مانیتور
مانیتور شما به طور تصادفی در حالی که چراغ پاور روشن است سیاه می شود؟ تو تنها نیستی! بسیاری از کاربران همین مشکل را گزارش می کنند. اما خبر خوب این است که می توانید آن را برطرف کنید. در اینجا 5 راه حل برای امتحان آورده شده است.
راه حل 1 حل مشکل سیاه شدن مانیتور : کابل ویدئو و پورت های ویدئویی خود را بررسی کنید
در بیشتر موارد، مشکلات مانیتور به دلیل اتصال ضعیف بین مانیتور و رایانه شخصی ایجاد می شود. برای اینکه ببینید آیا این مشکل برای شماست، باید کابل ویدیو و پورتهای ویدیوی خود را بررسی کنید. در اینجا به این صورت است:
1) رایانه خود را خاموش کنید.
۲) کابل ویدیویی را که نمایشگرتان را به رایانه متصل میکند، جدا کنید.
3) اتصالات پورت را روی رایانه و مانیتور خود بررسی کنید.
(اگر هر یک از کانکتورهای دستگاه شما خم شده یا آسیب دیده است، باید دستگاه را به تعمیرگاه ببرید.)

4) بررسی کنید که آیا کابل ویدیوی شما آسیب دیده است. اگر کابل ویدیو درست است، کامپیوتر خود را دوباره به مانیتور وصل کنید.
یا، اگر کابل ویدیوی دیگری در دسترس دارید، سعی کنید دو دستگاه را با استفاده از کابل جدید وصل کنید. به عنوان مثال، اگر در حال حاضر از کابل HDMI استفاده می کنید، سعی کنید آن را با یک کابل VGA جایگزین کنید.

اگر مانیتور شما هنوز نمی تواند به درستی کار کند، رفع 2 را در زیر بررسی کنید.
راه حل 2 حل مشکل سیاه شدن مانیتور : تنظیمات برق رایانه خود را بررسی کنید
یک مشکل ساده در تنظیمات برق نیز ممکن است باعث شود مانیتور شما به طور تصادفی سیاه شود. بنابراین، باید بررسی کنید که حالت صرفه جویی در انرژی یا محافظ صفحه در دستگاه شما فعال نیست. دستورالعمل های زیر را دنبال کنید:
اگر از ویندوز ۷ یا ۸ استفاده می کنید…
1) روی صفحه کلید خود، کلید لوگوی ویندوز را فشار دهید. سپس power option را تایپ کرده و Power Options را انتخاب کنید.
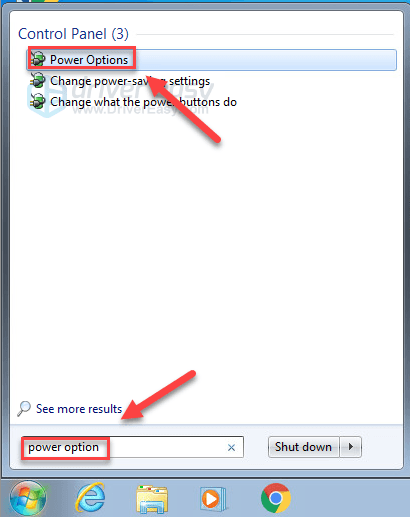
2) مطمئن شوید که طرح برق روی Power Saver تنظیم نشده است.
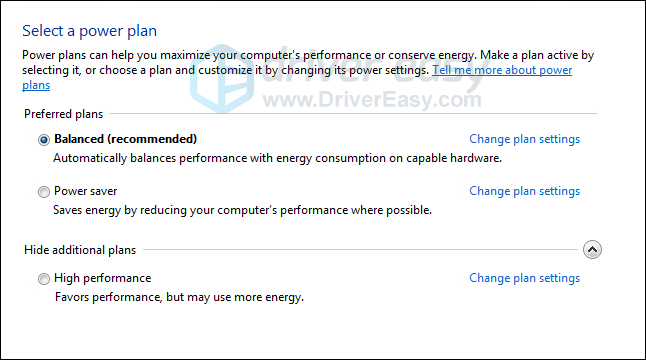
3) روی Change plan settings کلیک کنید.
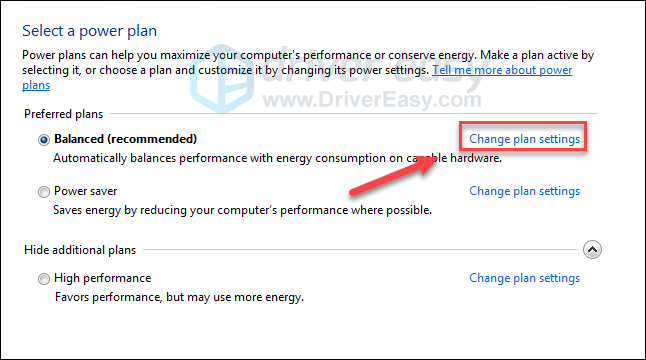
4) مطمئن شوید که هم Turn off the display و هم Put the computer to sleep روی Never تنظیم شده اند.
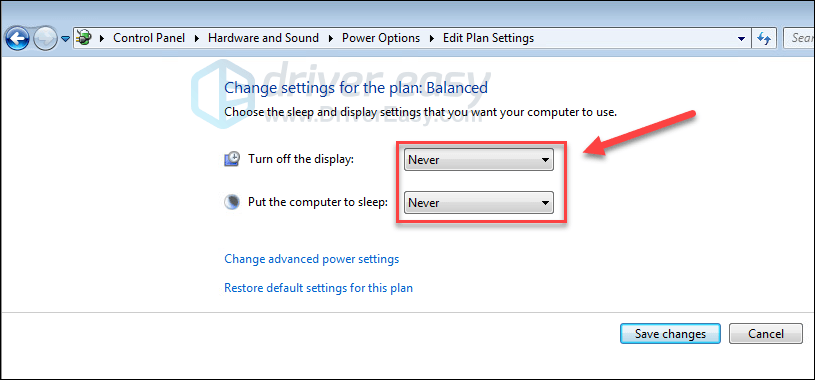
5) روی صفحه کلید خود، کلید لوگوی ویندوز را فشار دهید. سپس Screensaver را تایپ کرده و Turn screen saver on or off را انتخاب کنید.
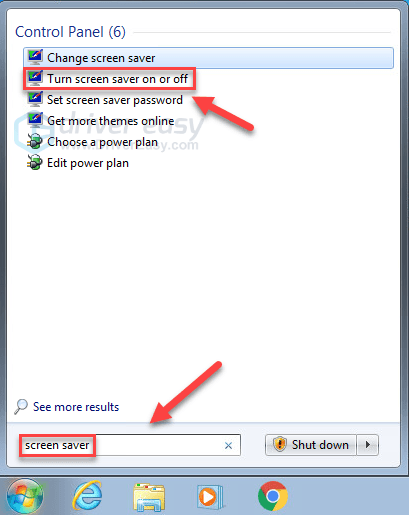
6) محافظ صفحه را روی None قرار دهید و OK کنید.
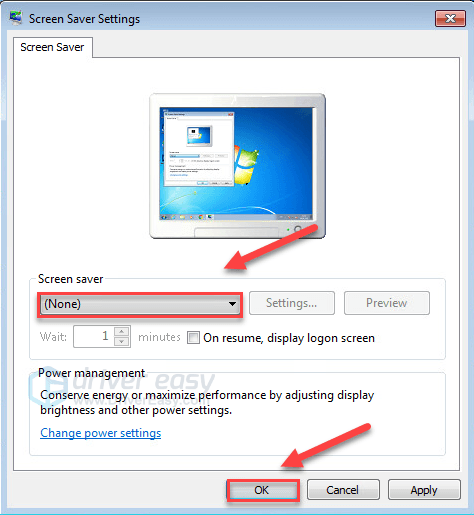
7) رایانه خود را مجدداً راه اندازی کنید تا مشکل خود را آزمایش کنید.
اگر مشکل شما برطرف نشد، ادامه مطلب را بخوانید و راه حل 3 را بررسی کنید.
اگر از ویندوز 10 استفاده می کنید…
1) روی صفحه کلید خود، کلید لوگوی ویندوز را فشار دهید. سپس power را تایپ کنید و تنظیمات Power & sleep را انتخاب کنید.
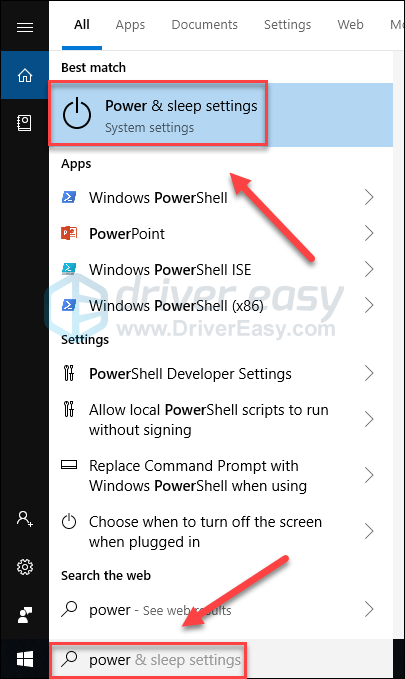
2) در قسمت Screen and Sleep، مطمئن شوید که تنظیمات روی Never تنظیم شده اند.
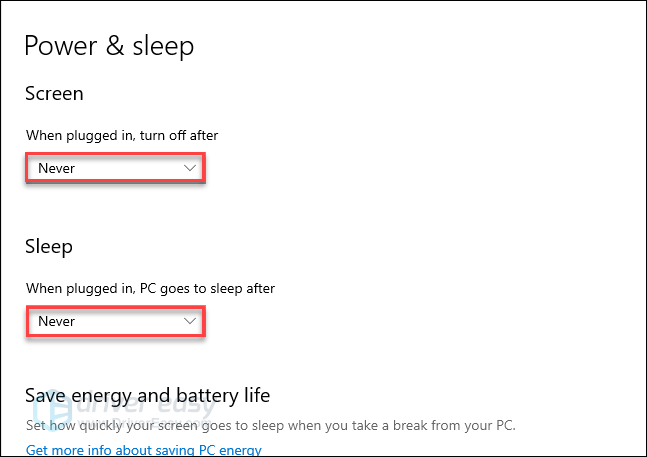
3) روی صفحه کلید خود، کلید لوگوی ویندوز را فشار دهید. سپس screen saver را تایپ کرده و Turn screen saver on or off را انتخاب کنید.
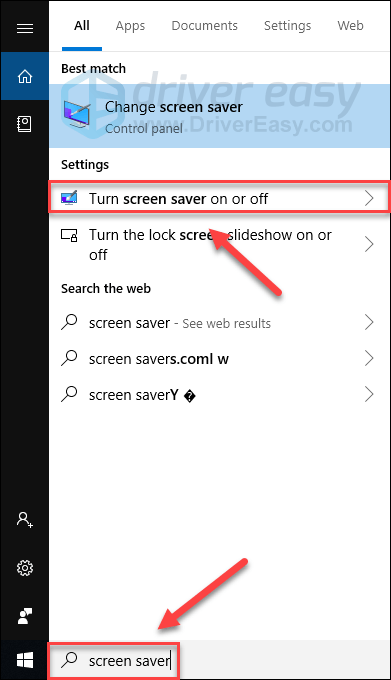
4) مطمئن شوید که Screen Saver روی None تنظیم شده است، سپس روی OK کلیک کنید.
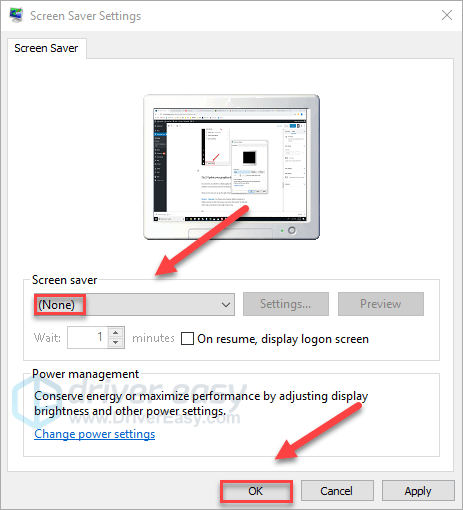
5) رایانه خود را مجدداً راه اندازی کنید تا ببینید آیا مانیتور شما اکنون به درستی کار می کند یا خیر.
اگر مشکل شما همچنان ادامه دارد، پس با رفع مشکل زیر ادامه دهید.
راه حل 3 حل مشکل سیاه شدن مانیتور : درایور گرافیک خود را به روز کنید
یک درایور گرافیک قدیمی یا معیوب نیز می تواند باعث بروز مشکلاتی مانند این در مانیتور شود. برای اینکه مانیتور و چیپست گرافیکی شما با سیستم عامل ها و برنامه های جدید کار کنند، داشتن آخرین درایور گرافیکی صحیح ضروری است.
میتوانید با مراجعه به وبسایت پشتیبانی سازنده (مانند Nvidia، AMD)، درایور مربوط به نسخه ویندوز (مثلاً ویندوز 32 بیت) و نصب درایور، درایور گرافیک خود را بهصورت دستی بهروزرسانی کنید.
اگر زمان، حوصله یا مهارت های رایانه ای برای به روز رسانی درایور گرافیک خود را به صورت دستی ندارید، می توانید این کار را به طور خودکار با Driver Easy انجام دهید. Driver Easy به طور خودکار سیستم شما را تشخیص می دهد و تنها با 2 کلیک درایور مناسب را برای آن پیدا می کند:
1) Driver Easy را دانلود و نصب کنید.
2) Driver Easy را اجرا کنید و روی دکمه Scan Now کلیک کنید. سپس Driver Easy کامپیوتر شما را اسکن می کند و درایورهای مشکل را شناسایی می کند.
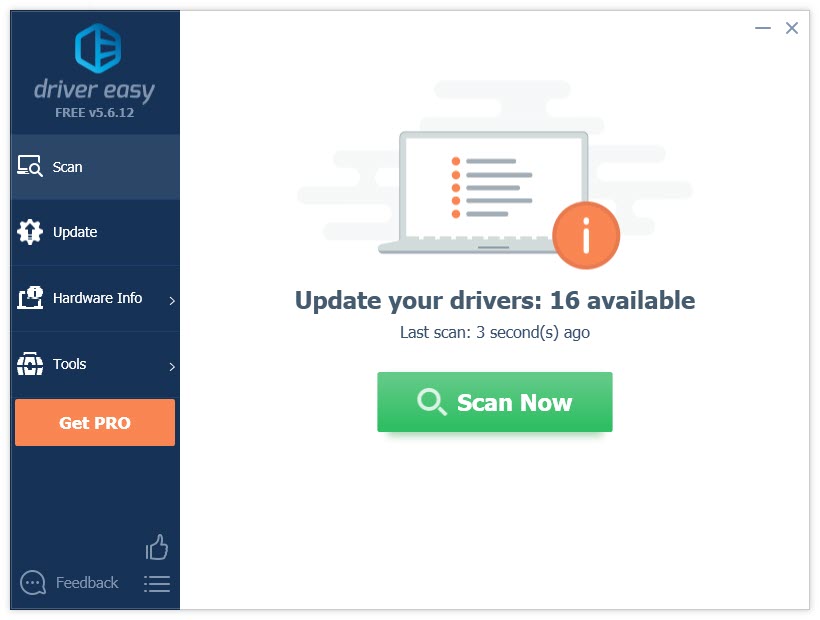
3) روی دکمه بهروزرسانی در کنار درایور نمایشگر کلیک کنید تا نسخه صحیح آن درایور بهطور خودکار دانلود شود، سپس میتوانید آن را بهصورت دستی نصب کنید (میتوانید این کار را با نسخه رایگان انجام دهید).
یا روی «Update All » کلیک کنید تا بهطور خودکار نسخه صحیح همه درایورهایی که در سیستم شما گم شده یا قدیمی هستند، دانلود و نصب شوند. (این به نسخه Pro نیاز دارد.)
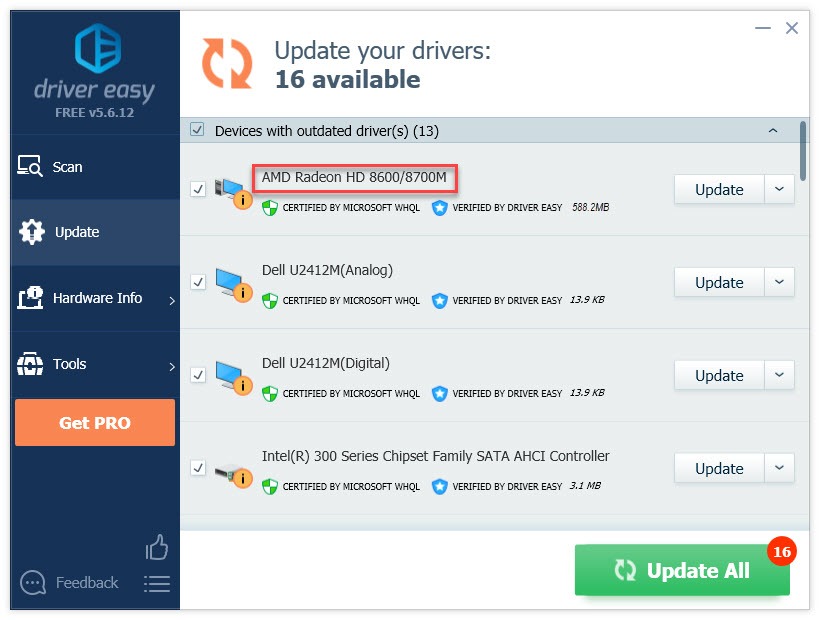
راه حل 4: مانیتور خود را به تنظیمات کارخانه بازنشانی کنید
اگر مانیتور شما دائماً خاموش می شود، بعید است که تنظیمات مانیتور مشکل اصلی باشد، اما همچنان باید این احتمال را رد کنید. در اینجا نحوه بازنشانی مانیتور به تنظیمات کارخانه آورده شده است:
- این فرآیند بسته به انواع مختلف مانیتور متفاوت خواهد بود. اگر نمی دانید چگونه این کار را انجام دهید، به دفترچه راهنمای مانیتور خود مراجعه کنید.
1) دکمه menu روی مانیتور خود را فشار داده و Menu را انتخاب کنید.
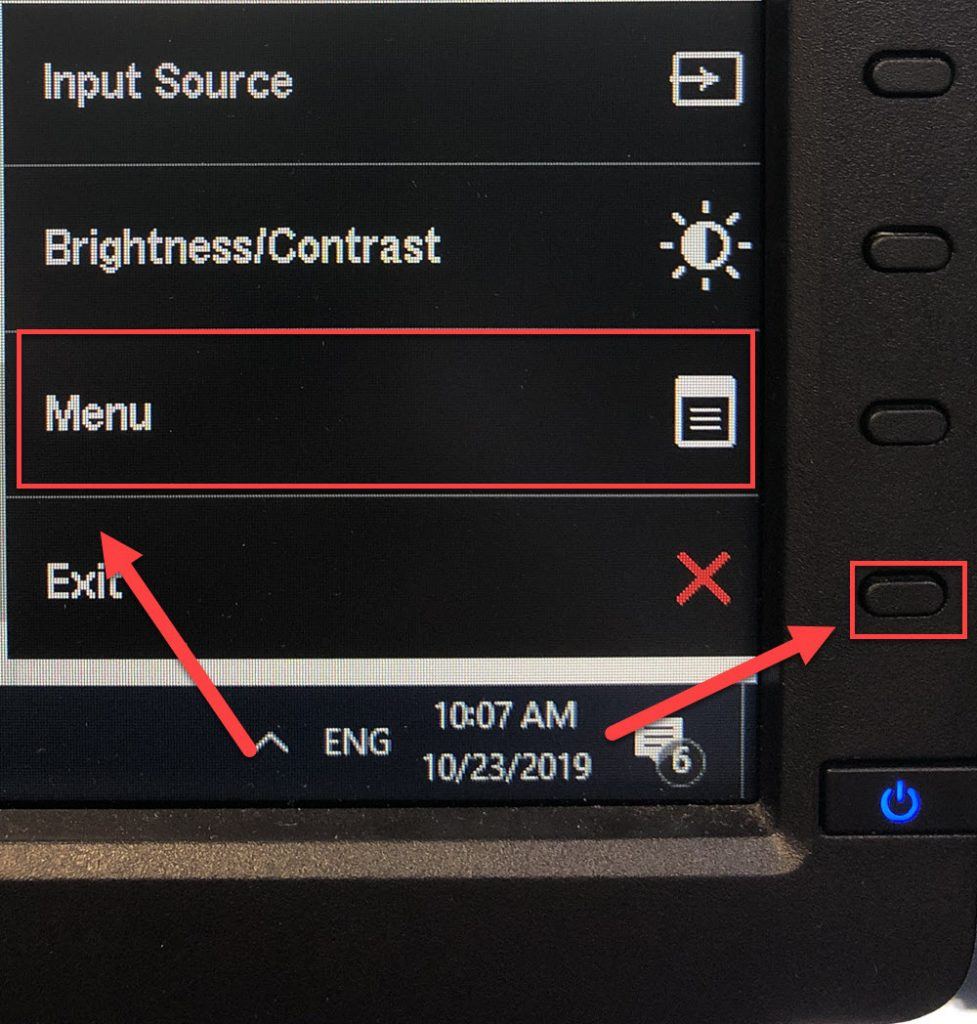
2) به Other Settings بروید، سپس Factory Reset را انتخاب کنید.
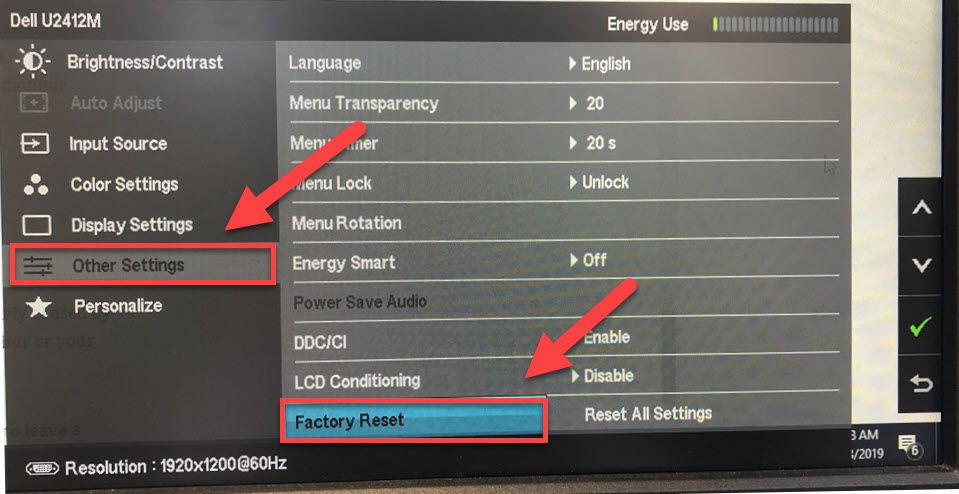
بررسی کنید که آیا این مشکل شما را برطرف کرده است یا خیر. اگر مانیتور شما همچنان بهطور تصادفی سیاه میشود، احتمالاً مشکل شما ناشی از نقص سختافزاری است. در این صورت، باید مانیتور یا رایانه خود را به تعمیرگاه بیاورید و به دنبال کمک حرفه ای باشید.
راه حل 5: فایل های سیستمی خراب را تعمیر کنید
فایل های سیستم خراب یا از دست رفته نیز می تواند باعث خطای صفحه سیاه شود. برای اینکه ببینید آیا این دلیل برای شماست یا خیر، یک اسکن سیستم را اجرا کنید تا فایل های سیستم شکسته را با Restoro شناسایی کنید.
Restoro یک ابزار حرفهای تعمیر ویندوز است که میتواند وضعیت کلی سیستم شما را اسکن کند، پیکربندی سیستم شما را تشخیص دهد، فایلهای سیستم معیوب را شناسایی کند و آنها را به طور خودکار تعمیر کند. تنها با یک کلیک اجزای سیستم کاملاً تازه را در اختیار شما قرار می دهد، بنابراین نیازی به نصب مجدد ویندوز و همه برنامه های خود ندارید و هیچ گونه داده یا تنظیمات شخصی را از دست نمی دهید. (بررسی های Restoro Trustpilot را بخوانید.)
در اینجا نحوه استفاده از Restoro برای بررسی اجزای سیستم شکسته تنها با یک کلیک آمده است:
1) Restoro را دانلود و نصب کنید.
2) Restoro را باز کنید و یک اسکن رایگان روی رایانه شخصی خود اجرا کنید.
منتظر بمانید تا Restoro کامپیوتر شما را اسکن کند. این ممکن است چند دقیقه طول بکشد و پس از آن گزارش مفصلی از وضعیت رایانه شخصی خود دریافت خواهید کرد.
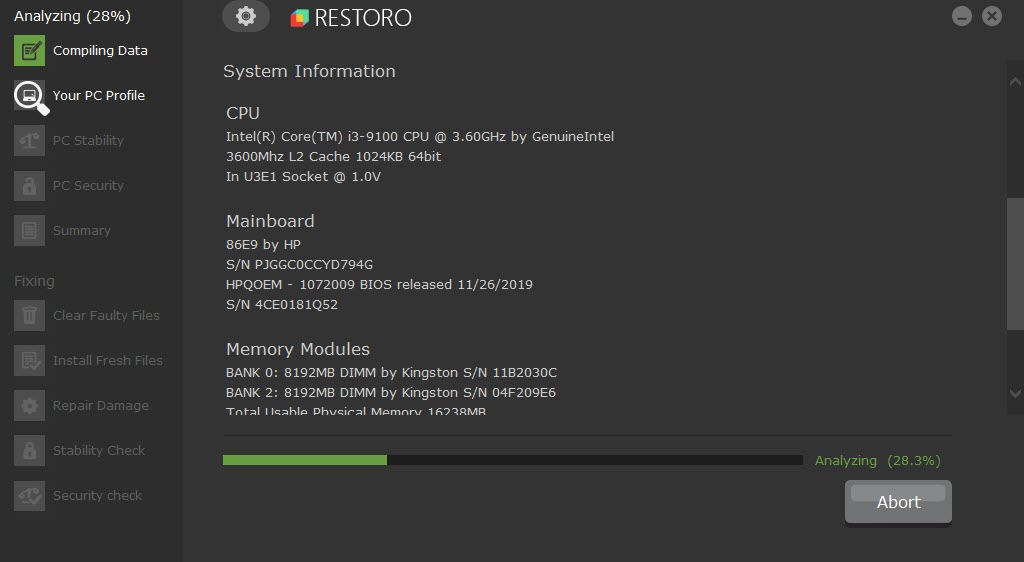
3) می توانید خلاصه ای از مشکلات شناسایی شده پس از پایان اسکن را مرور کنید. برای شروع فرآیند تعمیر، روی START REPAIR کلیک کنید. این به نسخه کامل نیاز دارد – که با ضمانت بازگشت 60 روزه پول همراه است.
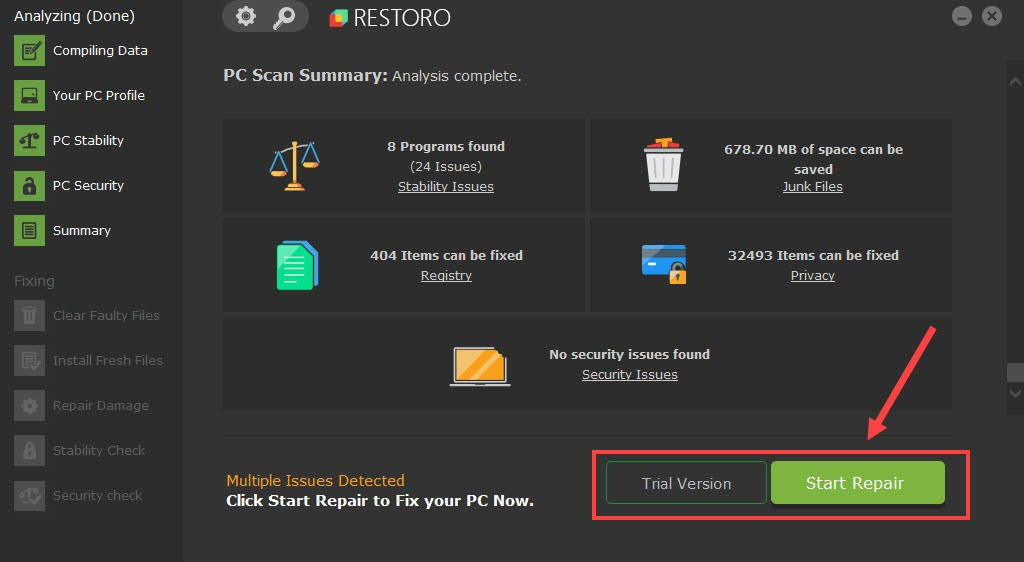
امیدواریم این مقاله به حل مشکل شما کمک کرده باشد. در صورت داشتن هر گونه پیشنهاد می توانید در زیر نظر خود را بنویسید.
حل مشکل سیاه شدن مانیتور
ترجمه شده توسط سایت دریای شرق از سایت
کپی بدون ذکر نام و لینک سایت دریای شرق ممنوع است !












