باز نشدن Google Chrome
گوگل کروم عالیه استفاده از آن آسان، سریع و پایدار است. اما، گاهی اوقات، ممکن است با مشکلاتی مانند باز نشدن Google Chrome مواجه شوید.اگر اکنون با این مشکل ناامید کننده مواجه هستید، نفس عمیقی بکشید و راه حل های زیر را امتحان کنید.
این راه حل ها را امتحان کنید:
ممکن است مجبور نباشید همه آنها را امتحان کنید. فقط کافی است در لیست پایین بیایید تا زمانی که آن را پیدا کنید که کار می کند.
راه حل 1 باز نشدن Google Chrome : کامپیوتر خود را مجددا راه اندازی کنید
گاهی اوقات، برنامههای خاصی که روی رایانه شما اجرا میشوند ممکن است با Google Chrome تداخل داشته باشند و باعث از کار افتادن آن شود.
برای اینکه ببینید آیا برنامهای وجود دارد که از عملکرد صحیح مرورگر شما جلوگیری میکند، کامپیوتر خود را مجدداً راهاندازی کنید. یک راه اندازی مجدد ساده وضعیت فعلی نرم افزار را پاک می کند و مشکلات مربوط به آن را برطرف می کند.
اگر مرورگر شما همچنان پس از راه اندازی مجدد باز نمی شود، ادامه مطلب را بخوانید و راه حل بعدی را امتحان کنید.
راه حل 2 باز نشدن Google Chrome : آنتی ویروس خود را به طور موقت غیرفعال کنید
مشکل شما گاهی اوقات به دلیل تداخل نرم افزار آنتی ویروس ایجاد می شود. برای اینکه ببینید آیا این مشکل برای شماست، برنامه آنتی ویروس و فایروال خود را به طور موقت غیرفعال کنید و بررسی کنید که آیا مشکل ادامه دارد یا خیر. (برای دستورالعمل های مربوط به غیرفعال کردن آن با اسناد آنتی ویروس خود مشورت کنید.)
اگر Chrome پس از غیرفعال کردن نرمافزار آنتی ویروس به درستی کار میکند، با فروشنده نرمافزار آنتیویروس خود تماس بگیرید و از آنها راهنمایی بخواهید یا راهحل آنتیویروس دیگری نصب کنید.
- در مورد سایتهایی که بازدید میکنید، ایمیلهایی که باز میکنید و فایلهایی که در صورت غیرفعال شدن آنتیویروس خود دانلود میکنید، بسیار مراقب باشید.
راه حل 3 باز نشدن Google Chrome : بازنشانی سخت کروم
در برخی موارد، مشکل باز نشدن کروم زمانی اتفاق میافتد که فایلهای خاصی آسیب دیده یا خراب شده باشند. برای رفع آن، سعی کنید نمایه کروم خود را پاک کنید تا مرورگر به سختی بازنشانی شود. در اینجا نحوه انجام آن آمده است:
1) روی صفحه کلید خود، کلیدهای Ctrl، Shift و Esc را به طور همزمان فشار دهید تا Task Manager باز شود.
- بررسی کنید که هیچ فرآیند مربوط به Chrome در پسزمینه اجرا نمیشود. اگر وجود دارد، روی فرآیند کلیک راست کرده و End task را انتخاب کنید.
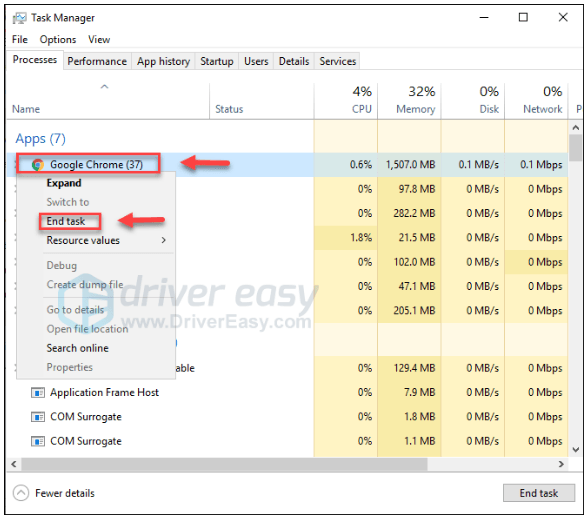
3) روی صفحه کلید خود، کلید لوگوی ویندوز و R را همزمان فشار دهید تا گفتگوی Run فراخوانی شود.
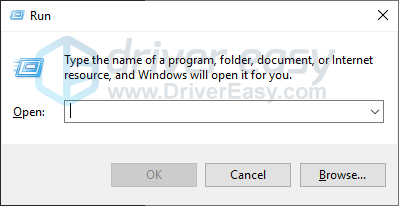
4) %USERPROFILE%\AppData\Local\Google\Chrome\User Data را در کادر تایپ کنید و روی OK کلیک کنید.
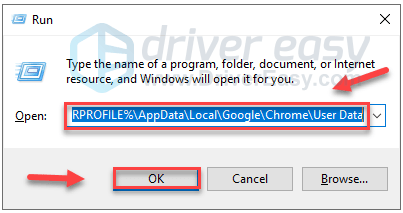
5) پوشه Default را کپی کنید و کپی را در مکان دیگری قرار دهید تا از آن نسخه پشتیبان تهیه شود. سپس، پوشه اصلی Default را حذف کنید.
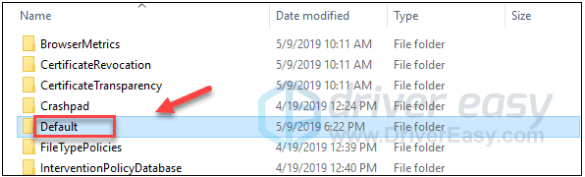
برای آزمایش مشکل خود، Chrome را باز کنید. اگر هنوز نمی توانید Chrome را به درستی راه اندازی کنید، نگران نباشید. به رفع 4، در زیر بروید.
راه حل 4: کروم را در حالت ایمن بازنشانی کنید
مشکل شما نیز احتمالاً ناشی از تنظیمات نادرست Chrome است. اگر این مشکل برای شماست، بازنشانی Chrome میتواند به رفع آن کمک کند. دستورالعمل های زیر را دنبال کنید:
کروم را در حالت ایمن بازنشانی کنید
- کامپیوتر خود را در حالت ایمن بوت کنید.
- Chrome را باز کنید، سپس روی دکمه منو کلیک کنید و تنظیمات را انتخاب کنید.
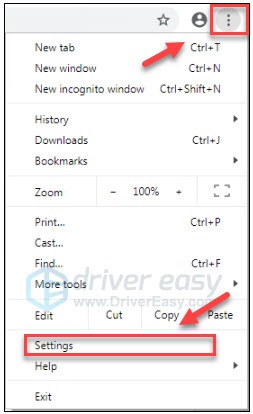
- روی «Advanced » در پایین کلیک کنید.
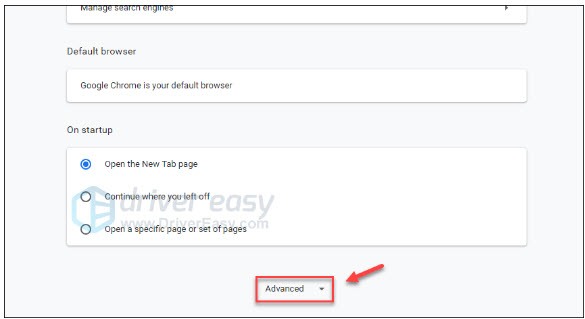
Restore settings to their original defaults را انتخاب کنید.
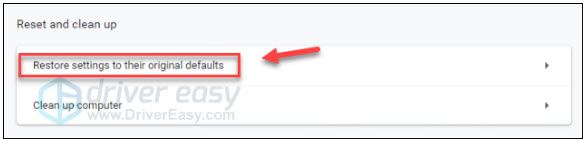
روی Reset settings کلیک کنید.
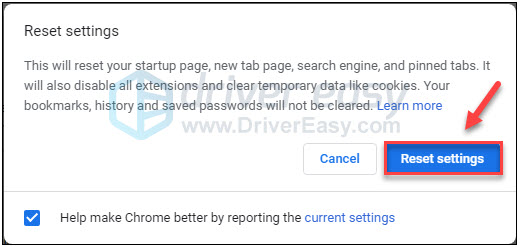
این باید مشکل شما را برطرف کند. اگر مشکل شما همچنان ادامه دارد، سپس با اصلاح بعدی ادامه دهید.
راه حل 5: کروم را دوباره نصب کنید
فلش، بهروزرسانیها یا مشکلات دیگر نیز میتوانند از اجرای صحیح Chrome جلوگیری کنند. در این مورد، نصب مجدد کروم به احتمال زیاد راه حلی برای مشکل شما خواهد بود.
- اگر میخواهید نشانکها، تنظیمات، گذرواژهها و غیره خود را حفظ کنید، باید مطمئن شوید که به حساب Google خود وارد شدهاید و همگامسازی را روشن کردهاید. برای انجام این کار، بهSettings > Sync and Google service Manage what you sync بروید. سپس، اطلاعاتی را که میخواهید با کادرهای تأیید همگامسازی شود، انتخاب کنید یا همگامسازی همه چیز را انتخاب کنید.
1) روی صفحه کلید خود، کلید لوگوی ویندوز را فشار دهید. سپس control را تایپ کرده و روی Control Panel کلیک کنید.
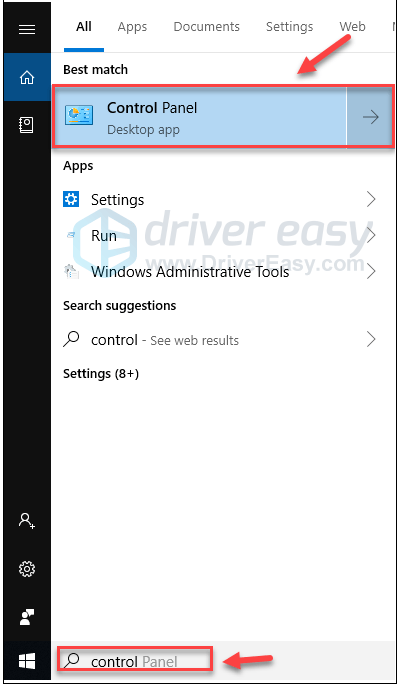
2) در قسمت View by، روی Category کلیک کنید و سپس Uninstall a program را انتخاب کنید.
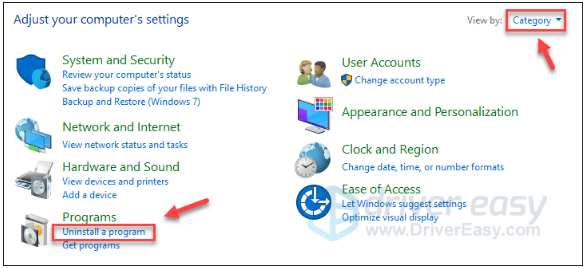
3) روی Google Chrome کلیک راست کرده و Uninstall را کلیک کنید.
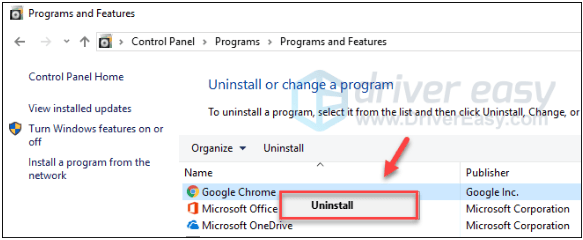
4) کروم را دانلود و نصب کنید.
امیدواریم این مقاله به حل مشکل شما کمک کرده باشد. در صورت داشتن هر گونه پیشنهاد می توانید در زیر نظر خود را بنویسید.
باز نشدن Google Chrome
ترجمه شده توسط سایت دریای شرق از سایت
کپی بدون ذکر نام و لینک سایت دریای شرق ممنوع است !






