Chrome گذرواژهها را ذخیره نمیکند
ویژگی ورود خودکار گوگل کروم راحتی زیادی را برای کاربران خود به ارمغان آورده است. با استفاده از این ابزار مفید، میتوانید با استفاده از گذرواژههای ذخیرهشده به وبسایتها وارد شوید – کاملاً فارغ از ترکیب پیچیده اعداد و حروفی که در روزهای گذشته لازم بود به خاطر بسپارید. با این حال، گاهی اوقات کروم ممکن است با اشکالاتی مواجه شود و عملکرد درست این ویژگی را متوقف کند. اگر این مشکل شماست، لطفاً ادامه دهید و راه حل های ممکن را برای خود بیابید.
نحوه رفع مشکل Chrome گذرواژهها را ذخیره نمیکند
در اینجا چند راه حل وجود دارد که به سایر کاربران کمک کرده تا مشکلات خود را حل کنند. لازم نیست همه آنها را امتحان کنید؛ فقط راه خود را پایین بیاورید و لیست کنید تا زمانی که یکی را پیدا کنید که عمل می کند.
راه حل 1 رفع مشکل Chrome گذرواژهها را ذخیره نمیکند : وارد حساب کاربری گوگل خود شوید و از آن خارج شوید
این یک راه حل سریع برای شماست زمانی که هیچ راه حل دیگری در چشم نیست. به سادگی از حساب Google خود خارج شوید (فرض کنید قبلاً وارد سیستم شده اید) و سپس دوباره وارد شوید. اگر برای شما کار می کند، احتمالاً نشان می دهد که فقط در کروم دچار مشکل شده اید. چیز مهمی نیست.
اگر مطمئن نیستید که چگونه از حساب خود خارج شوید، مراحل زیر وجود دارد:
1) روی نماد سه انباشته در گوشه سمت راست بالای مرورگر کروم خود کلیک کنید. سپس Settingsرا انتخاب کنید.
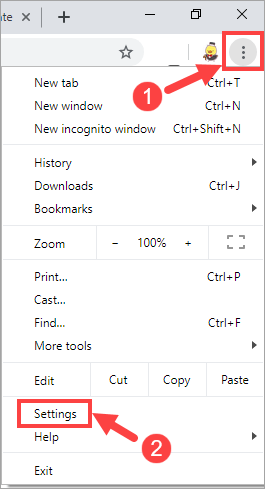
2) در قسمت People، روی دکمه فلش رو به پایین کلیک کنید تا لیست کشویی باز شود.
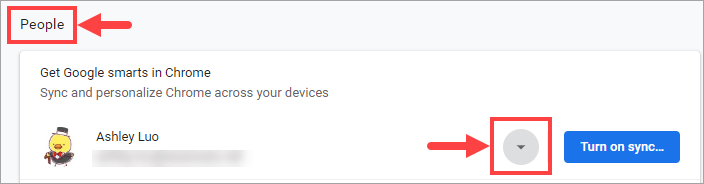
سپس، روی Sign out کلیک کنید.
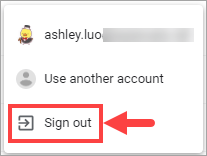
3) کمی صبر کنید و دوباره وارد شوید.
اکنون باید بررسی کنید که آیا ویژگی پر کردن خودکار رمزهای عبور به حالت عادی بازگشته است یا خیر. اگر نه، لطفاً به اصلاح بعدی زیر بروید.
راه حل 2 رفع مشکل Chrome گذرواژهها را ذخیره نمیکند : از یک مدیر رمز عبور استفاده کنید
اگر راه حل بالا برای شما کار نکرد، شاید بهتر باشد به جای آن از مدیریت رمز عبور دیگری برای مراقبت از همه رمزهای عبور مهم خود استفاده کنید.
ممکن است قبلاً به جز ابزار تکمیل خودکار در Google Chrome در مورد مدیریت رمزهای عبور دیگری نشنیده باشید. با این حال، در واقع استفاده از آن به اندازه همتایان خود در سایر برنامه های مستقل راحت و ایمن نیست. در میان تمام مدیران رمز عبور موجود در بازار، Dashlane را به شما توصیه می کنیم – محصولی قابل اعتماد و قدرتمند که گذرواژه های شما را پیگیری می کند.
1) Dashlane را دانلود و نصب کنید.
2) حساب کاربری خود را تنظیم کنید.
3) Dashlane به طور خودکار ورود آنلاین، فرم ها، اطلاعات پرداخت را پر می کند.
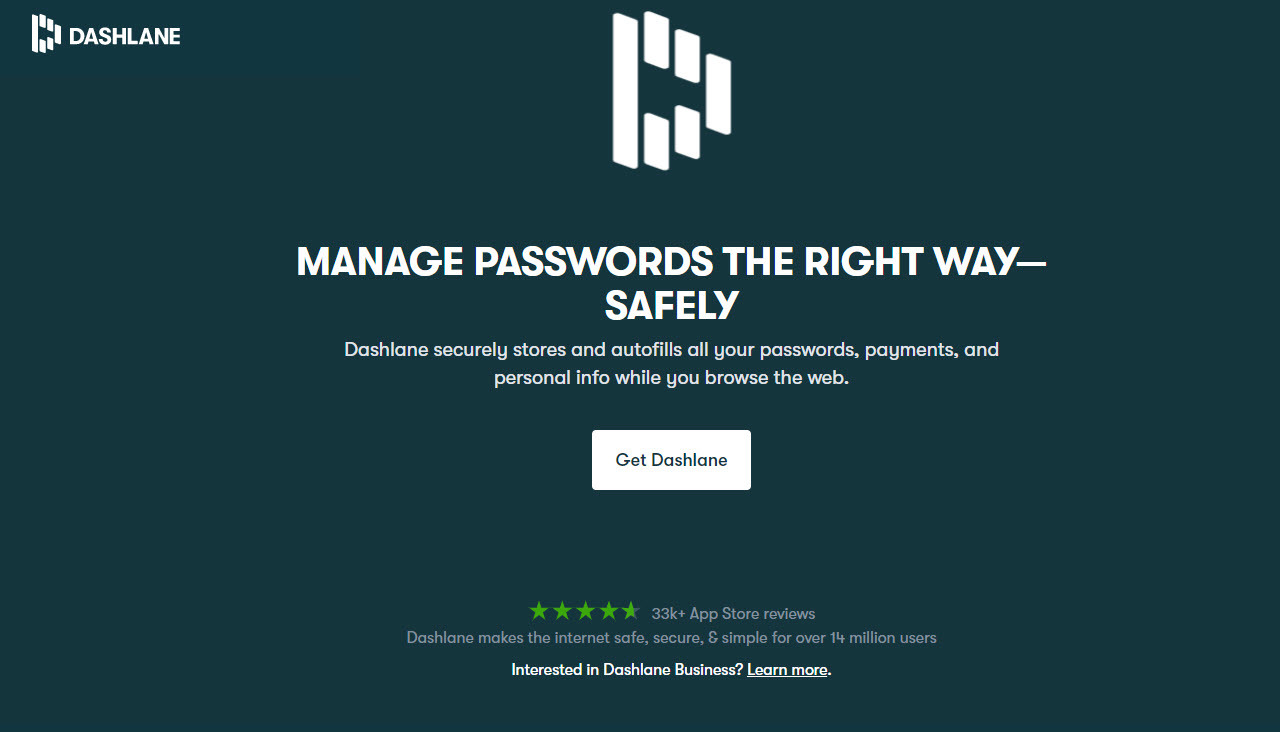
تنها چیزی که باید به خاطر بسپارید فقط رمز عبور حساب Dashlane است و سپس بقیه کارها را برای شما انجام می دهد.
راه حل 3: تنظیمات «رمز عبور» خود را بررسی کنید
گاهی اوقات تنظیمات نادرست «Passwords» کروم می تواند مقصر مشکل شما باشد. شاید یک بار ویژگی تکمیل خودکار را غیرفعال کرده باشید اما فراموش کرده اید دوباره آن را فعال کنید. در این مورد، باید تنظیمات مربوطه را در مرورگر خود بررسی کنید و ببینید آیا مشکلی در آن وجود دارد یا خیر.
1) روی نماد سه انباشته در گوشه سمت راست بالای مرورگر کروم خود کلیک کنید. سپس Settingsرا انتخاب کنید.
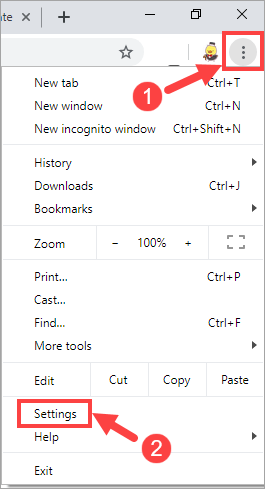
2) در قسمت Autofill روی گزینه Passwords کلیک کنید.
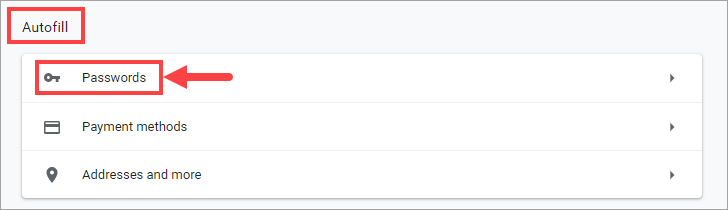
3) در صفحه بعد، مطمئن شوید که این دو کلید را روشن کرده اید: Offer to save passwords و Auto Sign-in.
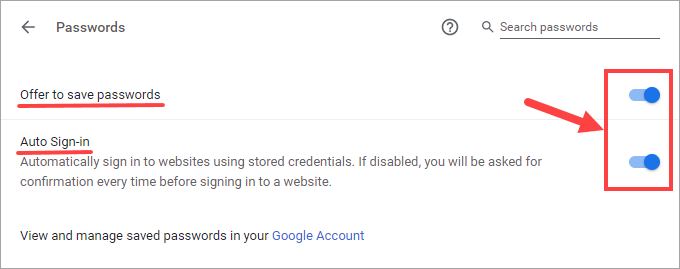
4) صفحه را به پایین اسکرول کنید و به بخش Never Saved نگاهی بیندازید. اگر متوجه شدید سایتهایی که از ذخیره رمزهای عبور شما منع شدهاند – که آن چیزی نیست که شما میخواهید – به سادگی با کلیک کردن روی نماد Cancel، آن را از لیست حذف کنید.

هیچ چیز غیر طبیعی در تنظیمات خود پیدا نمی کنید؟ نگران نباشید، هنوز راهحلهای دیگری در انتظار امتحان شما هستند.
راه حل 4: کش و کوکی ها را پاک کنید
با مشاهده Fix 3، ممکن است تعجب کنید که چرا پاک کردن کش و کوکی ها می تواند این مشکل را حل کند. کمی عجیب به نظر می رسد، اما با مشکل ذخیره نشدن رمزهای عبور شما ارتباط دارد – احتمالاً به این دلیل است که بارگذاری بیش از حد حافظه پنهان در عملکرد عادی مدیر رمز عبور Chrome شما اختلال ایجاد کرده است.
اتفاقاً، اگر نمیتوانید هیچ صفحهای را از طریق Google Chrome با اعلانی که میخواند «دسترسی به این سایت وجود ندارد» باز کنید، میتوانید دادههای مرور خود را پاک کنید و ببینید که آیا این به شما کمک میکند دوباره به وبسایتها دسترسی پیدا کنید. اما این نقطه کانونی ما در اینجا نیست، بنابراین اجازه دهید فقط به موضوع اصلی برگردیم.
برای پاک کردن حافظه پنهان و کوکیهای ذخیره شده در کروم، میتوانید مراحل زیر را انجام دهید:
1) روی نماد سه انباشته در گوشه سمت راست بالای مرورگر کروم خود کلیک کنید. سپس More tools > Clear browsing data…. را انتخاب کنید
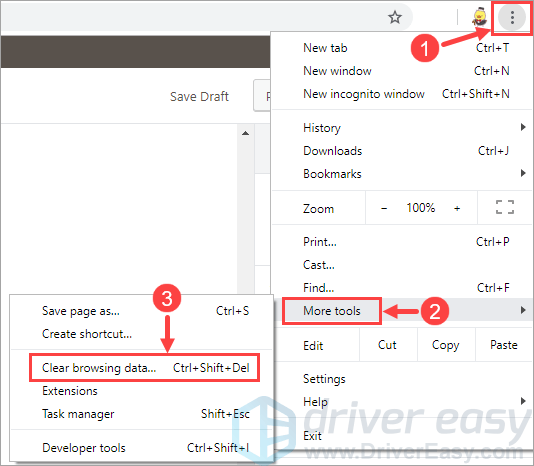
2) در پنجره پاپ آپ، سه گزینه را در زیر تب Basic مشاهده خواهید کرد: Browsing history, Cookies and other site data و Cached images and files. مطمئن شوید که همه آنها را بررسی می کنید. سپس روی Clear data کلیک کنید.
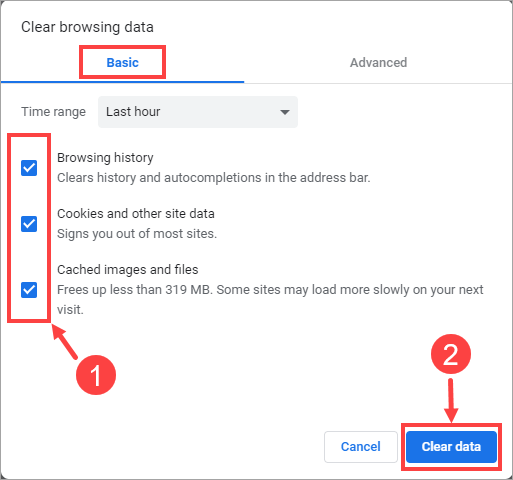
اگر این به شما کمک نکرد، ممکن است راه حل بعدی را بررسی کنید.
راه حل 5: برنامه های ناخواسته را حذف کنید
برای رد این احتمال که برخی بدافزارها مانع از ذخیره گذرواژههای کروم شدهاند، میتوانید برای حذف برنامههای مشکوک یا ناخواسته (آنهایی که ممکن است باعث ایجاد مشکل در مرورگر شوند) به مؤلفه داخلی Chrome اعتماد کنید.
1) روی نماد سه انباشته در گوشه سمت راست بالای مرورگر کروم خود کلیک کنید. سپس Settings را انتخاب کنید.
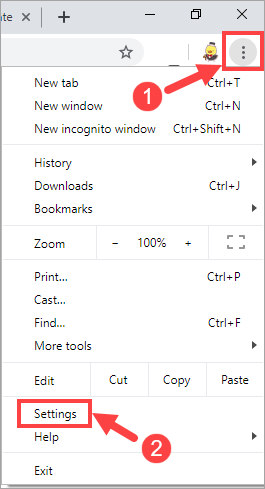
2) در صفحه پاپ آپ، به پایین اسکرول کنید و روی Advanced کلیک کنید.
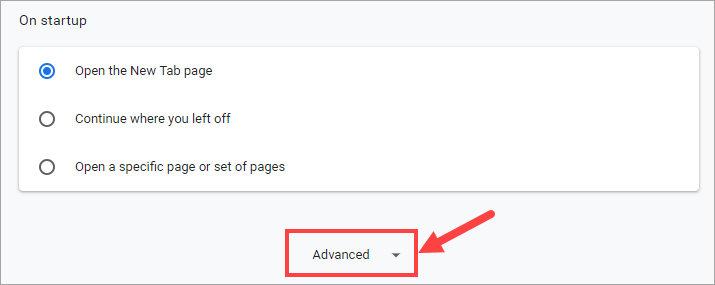
3) در قسمت Reset and clean up، روی Clean up computer کلیک کنید.
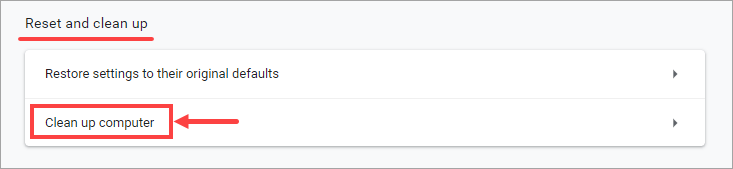
4) روی Find کلیک کنید.
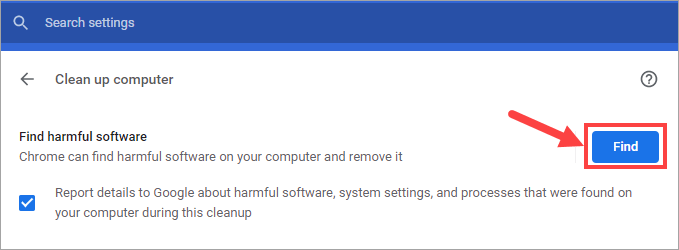
5) هنگامی که از شما برای حذف خواسته شد، روی Remove کلیک کنید. سپس، Chrome برنامههای مضر را بهطور خودکار برای شما پاک میکند. ممکن است از شما خواسته شود که رایانه خود را مجدداً راه اندازی کنید تا تغییرات اعمال شوند.
6) کروم خود را باز کنید و بررسی کنید که آیا مشکل همچنان وجود دارد یا خیر. مراقب برنامههای افزودنی که ممکن است باعث ایجاد نقص در مدیریت رمز عبور Chrome شما شوند، باشید. اگر پس از غیرفعال شدن همه افزونهها، مشکل شما برطرف شد، اکنون باید آنها را یکی یکی فعال کنید و ببینید چه چیزی باعث ایجاد مشکل شده است. بعد از اینکه مشکل مشکل ساز را فهمیدید آن را خاموش کنید.
اگر مشکل شما همچنان در راه است، لطفاً به راه حل بعدی بروید.
راه حل 6: مرورگر را به تنظیمات پیش فرض بازنشانی کنید
ارزش آن را دارد که Google Chrome خود را به پیش فرض های اولیه خود بازنشانی کنید. قبل از انجام مراحل زیر، فراموش نکنید که از تنظیمات مرورگر خود نسخه پشتیبان تهیه کنید تا در صورت از دست دادن اطلاعات در طول فرآیند بازیابی.
برای بازگرداندن تنظیمات کروم به تنظیمات پیش فرض، مراحل زیر را انجام دهید:
1) روی نماد سه انباشته در گوشه سمت راست بالای مرورگر کروم خود کلیک کنید. سپس Settings را انتخاب کنید.
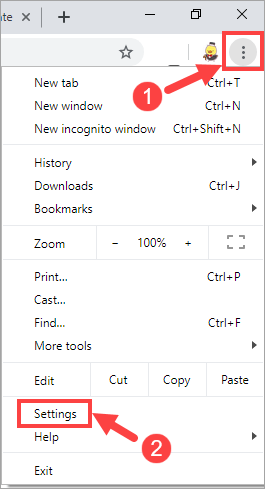
2) در صفحه پاپ آپ، به پایین اسکرول کنید و روی Advanced کلیک کنید.
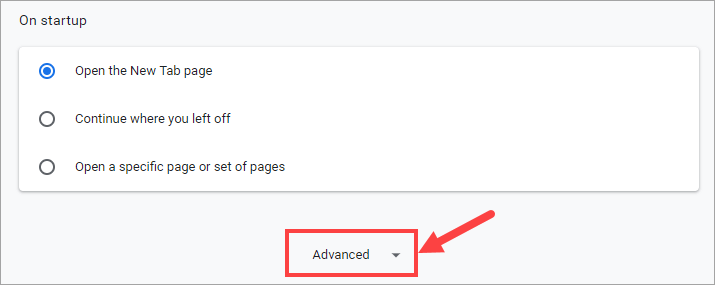
3) در قسمت Reset and clean up، روی Restore settings to their original defaults کلیک کنید.
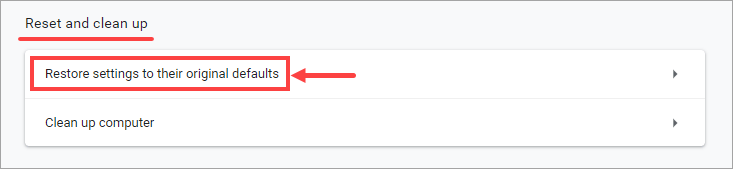
4) روی Reset settings کلیک کنید.
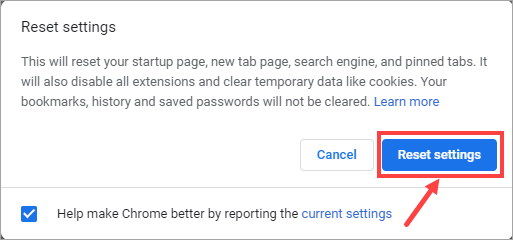
پس از بازیابی تنظیمات، بررسی کنید که آیا مشکل شما باقی است یا خیر. اگر چنین شد، روش بعدی را امتحان کنید.
راه حل ۷: بهروزرسانیهای کروم را بررسی کنید
Google Chrome در بیشتر موارد آخرین بهروزرسانی را جستجو و بهطور خودکار نصب میکند، هرچند ممکن است گاهی اوقات این کار را انجام ندهد و در نتیجه باعث بروز خطاهای ناشناخته شود. سعی کنید کروم خود را به صورت دستی به روز کنید و ببینید آیا می توانید از این طریق مشکل را حل کنید یا خیر.
1) روی نماد سه انباشته در گوشه سمت راست بالای مرورگر کروم خود کلیک کنید. سپس Help > About Google Chrome را انتخاب کنید.
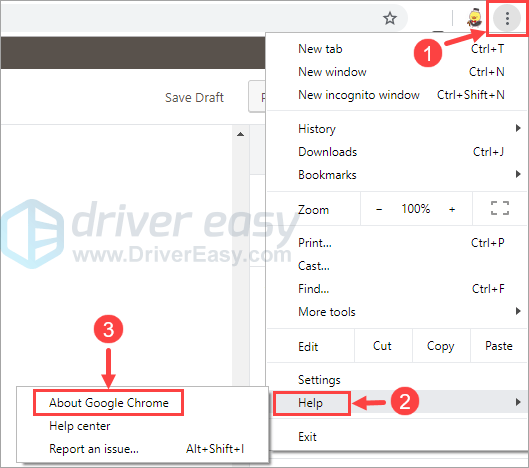
2) در صفحه بعد، نسخه کروم خود را خواهید دید. مرورگر فوراً بهروزرسانیهای موجود را بررسی میکند و به تنهایی آنها را نصب میکند.
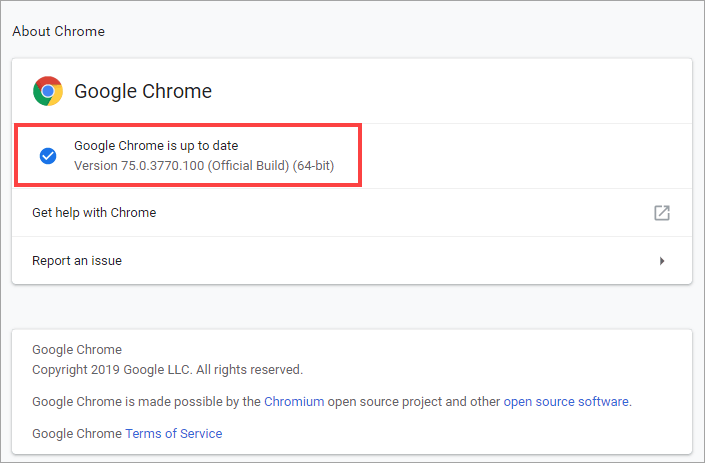
لطفا در صورت داشتن هر گونه ایده با گذاشتن نظر در زیر با ما در میان بگذارید. با تشکر برای خواندن!
Chrome گذرواژهها را ذخیره نمیکند
ترجمه شده توسط سایت دریای شرق از سایت
کپی بدون ذکر نام و لینک سایت دریای شرق ممنوع است !






