-
×
صابون سفید کننده ی بدن اسکراب کاریته قلبی۱ ×تومان۹۵.۰۰۰
-
×
اسپری ضدآفتاب و روشن کننده بیوآکوا۱ ×تومان۱۴۰.۰۰۰
-
×
فوم شستشوی صورت ضدآکنه و ضدجوش بیوآکوا bioaqua۱ ×تومان۱۰۲.۰۰۰
-
×
نمک بدن هلو بیوآکوا 250 گرم۱ ×تومان۱۵۹.۰۰۰
-
×
خط چشم مویی سفید هندیان ضدآب ماندگاری بالا۱ ×تومان۴۰.۰۰۰
آموزش ساخت وبسایت با جوملا
اگر می خواهید توجه بیشتری را به خود جلب کنید و مثلاً یک شرکت، یک موسسه یا انجمن را به مردم اطلاع دهید، بهترین راه حل این است که وب سایت خود را ایجاد کنید. وب سایت ها به عنوان نوعی کارت ویزیت دیجیتالی، همچنان از اهمیت ابتدایی و ضروری به عنوان منبع اطلاعات برای بسیاری از کاربران اینترنت برخوردار هستند. وب سایت های ساده را می توان با کمی تلاش و بدون دانش برنامه نویسی قبلی به لطف کیت های ساخت و ساز مانند IONOS MyWebsite، Jimdo، یا Wix ایجاد کرد. آنها یک راه حل عالی برای کاربران بدون مهارت های پیشرفته فناوری اطلاعات و با بودجه محدود هستند.
با این حال، اگر میخواهید یک پروژه وب حرفهای داشته باشید که حداکثر انعطافپذیری را ارائه میدهد و میتواند در هر زمان مقیاسپذیر باشد، باید یک سیستم مدیریت محتوا مانند جوملا را انتخاب کنید. در این مقاله توضیح می دهیم که برای استفاده از این نرم افزار متن باز باید چه شرایطی را رعایت کنید و چگونه جوملا خود را بسازید! سایت اینترنتی.
جوملا چیه؟
جوملا! یک سیستم مدیریت محتوا است که در سال 2005 منتشر شد، که به ویژه با کاربرپسند بودن بالا مشخص می شود. این امر امکان بهره برداری از نرم افزار را تنها پس از یک دوره آموزشی کوتاه و با دانش اولیه ممکن می سازد. پس از یک دوره آشنایی کوتاه، می توانید شروع به ایجاد جوملای خود کنید! سایت اینترنتی. سیستم CMS تحت مجوز GNU-GPL و به زبان PHP نوشته شده است.
برای ذخیره سازی داده ها، جوملا! به طور پیش فرض از سیستم مدیریت پایگاه داده رابطه ای MySQL استفاده می کند. از آنجایی که نرم افزار منبع باز یکی از محبوب ترین راه حل های منبع باز برای مدیریت وب سایت برای سال ها بوده است، در حال حاضر هزاران افزونه برای قسمت جلویی و بک اند وجود دارد که اکثر آنها توسط جامعه بسیار فعال توسعه یافته اند. با این حال، جوملا! همه چیزهایی را که برای ایجاد و مدیریت یک وب سایت کاربردی و بهینه شده برای موتورهای جستجو بدون افزونه نیاز دارید، فراهم می کند.
آموزش ساخت وبسایت با جوملا : راهنمای راه اندازی و نصب
قبل از اینکه بتوانید یک وب سایت با جوملا ایجاد کنید، ابتدا باید شرایط مناسب را برآورده کنید: اول و مهمتر از همه، باید یک محیط میزبانی مناسب را انتخاب کنید که جوملا در آن باشد! و بعداً داده های پروژه وب باید ذخیره شوند. قبل از شروع، در نظر بگیرید که آیا می خواهید CMS و وب سایت خود را روی سرور خود میزبانی کنید یا روی سرور ارائه دهنده میزبانی. سپس باید به آدرس وب سایت خود فکر کنید و دامنه مورد نظر خود را ثبت کنید.
نصب و راه اندازی وب سرور و پایگاه داده
پس از موفقیت در ثبت هاست و دامنه، می توانید شروع به نصب اجزای نرم افزاری مورد نیاز برای اجرای سیستم مدیریت محتوا کنید:
در مرحله اول، شما به یک وب سرور نیاز دارید که از PHP پشتیبانی کند (همچنین باید روی سرور نصب شود) و بتوان آن را از طریق FTP کنترل کرد. وب سرور آپاچی برای این کار توصیه می شود. در اینجا در راهنمای دیجیتال، نحوه راه اندازی وب سرور آپاچی را خواهید آموخت.
شما همچنین به سیستم مدیریت پایگاه داده نیاز دارید که در آن جوملا! اطلاعات وب سایت شما را ذخیره می کند. از آنجایی که MySQL یک راه حل عالی است، بهتر است فایل های نصب برنامه Oracle را از وب سایت سازنده نرم افزار دانلود کنید. تفاوت بین نسخه تجاری “MySQL Enterprise Edition” و نوع منبع باز “MySQL Community Edition” این است که اولی مشمول هزینه است و دومی رایگان است.
آخرین نسخه جوملا را دانلود و نصب کنید!
اگر وب سرور و پایگاه داده در حال اجرا هستند، از جوملا دیدن کنید! وب سایت و دانلود فایل های نصب آخرین نسخه سیستم مدیریت محتوا با کلیک بر روی دکمه دانلود:
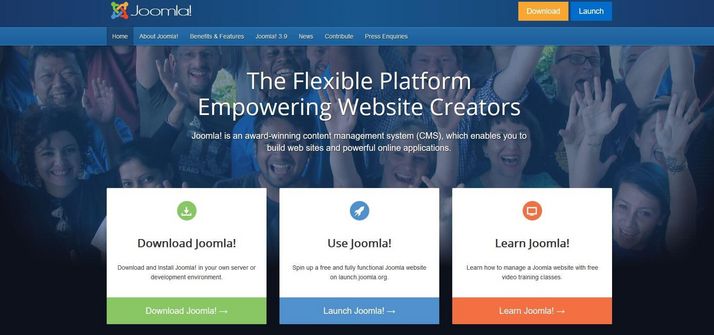
فایل دانلود شده یک فایل بایگانی است که قبل از انتقال آن به سرور وب با استفاده از یک سرویس گیرنده FTP مانند FileZilla، آن را به صورت محلی باز میکنید، یا میتوانید آن را پس از آپلود FTP باز کنید. مهم است که جوملا موجود باشد! فایل های برنامه پس از خارج کردن از حالت فشرده در دایرکتوری ریشه عمومی قرار می گیرند که معمولاً به آن “public_html” یا در برخی موارد “htdocs” نیز می گویند.
برای شروع نصب جوملا! اکنون، با انتخاب دامنه خود (به عنوان مثال: “http://www.name-of-website.com”) یا مکان ذخیره سازی محلی جوملا (“http://localhost/path-) به نصب کننده وب از طریق مرورگر انتخابی خود دسترسی داشته باشید. to-joomla-folder”). ابتدا، جوملا از شما میخواهد که تنظیمات اولیه را انجام دهید – با شروع انتخاب زبان. با این حال، CMS باید قبلاً نسخه زبان مناسب را به طور خودکار انتخاب کرده باشد – بر اساس زبان انتخاب شده برای مرورگر.
فیلدهای زیر نیز باید تکمیل شوند:
- نام وب سایت: در اینجا نام جوملا خود را مشخص می کنید! وب سایت (شما می توانید نام را در هر زمان در پیکربندی جهانی تغییر دهید).
- توضیحات: در قسمت “توضیحات”، توضیحات متا کل وب سایت خود را وارد می کنید که وب سایت شما را برای موتورهای جستجو توصیف می کند و حاوی کلمه کلیدی اصلی است. 20 تا 25 کلمه طول بهینه است.
- ایمیل: جوملا! یک آدرس ایمیل معتبر که با حساب سرپرست مرتبط است درخواست می کند. برای مثال اگر می خواهید رمز عبور را تغییر دهید، این مورد ضروری است.
- نام کاربری: CMS به طور پیش فرض برای کاربر فوق العاده از نام “admin” استفاده می کند، اما می توانید آن را در اینجا تغییر دهید.
- رمز عبور: یک رمز عبور امن برای دسترسی سرپرست تعریف کنید و در نظر داشته باشید که این حساب کاربری حداکثر دسترسی به قسمت جلو و عقب را دارد.
- سایت آفلاین: با گزینه «سایت آفلاین»، تعیین می کنید که آیا جوملا! وبسایتی که ایجاد میکنید باید فوراً از طریق URL آن («نه») یا اینکه در ابتدا باید آفلاین باشد («بله») قابل دسترسی باشد.
پس از تکمیل صفحه پیکربندی، روی “بعدی” کلیک کنید تا منوی پیکربندی پایگاه داده باز شود. اطلاعات درخواستی را در مورد نوع پایگاه داده، نام سرور و ورود به سیستم وارد کنید و برای پایان دوباره روی “بعدی” کلیک کنید. در صفحه نمای کلی بررسی کنید که آیا همه داده ها و تنظیمات صحیح هستند و شروع به نصب جوملا کنید! با کلیک بر روی “نصب”.
آموزش مبتدی ساخت وبسایت با جوملا
جوملا به عنوان یک سیستم مدیریت محتوای کلاسیک! دو سطح مختلف برای ویرایش محتوای وب سایت ارائه می دهد: قسمت جلویی که به شما امکان می دهد مطالب را مستقیماً در صفحات مربوطه ویرایش کنید و سطح پشتی زیرین که در آن پایه ای را برای عملکرد، طراحی و مدیریت پروژه وب ایجاد می کنید. اگر می خواهید جوملای خود را بسازید! وب سایت، مسیر شما به طور مداوم شما را به سمت عقب هدایت می کند. در این آموزش برای مبتدیان، از جمله موارد دیگر، یاد خواهید گرفت که چه مسائل اداری در ابتدا باید حل شود و چگونه یک جوملا ساده بسازید! سایت و پر از محتوا.
در قسمت پشتی وارد شوید
شما می توانید در قسمت پشتی (و همچنین در قسمت جلویی) به راحتی از طریق مرورگر مورد نظر خود کار کنید. پس از اینکه دامنه مورد نظر خود را با جوملا وصل کردید، تنها کاری که باید انجام دهید این است که URL “http://www.name-of-website.com/administrator” را در مرورگر تایپ کنید تا پنجره ورود به سیستم باز شود. فراموش نکنید که آدرس مثال “name-of-website.com” را با آدرس دامنه وب سایت آینده خود جایگزین کنید. در صفحه ورود به سیستم که ظاهر می شود، قبل از کلیک بر روی “ورود به سیستم”، داده های مدیری را که در هنگام نصب مشخص کرده اید وارد کنید:
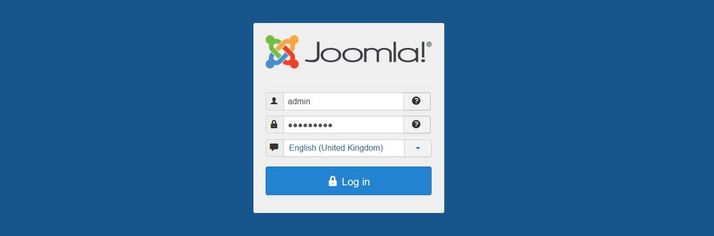
آموزش ساخت منوی پیکر بندی وبسایت با جوملا
پس از ورود به سیستم، به جوملا منتقل خواهید شد! کنترل پنل، که به شما یک نمای کلی از مهم ترین داده های مربوط به وب سایت شما و فعالیت های آن در سیستم مدیریت محتوا می دهد. به این ترتیب می توانید ببینید که از کدام نسخه های سیستم عامل، PHP و پایگاه داده استفاده می کنید یا در حال حاضر چند بازدید کننده در سایت شما هستند، کدام کاربران به قسمت پشتی یا جلویی وارد شده اند و آخرین تغییراتی که در آن ایجاد شده است. پروژه وب از طریق کنترل پنل، می توانید به منوی گزینه های CMS نیز دسترسی داشته باشید، جایی که می توانید تنظیمات اولیه جوملا را انجام دهید! سایت اینترنتی.
برای دسترسی به آن از برگه “Global” در نوار منو سمت چپ استفاده کنید:
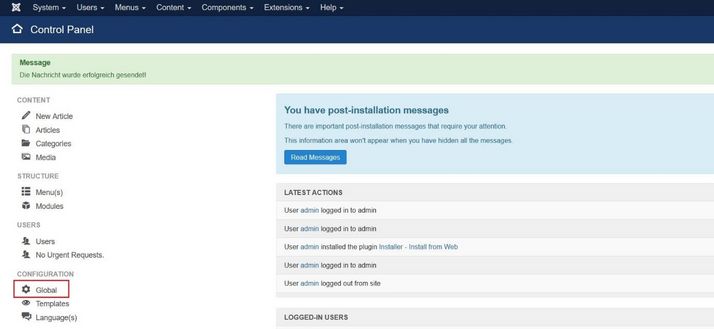
در برگه «سایت»، تنظیماتی را که در حین نصب تصمیم گرفته شدهاند، پیدا میکنید – مانند نام وبسایت، متا دادههای جهانی یا سوئیچ حالت آفلاین پروژه وب خود. همچنین میتوانید مشخص کنید که میخواهید از کدام ویرایشگر برای کار خود در جوملا استفاده کنید: ویرایشگر WYSIWYG TinyMCE از پیش انتخاب شده است – اما به عنوان جایگزین، ویرایشگر کد ساده CodeMirror در دسترس است. با این حال، به لطف پسوندهای مناسب، ویرایشگرهای محبوب مانند ARK Editor یا JCE نیز می توانند یکپارچه شوند.
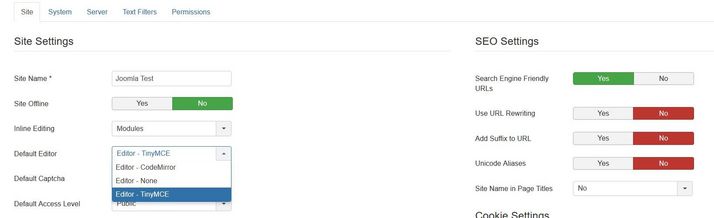
تنظیمات برای نمایه سازی و بهینه سازی موتورهای جستجو نیز امکان پذیر است: در قسمت «روبات ها»، می توانید مشخص کنید که خزنده های موتورهای جستجو باید صفحات HTML (index) را ایندکس کنند یا نه (noindex) و اینکه آیا این پیوندها باید دنبال شوند (دنبال شوند) یا دنبال نشوند. (nofollow). سایر برگههای منوی جهانی تنظیمات زیر را مجاز میکنند:
- سیستم: در بخش «سیستم»، میتوانید مسیر فهرست ورود به سیستم را مشخص کنید و تنظیمات مربوط به ذخیرهسازی، اشکالزدایی و مدیریت جلسه را انجام دهید.
- Server: در این منو، تمام گزینه های مهم برای مدیریت وب سرور را پیدا می کنید و برای مثال FTP، HTTPS یا یک سرور پراکسی را فعال یا غیرفعال می کنید.
- فیلتر متن: شما از تنظیمات فیلتر متن برای تعریف گروههای کاربری فردی و اینکه چه نوع عناصر HTML مجاز به استفاده از ویرایشگر هستند استفاده میکنید.
- مجوزها: حقوق کاربران مختلف را می توان به صورت جداگانه در منوی “مجوزها” تعریف کرد. اقدامات قابل تعریف شامل دسترسی سرپرست، ورود به سایت، ایجاد، حذف و ویرایش است.
آموزش ساخت وبسایت با جوملا : گروه های کاربری را مدیریت کنید و کاربران اضافه کنید
پس از نصب، حساب مدیر همچنان تنها حساب کاربری است. اما مسلما بسته به نوع و وسعت پروژه وب کاربران دیگری نیز وجود دارند که در مدیریت وب سایت یا طراحی محتوا نیز نقش دارند. بنابراین، جوملا! در حال حاضر یک طرح کاربری آماده و با ساختار سلسله مراتبی را ارائه می دهد که می توانید آن را به دلخواه تطبیق دهید. برای انجام این کار ابتدا روی Users و سپس User Groups کلیک کنید:
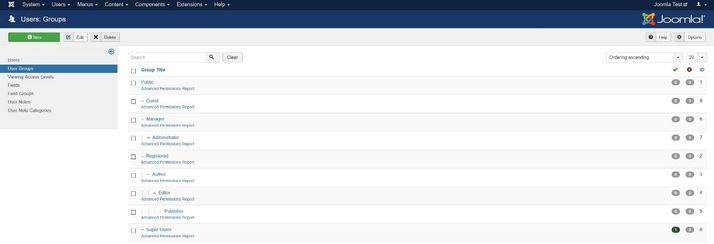
اگر می خواهید تغییراتی در طرح گروه کاربری ایجاد کنید، کادر مربوط به گروه مورد نظر را علامت بزنید و سپس دکمه «ویرایش» را فشار دهید. همچنین، میتوانید با استفاده از «حذف» گروهها را به طور کامل حذف کنید. برای تعریف گزینههای دسترسی برای پروفایلهای مختلف کاربر، به برگه «مجوزها» که در بخش قبلی در منوی «کلی» ذکر شد بروید. در آنجا روی گروه یا زیرگروهی که قرار است ویرایش شود کلیک کنید .
سپس یکی از سه تنظیمات زیر را برای عمل دسترسی مربوطه انتخاب کنید:
- ارثی: مجوز از گروه والد منتقل می شود
- مجاز: گروه کاربر ممکن است این عمل را مستقل از تنظیمات گروه والد انجام دهد
- Denied: گروه کاربر ممکن است بدون توجه به تنظیمات گروه والد این عمل را انجام ندهد
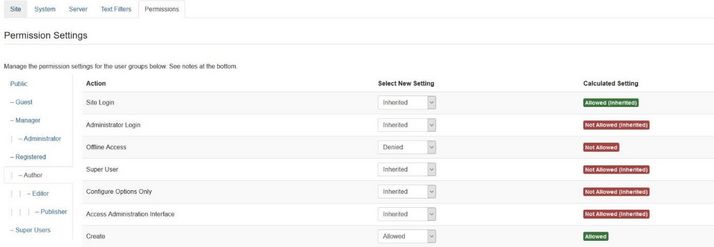
اگر گروه ها و حقوق دسترسی اختصاص داده شده مطابق با نیازهای شما هستند، می توانید کاربران جدیدی ایجاد کرده و آنها را به گروه های مورد نظر اختصاص دهید. برای انجام این کار، به منوی «کاربران» دسترسی پیدا کرده و روی دکمه «جدید» کلیک کنید. اکنون باید نام و نام کاربری و همچنین یک آدرس ایمیل معتبر کاربر جدید را وارد کرده و در تب “گروه های اختصاص داده شده” مشخص کنید که این حساب کاربری جدید باید به کدام گروه یا گروه ها اختصاص یابد. سپس بر روی “ذخیره و بستن” کلیک کنید تا حساب کاربری ایجاد شود.
اکنون باید در کنار حساب سرپرست (Super User) در لیست کاربر قابل مشاهده باشد.
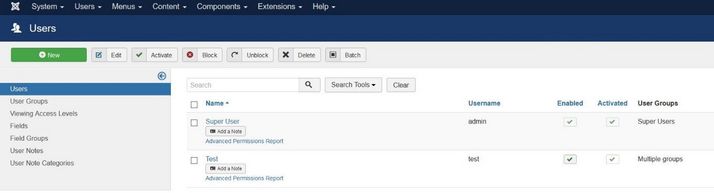
آموزش ساخت وبسایت با جوملا : قالب مورد نظر را برای جوملا خود ادغام کنید! سایت اینترنتی
اگر وبسایتهایی با سیستم مدیریت محتوا مانند جوملا ایجاد میکنید، این مزیت بزرگ این است که همه قالبهای طراحی (که بیشتر به آنها تم یا قالبها گفته میشود) در دسترس شماست. در نسخه اصلی، جوملا! قالبهای واکنشگرا، Protostar و Beez3 را ارائه میدهد (اولی به طور پیشفرض انتخاب شده است). با این حال، اگر جوملا دیگری دارید! قالبی که برای پروژه وب خود در نظر گرفته اید، می توانید آن را در هر زمان از طریق قسمت پشتی ادغام کنید. برای انجام این کار ابتدا قالب را دانلود کرده و سپس با کلیک بر روی “Install Extensions” در کنترل پنل و سپس بر روی “Upload Package File” آن را اجرا کنید. اگر فایل(های) قالب دانلود شده را بکشید و در قسمت تعیین شده رها کنید، جوملا! به طور خودکار نصب را شروع می کند.
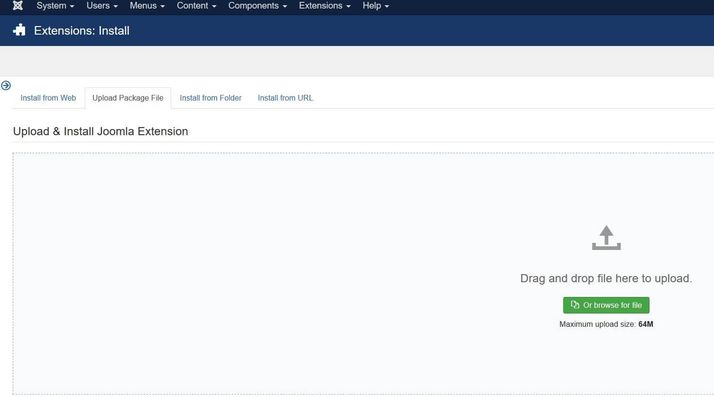
پس از نصب، قالب های یکپارچه ای را در منوی به همین نام خواهید دید که از طریق کنترل پنل قابل دسترسی است. برای فعال کردن آنها کافی است روی علامت ستاره در ستون “Standard” الگوی مورد نظر کلیک کنید. جوملا! انتخاب را در ادامه در قالب یک اطلاعیه تایید می کند.
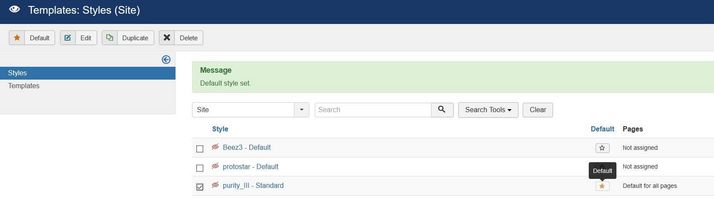
اولین جوملا را بسازید! صفحه و آن را به عنوان صفحه شروع وارد کنید
صفحات یک پروژه وب در جوملا مشارکت نامیده می شوند. اگر در حین نصب این گزینه را انتخاب کرده باشید، مکانبانی «شروع به کار» از قبل وجود دارد، که محتوای آن را میتوانید در زمان بازدید از وبسایت خود در زمان فعلی مشاهده کنید. تا در نهایت صفحه اول جوملا خود را بسازید! وب سایت، روی “مقالات: ویرایش” در کنترل پنل کلیک کنید. عنوانی را برای صفحه انتخاب کنید و سپس از ویرایشگر برای اضافه کردن محتوای مورد نیاز استفاده کنید. می توانید از دکمه “Format” برای قالب بندی سرفصل ها، متن های پررنگ، ایتالیک یا پاراگراف ها استفاده کنید. در نهایت، برای ایجاد صفحه، روی «ذخیره و بستن» کلیک کنید.
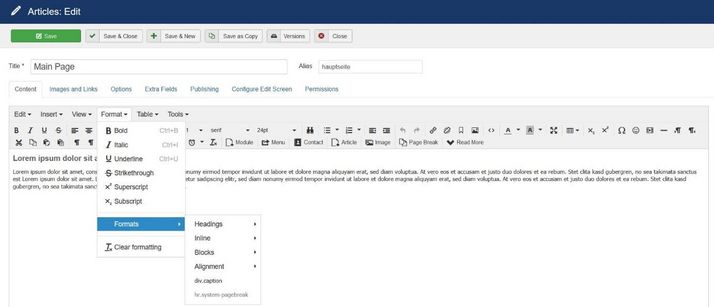
اکنون می توانید جوملای ایجاد شده خود را ویرایش یا حذف کنید! هر زمان که بخواهید در بخش «مقالات» صفحه قرار دهید. برای اینکه آن را به صفحه شروع پروژه وب خود تبدیل کنید، باید به “منوها” بروید. ابتدا بر روی منوی اصلی و سپس روی صفحه اصلی کلیک کنید. در این مرحله می توانید پستی را تعریف کنید که باید به منوی اصلی و همچنین به صفحه اصلی وب سایت شما پیوند داده شود. در گزینه “انتخاب مقاله” روی “انتخاب” کلیک کنید و سپس روی صفحه ایجاد شده کلیک کنید:
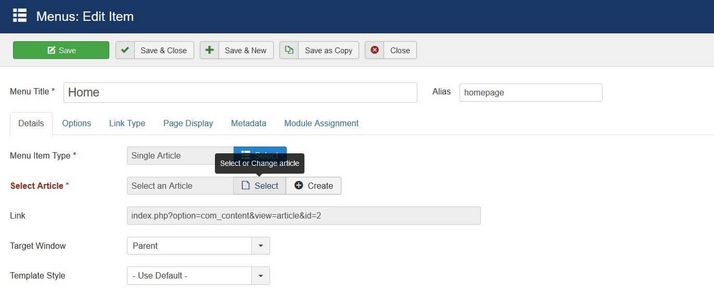
اگر از طریق عملکرد پیشنمایش یا URL به وبسایت خود دسترسی دارید، میتوانید محتوایی را که ایجاد کردهاید مستقیماً در صفحه اصلی مشاهده کنید:
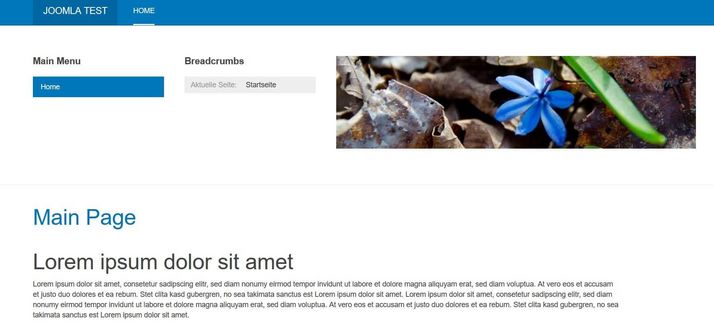
درج لینک در جوملا مقالات
لینک ها جزء مهمی از وب سایت های موفق هستند، زیرا لینک های داخلی و خارجی ارزش افزوده پیشنهاد شما را افزایش داده و رتبه موتور جستجو را بهبود می بخشد. به محض اینکه محتوای پیوند مناسب را در اختیار داشتید، میتوانید آن را تنها با چند کلیک در متنهای خود قرار دهید: برای پیوندهای خارجی، به سادگی جزء متنی را که باید به آن پیوند داده شود انتخاب کنید و روی «درج/ویرایش پیوند» کلیک کنید.
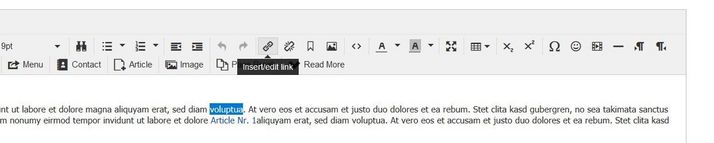
برای لینک های داخلی، روی “مقاله” کلیک کنید و سپس پست مورد نظر جوملا خود را انتخاب کنید!
چگونه به جوملای تازه ایجاد شده خود تصاویر اضافه کنید! سایت اینترنتی
شما همچنین باید تصاویر را در پروژه وب خود ادغام کنید، زیرا حتی جالب ترین محتوا هم خوانندگان را جذب نمی کند اگر تصاویری برای شکستن متن وجود نداشته باشد تا آن را برای چشم آسان کند. برای تقویت یک پست با عکس و گرافیک، فقط باید آن را از طریق منوی مقاله باز کنید و سپس “تصویر” را در ویرایشگر انتخاب کنید:

جوملا! به شما امکان دسترسی به برخی از بنرها، هدرها و تصاویر نمونه را می دهد که می توانید آزادانه از آنها در پروژه وب خود استفاده کنید. اگر میخواهید به جای آن از تصاویر خود استفاده کنید، به پایین منو بروید، روی دکمه «مرور…» کلیک کنید و محل فایلهای تصویری مربوطه را مشخص کنید. سپس تمام تصاویری را که می خواهید وارد کنید انتخاب کنید و روی «Open» کلیک کنید. جوملا! نشان می دهد که چند فایل انتخاب شده است – آپلود را در فضای وب با دکمه “شروع آپلود” شروع کنید.
اکنون روی تصویری که می خواهید در مقاله درج شود کلیک کنید و اطلاعات مربوط به جهت (چپ، مرکز، راست)، عنوان تصویر یا توضیحات را پر کنید. در نهایت بر روی “Insert” کلیک کنید و تصویر در موقعیت مورد نظر در پست فعلی ظاهر می شود:
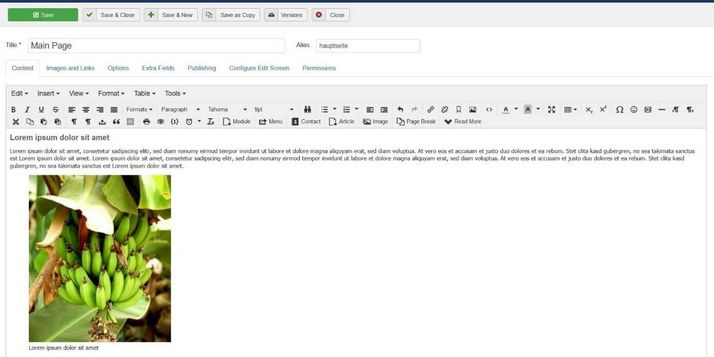
آموزش ساخت وبسایت با جوملا
ترجمه شده توسط سایت دریای شرق از سایت
کپی بدون ذکر نام و لینک سایت دریای شرق ممنوع است !

















