خرابی صدای لپ تاپ ایسوس
اگر متوجه شدید که صدا در لپ تاپ ASUS شما کار نمی کند، نترسید. معمولاً رفع آن بسیار آسان است…
در اینجا 5 راه حل وجود دارد که به سایر کاربران کمک کرده است تا مشکل کار نکردن صدای لپ تاپ ایسوس در ویندوز 10، 8.1 و 7 را حل کنند. فقط کافی است تا زمانی که مشکل حل شود، فهرست را پایین بیاورید.
راه حل 1 خرابی صدای لپ تاپ ایسوس : عیب یابی مشکلات سخت افزاری
قبل از ایجاد هر گونه تغییر، ممکن است مجبور باشیم مشکلات سخت افزاری را عیب یابی کنیم. برای انجام این کار:
مطمئن شوید که اتصالات بلندگو و هدفون خود را از نظر کابلهای شل یا جک اشتباه بررسی کنید.
سعی کنید بلندگو یا دستگاه هدفون خود را به پورت دیگری متصل کنید و ببینید که آیا این مشکل را برطرف می کند.
اگر مشکل عدم صدا در لپ تاپ ایسوس همچنان ادامه دارد، به روش 2 در زیر بروید.
راه حل 2 خرابی صدای لپ تاپ ایسوس : مطمئن شوید که صدا قابل شنیدن است
گاهی اوقات شما نمی توانید صدا را از بلندگوهای خود بشنوید فقط به این دلیل که صدا قطع شده یا خیلی کم تنظیم شده است.
برای اطمینان از اینکه صدا قابل شنیدن است:
روی نماد صدا در سمت راست پایین صفحهتان کلیک کنید، سپس نوار لغزنده صدا را تا انتها به سمت بالا حرکت دهید.
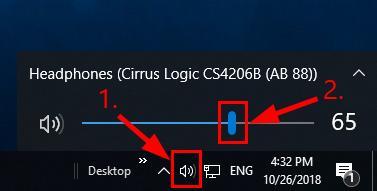
اگر در برنامهای که در حال پخش آن هستید، کنترل صدا وجود دارد، حتماً نوار صدا را نیز به سطح قابل شنیدن بکشید.
تست کنید آیا می توانید صدایی از لپ تاپ ASUS خود بشنوید. اگر نه، سپس به «روش 3» در زیر بروید.
راه حل 3 خرابی صدای لپ تاپ ایسوس : دستگاه های صوتی پیش فرض را تنظیم کنید
در حالت ایدهآل وقتی یک دستگاه صوتی جدید وارد میشود، ویندوز بهطور خودکار آن را به عنوان دستگاه پخش صوتی پیشفرض تنظیم میکند. اما همیشه اینطور نیست و گاهی اوقات مجبور می شویم دستگاه های پیش فرض را به صورت دستی تنظیم کنیم.
برای انجام این کار:
روی نماد صدا در سمت راست پایین صفحه رایانه خود کلیک راست کنید، سپس روی Sounds کلیک کنید.
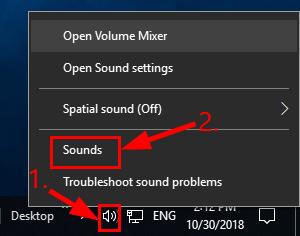
در تب Playback ، روی the audio device you wish to play کلیک کنید، سپس روی Set Default کلیک کنید. روی OK کلیک کنید.
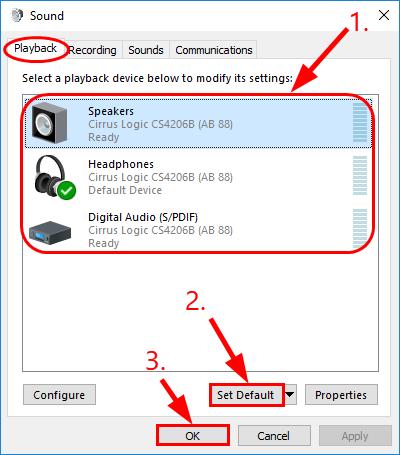
- اگر دستگاه صوتی که میخواهید پخش کنید در لیست دستگاهها نشان داده نمیشود، روی فضای خالی کلیک راست کرده و Show Disabled Devices را علامت بزنید. سپس به محض ظاهر شدن دستگاه روی آن کلیک راست کرده و قبل از انجام مرحله 2 روی Enable کلیک کنید.
بررسی کنید که آیا مشکل صدای ایسوس شما برطرف شده است یا خیر. اگر بله، پس عالی است! اما اگر باز هم شادی نیست، لطفاً به روش 4 در زیر بروید.
راه حل 4: بهبودهای صوتی را غیرفعال کنید
همانطور که از نام آن پیداست، بهبودهای صوتی ویژگی هایی هستند که بالاترین صحت صدا را از سخت افزار شما فراهم می کنند. اما بسته به پیکربندی شما، آنها همچنین می توانند با سیستم شما تداخل داشته باشند و باعث ایجاد مشکلات صوتی شوند. بنابراین باید بهبودهای صوتی را غیرفعال کنیم تا ببینیم مشکل عدم صدا در لپ تاپ را برطرف می کند یا خیر.
در اینجا چگونه است:
روی نماد صدا در سمت راست پایین صفحه رایانه خود کلیک راست کنید، سپس روی Sounds کلیک کنید.
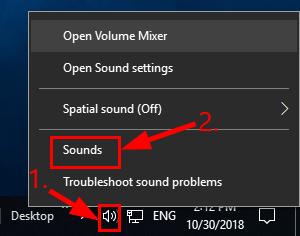
در تب Playback روی دستگاه صوتی پیش فرض خود راست کلیک کرده و روی Properties کلیک کنید.
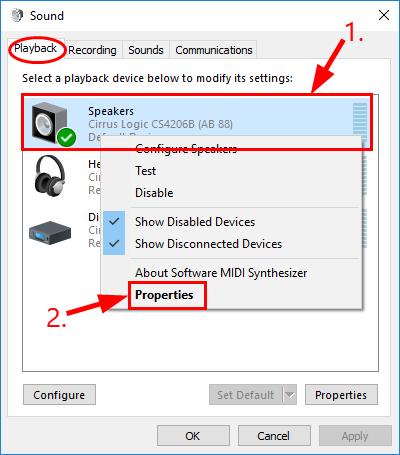
روی تب Enhancements کلیک کنید، سپس تیک گزینه Disable all enhancements را بزنید و روی OK کلیک کنید.
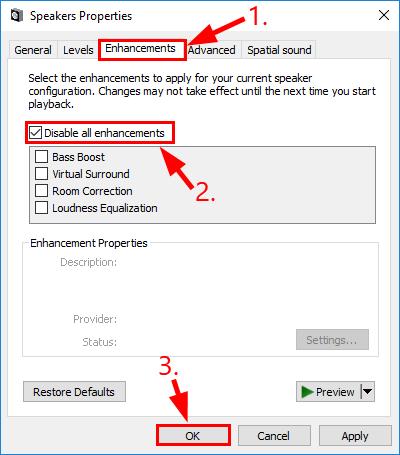
دستگاه صوتی خود را تست کنید و ببینید آیا مشکل صدا حل نشده است. اگر بله، پس تبریک می گویم! اما اگر مشکل باقی ماند، باید روش 5 را امتحان کنید.
راه حل 5: درایور صوتی خود را به روز کنید
اگر از درایور صوتی اشتباه استفاده میکنید یا قدیمی است، این مشکل ممکن است رخ دهد. بنابراین باید درایور صوتی خود را بهروزرسانی کنید تا ببینید آیا مشکل شما برطرف میشود یا خیر. اگر زمان، حوصله یا مهارت لازم برای بهروزرسانی دستی درایور را ندارید، میتوانید با «Driver Easy» این کار را بهطور خودکار انجام دهید.
Driver Easy به طور خودکار سیستم شما را تشخیص می دهد و درایورهای مناسب را برای آن پیدا می کند. نیازی نیست دقیقاً بدانید که رایانه شما از چه سیستمی استفاده می کند، نیازی نیست که با درایور اشتباهی که می خواهید دانلود کنید مشکلی ایجاد کنید، و نیازی نیست نگران اشتباه کردن در هنگام نصب باشید. Driver Easy همه اینها را کنترل می کند.
میتوانید درایورهای خود را بهطور خودکار با نسخه رایگان یا Pro Driver Easy بهروزرسانی کنید. اما با نسخه Pro فقط 2 مرحله طول می کشد (و پشتیبانی کامل و 30 روز ضمانت بازگشت پول دریافت می کنید):
1) Driver Easy را دانلود و نصب کنید.
2) Driver Easy را اجرا کنید و روی دکمه Scan Now کلیک کنید. سپس Driver Easy کامپیوتر شما را اسکن کرده و درایورهای مشکلی را شناسایی می کند.
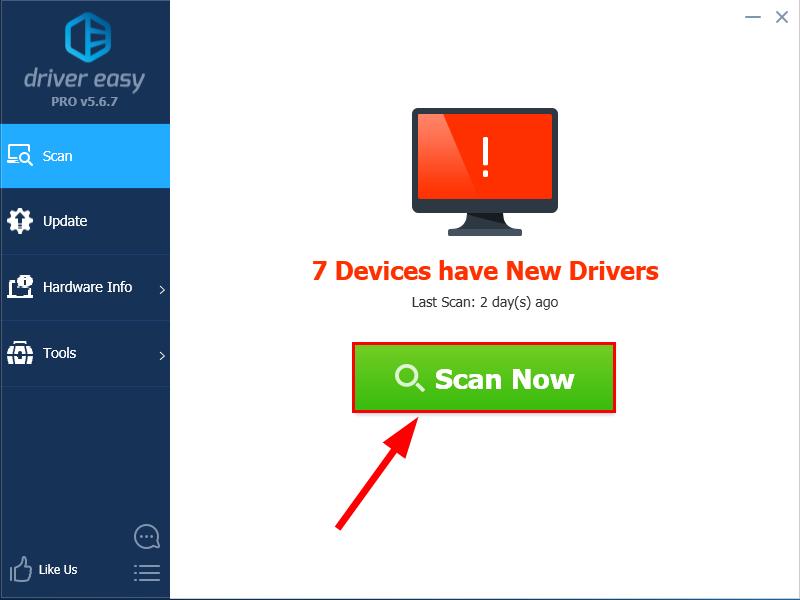
3) بر روی Update All کلیک کنید تا به طور خودکار نسخه صحیح همه درایورهایی که گم شده یا قدیمی هستند را در سیستم شما دانلود و نصب کنید (این به نسخه Pro نیاز دارد )
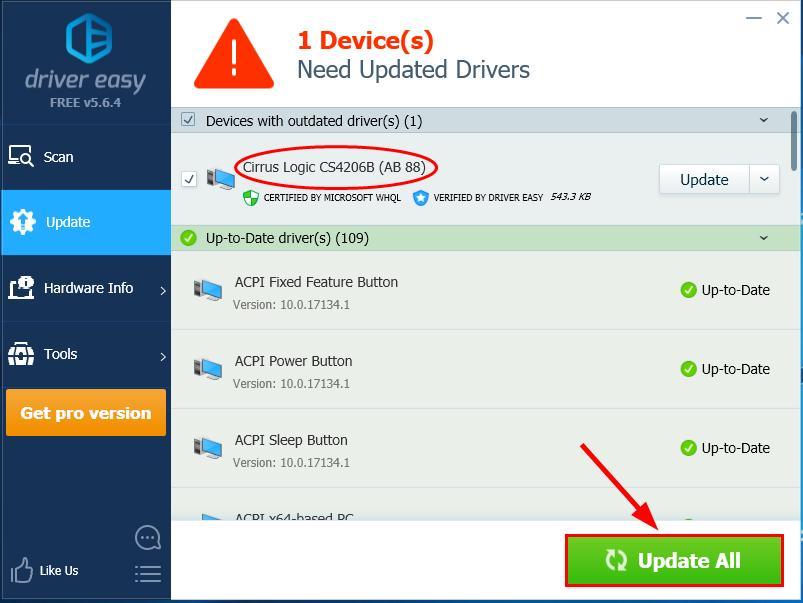
4) رایانهتان را مجدداً راهاندازی کنید و بررسی کنید که آیا صدا را در لپتاپ ASUS برمیگردانید یا خیر.
اگر همه چیز شکست بخورد، نه بار از ده بار مشکل مربوط به خود دستگاه صوتی است. ممکن است بخواهید برای عیب یابی بیشتر با فروشنده لپ تاپ یا سازنده دستگاه تماس بگیرید.
خرابی صدای لپ تاپ ایسوس
ترجمه شده توسط سایت دریای شرق از سایت
کپی بدون ذکر نام و لینک سایت دریای شرق ممنوع است !






