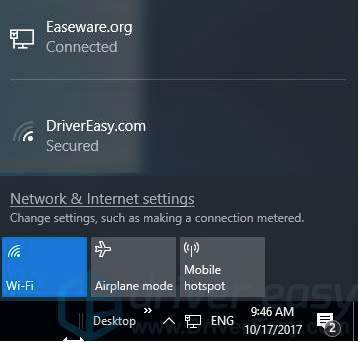نشان داده نشدن WiFi در ویندوز
هنگامی که سعی می کنید با لپ تاپ خود به اینترنت وصل شوید اما شبکه وای فای معمولی شما نمایش داده نمی شود، بسیار خسته کننده است. اما نگران نباشید؛ می توانید آن را تعمیر کنید بخوان تا یاد بگیری…
- توجه: اسکرین شات های زیر از ویندوز 10 می آیند، اما اصلاحات روی ویندوز 8 و 7 نیز کار می کنند.
چرا شبکه وای فای من در رایانه من نمایش داده نمی شود؟
به طور کلی، دلایل مختلفی برای این مشکل وجود دارد:
- مشکل وای فای
- مشکل اتصال
- پیکربندی نادرست WiFi در روتر WiFi و رایانه شما
- مشکل درایور WiFi گم شده یا قدیمی
با این حال، خبر خوب این است که شما به راحتی می توانید مشکل خود را عیب یابی کرده و آن را حل کنید. این دستورالعمل 6 روش را برای عیب یابی به شما معرفی می کند.
روش 1 نشان داده نشدن WiFi در ویندوز : سرویس WiFi را فعال کنید
این مشکل به احتمال زیاد به این دلیل رخ می دهد که ویندوز شما سرویس WiFi را غیرفعال می کند. اگر ویندوز شما آن را غیرفعال کند، نمی توانید به وای فای متصل شوید. بنابراین می توانید این مراحل را برای فعال کردن سرویس WiFi امتحان کنید. دو مکان وجود دارد که می توانید بررسی کنید.
راه 1: سرویس WiFi را با سوئیچ WiFi فعال کنید
- توجه: ابتدا مطمئن شوید که در محدوده شبکه وای فای هستید و مراحل زیر را دنبال می کنید.
برخی از لپتاپها مانند HP، Lenovo، Dell دارای یک سوئیچ یا کلید برای روشن/خاموش کردن WiFi هستند (مانند Fn+F5). سوئیچ یا کلیدها را بررسی کنید و سرویس WiFi خود را روشن کنید.

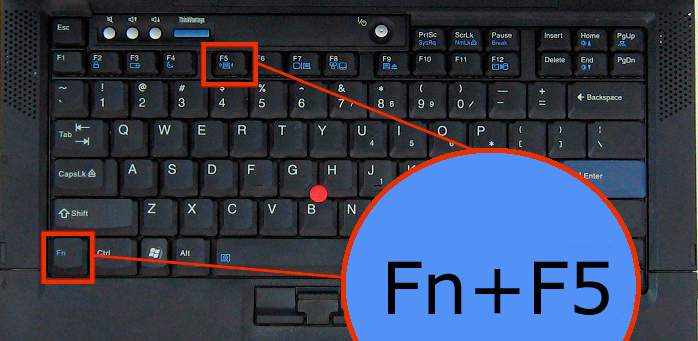
راه 2 نشان داده نشدن WiFi در ویندوز : تنظیمات شبکه خود را بررسی کنید
اگر سوئیچ WiFi را روی لپ تاپ یا رایانه خود ندارید، می توانید آن را در سیستم خود بررسی کنید.
۱) روی نماد اینترنت کلیک راست کرده و Open Network and Sharing Center را کلیک کنید.
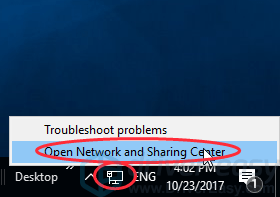
2) روی Change adapter settings کلیک کنید.
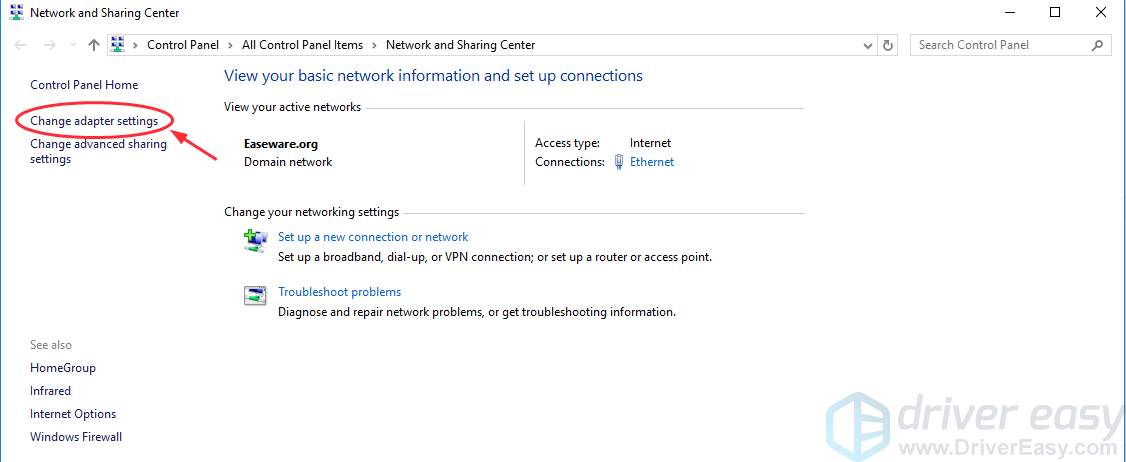
3) روی WiFi کلیک راست کرده و روی Enable کلیک کنید. توجه: اگر فعال شده باشد، با کلیک راست روی WiFi (که در رایانه های مختلف به اتصال شبکه بی سیم نیز گفته می شود)، Disable را مشاهده خواهید کرد.
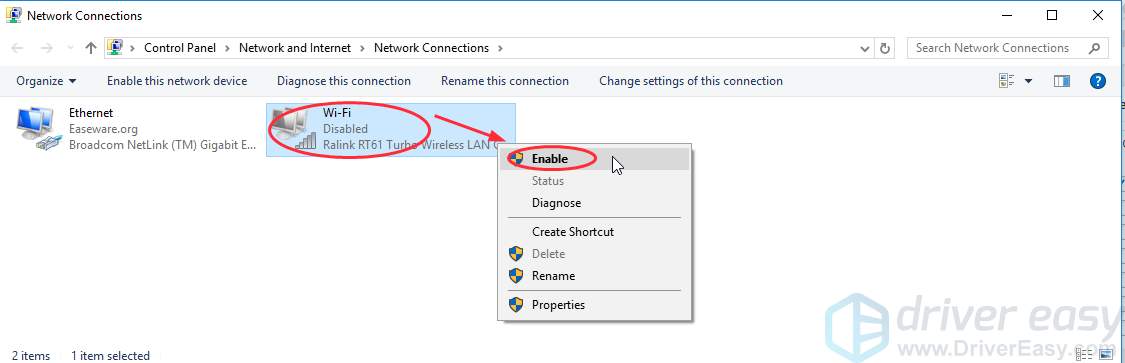
4) ویندوز خود را ریستارت کنید و دوباره به وای فای خود وصل شوید.
روش 2 نشان داده نشدن WiFi در ویندوز : سرویس WLAN AutoConfig را روشن کنید
سرویس WLAN AutoConfig (که در Windows XP به پیکربندی بیسیم نیز گفته میشود) میتواند امنیت بیسیم و تنظیمات اتصال را پیکربندی کند. هنگامی که فعال باشد، تنظیمات WLAN AutoConfig برای همه آداپتورهای شبکه بی سیم IEEE 802.11 نصب شده بر روی رایانه شما اعمال می شود. علاوه بر این، هنگامی که WiFi در دسترس می شود، به طور خودکار به یک شبکه بی سیم ترجیحی متصل می شود. برای فعال کردن آن می توانید مراحل زیر را دنبال کنید:
1) روی صفحه کلید خود، کلید لوگوی ویندوز + R را به طور همزمان فشار دهید تا کادر Run فراخوانی شود، و services.msc را تایپ کنید، سپس Enter را فشار دهید.
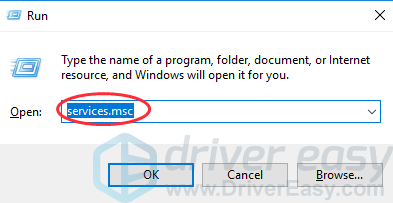
2) Wlan AutoConfig را کلیک کنید (اگر از ویندوز XP استفاده می کنید، روی Wireless Configuration کلیک راست کنید) و روی Properties کلیک کنید.
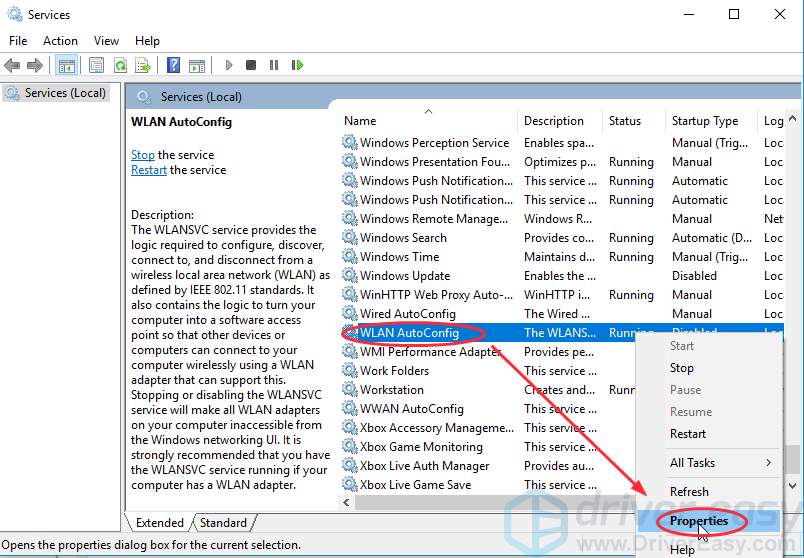
3) در Startup type گزینه Automatic را انتخاب کنید، سپس روی Apply کلیک کنید و OK را بزنید
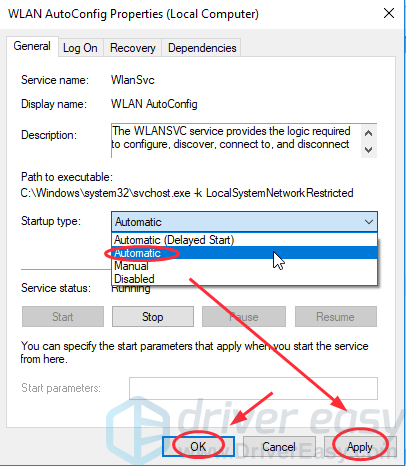
4) کامپیوتر خود را مجددا راه اندازی کنید و دوباره به شبکه وای فای خود متصل شوید تا ببینید آیا وای فای شما نمایش داده می شود یا خیر.
روش 3 نشان داده نشدن WiFi در ویندوز : درایور شبکه وای فای را به روز کنید
درایور شبکه بی سیم به سیستم عامل شما اجازه می دهد تا با آداپتورهای بی سیم و شبکه شما ارتباط برقرار کند. اگر شبکه بی سیم شما روی لپ تاپ نمایش داده نمی شود، احتمالاً به دلیل درایورهای گم شده، قدیمی یا خراب است.
دو راه برای به روز رسانی درایورها وجود دارد: دستی و خودکار.
بهروزرسانی دستی درایور – میتوانید با جستجوی درایور صحیحی که با سیستمعامل ویندوز شما در وبسایت سازنده مطابقت دارد، درایور شبکه را بهصورت دستی بهروزرسانی کنید و آن را در رایانه خود نصب کنید. این نیاز به زمان و مهارت های کامپیوتری دارد.
بهروزرسانی خودکار درایور – اگر زمان یا حوصله برای بهروزرسانی دستی درایورها ندارید، میتوانید این کار را بهطور خودکار با Driver Easy انجام دهید.
Driver Easy وضعیت درایورها را در رایانه شما تشخیص می دهد و درایورهای صحیح را برای رایانه شخصی شما نصب می کند. مهمتر از آن، با Driver Easy، نیازی نیست که برای کشف سیستم عامل مشکل داشته باشید، و لازم نیست نگران اشتباه کردن در حین پردازش باشید. این به شدت در زمان و صبر شما صرفه جویی می کند.
میتوانید درایورهای خود را بهطور خودکار با نسخه رایگان یا Pro Driver Easy بهروزرسانی کنید.
فقط 2 کلیک ساده با نسخه Pro طول می کشد .
- مهم: اگر ویندوز نمی تواند به اینترنت دسترسی داشته باشد، می توانید Driver Easy را از رایانه دیگری دانلود کنید. سپس آن را در این کامپیوتر نصب کنید. با توجه به ویژگی اسکن آفلاین ارائه شده توسط Driver Easy، می توانید درایور شبکه را حتی بدون اینترنت دانلود و نصب کنید.
1) Driver Easy را دانلود و نصب کنید (ابتدا کامپیوتر خود را از طریق کابل اترنت به اینترنت متصل کنید).
2) Driver Easy را اجرا کنید و روی Scan Now کلیک کنید. سپس Driver Easy کامپیوتر شما را اسکن کرده و درایورهای مشکلی را شناسایی می کند
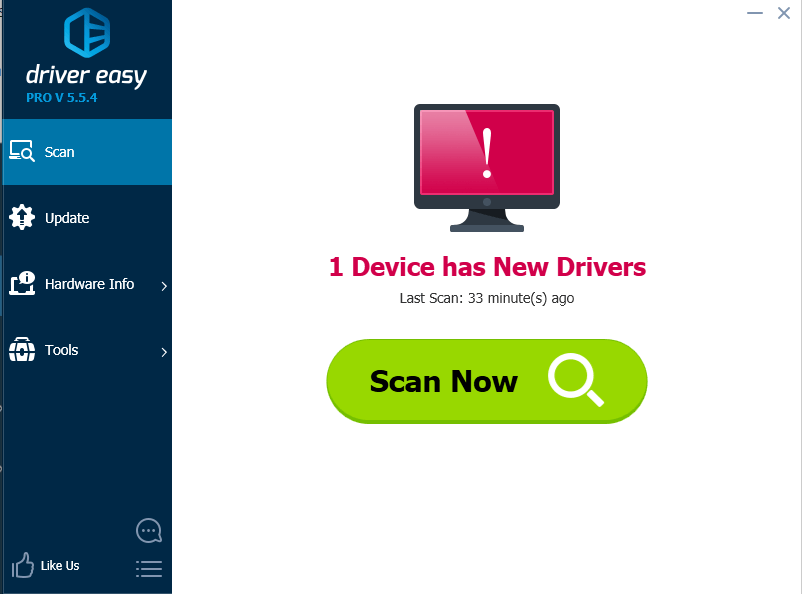
3) روی دکمه Update در کنار نام درایور کلیک کنید تا درایور صحیح را دانلود کنید (می توانید این کار را با نسخه رایگان انجام دهید)، سپس آن را در رایانه خود نصب کنید.
یا روی Update All کلیک کنید تا به طور خودکار نسخه صحیح تمام درایورهای مشکل را دانلود و نصب کنید (می توانید این کار را با نسخه Pro انجام دهید ).
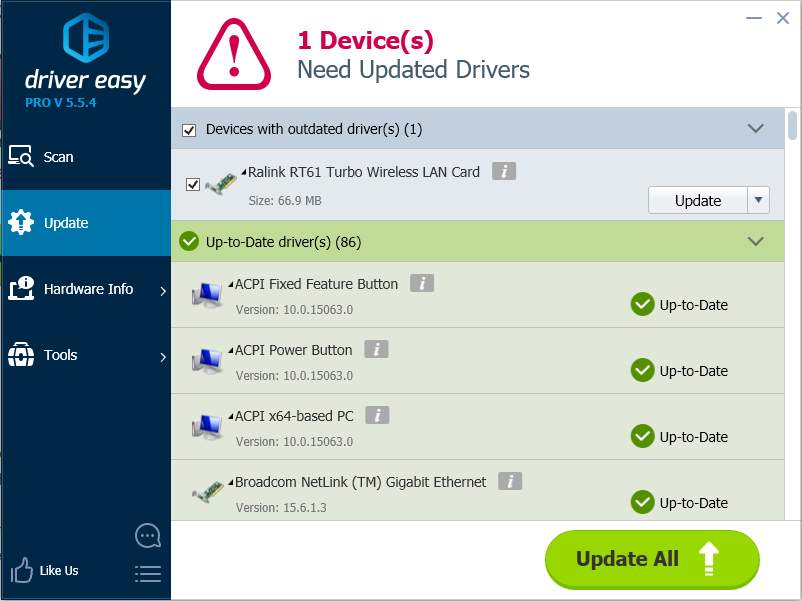
4) بعد از آپدیت درایورها کامپیوتر خود را ریستارت کنید و دوباره به شبکه وای فای وصل شوید و ببینید مشکل شما حل می شود یا خیر.
روش 4: مودم و روتر وای فای خود را مجددا راه اندازی کنید
اگر مشکل برای شبکه WiFi خودتان در خانه رخ می دهد، می توانید خود WiFi را نیز بررسی کنید تا ببینید آیا مشکل WiFi شماست، از جمله مشکل روتر، پخش SSID و تداخل دستگاه که در زیر ذکر شده است.
این مشکل احتمالاً ناشی از مشکل ارائه دهنده خدمات اینترنت (ISP) است. راه اندازی مجدد مودم و روتر بی سیم می تواند به شما کمک کند دوباره به ISP خود متصل شوید. توجه: هرکسی که در حال اتصال به شبکه است، در حین انجام این کار به طور موقت قطع خواهد شد.
1) روتر و مودم بی سیم خود را از منبع تغذیه جدا کنید (اگر مودم شما دارای باتری پشتیبان است باتری را خارج کنید).
2) حداقل 30 ثانیه صبر کنید.
3) روتر و مودم بی سیم خود را دوباره به منبع برق وصل کنید (باتری را به مودم برگردانید).
4) در رایانه شخصی خود، دوباره به شبکه وای فای خود وصل شوید، سپس ببینید نشان داده می شود یا خیر.
فرکانس شبکه وای فای چیست؟
نکات: اگر برای اولین بار است که به وای فای متصل می شوید، باید به فرکانس شبکه وای فای توجه کنید. اگر رایانه شما از فرکانس نامناسب با روتر شما استفاده کند، نمیتوانید متصل شوید.
معمولا فرکانس شبکه وای فای 2.4 گیگاهرتز و 5 گیگاهرتز است. خوشبختانه بسیاری از روترها در حال حاضر مدل دو بانده هستند، بنابراین هر دو از باند 2.4 گیگاهرتز و 5 گیگاهرتز پشتیبانی می کنند. برای بررسی فرکانس شبکه WiFi خود، می توانید به وب سایت سازنده روتر بروید. در حالی که می توانید فرکانس شبکه WiFi ویندوز خود را نیز بررسی کنید: netsh wlan show drivers را در Command Prompt تایپ کنید و Enter را فشار دهید، سپس پروتکل های پشتیبانی شده را به شما نشان می دهد.
به طور کلی، 802.11a/ac از باند 5 گیگاهرتز، 802.11b/g از باند 2.4 گیگاهرتز و 802.11n از باند 2.4 گیگاهرتز یا 5 گیگاهرتز استفاده می کند. اگر فرکانسهای روتر شما مطابقت نداشته باشند یا شامل فرکانسهای روتر شما نباشند، شبکه WiFi در رایانه شما نشان داده نمیشود.
روش 5: پخش SSID را برای WiFi خود فعال کنید
پخش شناسه مجموعه سرویس (SSID) چیزی است که شبکه WiFi شما را برای آداپتور شبکه شما قابل مشاهده می کند. هنگامی که پخش SSID را غیرفعال کنید، شبکه WiFi شما در لیست نشان داده نمی شود.
نکات: بسیاری از افراد به دلیل نگرانی های امنیتی، پخش SSID را غیرفعال می کنند. با انجام این کار، آنها می توانند شبکه WiFi را پنهان کنند، بنابراین نام شبکه توسط دیگران دیده نمی شود. اما اولین بار برای اتصال به شبکه WiFi، باید تنظیمات پروفایل را به صورت دستی پیکربندی کنید، از جمله نام شبکه و حالت امنیتی. پس از برقراری اتصال اولیه، دستگاه ها می توانند این تنظیمات را به خاطر بسپارند و دیگر نیازی به پیکربندی خاص نخواهند داشت.
برای فعال کردن پخش SSID خود می توانید دستورالعمل های زیر را امتحان کنید. رابط خاص ممکن است در کامپیوترهای مختلف متفاوت باشد. در اینجا ما روتر WiFi TP-link را به عنوان مثال در نظر می گیریم:
1) بروید و آدرس IP، نام کاربری و رمز عبور روتر بی سیم خود را ببینید.

2) مرورگر خود را روی رایانه شخصی یا تلفن همراه باز کنید (از طریق کابل اترنت رایانه شخصی خود به اینترنت متصل شوید یا از تلفن همراهی استفاده کنید که اتصال اینترنت دارد).
3) آدرس IP را در مرورگر خود تایپ کنید و Enter را فشار دهید.

4) نام کاربری و رمز عبور خود را تایپ کنید، سپس روی ورود کلیک کنید.
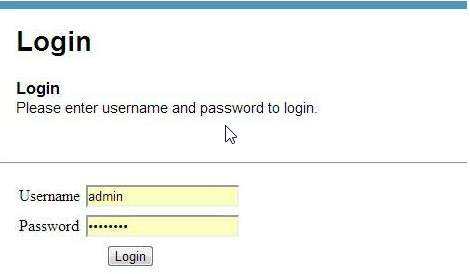
5) به Wireless > Wireless Settings بروید. کادر کنار فعال کردن پخش SSID را علامت بزنید و روی Save کلیک کنید.
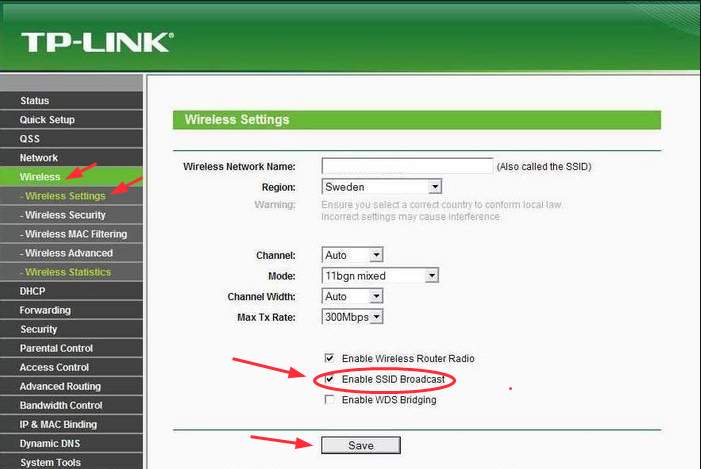
7) کامپیوتر خود را مجددا راه اندازی کنید و دوباره به شبکه وای فای خود وصل شوید.
روش 6: تداخل دستگاه را بررسی کنید
سیگنالهای وایفای میتوانند توسط بسیاری از دستگاههای خانگی مانند تلفن بیسیم، اجاق مایکروویو، بلندگوی بلوتوث و غیره تداخل پیدا کنند، زیرا از فرکانسهای مشابه ۲.۴ گیگاهرتز یا ۵ گیگاهرتز استفاده میکنند. بنابراین، میتوانید این دستگاهها را بررسی کنید تا ببینید آیا مشکل از آنجاست.
1) آن دستگاه ها را خاموش کنید و منبع برق را از برق بکشید
2) در رایانه شخصی خود، دوباره وای فای خود را وصل کنید و ببینید آیا نشان داده می شود یا خیر.
3) اگر مشکل حل شود، به نظر می رسد که ناشی از تداخل دستگاه است. سپس مودم و روتر بی سیم خود را به مکان دیگری منتقل کنید تا با دستگاه های خانگی یکسان نباشند.
علاوه بر روشی که در بالا ذکر شد، می توانید یک روتر 5 گیگاهرتزی یا روتر دو باند نیز خریداری کنید، زیرا بسیاری از دستگاه های خانگی از فرکانس 2.4 گیگاهرتز استفاده می کنند. بنابراین استفاده از روتر 5 گیگاهرتز می تواند از بسیاری از تداخل ها جلوگیری کند.
روش 7: به ChromeOS بروید
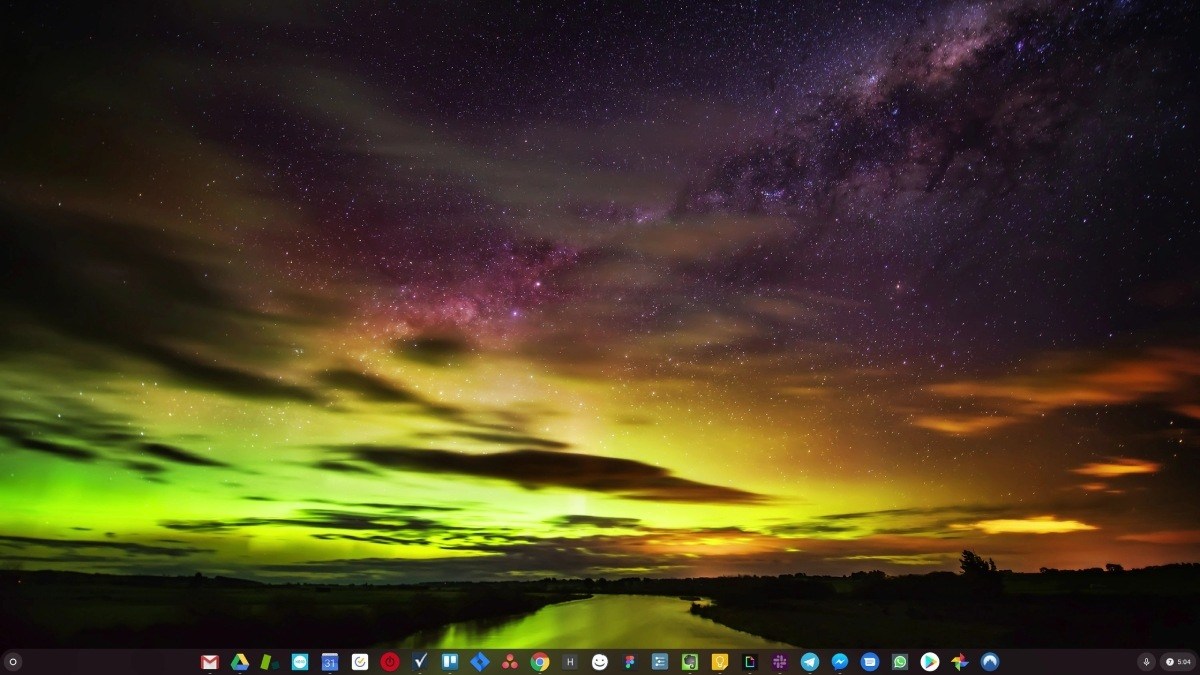
ویندوز یک تکنولوژی بسیار قدیمی است. مطمئناً، ویندوز 10 نسبتاً جدید است، اما هنوز هم آخرین نسخه از یک سیستم عامل چند دهه ای است که برای دوران گذشته (قبل از اینترنت) طراحی شده است.
اکنون که اینترنت، سرعت اتصال سریع، فضای ذخیرهسازی ابری رایگان و برنامههای وب بیپایان (مانند Gmail، Google Docs، Slack، Facebook، Dropbox و Spotify) را داریم، تمام روشهای انجام کارها در ویندوز – با برنامههای نصب شده محلی و فایلهای محلی ذخیره سازی – کاملا منسوخ شده است.
چرا آن یک مشکل است؟ زیرا وقتی دائماً برنامه های شخص ثالث کنترل نشده را نصب می کنید، دائماً درها را به روی ویروس ها و سایر بدافزارها باز می کنید. (و سیستم مجوز ناامن ویندوز این مشکل را تشدید می کند.)
به علاوه نحوه مدیریت ویندوز نرم افزار و سخت افزار نصب شده همیشه یک مشکل بوده است. اگر رایانه شما به طور غیرمنتظره ای خاموش شود، یا برنامه ای به اشتباه نصب، حذف یا به روز رسانی شود، می توانید خرابی های «رجیستری» را دریافت کنید. به همین دلیل است که رایانه های شخصی ویندوزی همیشه با گذشت زمان کند می شوند و ناپایدار می شوند.
همچنین به دلیل اینکه همه چیز به صورت محلی نصب و ذخیره شده است، طولی نمی کشد که فضای دیسک شما تمام شود، و دیسک شما تکه تکه می شود، که همه چیز را حتی کندتر و ناپایدارتر می کند.
برای اکثر مردم، سادهترین راه برای حل مشکلات ویندوز این است که ویندوز را به کلی کنار بگذارند، و به سیستم عامل سریعتر، مطمئنتر، ایمنتر، استفاده آسانتر و ارزانتر روی بیاورند.
Google ChromeOS.
ChromeOS بسیار شبیه ویندوز است، اما به جای نصب انبوهی از برنامهها برای ایمیل، چت، مرور اینترنت، نوشتن اسناد، ارائههای مدرسه، ایجاد صفحات گسترده و هر کاری که معمولاً روی رایانه انجام میدهید، از برنامههای وب استفاده میکنید. شما اصلا نیازی به نصب چیزی ندارید.
این بدان معناست که شما مشکل ویروس و بدافزار ندارید و رایانه شما به مرور زمان کند نمی شود یا ناپایدار نمی شود.
و این تازه شروع فواید است…
این همه چیز در مورد آن است. اگر کمک می کند، با ما در میان بگذارید که کدام روش کمک می کند. اگر هنوز شبکه WiFi در لیست شبکه نمایش داده نمیشود، و مطمئن نیستید که چگونه با آن برخورد کنید، لطفاً نظر خود را در زیر با ما در میان بگذارید تا ببینیم چه کارهای بیشتری میتوانیم برای کمک انجام دهیم.
نشان داده نشدن WiFi در ویندوز
ترجمه شده توسط سایت دریای شرق از سایت
کپی بدون ذکر نام و لینک سایت دریای شرق ممنوع است !