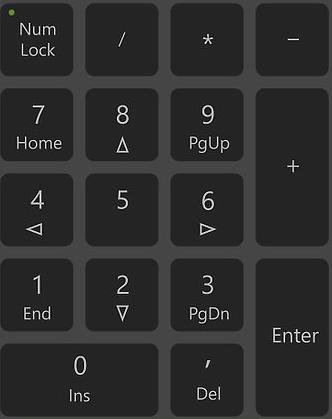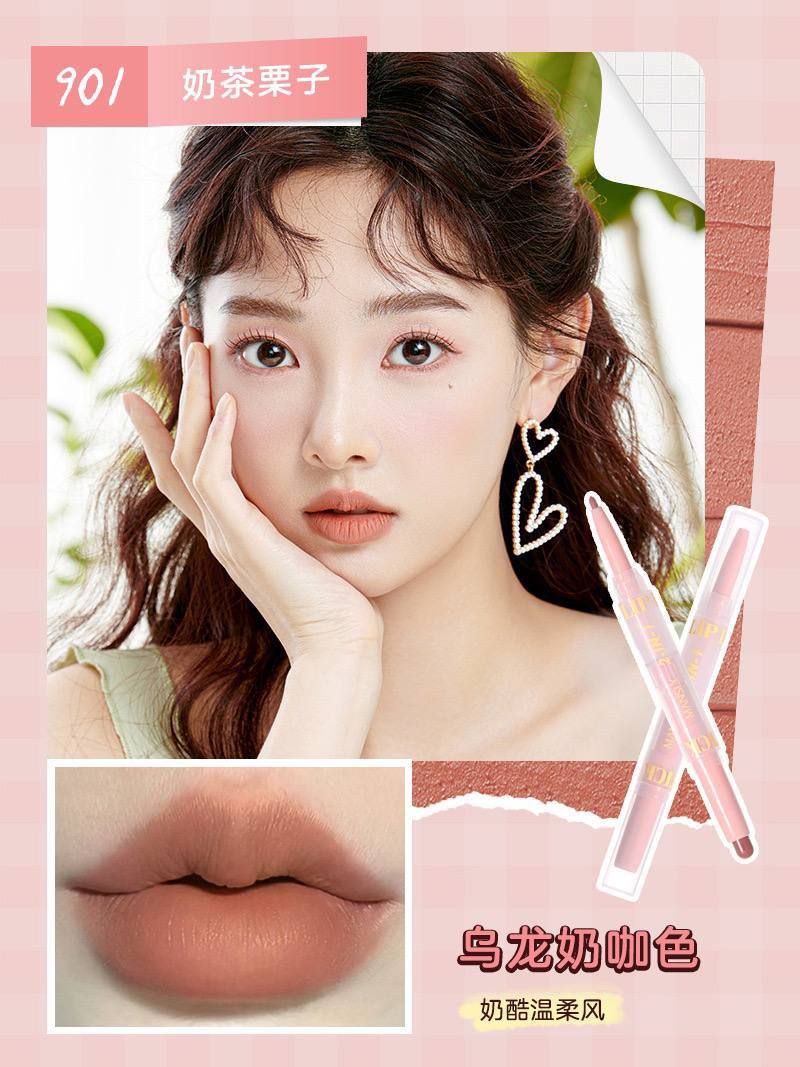کارنکردن شماره صفحه کلید
اگر نگران کار نکردن شماره های صفحه کلید خود هستید، نگران نباشید، می توانید آن را برطرف کنید. و رفع آن می تواند بسیار سریع و ساده باشد..
رفع ۱ کارنکردن شماره صفحه کلید : کلیدهای ماوس را خاموش کنید
روی صفحه کلید خود، کلید لوگوی ویندوز و R را همزمان فشار دهید تا کادر Run فراخوانی شود.
control را تایپ کرده و Enter را فشار دهید.
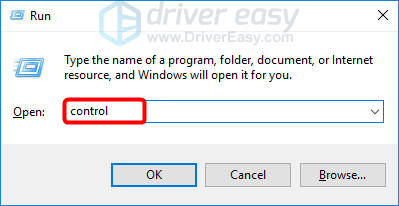
روی Ease of Access کلیک کنید.
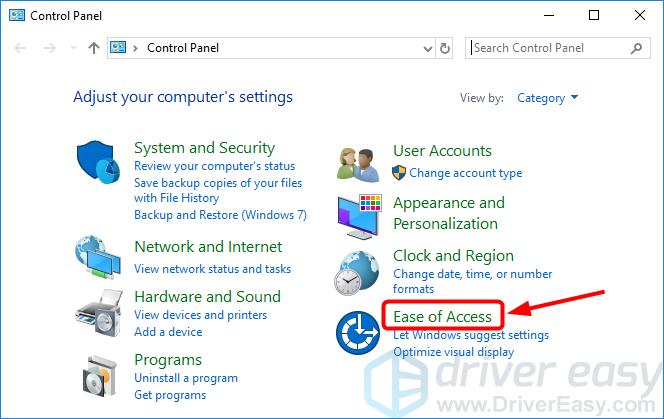
در بخش Ease of Access Center، روی Change how your keyboard works کلیک کنید.
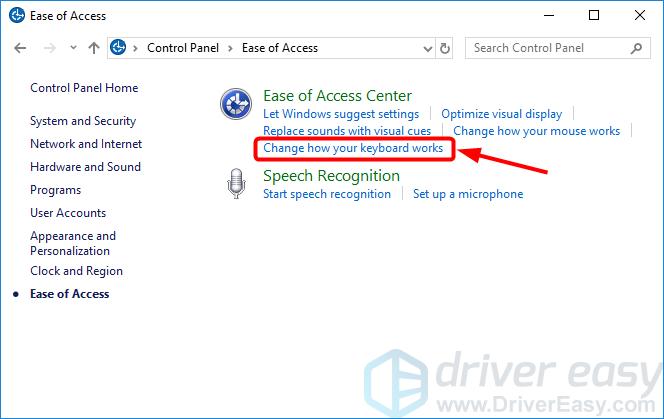
مطمئن شوید که تیک گزینه Turn on Mouse Keys را بردارید.
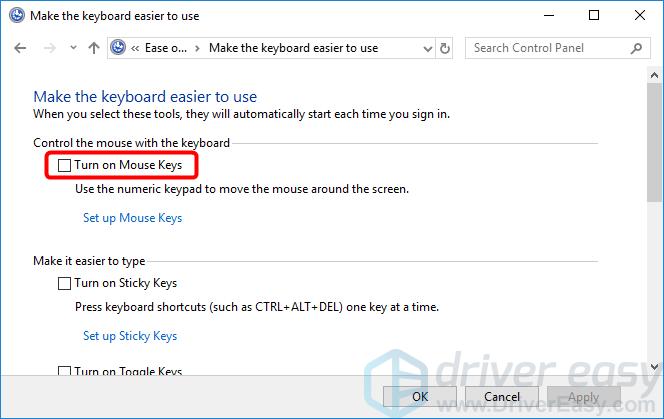
Word یا Notepad را باز کنید تا بررسی کنید که آیا کلیدهای اعداد روی صفحه کلید شما اکنون می توانند کار کنند یا خیر.
راه حل 2 کارنکردن شماره صفحه کلید : کلید NumLock را فعال کنید
روی صفحه کلید خود به دنبال کلیدی بگردید که روی آن NumLock نوشته شده باشد و مطمئن شوید که کلید را فعال کرده اید.
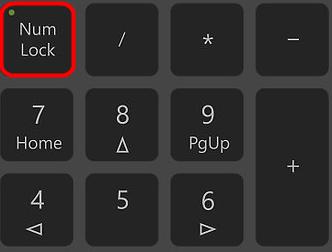
- اگر کلید NumLock غیرفعال باشد، کلیدهای عددی سمت راست صفحه کلید شما کار نمی کنند.
اگر کلید NumLock فعال است و کلیدهای عددی هنوز کار نمی کنند، می توانید کلید NumLock را برای حدود 5 ثانیه فشار دهید، که برای برخی از کاربران این کار را انجام داد.
راه حل 3 کارنکردن شماره صفحه کلید : درایور صفحه کلید خود را به روز کنید
درایور صفحه کلید گم شده یا قدیمی نیز ممکن است از کار کردن شماره صفحه کلید جلوگیری کند.
دو راه برای به روز رسانی درایور صفحه کلید وجود دارد: دستی و خودکار.
بهروزرسانی دستی درایور — میتوانید با رفتن به وبسایت سازنده و جستجوی جدیدترین درایور صحیح، درایور صفحهکلید خود را بهصورت دستی بهروزرسانی کنید. مطمئن شوید که درایوری را انتخاب کنید که با مدل دقیق صفحه کلید و نسخه ویندوز شما سازگار باشد.
بهروزرسانی خودکار درایور — اگر زمان، حوصله یا مهارتهای رایانهای برای بهروزرسانی دستی درایور صفحهکلید خود ندارید، میتوانید در عوض، این کار را بهطور خودکار با Driver Easy انجام دهید.
Driver Easy به طور خودکار سیستم شما را تشخیص می دهد و درایورهای مناسب را برای آن پیدا می کند. نیازی نیست دقیقاً بدانید که رایانه شما از چه سیستمی استفاده می کند، نیازی نیست که درایور اشتباهی که می خواهید بارگیری کنید دچار مشکل شوید، و لازم نیست نگران اشتباه کردن در هنگام نصب باشید. Driver Easy همه اینها را کنترل می کند.
Driver Easy را دانلود و نصب کنید.
Driver Easy را اجرا کنید و روی Scan Now کلیک کنید. سپس Driver Easy کامپیوتر شما را اسکن می کند و درایورهای مشکل را شناسایی می کند.
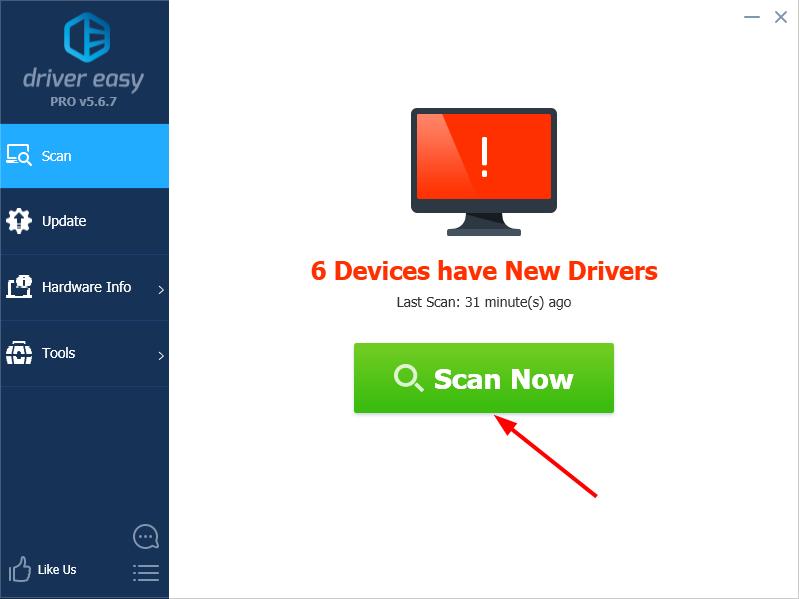
روی دکمه بهروزرسانی در کنار صفحهکلیدتان کلیک کنید تا نسخه صحیح درایور آن بهطور خودکار دانلود شود، سپس میتوانید آن را بهصورت دستی نصب کنید (میتوانید این کار را با نسخه رایگان انجام دهید).
یا روی بهروزرسانی همه کلیک کنید تا بهطور خودکار نسخه صحیح همه درایورهایی که گم شده یا قدیمی هستند را در سیستمتان دانلود و نصب کنید. (این به نسخه Pro نیاز دارد . با کلیک بر روی Update All از شما خواسته می شود که آن را ارتقا دهید.)
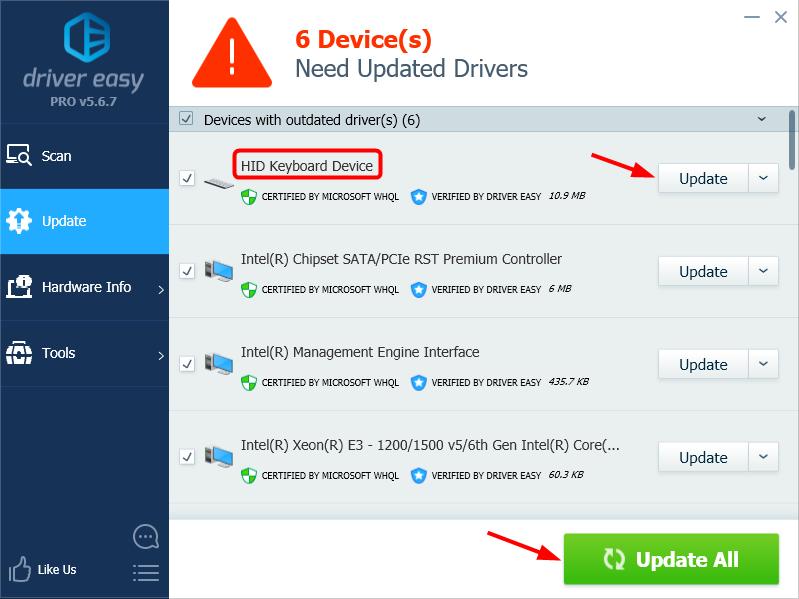
راه حل 4: از پروفایل کاربری دیگری استفاده کنید
کار نکردن شماره های صفحه کلید ممکن است نشانه ای از خراب شدن نمایه کاربر باشد. برای بررسی آن، میتوانید با حساب کاربری دیگری وارد ویندوز شوید.
اگر فقط یک حساب دارید، میتوانید روی دکمه شروع > تنظیمات > حسابها > خانواده و سایر کاربران > افزودن شخص دیگری به این رایانه شخصی برای ایجاد یک حساب محلی کلیک کنید.
وقتی با حساب جدید وارد ویندوز شدید، Word یا Notepad را باز کنید تا شماره صفحه کلید خود را آزمایش کنید.
راه حل 5: مشکلات سخت افزاری را بررسی کنید
اگر تمام مراحل بالا را امتحان کرده اید و کلیدهای اعداد روی صفحه کلید شما هنوز کار نمی کنند، به احتمال زیاد صفحه کلید معیوب است. برای بررسی مشکلات سخت افزاری می توانید صفحه کلید خود را به رایانه دیگری متصل کنید.
اگر سؤال یا پیشنهادی دارید، لطفاً در زیر نظر دهید.
کارنکردن شماره صفحه کلید
ترجمه شده توسط سایت دریای شرق از سایت
کپی بدون ذکر نام و لینک سایت دریای شرق ممنوع است !