مشکل جفت نشدن بلوتوث در ویندوز
اگر به دنبال درمانی برای مشکل جفت نشدن بلوتوث هستید، در جای مناسبی هستید. در این آموزش، ما شما را از طریق تمام رفعهای کاری راهنمایی میکنیم و دستگاه بلوتوث شما را در یک لحظه کار میکنیم.
راه حل 1 مشکل جفت نشدن بلوتوث در ویندوز : مطمئن شوید که دستگاه بلوتوث شما کار می کند
قبل از انجام هر کاری پیچیده تر، ابتدا باید وضعیت دستگاه خود را بررسی کنید. میتوانید از تلفن هوشمند خود برای تأیید استفاده کنید، با بررسی اینکه آیا دستگاه هنگام اسکن دستگاههای بلوتوث روی تلفن خود نشان داده میشود یا خیر. همچنین می توانید دستگاه خود را راه اندازی مجدد کنید و ببینید که آیا کمک می کند یا خیر. در صورت امکان، بررسی کنید که آیا دستگاه شما روی رایانه دیگری کار می کند یا خیر.
اگر مطمئن هستید که دستگاه بلوتوث شما کار می کند، به سادگی به رفع مشکل بعدی ادامه دهید.
راه حل 2 مشکل جفت نشدن بلوتوث در ویندوز : بلوتوث را روشن و خاموش کنید
گاهی اوقات فقط یک نقص ویندوز است که می توان با راه اندازی مجدد بلوتوث رایانه شخصی خود آن را برطرف کرد. اگر نمی دانید چگونه این مراحل را دنبال کنید:
در صفحه کلید خود، Win+I (کلید لوگوی ویندوز و کلید i) را فشار دهید تا برنامه تنظیمات ویندوز باز شود. Devices را انتخاب کنید.
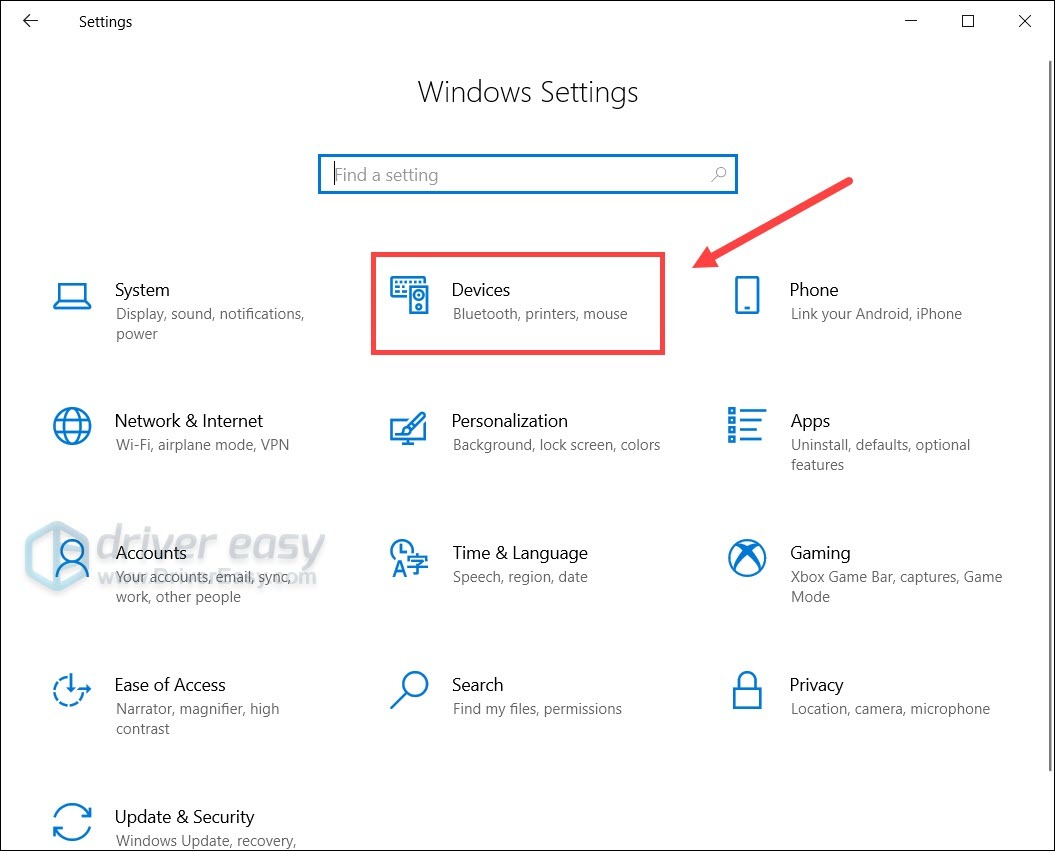
دکمه Bluetooth را تغییر دهید تا خاموش شود. سپس بعد از چند ثانیه دوباره آن را روشن کنید.
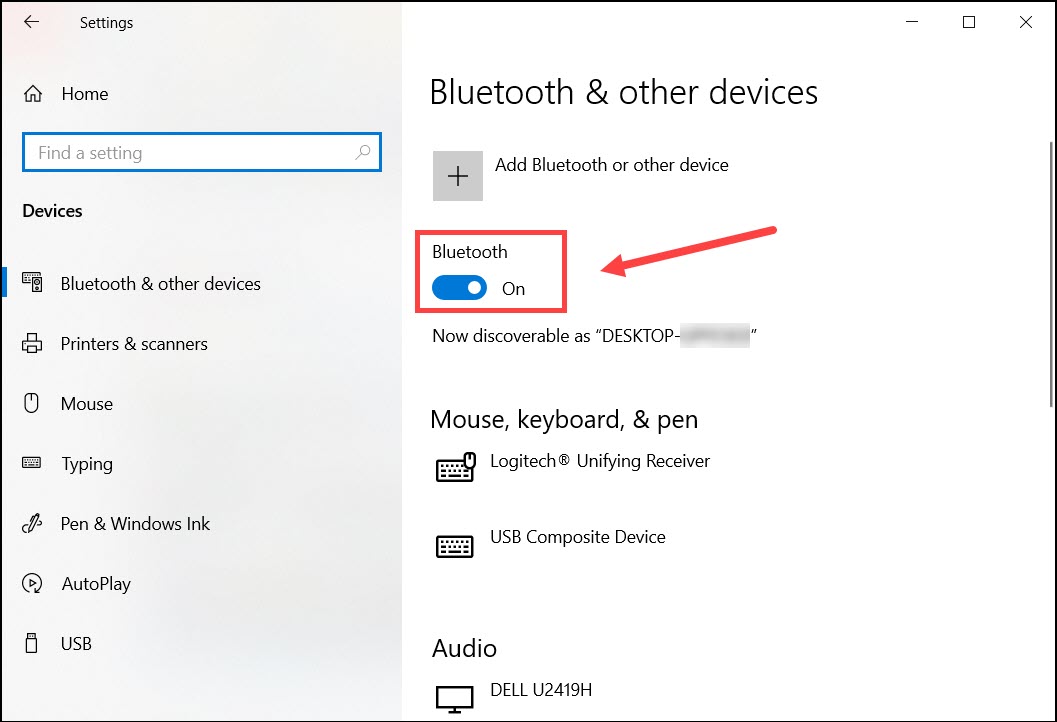
اکنون بررسی کنید که آیا دستگاه شما می تواند با رایانه شما جفت شود یا خیر.
اگر این ترفند به شما کمک نکرد، به سادگی ترفند زیر را امتحان کنید.
راه حل 3 مشکل جفت نشدن بلوتوث در ویندوز: اتصالات بلوتوث قدیمی را بررسی کنید
این زمانی اتفاق می افتد که دستگاه خود را بازنشانی می کنید، مانند AirPods و هدست. ویندوز سعی می کند دستگاه شما را با استفاده از جفت شدن موجود متصل کند. در این مورد، باید اتصال قدیمی را حذف کنید.
در صفحه کلید خود، Win+I (کلید لوگوی ویندوز و کلید i) را فشار دهید تا برنامه تنظیمات ویندوز باز شود. Devices را انتخاب کنید.
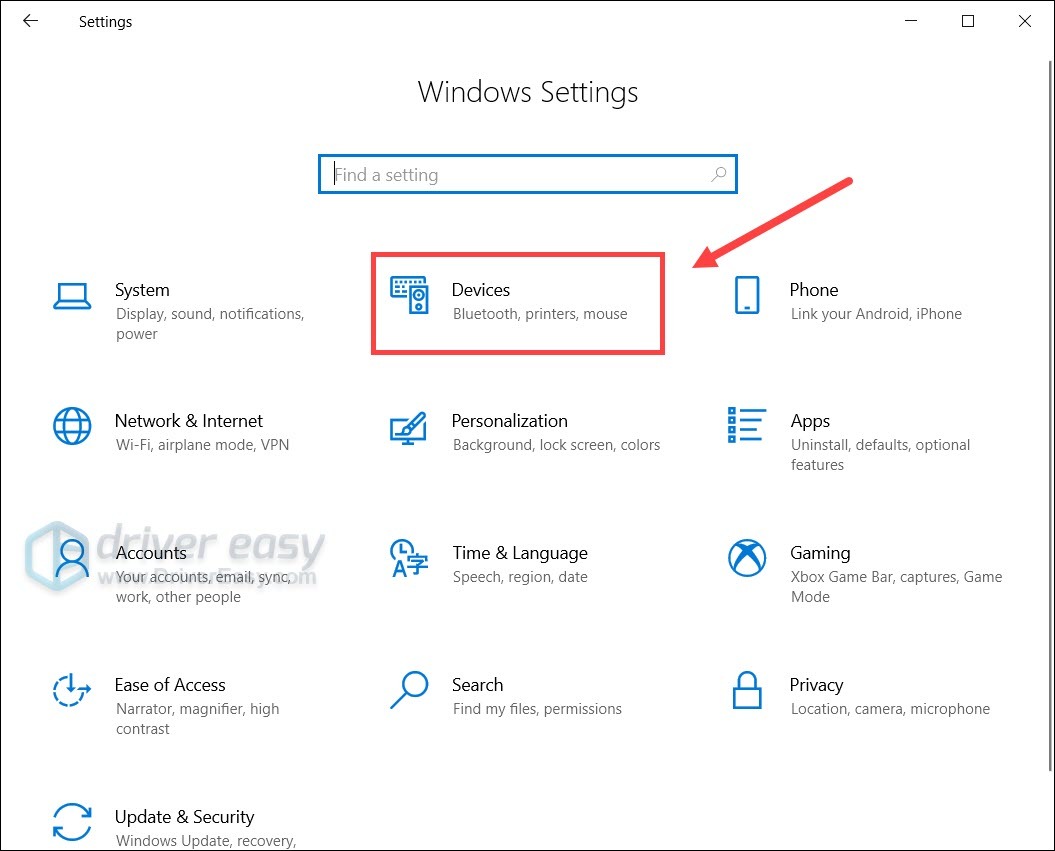
اگر می توانید دستگاه خود را پیدا کنید، آن را انتخاب کرده و روی Remove device کلیک کنید.
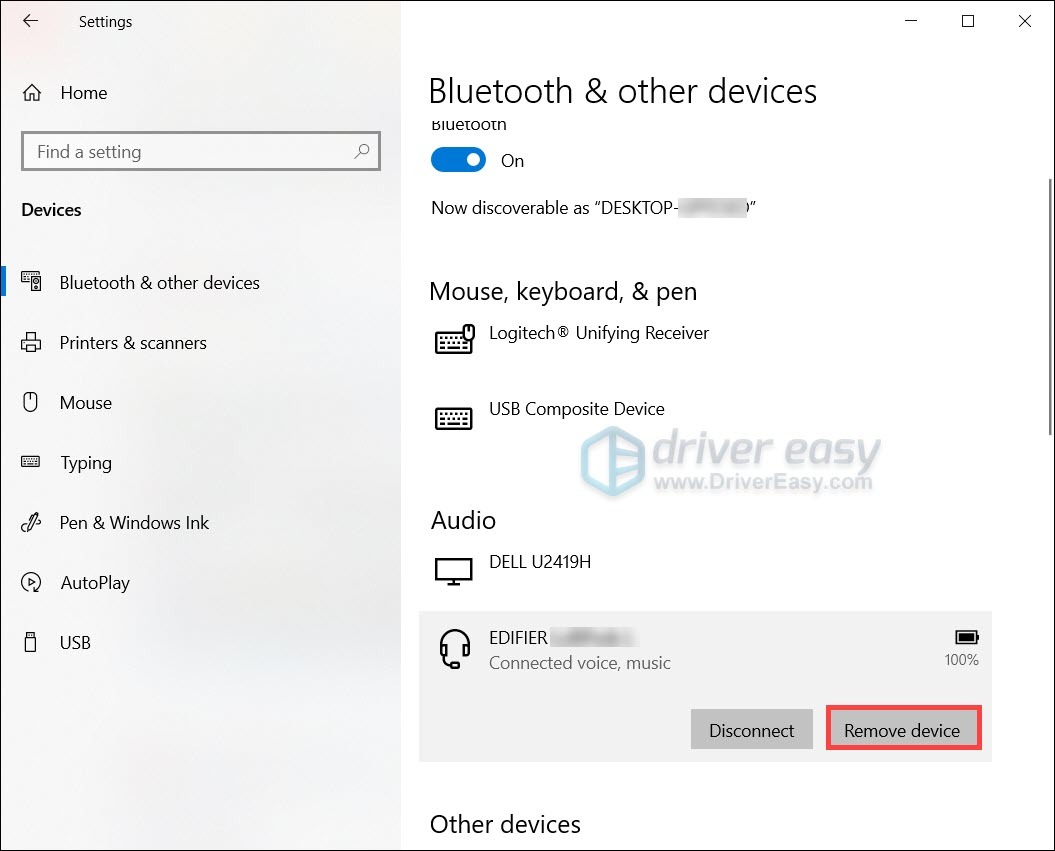
اکنون می توانید سعی کنید دستگاه خود را جفت کنید.
اگر این روش به شما کمک نکرد، به روش بعدی نگاهی بیندازید.
راه حل 4 مشکل جفت نشدن بلوتوث در ویندوز : از تداخل دور شوید
این مشکل می تواند با تداخل بی سیم ایجاد شود. اتصال USB 3.0 همچنین می تواند بر فرکانس بلوتوث تأثیر بگذارد. برای از بین بردن موانع احتمالی، میتوانید دور شوید یا روتر بیسیم یا ماوس بیسیم نزدیک را خاموش کنید و همه دستگاههایی را که از درگاه USB 3.0 استفاده میکنند، جدا کنید.

اگر مشکل پس از حذف تداخل احتمالی همچنان ادامه داشت، می توانید راه حل بعدی را بررسی کنید.
راه حل 5: درایور بلوتوث خود را به روز کنید
یکی از رایج ترین دلایل این مشکل، قدیمی بودن یا معیوب بودن درایور بلوتوث است. اگر هرگز به خود زحمت نمی دهید یا به یاد نمی آورید آخرین باری که درایور بلوتوث خود را به روز کردید کی بوده است، حتماً همین الان این کار را انجام دهید. ممکن است فورا مشکل شما را برطرف کند.
به طور عمده دو روش وجود دارد که می توانید درایور بلوتوث خود را به روز کنید: دستی یا خودکار.
گزینه 1: درایور بلوتوث خود را به صورت دستی به روز کنید
اگر با سخت افزار کامپیوتر آشنا هستید، می توانید سعی کنید درایور بلوتوث را به صورت دستی به روز کنید.
برای انجام این کار، ابتدا به وب سایت سازنده دستگاه خود مراجعه کنید، سپس مدل دستگاه خود را جستجو کنید. مطمئن شوید که فقط آخرین درایور سازگار با سیستم عامل شما را دانلود کنید. پس از دانلود، نصب کننده را باز کنید و دستورالعمل های روی صفحه را دنبال کنید تا ادامه دهید.
گزینه 2: بهروزرسانی خودکار درایور بلوتوث (توصیه میشود)
اگر زمان، حوصله یا مهارتهای رایانهای برای بهروزرسانی دستی درایور بلوتوث خود ندارید، میتوانید در عوض، این کار را بهطور خودکار با «Driver Easy» انجام دهید. Driver Easy به طور خودکار سیستم شما را تشخیص می دهد و درایورهای صحیح دستگاه شما و نسخه ویندوز شما را پیدا می کند و آنها را به درستی دانلود و نصب می کند:
برنامه Driver Easy را دانلود و نصب کنید.
Driver Easy را اجرا کنید و روی دکمه Scan Now کلیک کنید. سپس Driver Easy کامپیوتر شما را اسکن می کند و درایورهای مشکل را شناسایی می کند.
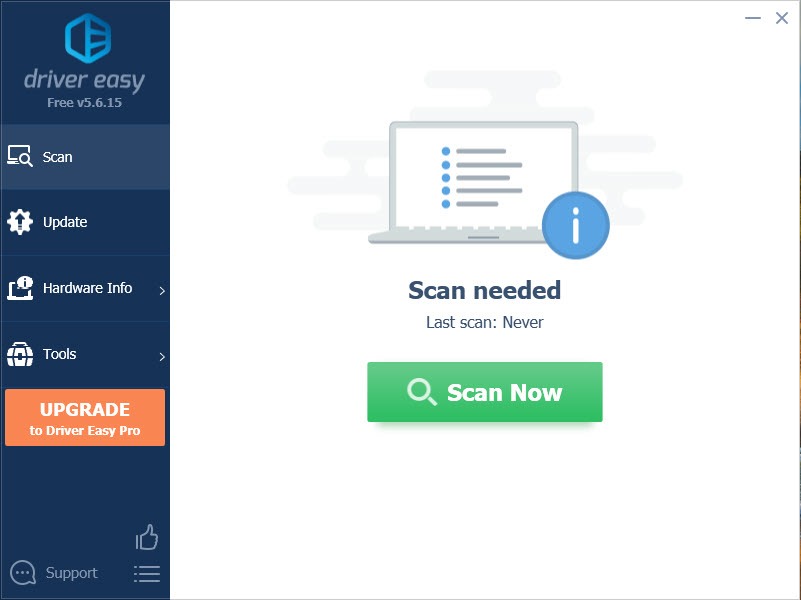
برای دانلود و نصب خودکار نسخه صحیح همه درایورهایی که در سیستم شما مفقود شده یا قدیمی هستند، روی « Update All» کلیک کنید.
(این به نسخه Pro نیاز دارد – وقتی روی بهروزرسانی همه کلیک میکنید، از شما خواسته میشود آن را ارتقا دهید. اگر نمیخواهید برای نسخه Pro هزینه بپردازید، همچنان میتوانید تمام درایورهای مورد نیاز خود را با نسخه رایگان دانلود و نصب کنید. فقط باید آنها را یکی یکی دانلود کنید و به صورت دستی به روش معمولی ویندوز نصب کنید.)
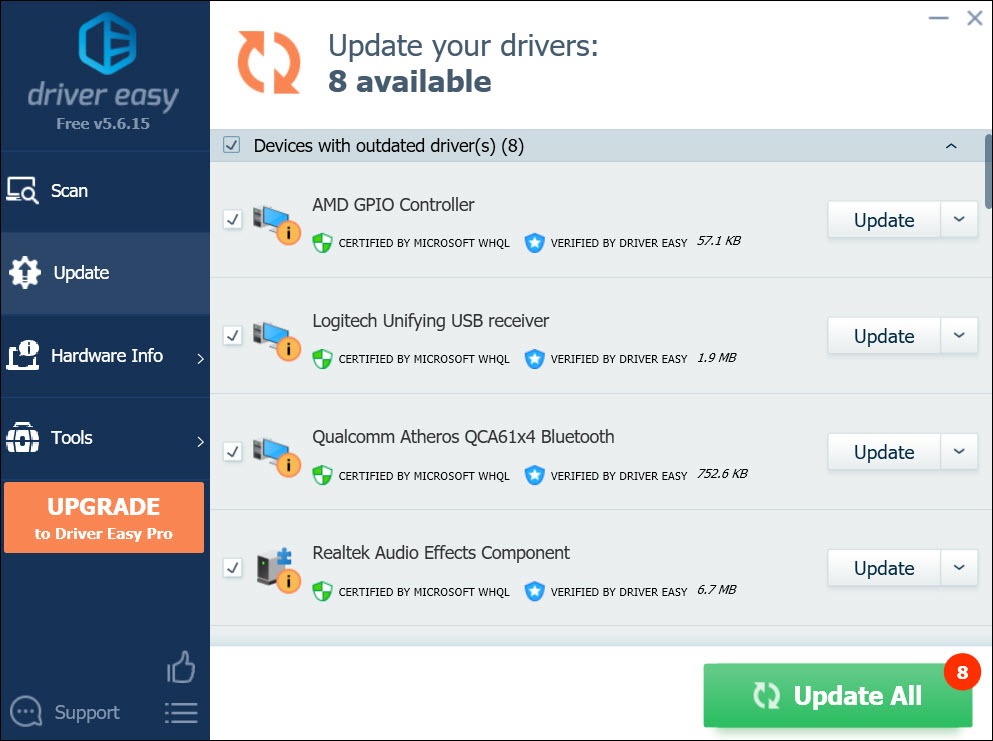
هنگامی که درایور بلوتوث خود را به روز کردید، کامپیوتر خود را مجددا راه اندازی کنید و ببینید آیا می توانید دستگاه خود را هم اکنون متصل کنید.
اگر به روز رسانی درایور بلوتوث برای شما کار نمی کند، به سادگی به راه حل بعدی ادامه دهید.
راه حل 6: تمام به روز رسانی های ویندوز را نصب کنید
به روز رسانی های ویندوز جدیدترین وصله ها را برای شما به ارمغان می آورد که می تواند مشکلات احتمالی سازگاری را برطرف کند. میتوانید سعی کنید بهروزرسانیها را بهصورت دستی بررسی کنید و ببینید کمک میکند یا خیر.
در اینجا نحوه بررسی بهروزرسانیها به صورت دستی آمده است:
با صفحهکلید، Win (کلید نشانواره Windows) را فشار دهید. در گوشه سمت چپ پایین صفحه، روی نماد چرخدنده کلیک کنید تا تنظیمات باز شود.
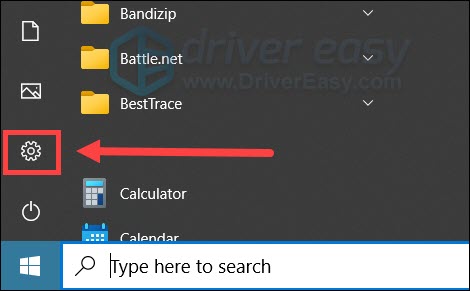
به پایین بروید و Update & Security را انتخاب کنید.
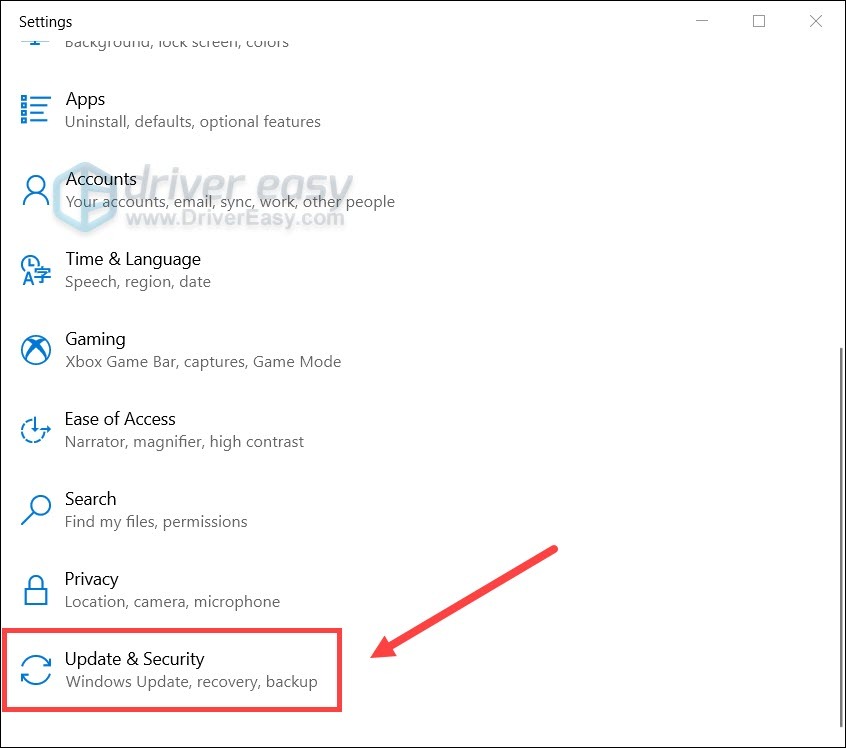
روی Windows Update کلیک کنید.
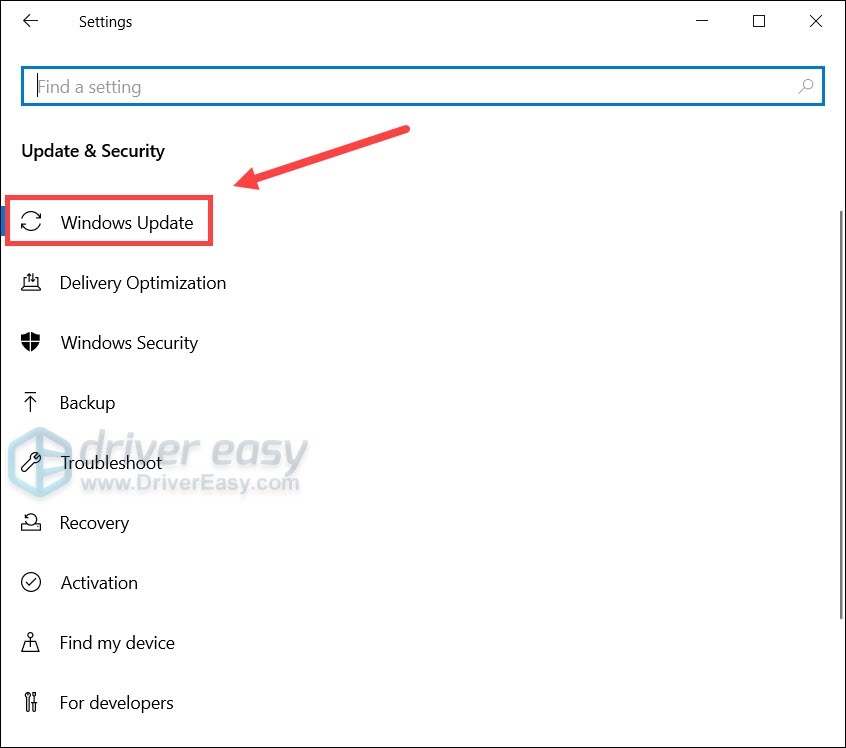
روی بررسی بهروزرسانیها کلیک کنید. سپس منتظر بمانید تا فرآیند تکمیل شود. پس از آن، کامپیوتر خود را مجددا راه اندازی کنید.
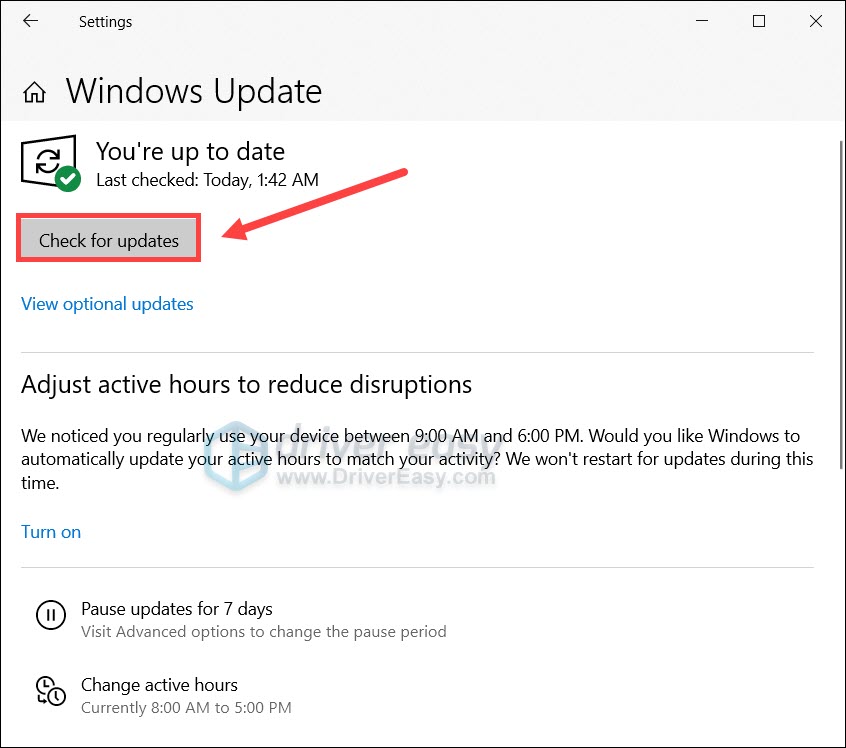
- برای اینکه مطمئن شوید همه بهروزرسانیهای سیستم را نصب کردهاید، این مراحل را تکرار کنید تا زمانی که دوباره روی «Check for updates» کلیک کنید، از شما خواسته شود «You’re up to date».
پس از اتمام، یک راه اندازی مجدد انجام دهید و سعی کنید دستگاه خود را دوباره جفت کنید.
بنابراین اینها راه حل هایی برای مشکل جفت نشدن بلوتوث شما در ویندوز 10 هستند. اگر سؤال یا ایده ای دارید، در زیر نظر دهید تا ما با شما تماس خواهیم گرفت.
مشکل جفت نشدن بلوتوث در ویندوز
ترجمه شده توسط سایت دریای شرق از سایت
کپی بدون ذکر نام و لینک سایت دریای شرق ممنوع است !







