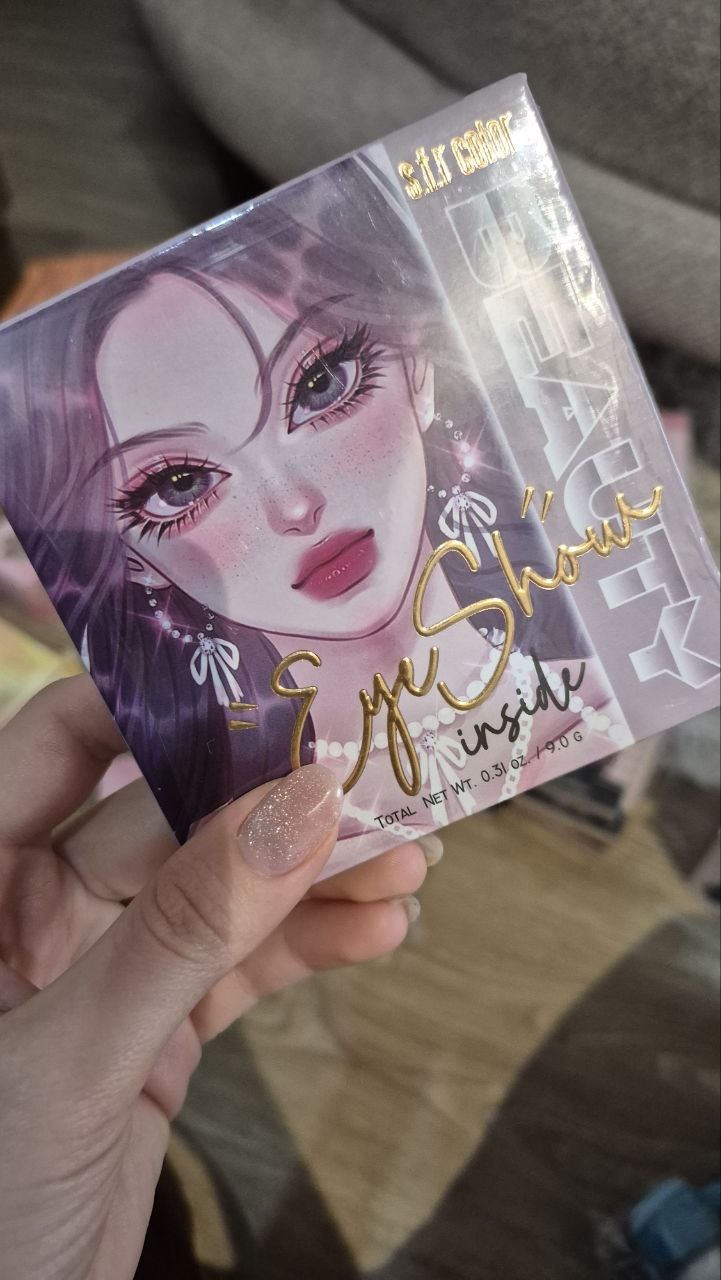رفع خطاهای Restart to Repair Drive
پس از آخرین آپدیت ویندوز 10، پس از راه اندازی مجدد لپ تاپ، پیغام خطایی می دهد که می گوید:
Restart to repair drive errors
Click to restart your PC
من نرم افزارهای تشخیصی هارد دیسک و آنتی ویروس را برای بررسی هارد دیسک خود اجرا کرده ام. در نتیجه، پس از راه اندازی مجدد رایانه، خطا همچنان ظاهر می شود. چگونه می توانم برای رفع خطا انجام دهم؟
رفع خطاهای Restart to Repair Drive با 3 روش
این مشکل ممکن است پس از بهروزرسانی ویندوز یا استفاده از ابزار بررسی خطا در ویندوز 10 رخ دهد. راهحلهای مؤثر برای رفع راهاندازی مجدد رایانه شخصی برای تعمیر مشکل خطای درایو فهرست خواهد شد. نیازی نیست راه حل ها را یکی یکی به کار بگیرید و از راه حل های مورد نیاز خود استفاده کنید.
✔ راه حل 1 رفع خطاهای Restart to Repair Drive . ویندوز 10 را در حالت Safe Mode به وضعیت قبلی بازگردانید
هنگامی که خطا پس از به روز رسانی ظاهر می شود، انتخاب بدی نیست که از یک نقطه بازیابی سیستم (یک عکس فوری از فایل های سیستم ویندوز، فایل های برنامه خاص، تنظیمات رجیستری و غیره) به وضعیت قبلی بازگردید.
هشدار: این عملیات اطلاعات شخصی شما را حذف نمیکند، اما نرمافزار، درایورهایی که پس از نقطه بازیابی نصب شدهاند، حذف خواهند شد.
مرحله 1. به “Start” > “Settings” > “Update & Security” > “Recovery”. بروید. سپس بر روی گزینه Restart Now در قسمت Advnaced startup کلیک کنید.
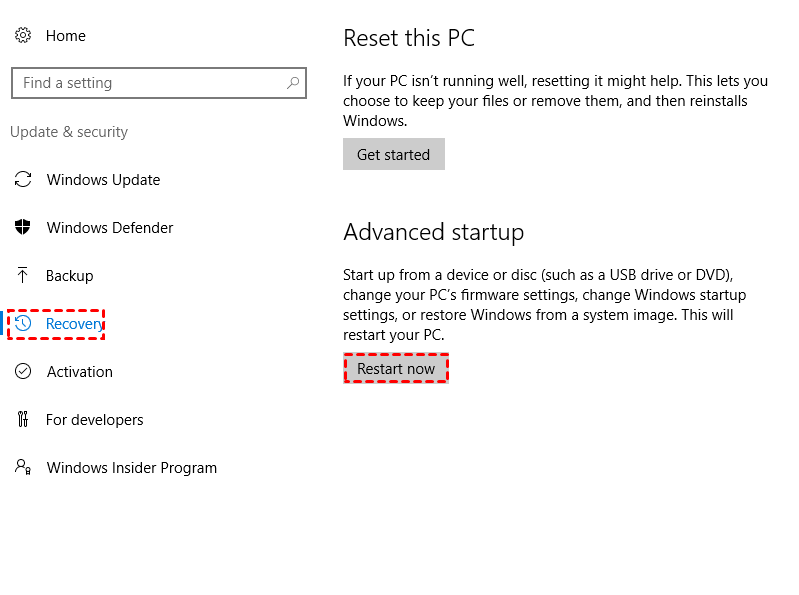
مرحله 2. سپس، در صفحه «Choose an option» خواهید بود، به “Troubleshoot” > “Advanced Options” > “Startup Settings”. بروید. در نهایت، روی “Restart” کلیک کنید.
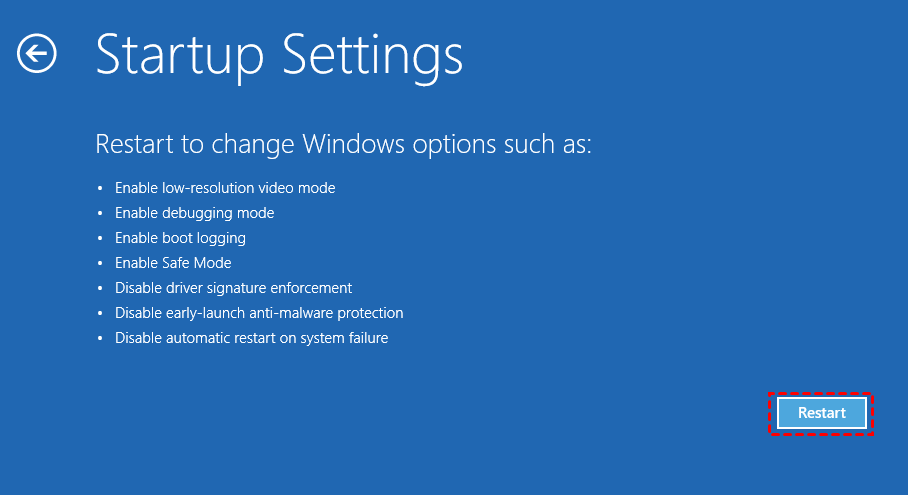
مرحله 3. در پنجره پاپ آپ، می توانید چندین گزینه را مشاهده کنید، “Enable Safe Mode” را انتخاب کنید تا رایانه شما در حالت Safe Mode راه اندازی شود.
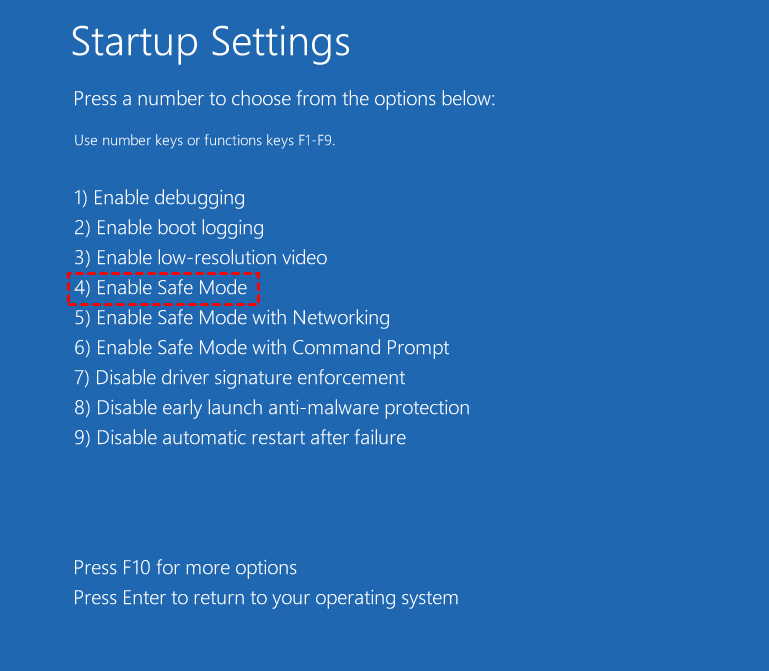
مرحله 4. پس از بوت شدن در حالت ایمن، “system restore” را وارد کرده و آن را در نتایج انتخاب کنید.
مرحله 5. در پنجره بازیابی سیستم، روی “بعدی” کلیک کنید.
مرحله 6. یکی از نقاط بازیابی موجود را انتخاب کنید و راهنماها را برای بازیابی سیستم دنبال کنید.
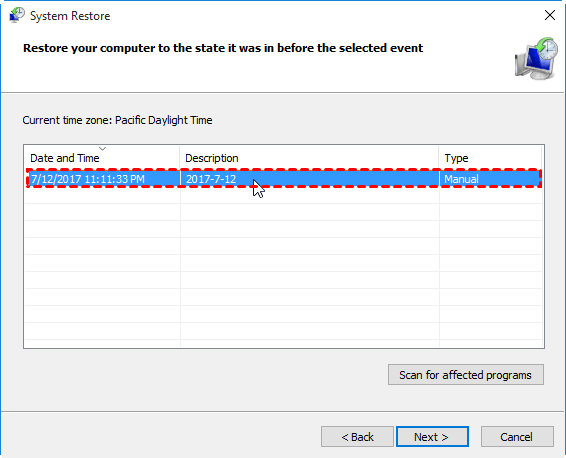
توجه: توصیه می شود قبل از شروع بازیابی سیستم، برنامه های آسیب دیده را اسکن کنید.
اگر مشکل راهاندازی مجدد برای تعمیر درایو مربوط به بهروزرسانی ویندوز نیست، میتوانید CD/DVD نصب ویندوز را در رایانه شخصی خود قرار دهید، از CD/DVD بوت کنید و به خواندن ادامه دهید.
✔ راه حل 2. برای تعمیر خودکار کامپیوتر، Startup Repair را اجرا کنید
Startup Repair در تعمیر فایل های سیستم یا فایل های بوت مفید است. آن را اجرا کنید و ببینید آیا مشکل قابل حذف است یا خیر.
مرحله 1. پس از بوت شدن از دیسک نصب ویندوز، “Repair your computer” را انتخاب کنید.
مرحله 2. زبان، زمان، واحد پول و روش ورودی را انتخاب کنید. سپس، روی “Next” کلیک کنید.
مرحله 3. در پنجره پاپ آپ، “Troubleshoot” را انتخاب کنید. سپس، به «Advanced Options» و «Startup Repair» بروید.
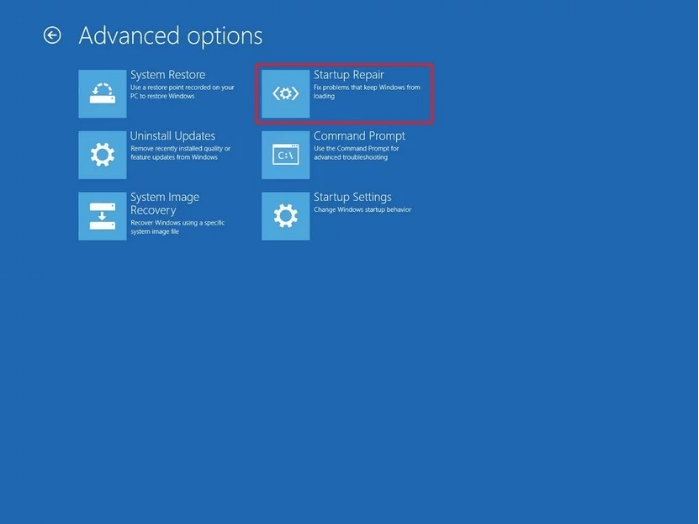
✔ راه حل 3. برای رفع خطاها و فایل ها، Command Prompt را وارد کنید
پس از راهاندازی از دیسک نصب ویندوز، میتوانید برای رفع خطاهای هارد یا تعمیر فایلهای سیستم به مسیر «Repair your computer» > «Advanced Options» > «Troubleshoot» > «Command Prompt» بروید.
▶ دستور CHKDSK را برای بررسی و رفع خطاهای هارد دیسک سیستم اجرا کنید:
▪ chkdsk C: /f
توجه: اگر chkdsk C: /f کار نمی کند، می توانید “chkdsk C: /f/r” را وارد کرده و Enter را فشار دهید.
▶ یکپارچگی تمام فایل های سیستم محافظت شده را اسکن و تعمیر کنید:
▪ «sfc /scannow
▶ برای بازیابی فایل های خراب، DISM را اجرا کنید
▪ DISM /Online /Cleanup-Image /ScanHealth
▪ DISM /Online /Cleanup-Image /CheckHealth
▪ DISM /Online /Cleanup-Image /RestoreHealth
اگر ابزار نتواند فایل سلامت را آنلاین دریافت کند، میتوانید اجرا کنید:
DISM.exe /Online /Cleanup-Image /RestoreHealth /Source:D:RepairSourceWindows /LimitAccess
توجه: “D” حرف درایو CD/DVD نصب ویندوز است.
اگر نمیتوانید به Windows Recovery Environment دسترسی پیدا کنید، میتوانید به AOMEI Partition Assistant Standard مراجعه کنید تا مشکلات ویندوز مانند راهاندازی مجدد برای تعمیر خطای درایو را برطرف کنید.
ابتدا آن را روی یک کامپیوتر معمولی نصب کنید و یک درایو USB قابل بوت ایجاد کنید و سپس از درایو USB بوت کنید. سپس، می توانید خطاهای هارد دیسک را بررسی و رفع کنید.
مرحله 1. روی درایو C کلیک راست کرده و Check Partition را انتخاب کنید.
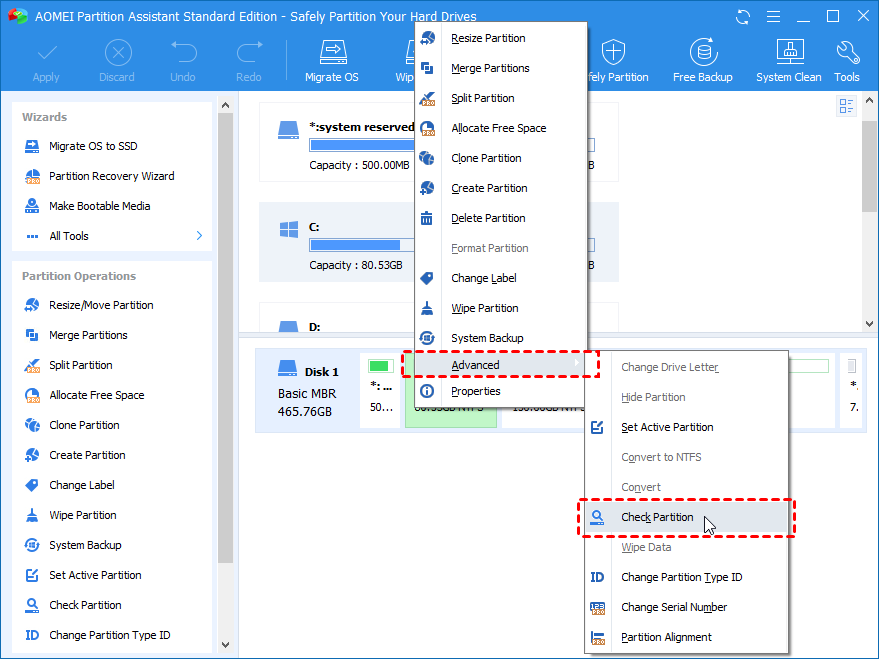
مرحله 2. «بررسی پارتیشن و رفع خطاهای این پارتیشن با استفاده از chkdsk.exe» را انتخاب کنید. و “OK” را بزنید.
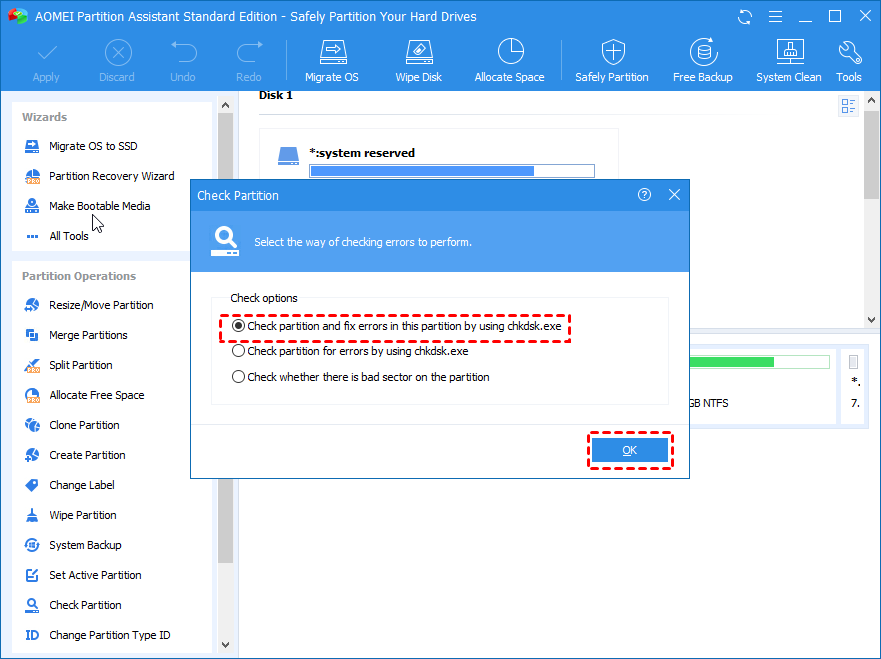
مرحله 3. صبورانه منتظر بمانید تا عمل به پایان برسد.
افزودن اطلاعات: نحوه بوت شدن از دیسک نصب ویندوز یا USB قابل بوت
اگر هیچ ایده ای در مورد نحوه بوت کردن از CD/DVD نصب ویندوز یا USB قابل بوت پس از قرار دادن دستگاه در رایانه شخصی خود ندارید، مطالب زیر برای شما مفید خواهد بود!
مرحله 1. کامپیوتر خود را راه اندازی مجدد کنید و یک کلید خاص (F11 یا F12) را فشار دهید تا وارد منوی بوت شوید.
مرحله 2. دستگاه را انتخاب کنید (CD/DVD نصب یا USB قابل بوت) و Enter را فشار دهید تا از دستگاه بوت شود.
این فقط یک بار odder بوت را تغییر می دهد. اگر میخواهید ترتیب راهاندازی را بهطور دائم تغییر دهید، میتوانید در حین راهاندازی مجدد وارد BIOS شوید تا اولویت بوت را تغییر دهید. سپس، تغییرات را ذخیره کرده و کامپیوتر خود را مجددا راه اندازی کنید.
رفع خطاهای Restart to Repair Drive
ترجمه شده توسط سایت دریای شرق از سایت
کپی بدون ذکر نام و لینک سایت دریای شرق ممنوع است !