بازیابی فایل Excel
چگونه یک فایل اکسل گم شده را بازیابی کنم؟ بسیاری از مایکروسافت اکسل را استاندارد برنامه های صفحه گسترده مورد استفاده در رایانه های ویندوزی می دانند. افراد و سازمان های بی شماری از اکسل برای ذخیره اطلاعات مهم، از جمله داده های مالی و سایر داده های حساس استفاده می کنند. صفحه گسترده اکسل یک نوع فایل است که باید محافظت شود. متأسفانه، گم کردن یا حذف تصادفی یکی از این موارد ارزشمند آسان است. ممکن است به دلیل خطای انسانی، بدافزار یا رویدادهایی باشد که کاملاً خارج از کنترل شما هستند. وحشت نکنید. ما به شما نشان خواهیم داد که چگونه فایل های اکسل از دست رفته یا ذخیره نشده را در دستگاه های ویندوز بازیابی کنید.
قسمت 1: از ابزار شخص ثالث برای بازیابی فایل های excel پاک شده یا تصادفی از دست رفته استفاده کنید
استفاده از نرم افزار بازیابی اطلاعات برای بازیابی فایل های اکسل ساده ترین و موثرترین روش است. DiskGenius یک نرم افزار بازیابی با قابلیت بازیابی قوی است که می تواند به راحتی فایل های از دست رفته در اثر حذف تصادفی، فرمت و … را بازیابی کند.
مرحله 1: پارتیشنی را که می خواهید فایل اکسل را در آن بازیابی کنید انتخاب کنید، روی بازیابی فایل در نوار منو کلیک کنید.
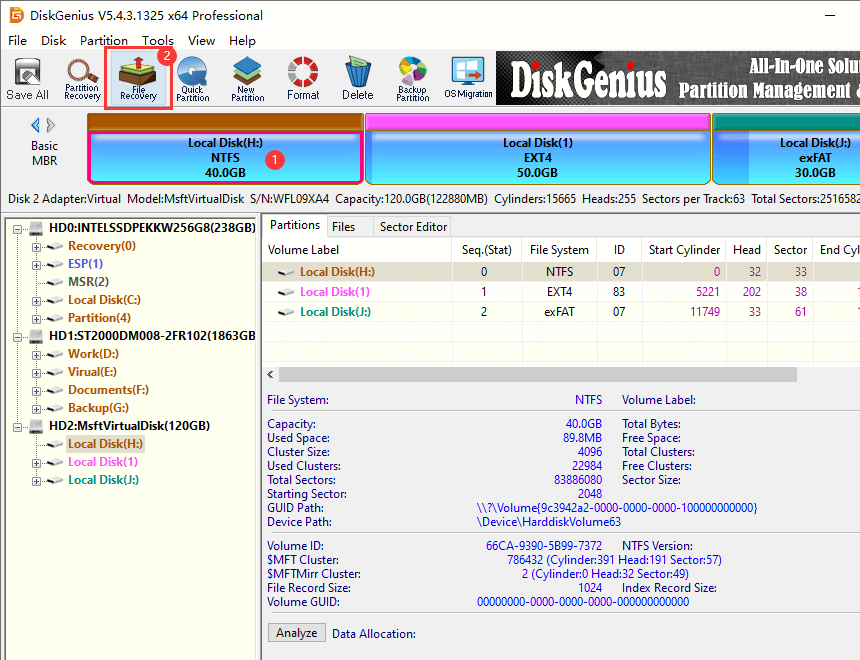
سپس روی Start کلیک کنید تا فرآیند اسکن آغاز شود.
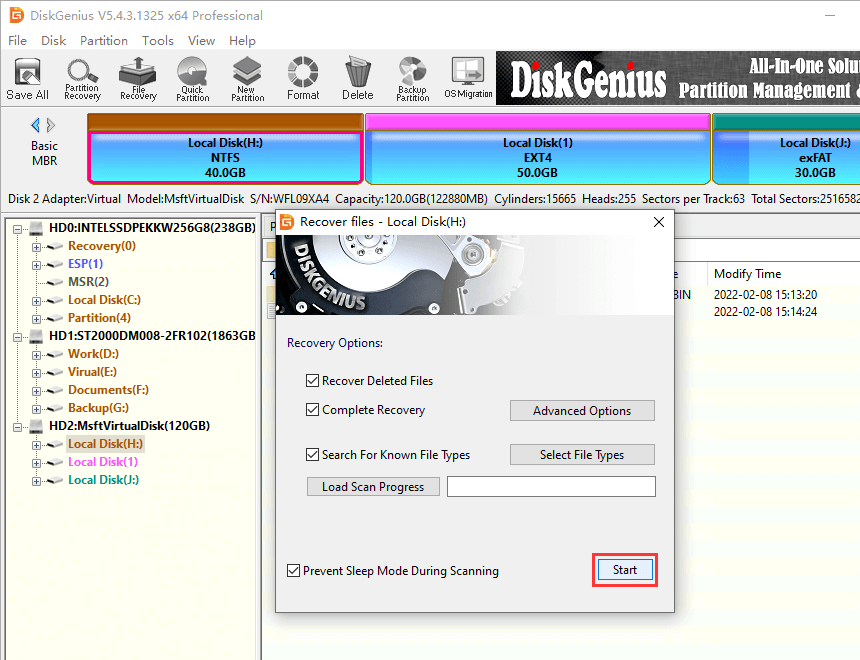
مرحله 2: پس از اتمام اسکن، نرم افزار فایل های از دست رفته را فهرست می کند و شما باید پیش نمایش درستی فایل را مشاهده کنید.
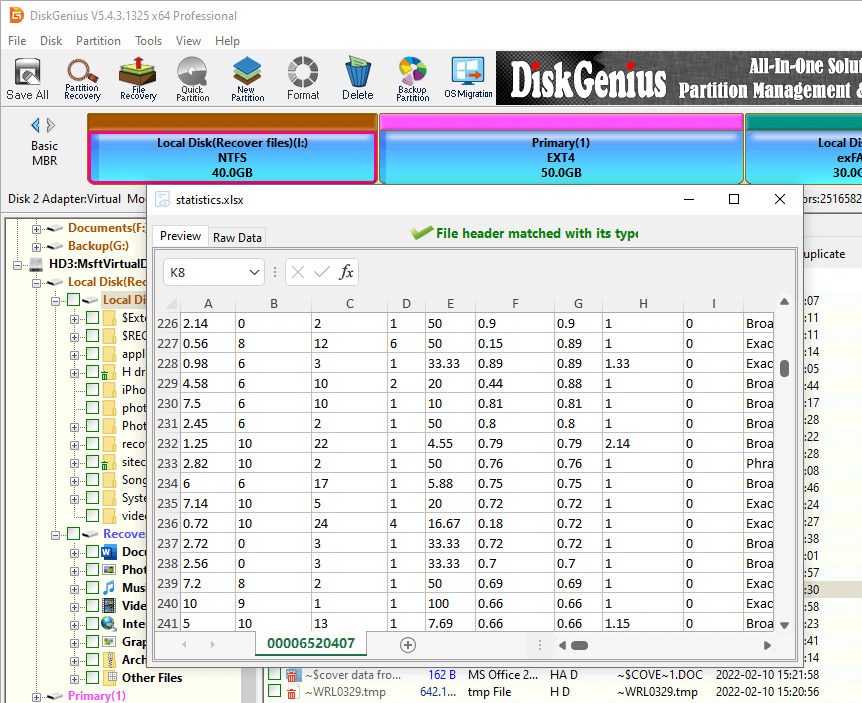
مرحله 3: فایلهایی را که میتوان به درستی پیشنمایش کرد، در درایو دیگری بازیابی کنید.
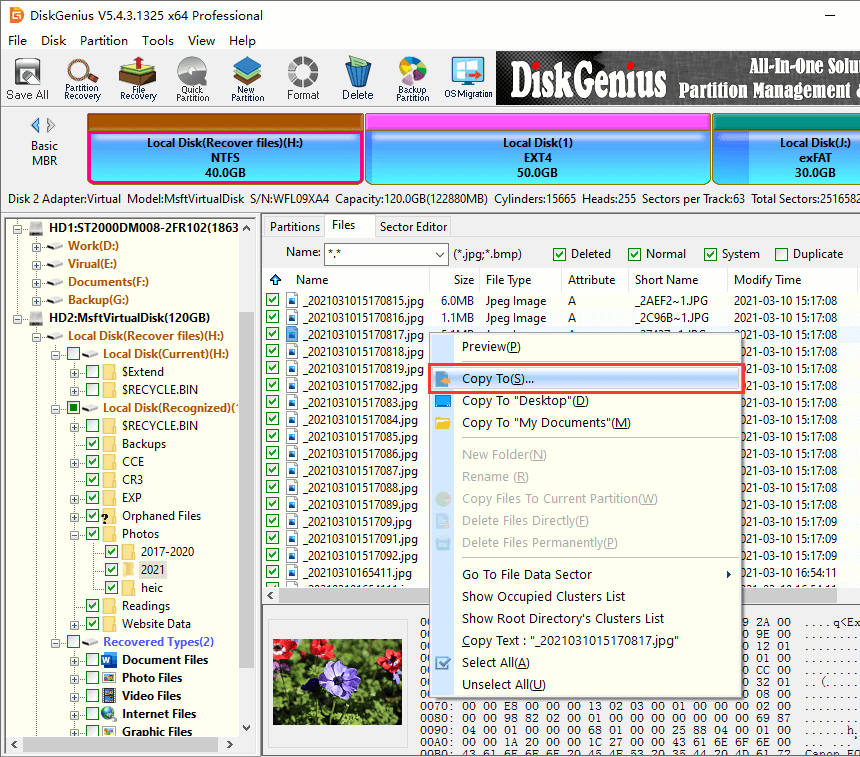
قسمت 2: بازیابی فایل های ذخیره نشده اکسل از AutoRecover
بازیابی خودکار یک تابع داخلی اکسل است. این فایل های اکسل را در زمان داخلی ذخیره می کند.
اگر تنظیمات خاصی انجام نشود، فایل اکسل به صورت خودکار هر 10 دقیقه ذخیره می شود.
مرحله 1: File > Help > Options > Save تا ببینید آیا AutoRecover در حال اجرا است یا خیر
مرحله 2: برنامه اکسل را باز کنید. عنوان Recovered را خواهید دید. روی Show Recovered Files کلیک کنید.
مرحله 3: اکسل صفحه گسترده جدیدی را با پنل Recovered باز می کند، روی هر فایل لیست شده در پانل کلیک کنید تا آخرین ذخیره اکسل را ببینید و فایل اکسل مورد نیاز برای بازیابی را پیدا کنید.
معایب: بازیابی خودکار فقط به شما کمک می کند تا فایل های اکسل را از یک نقطه پشتیبان بازیابی کنید و نمی توانید داده ها را پس از زمان پشتیبان گیری کپی کنید.
بخش 3: بازیابی فایل های اکسل حذف شده/ذخیره نشده از فایل های موقت
هنگامی که یک فایل موجود را در اکسل ذخیره می کنید، اکسل یک فایل موقت در پوشه هدف مشخص شده در کادر محاوره ای Save as ایجاد می کند.
اگر فایل اکسل شما به طور غیر عادی بسته شود، نام فایل موقت با نام فایل مشخص شده در کادر محاوره ای Save as تغییر می کند.
برای فایل اکسل از دست رفته، می توانید سعی کنید آن را از مکان های زیر پیدا کنید.
مرحله 1: Start > Enter run را در کادر جستجو انتخاب کنید، روی Run کلیک کنید تا باز شود. %Temp% را وارد کرده و OK کنید.
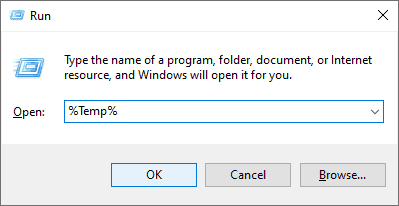
مرحله 2: فایل اکسل موقت را پیدا کنید که با “$” یا “〜” شروع و با “.TMP” ختم می شود.
همچنین می توانید فایل های موقت را با زمان حذف یا از دست رفته پیدا کنید.
مرحله 3: پسوند فایل را به xlsx یا xls (بسته به نسخه اکسل خود) تغییر دهید.
پس از آن، می توانید فایل موقت اکسل را باز کنید تا داده های موجود در آن را ببینید.
معایب: فایلهای موقت فایلهایی هستند که اکسل شما بهطور غیرعادی بدون ذخیره کردن آنها را میبندد. اگر یک فایل اکسل را حذف کنید، در فایل موقت یافت نمی شود.
بخش 4: سوالات متداول در مورد فایل های موقت اکسل
- چگونه فایل های موقت را در اکسل پاک کنیم؟
تنها کاری که باید انجام دهید این است که به محلی که فایل های موقت اکسل در آن ذخیره شده اند بروید و فایل های موقت را انتخاب کنید. آنها را به داخل سطل بازیافت بکشید. برای حذف دائمی آنها، باید سطل بازیافت خود را خالی کنید.
- چگونه می توان از ایجاد فایل های موقت در اکسل جلوگیری کرد؟
برای توقف ایجاد فایل های موقت در اکسل، به سادگی تنظیمات را غیرفعال کنید. روی ابزار در گوشه بالا سمت چپ کلیک کنید، گزینه ها را انتخاب کنید، به تب Save بروید و سپس تیک Disable AutoRecover را انتخاب کنید. سپس فایل های موقت اکسل ایجاد نمی کند.
- دسترسی برای حذف فایل اکسل موقت در اشتراک شبکه ممنوع است. چگونه آن را حل کنیم؟
می توانید راه حل های زیر را امتحان کنید: ابتدا SEP (محافظت نقطه پایانی) را به آخرین نسخه ارتقا دهید. دوم، نام پوشه والد را تغییر دهید. اگر هنوز نمی توانید آن را حل کنید، از عیب یابی در Microsoft Office استفاده کنید.
- اکسل نمی تواند فایل ها را باز یا ذخیره کند و پوشه temp پر است. چه می توانم بکنم؟
روی فایل اکسل ذخیره شده راست کلیک کنید، روی Properties کلیک کنید، سپس تیک گزینه Block را بردارید و سعی کنید فایل اکسل را باز کنید و آن را تیک بزنید.
نتیجه
اکسل یکی از کاربردی ترین برنامه های ویندوز است. اما تصادفات اجتناب ناپذیر هستند. راه های زیادی برای بازیابی فایل های اکسل از دست رفته یا حذف شده وجود دارد. در بیشتر موارد، اگر پس از کشف مشکل در یک فایل سریع اقدام کنید، بازیابی شانس موفقیت بیشتری دارد. تا زمانی که بازیابی کامل نشود، استفاده از دستگاه ذخیرهسازی حاوی فایل را متوقف کنید تا از بازنویسی یا خراب کردن بیشتر دادههایی که امیدوارید بازیابی شوند، جلوگیری کنید. امیدواریم این اطلاعات به شما کمک کند تا فایل های اکسل ارزشمند خود را بازیابی کنید و از از دست دادن موارد مهم جلوگیری کنید.
بازیابی فایل Excel
ترجمه شده توسط سایت دریای شرق از سایت
کپی بدون ذکر نام و لینک سایت دریای شرق ممنوع است !






