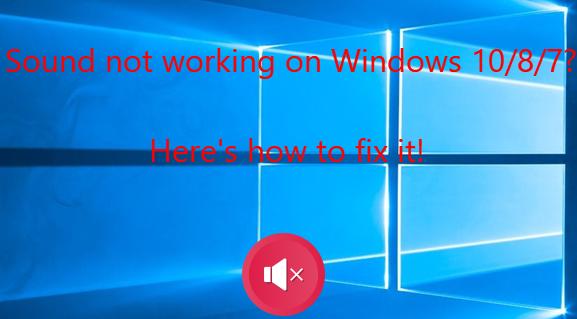حل مشکل صدای ویندوز
صدای ویندوز کار نمی کند؟ نگران نباشید – رفع آن اغلب بسیار آسان است…
راه حل 1: عیب یابی مشکلات سخت افزاری
به یاد داشته باشید که بلندگوی داخلی شما احتمالاً هیچ صدایی را با دستگاه صوتی خارجی (مانند هدست یا بلندگو) که به برق متصل است پخش نمی کند.
اگر یک دستگاه صوتی خارجی (مانند هدست یا بلندگو) به برق وصل کرده اید اما صدایی از آن خارج نمی شود، آن را بردارید و سپس آن را روی رایانه دیگری آزمایش کنید تا بررسی کنید که آیا خود دستگاه مقصر است یا خیر.
- اگر روی رایانه دیگر به درستی کار کند، پس دستگاه مشکلی ندارد. برای انجام عیب یابی بیشتر به 3) بروید.
- اگر هنوز روی رایانه دیگر کار نمی کند، ممکن است بخواهید آن را روی رایانه سوم آزمایش کنید تا ببینید آیا دستگاه مشکل دارد یا خیر. به 3) بروید تا در صورت اثبات عملکرد، عیبیابی بیشتری انجام دهید.
دستگاه صوتی خود را دوباره به برق وصل کنید، مطمئن شوید که به درستی متصل است و در صورت لزوم پورت دیگری را امتحان کنید. پس از آن، تست کنید تا ببینید که آیا صدا به درستی کار می کند. اگر بله، پس عالی است! اما اگر تمام این مشکلات سخت افزاری را رد کرده اید و صدا هنوز به طرز عجیبی کار نمی کند، به روش 2 در زیر بروید.
راه حل 2: مطمئن شوید که صدا قابل شنیدن است
حجم مورد بعدی است که ممکن است بخواهید بررسی کنید زیرا به راحتی می توان از آن چشم پوشی کرد.
برای اطمینان از اینکه صدا قابل شنیدن است:
روی نماد صدا در سمت راست پایین صفحه کلیک کنید، سپس نوار لغزنده صدا را تا نیمه به سمت بالا حرکت دهید.
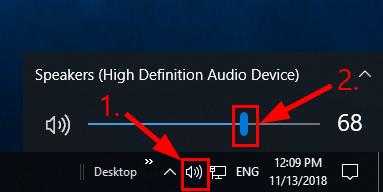
- اگر در برنامهای که در حال پخش آن هستید، کنترل صدا وجود دارد، حتماً نوار صدا را تا سطح قابل شنیدن نیز بکشید.
بررسی کنید که آیا صدایی از رایانه ویندوز 10/8/7 شما خارج می شود یا خیر. اگر مشکل کار نکردن صدا ادامه داشت، به روش 3 در زیر بروید.
راه حل 3: تنظیمات صوتی خود را تنظیم کنید
تنظیم تنظیمات صدا شامل تنظیم دستگاه مورد نظر به عنوان پیش فرض و غیرفعال کردن بهبودهای صوتی است.
به طور معمول ویندوز می تواند دستگاه صوتی شما را شناسایی کرده و آن را به عنوان پیش فرض تنظیم کند. اما سکسکه اتفاق می افتد و ما باید مطمئن شویم که دستگاهی که می خواهیم صدا را از طریق آن پخش کنیم (دستگاه مورد نظر) به طور پیش فرض تنظیم شده است تا به درستی کار کند.
برای انجام این کار:
روی نماد صدا در سمت راست پایین صفحه خود کلیک کنید و روی Sounds کلیک کنید.
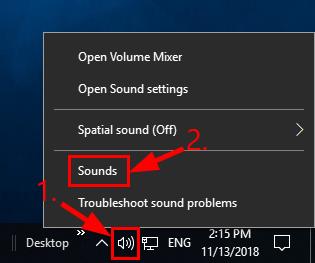
در Playback ، روی the device you want to play sound through کلیک کنید و روی Set Default کلیک کنید.
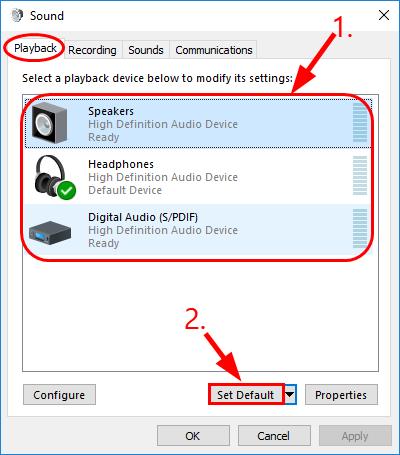
- اگر دستگاهی که میخواهید از طریق آن صدا پخش شود در لیست نمایش داده نمیشود، روی فضای خالی کلیک راست کرده و Show Disabled Devices را علامت بزنید. سپس روی دستگاه مورد نظر پس از ظاهر شدن کلیک راست کرده و قبل از انجام مرحله 2 روی Enable کلیک کنید.
پیشرفتهای صوتی ویژگیهایی هستند که به شما امکان میدهند بالاترین صحت صدا را از سختافزار شما دریافت کنند. اما بسته به پیکربندی شما، آنها همچنین می توانند با سیستم شما تداخل داشته باشند و باعث ایجاد مشکل در کار نکردن صدا شوند. بنابراین ما باید بهبودهای صوتی را غیرفعال کنیم تا ببینیم آیا مشکل صدای ویندوز را برطرف می کند یا خیر.
برای انجام این کار:
بر روی the default device (همانطور که در بالا تنظیم شده است) کلیک راست کرده و روی Properties کلیک کنید.
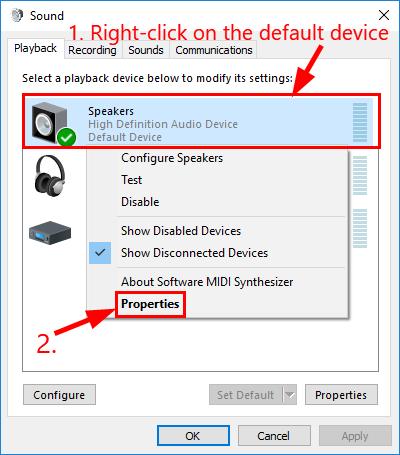
روی تب Enhancements کلیک کنید، کادر Disable all enhancement را علامت بزنید و OK را بزنید.
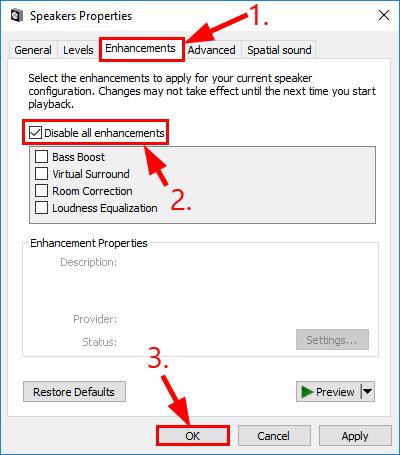
برای اعمال تغییرات در ویندوز روی OK کلیک کنید.
اکنون که دستگاه مورد نظر شما بهعنوان پیشفرض تنظیم شده است و بهبودهای صوتی خاموش است، سعی کنید مقداری صدا را پخش کنید و ببینید صدا خوب کار میکند یا خیر. اگه بشه مشکل حل میشه اگر باز هم کار نکرد، نگران نباشید. یک راه حل دیگر وجود دارد که باید امتحان کنید.
راه حل 4: درایور صوتی خود را به روز کنید
یکی دیگر از دلایل رایج این مشکل، قدیمی بودن یا معیوب بودن درایور صوتی است. بنابراین باید درایور صوتی خود را به روز کنید تا ببینید آیا مشکل عدم کارکرد صدا در ویندوز 10/8/7 را برطرف می کند یا خیر. دو راه برای دریافت درایورهای صوتی مناسب وجود دارد: دستی یا خودکار. اگر زمان، حوصله یا مهارت لازم برای بهروزرسانی دستی درایور را ندارید، میتوانید با Driver Easy این کار را بهطور خودکار انجام دهید.
Driver Easy به طور خودکار سیستم شما را تشخیص می دهد و درایورهای مناسب را برای آن پیدا می کند. نیازی نیست دقیقاً بدانید که رایانه شما از چه سیستمی استفاده می کند، نیازی نیست که درایور اشتباهی که می خواهید بارگیری کنید دچار مشکل شوید، و لازم نیست نگران اشتباه کردن در هنگام نصب باشید. Driver Easy همه اینها را کنترل می کند.
رایانه خود را مجدداً راه اندازی کنید و ببینید آیا صدای ویندوز کار نمی کند مشکل حل شده است.
راه حل های بالا چگونه به شما در عیب یابی کمک کرده است؟ آیا تجربه یا ایده ای برای به اشتراک گذاشتن با ما دارید؟ در زیر نظر خود را بنویسید .
حل مشکل صدای ویندوز
ترجمه شده توسط سایت دریای شرق از سایت
کپی بدون ذکر نام و لینک سایت دریای شرق ممنوع است !