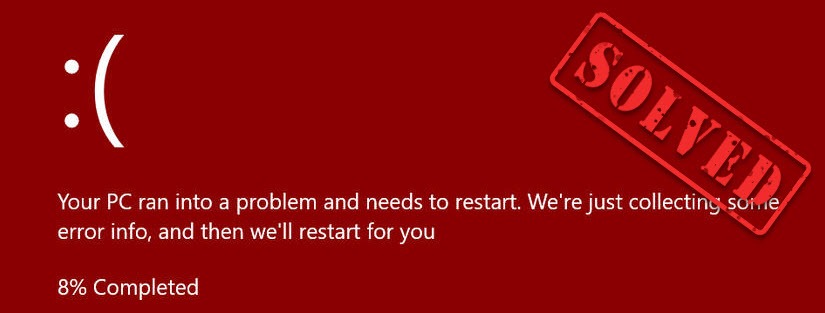مشکل صفحه قرمز ویندوز
آیا با مشکل صفحه نمایش قرمز در رایانه ویندوز خود مواجه شده اید؟ قطعاً این یک مسئله آزاردهنده است و مطمئناً شما تنها نیستید. اما نگران نباشید، این مشکل قابل حل است…
مرحله 1 حل مشکل صفحه قرمز ویندوز: سیستم ویندوز خود را به طور معمول وارد کنید
اگر رایانه شما به طور عادی راه اندازی مجدد می شود، به مرحله 2 بروید.
راه 1: کامپیوتر خود را هارد ریست کنید
این اولین چیزی است که باید در زمانی که کامپیوتر شما ریستارت نشد یا به طور معمول نمی توانست وارد سیستم ویندوز شود، امتحان کنید.
برای بازنشانی سخت دستگاه خود:
- دکمه پاور رایانه خود را فشار دهید و نگه دارید تا خاموش شود.
- کابل برق و باتری (در صورت وجود) را از رایانه خود جدا کنید.
- رایانه خود را برای بیش از 1 دقیقه رها کنید.
- کابل برق (و باتری) را دوباره به کامپیوتر خود وصل کنید.
- کامپیوتر خود را روشن کنید.
سپس بررسی کنید که آیا می توانید طبق معمول وارد سیستم ویندوز شوید یا خیر. اگر نه، نگران نباشید، سعی کنید وارد حالت امن شوید.
راه دوم: وارد حالت امن شوید
حالت ایمن یک حالت تشخیصی ویندوز است. صفحه قرمز شما ممکن است در حالت ایمن ظاهر نشود. هنگامی که سیستم ویندوز شما در حالت ایمن است، با حداقل مجموعه ای از درایورها و سرویس ها اجرا می شود. به این ترتیب تشخیص مشکل برای شما آسان تر است.
اگر میتوانید وارد حالت امن شوید و صفحهنمایش خود را ببینید، راهحلهای زیر را امتحان کنید تا از شر مشکل صفحه نمایش قرمز خود خلاص شوید.
درایورهای دستگاه خود را به روز کنید
سیستم خود را از یک نقطه بازیابی برگردانید
مرحله 2 حل مشکل صفحه قرمز ویندوز : این راه حل ها را امتحان کنید
هدف از اصلاحات جلوگیری از ظاهر شدن مجدد خطای صفحه قرمز است.
هنگامی که به طور معمول وارد سیستم ویندوز می شوید، این اصلاحات را امتحان کنید. ممکن است مجبور نباشید همه آنها را امتحان کنید. فقط راه خود را پایین بیاورید تا زمانی که لیستی را پیدا کنید که برای شما مناسب است.
- تغییرات اخیر خود را لغو کنید
- دستگاه های سخت افزاری خود را بررسی کنید
- اورکلاک را متوقف کنید
- درایورهای دستگاه خود را به روز کنید
- فایل های سیستم را تعمیر کنید
- بایوس خود را به روز کنید
- سیستم خود را از یک نقطه بازیابی برگردانید
- ویندوز را ریست یا دوباره نصب کنید
راه حل 1: تغییرات اخیر خود را لغو کنید
آیا هنگام ایجاد تغییرات در رایانه یا اتصال دستگاههای مختلف به رایانه، مشکل صفحه قرمز شما رخ میدهد؟
اگر این مورد برای شما صادق است، سعی کنید این تغییرات را لغو کنید. سپس ببینید که آیا با این کار مشکل صفحه قرمز شما برطرف می شود.
امیدواریم این کار را انجام دهد. اما اگر نه، به اصلاح زیر بروید.
راه حل 2: دستگاه های سخت افزاری خود را بررسی کنید
شاید مشکل صفحه قرمز شما به دلیل مشکل سخت افزاری شما باشد. برای بررسی هر گونه مشکل سخت افزاری باید به دستگاه های سخت افزاری خود نگاهی بیندازید. چند کار وجود دارد که باید انجام دهید:
مشکلات اتصال را بررسی کنید
بررسی کنید که آیا تمام اتصالات شما (کابل/برق/…) به درستی کار می کنند. ممکن است لازم باشد برای رفع مشکلات اتصال از پورت ها یا کابل های مختلف استفاده کنید.
نمایشگر دیگری را امتحان کنید
رایانه خود را با نمایشگر دیگری (مانیتور/تلویزیون/…) آزمایش کنید تا ببینید آیا مشکل صفحه قرمز شما ناشی از نمایشگر شما نیست.
حافظه خود را دوباره نصب کنید
همچنین ممکن است مشکل صفحه قرمز شما به این دلیل باشد که حافظه (RAM) رایانه شما به درستی کار نمی کند. برای رفع این مشکل، می توانید حافظه خود را دوباره نصب کنید:
- کامپیوتر خود را خاموش کنید و کابل برق و باتری (در صورت وجود) را از آن جدا کنید.
- cover رایانه خود را بردارید. (ممکن است لازم باشد دفترچه راهنما یا راهنماهای رسمی محصول خود را برای دستورالعمل های نحوه انجام این کار بررسی کنید.)
- memory را از رایانه خود حذف کنید. (تصاویر زیر را بررسی کنید تا ببینید حافظه چگونه است)
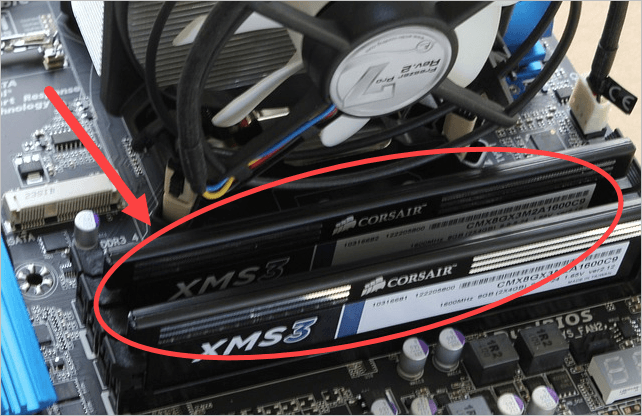
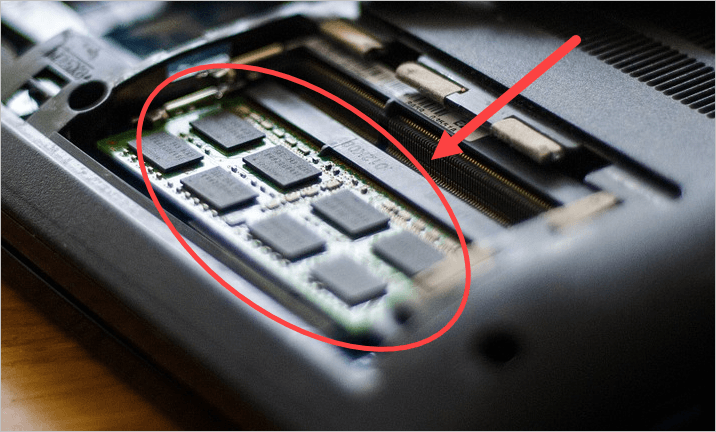
golden contact حافظه خود را با یک پاک کن مالش دهید. (این می تواند golden contact حافظه شما را پاک کند.)
حافظه را دوباره به رایانه خود نصب کنید.
درپوش را به کامپیوتر خود برگردانید.
کابل برق و باتری را دوباره به کامپیوتر خود وصل کنید.
کامپیوتر خود را روشن کنید و ببینید آیا مشکل شما حل شده است یا خیر.
امیدواریم این راه حل به شما کمک کرده باشد تا از شر مشکل خود خلاص شوید.
راه حل 3 حل مشکل صفحه قرمز ویندوز: توقف اورکلاک
اگر در حال اورکلاک کردن رایانه خود برای افزایش سرعت آنی هستید، ممکن است لازم باشد آن را متوقف کنید. این فعالیت باعث افزایش استفاده از سخت افزار و افزایش گرما می شود که ممکن است منجر به مشکل صفحه نمایش قرمز شود.
بنابراین، اگر کامپیوتر شما با ظاهر شدن صفحه قرمز در حال اورکلاک است، باید اورکلاک را متوقف کنید.
برای انجام این کار، باید وارد سیستم بایوس شوید، سپس تنظیمات را به حالت پیش فرض برگردانید.
راه حل 4 حل مشکل صفحه قرمز ویندوز: درایورهای دستگاه خود را به روز کنید
شاید به دلیل استفاده از درایور دستگاه اشتباه یا قدیمی بودن آن، مشکل صفحه قرمز را دارید. اگر این مورد برای شما صادق است، باید درایورهای دستگاه خود را در رایانه خود به روز کنید.
به دو روش می توانید درایورهای خود را به روز کنید: دستی و خودکار.
گزینه 1 – به صورت دستی – برای به روز رسانی درایورهای خود به این روش به مهارت های کامپیوتری و صبر نیاز دارید، زیرا باید دقیقاً درایور مناسب را به صورت آنلاین پیدا کنید، آن را دانلود کرده و مرحله به مرحله نصب کنید.
یا
گزینه 2 – به صورت خودکار (توصیه می شود) – این سریع ترین و ساده ترین گزینه است. همه این کارها فقط با چند کلیک ماوس انجام می شود – حتی اگر مبتدی کامپیوتر باشید.
گزینه 1 – درایور را به صورت دستی دانلود و نصب کنید
می توانید درایورهای گرافیک را از وب سایت رسمی سازنده دانلود کنید. مدلی را که دارید جستجو کنید و درایور مناسبی را پیدا کنید که مناسب سیستم عامل خاص شما باشد. سپس درایور را به صورت دستی دانلود کنید.
گزینه 2 – به روز رسانی خودکار درایورها
اگر زمان یا حوصله برای بهروزرسانی دستی درایورهای خود ندارید، میتوانید این کار را بهطور خودکار با Driver Easy انجام دهید.
Driver Easy به طور خودکار سیستم شما را تشخیص می دهد و درایورهای مناسب را برای آن پیدا می کند. نیازی نیست دقیقاً بدانید رایانه شما از چه سیستمی استفاده می کند، نیازی به خطر دانلود و نصب درایور اشتباه ندارید و نیازی نیست نگران اشتباه کردن در هنگام نصب باشید.
میتوانید درایورهای خود را بهطور خودکار با نسخه رایگان یا Pro Driver Easy بهروزرسانی کنید. اما با نسخه Pro فقط 2 کلیک طول می کشد (و پشتیبانی کامل و 30 روز ضمانت بازگشت پول دریافت می کنید):
Driver Easy را دانلود و نصب کنید.
Driver Easy را اجرا کنید و روی دکمه Scan Now کلیک کنید. سپس Driver Easy کامپیوتر شما را اسکن می کند و درایورهای مشکل را شناسایی می کند.
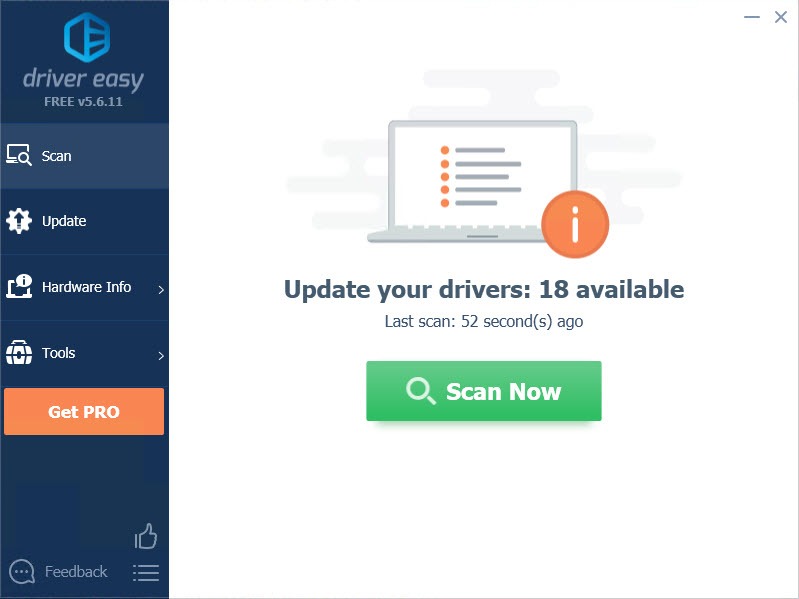
روی دکمه Update در کنار درایور پرچمگذاری شده کلیک کنید تا نسخه صحیح آن درایور به طور خودکار دانلود شود، سپس میتوانید آن را به صورت دستی نصب کنید (میتوانید این کار را با نسخه رایگان انجام دهید).
یا روی Update All کلیک کنید تا به طور خودکار نسخه صحیح تمام درایورهایی که گم شده یا قدیمی هستند را در سیستم شما دانلود و نصب کنید. (این به نسخه Pro نیاز دارد .)
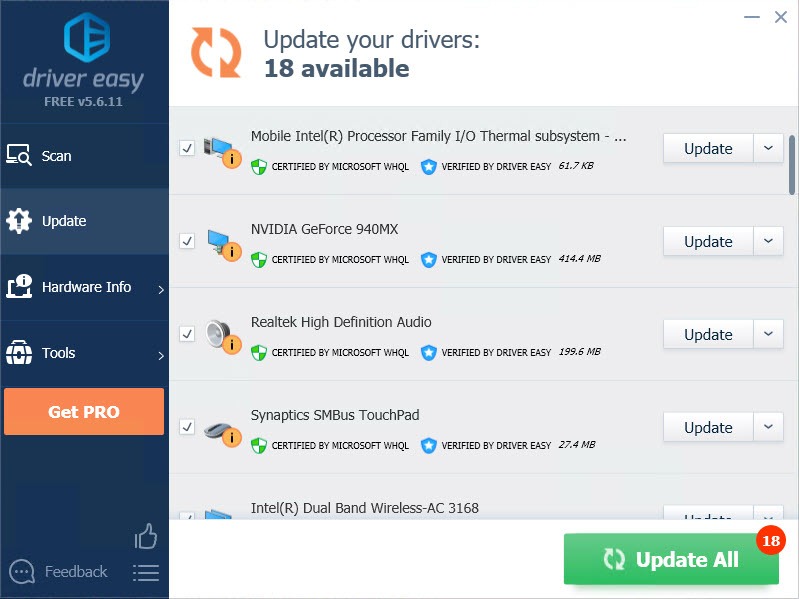
راه حل 5 حل مشکل صفحه قرمز ویندوز : فایل های سیستم را تعمیر کنید
خطای صفحه آبی ویندوز 10 ممکن است مربوط به فایل های سیستم باشد. هنگامی که فایل های سیستم خراب یا خراب شده اند، ممکن است باعث ایجاد مشکل شود.
در اینجا نحوه رفع آن آمده است:
- فایل های سیستمی خراب را با Reimage تعمیر و جایگزین کنید
- دستور sfc/scannow را اجرا کنید
فایل های سیستمی خراب را با Reimage تعمیر و جایگزین کنید
Reimage یک ابزار قدرتمند برای تعمیر و بازسازی ویندوز است. Reimage Windows Repair برای سیستم خاص شما طراحی شده است و به صورت خصوصی و خودکار کار می کند. هیچ آسیبی برای رایانه شخصی شما وجود ندارد و نگرانی از دست دادن هیچ برنامه و اطلاعات شخصی شما وجود ندارد.
1) Reimage را دانلود و نصب کنید.
2) Reimage را باز کنید و یک اسکن رایگان اجرا کنید. این ممکن است چند دقیقه طول بکشد.
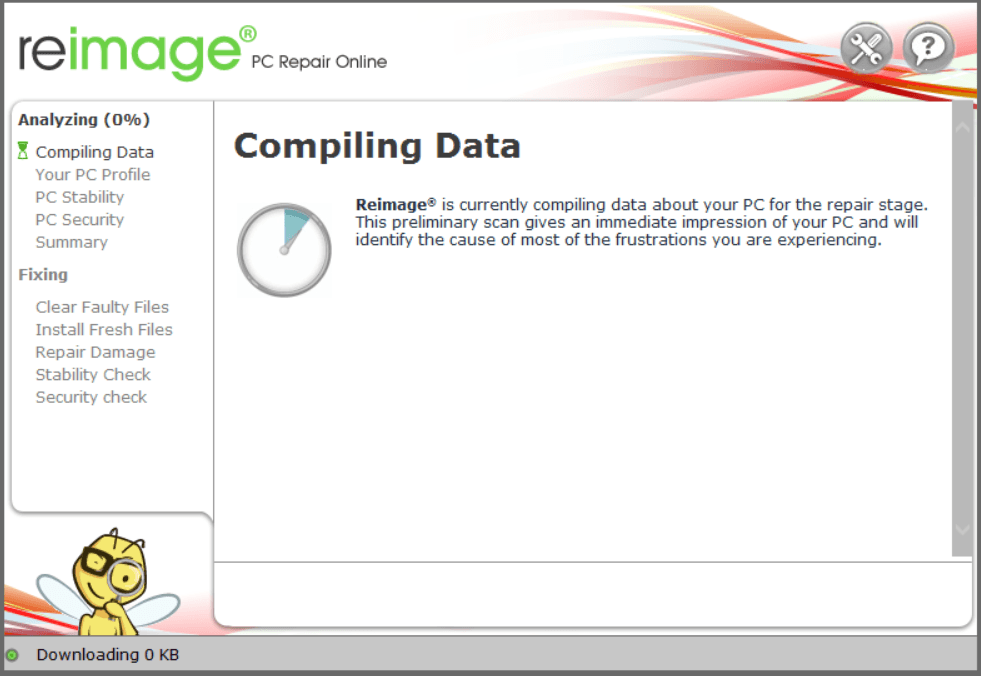
3) خلاصه مشکلات امنیتی شناسایی شده را در رایانه شخصی خود خواهید دید. با پرداخت هزینه طرح تعمیر، می توانید پروفایل های خراب را با یک کلیک تعمیر کنید. برای شروع فرآیند تعمیر، روی START REPAIR کلیک کنید.
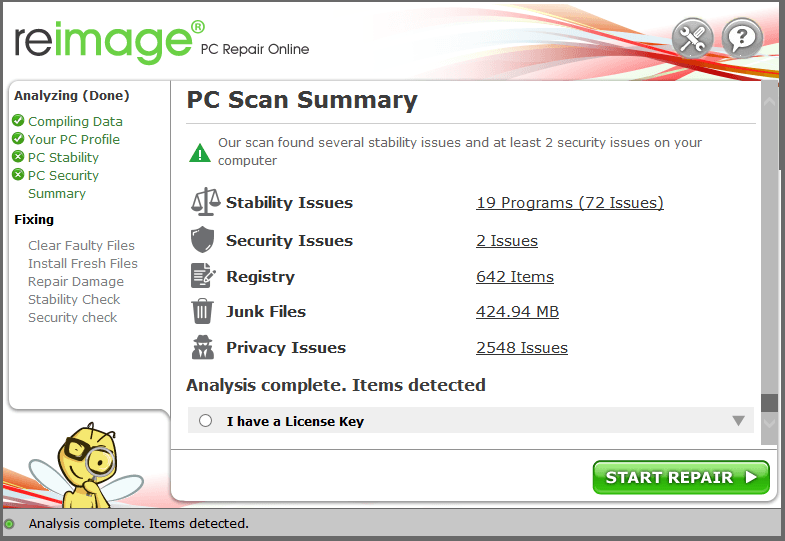
دستور sfc /scannow را اجرا کنید
برای حل آن، می توانید از System File Checker (SFC) برای تعمیر فایل های خراب سیستم استفاده کنید. در اینجا نحوه اجرای آن آمده است:
- روی صفحه کلید خود، کلید لوگوی ویندوز و کلید R را همزمان فشار دهید تا کادر Run فراخوانی شود.
- cmd را تایپ کنید و Shift+Ctrl+Enter را با هم روی صفحه کلید خود فشار دهید تا Command Prompt در حالت مدیر باز شود.
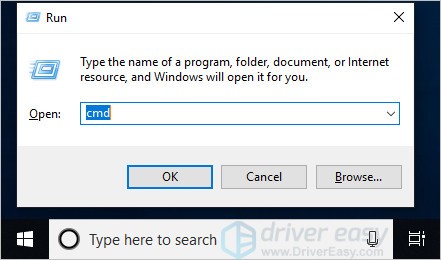
توجه: روی OK کلیک نکنید یا فقط کلید Enter را فشار دهید زیرا به شما اجازه نمی دهد Command Prompt را در حالت مدیر باز کنید.
sfc /scannow (یا copy-paste) را تایپ کرده و Enter را فشار دهید. سپس منتظر بمانید تا تأیید 100٪ کامل شود.
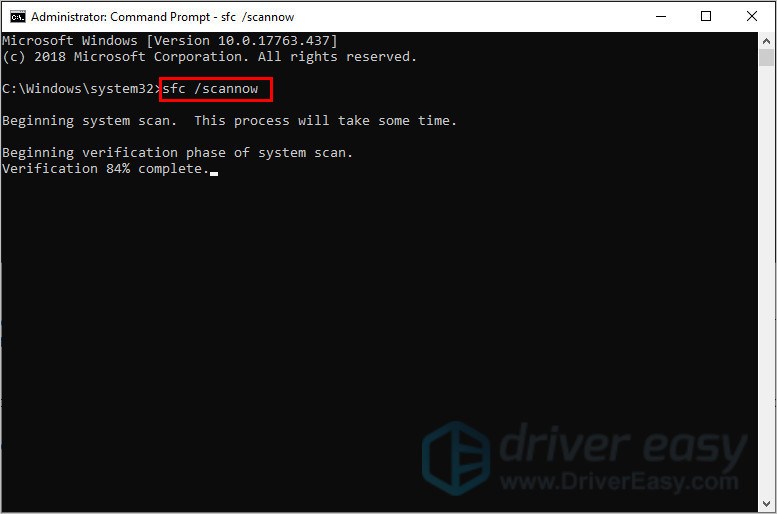
رایانه خود را مجدداً راه اندازی کنید تا بررسی کنید مشکل صفحه آبی برطرف شده است یا خیر.
راه حل 6: بایوس خود را به روز کنید
BIOS (Basic Input/Output System) مقدار دهی اولیه سخت افزار را انجام می دهد و فرآیندها را در طول فرآیند بوت کردن رایانه شما شروع می کند. در برخی موارد، صفحه قرمز رنگ در ویندوز 10 ممکن است به آن مربوط باشد. برای رفع آن، میتوانیم بایوس خود را بهروزرسانی کنیم.
از آنجایی که سازنده های مختلف مادربرد دستورالعمل های متفاوتی دارند، مراحل زیر یک راهنمای کلی است.
روی صفحه کلید خود، کلید لوگوی ویندوز و R را به طور همزمان فشار دهید، سپس msinfo32 را در کادر کپی کرده و Enter را فشار دهید.
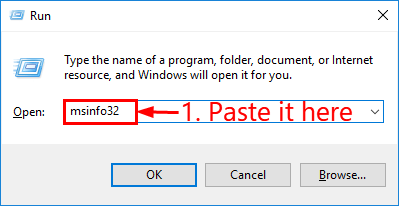
در اطلاعات موجود در نسخه/تاریخ BIOS و به وب سایت رسمی سازنده بروید.
بخش پشتیبانی (یا دانلود) را بررسی کنید و آخرین به روز رسانی BIOS را جستجو کنید.
فایل را دانلود کرده و به درستی نصب کنید.
رایانه خود را مجدداً راه اندازی کنید و بررسی کنید که آیا این خطای صفحه قرمز ظاهر می شود یا خیر.
راه حل 7: سیستم خود را از یک نقطه بازیابی برگردانید
همچنین می توانید با برگرداندن سیستم ویندوز خود به حالت قبلی، مشکل صفحه قرمز خود را برطرف کنید. این کار را با System Restore انجام می دهید. به این صورت است:
- قبل از اینکه مشکل صفحه قرمز شما رخ دهد، باید یک نقطه بازیابی ایجاد کنید.
روی صفحه کلید خود، کلید لوگوی ویندوز و R را فشار دهید تا کادر گفتگوی Run باز شود.
rstrui.exe را در کادر Run تایپ کنید، سپس Enter را فشار دهید.
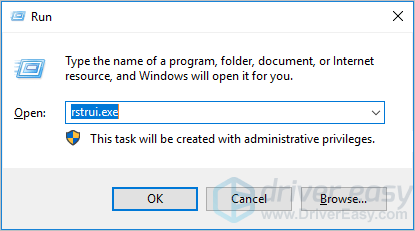
دستورالعمل های روی صفحه نمایش جادوگر بازیابی سیستم را دنبال کنید تا سیستم خود را از یک نقطه بازیابی بازیابی کنید.
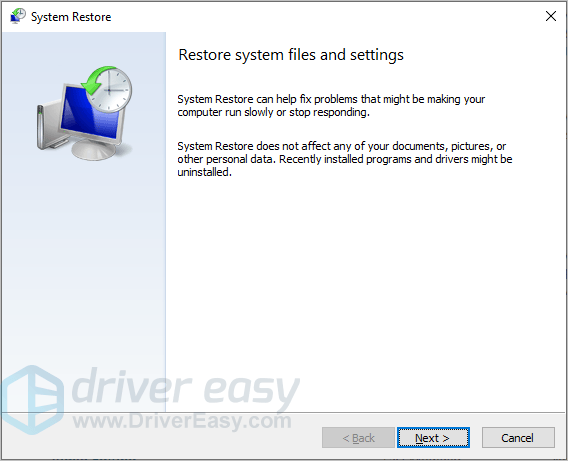
راه حل 8: ویندوز را بازنشانی یا نصب مجدد کنید
اگر همه چیز شکست خورد، ممکن است مجبور شوید ویندوز را بازنشانی کنید، یا حتی آن را با هم دوباره نصب کنید. همه ما می دانیم که نصب مجدد تمام اطلاعات هارد دیسک شما را حذف می کند، قبل از انجام آن باید از تمام فایل های مهم خود نسخه پشتیبان تهیه کنید.
با این حال، با Reimage، نیازی به پشتیبان گیری طولانی، تماس های تلفنی پشتیبانی یا خطری برای داده های شخصی شما وجود ندارد. Reimage میتواند ویندوز را دقیقاً در زمانی که بهتازگی نصب شده است، بدون تأثیر بر نرمافزار شخص ثالث، بازنشانی کند.
در اینجا نحوه استفاده از آن آمده است:
1) Reimage را دانلود و نصب کنید.
2) Reimage را باز کنید و یک اسکن رایگان اجرا کنید. این ممکن است چند دقیقه طول بکشد.
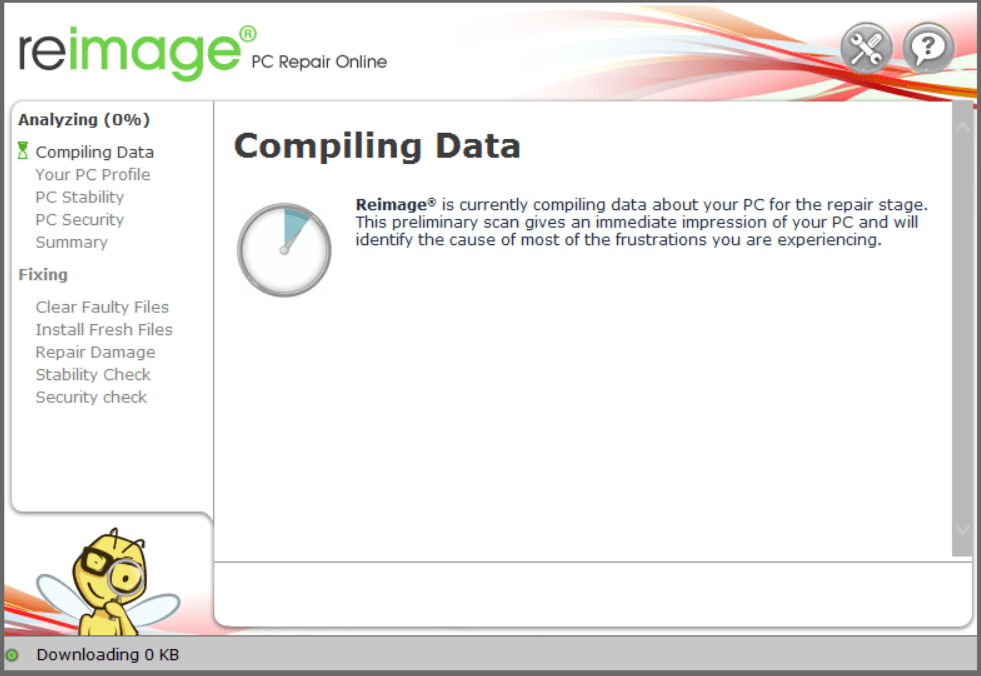
3) خلاصه مشکلات امنیتی شناسایی شده را در رایانه شخصی خود خواهید دید. با پرداخت هزینه طرح تعمیر، می توانید پروفایل های خراب را با یک کلیک تعمیر کنید. برای شروع فرآیند تعمیر، روی START REPAIR کلیک کنید.
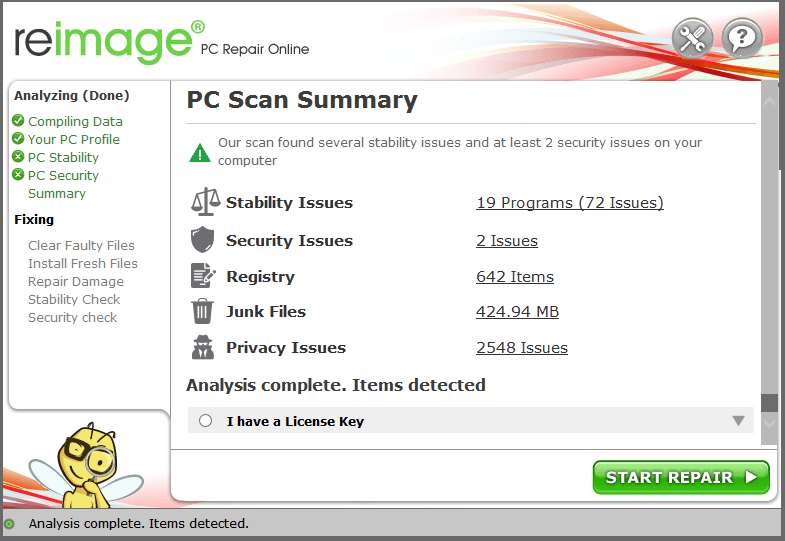
اما این گزینه ها را به عنوان آخرین راه حل در نظر بگیرید، زیرا هر دو زمان زیادی را می طلبند.
اگر این برای شما کار می کند، باید دوباره صفحه کامپیوتر خود را ببینید. اما اگر نه، نگران نباشید، هنوز راهحلهای دیگری وجود دارد که میتوانید امتحان کنید…
مشکل صفحه قرمز ویندوز
ترجمه شده توسط سایت دریای شرق از سایت
کپی بدون ذکر نام و لینک سایت دریای شرق ممنوع است !