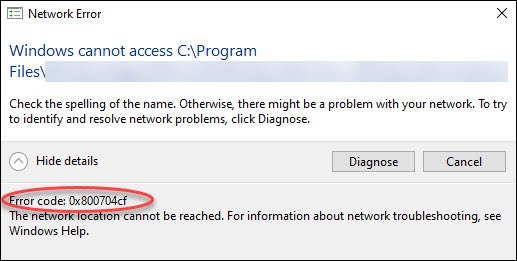حل مشکل ارور 0x800704cf
هنگامی که نتوانید به رایانه دیگری از همان شبکه دسترسی پیدا کنید، یا زمانی که نمی توانید وارد فروشگاه مایکروسافت شوید، ممکن است کد خطای 0x800704cf را مشاهده کنید. این رشته کاملاً گیج کننده به نظر می رسد، اما در واقع حل مشکل دشوار نیست.
ما راه حل هایی را برای هر دو موقعیت ذکر شده در بالا پوشش می دهیم. شما ممکن است همه آنها را امتحان نکنید. به سادگی لیست را پایین بیاورید تا زمانی که کسی را پیدا کنید که این کار را انجام می دهد.
رفع خطای 0x800704cf هنگام اتصال به کامپیوتر شبکه
زمانی که میخواهید برای اشتراکگذاری فایلها یا انجام کارهای خاص به رایانه شخصی شبکه دیگری دسترسی داشته باشید، اما با خطای 0x800704cf دچار وقفه شوید، بسیار خستهکننده است. جای نگرانی نیست میتوانید راهنمای زیر را دنبال کنید تا همه چیز را در مسیر درست قرار دهید.
اسکرین شات زیر مربوط به ویندوز 10 است، اما اصلاحات در ویندوز 7/8/11 نیز اعمال می شود.
رفع 1 حل مشکل ارور 0x800704cf – گزینه های آداپتور را تغییر دهید
آداپتور شبکه رایانه شما را قادر می سازد تا داده ها را در یک شبکه محلی ارسال و دریافت کند. اگر با خطای 0x800704cf مواجه هستید، تنظیمات آداپتور را تغییر دهید تا ببینید آیا با این کار مشکل حل می شود یا خیر.
1) روی نماد network در قسمت اعلان کلیک راست کنید.
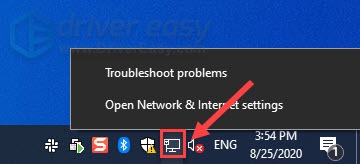
2) روی Open Network & Internet settings کلیک کنید.
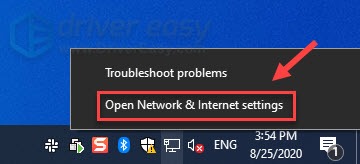
3) Status را انتخاب کنید. سپس روی Change adapter options کلیک کنید.
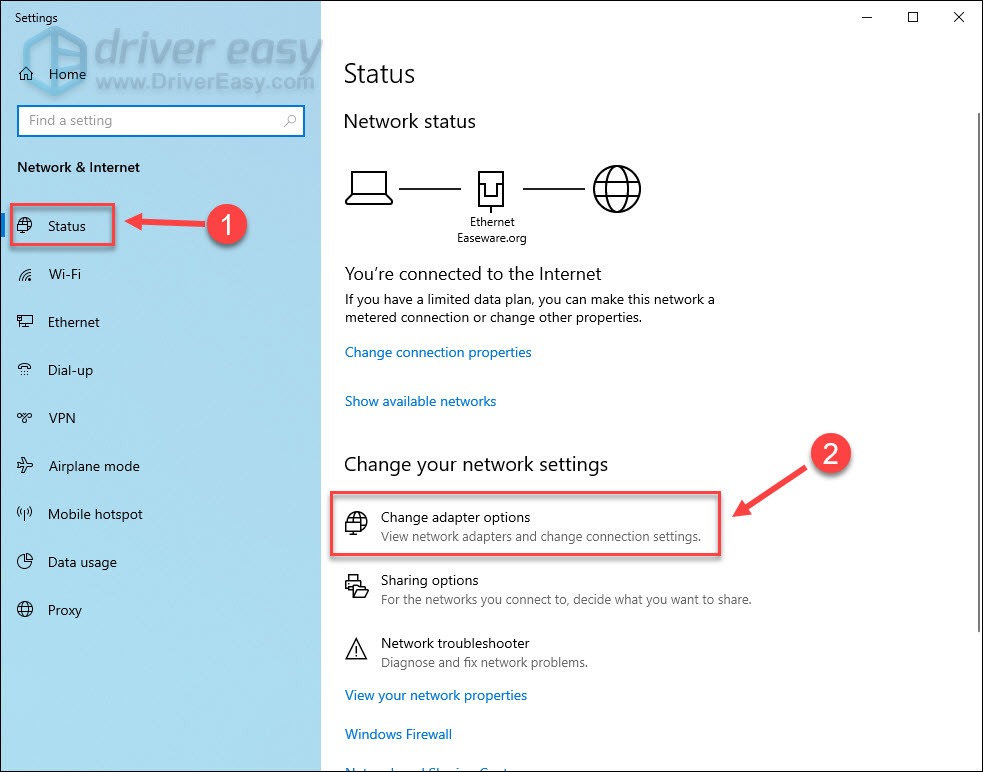
4) روی شبکه ای که در حال حاضر استفاده می کنید کلیک راست کرده و روی Properties کلیک کنید.
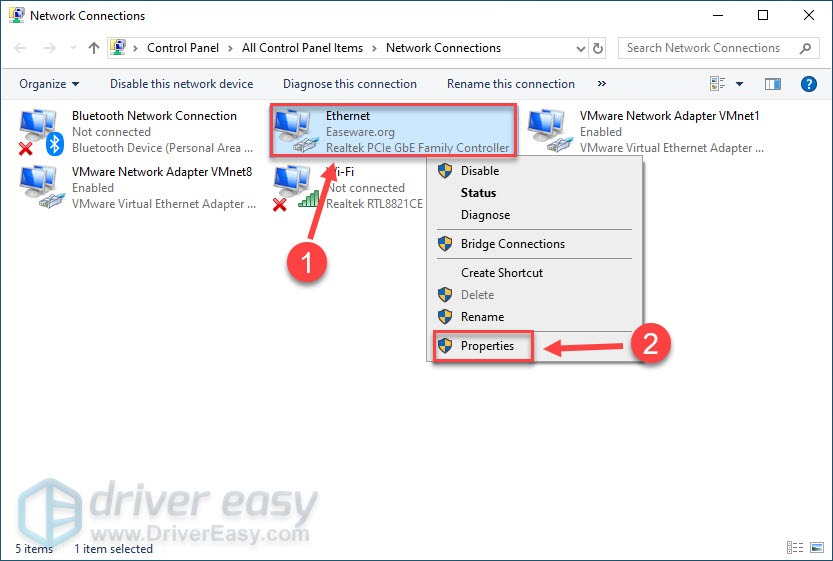
5) تیک Client for Microsoft Networks را بردارید و روی OK کلیک کنید.
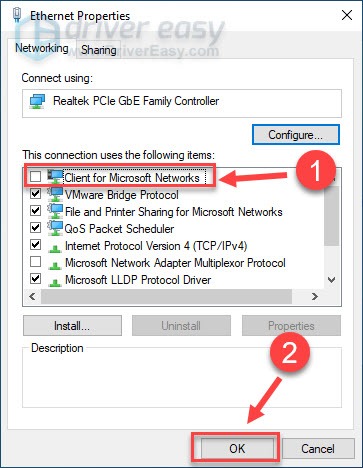
دستگاه خود را مجددا راه اندازی کنید و بررسی کنید که آیا 0x800704cf از بین می رود. اگر نه، با اصلاح بعدی زیر ادامه دهید.
رفع 2 حل مشکل ارور 0x800704cf – بازنشانی TCP/IP
TCP/IP مجموعه ای از قوانین است که به کامپیوترها اجازه می دهد تا در یک شبکه با هم ارتباط برقرار کنند. بنابراین اگر مشکلی در تنظیمات TCP/IP وجود داشته باشد، ممکن است خطای 0x800704cf رخ دهد. برای دیدن اینکه آیا این مورد است، می توانید به سادگی یک تنظیم مجدد انجام دهید.
1) cmd را در کادر جستجو تایپ کنید. سپس روی Command Prompt راست کلیک کرده و Run as administrator را بزنید.
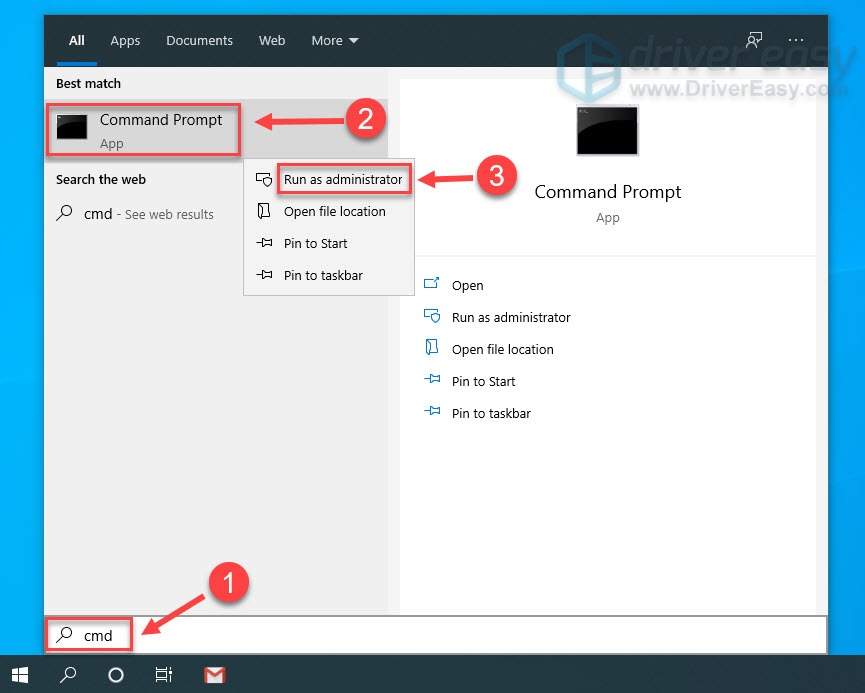
2) وقتی از شما خواسته شد ادامه دهید، روی Yes کلیک کنید.
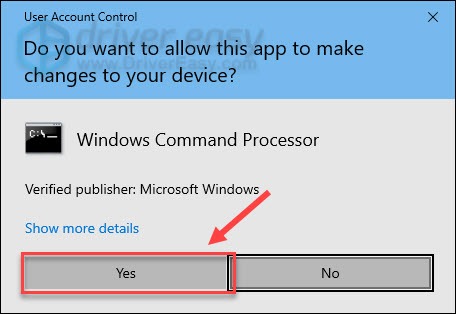
3) در پنجره command prompt دستورات زیر را تایپ کرده و بعد از هر دستور کلید Enter را فشار دهید.
ipconfig /flushdns
nbtstat -RR
netsh winsock reset
netsh int ip reset
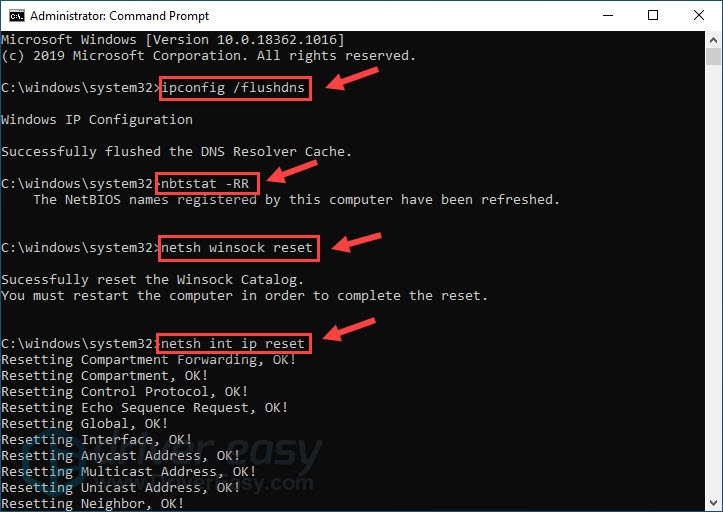
اکنون که حافظه پنهان DNS پاک شده است، ورودی های NetBIOS به روز می شوند، و هم تنظیمات IP و هم کاتالوگ Winsock بازنشانی می شوند، باید رایانه خود را مجددا راه اندازی کنید تا تغییرات اعمال شوند. پس از آن، بررسی کنید که آیا مشکل همچنان ادامه دارد. اگر بله، به سمت آخرین تعمیر بروید.
رفع 3 حل مشکل ارور 0x800704cf – آداپتور شبکه را دوباره نصب کنید
اگر تمام روشهای بالا به جایی نرسیدند، باید آداپتور شبکه را مجدداً نصب کنید تا در صورت خراب شدن و ایجاد خطای 0x800704cf.
1) روی صفحه کلید خود، کلید لوگوی ویندوز و R را همزمان فشار دهید تا کادر Run باز شود. سپس devmgmt.msc را تایپ کرده و OK کنید.
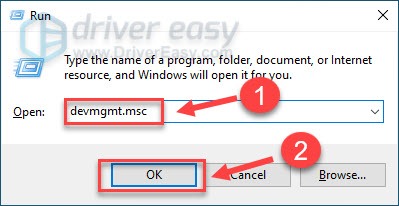
2) تب View را انتخاب کرده و روی Show hidden devices کلیک کنید.
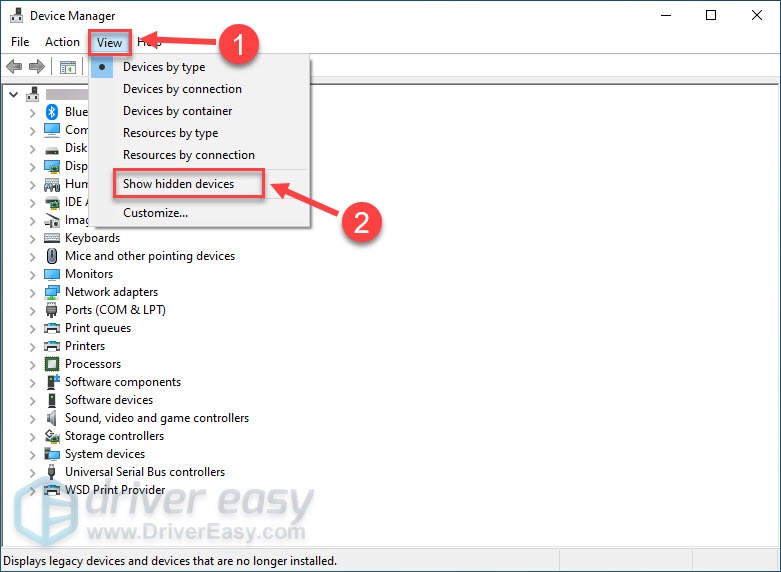
3) روی Network adapters دوبار کلیک کنید تا همه دستگاههای این دسته را مشاهده کنید.
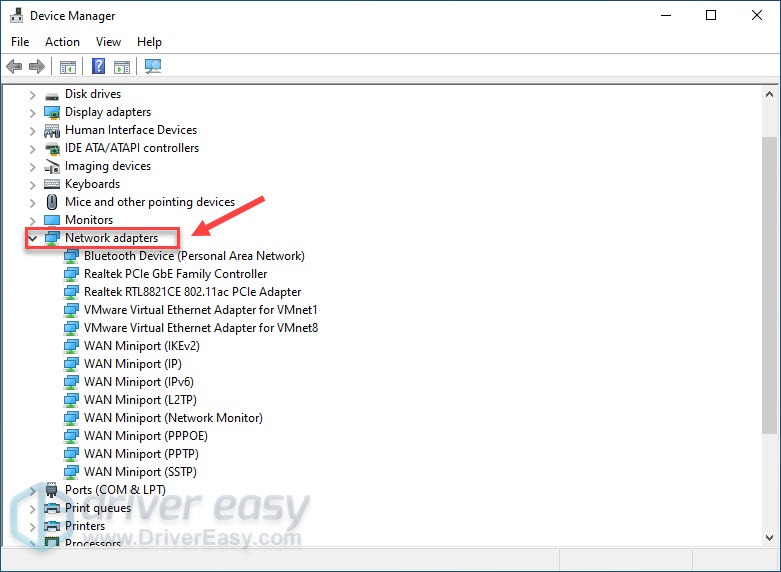
4) روی یک دستگاه کلیک راست کرده و Uninstall دستگاه را کلیک کنید.
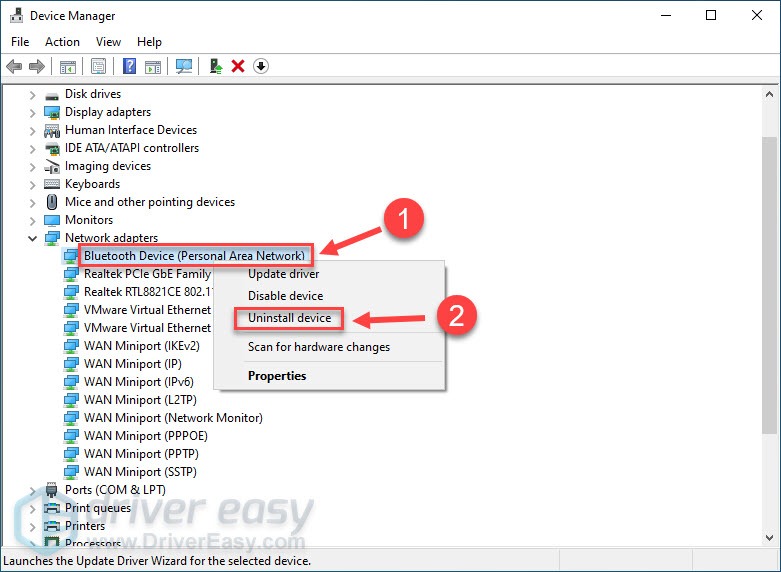
5) روی Uninstall کلیک کنید.
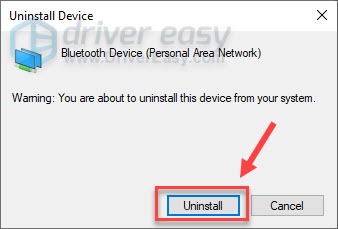
6) همه دستگاه ها را یکی یکی از زیر آداپتورهای شبکه حذف کنید.
پس از انجام مراحل بالا، دستگاه خود را مجدداً راه اندازی کنید و ویندوز به طور خودکار آداپتورهای شبکه را مجدداً نصب می کند. خطای 0x800704cf اکنون باید برطرف شود و می توانید بدون دردسر به رایانه شخصی شبکه دیگری متصل شوید.
رفع خطای 0x800704cf هنگام دسترسی به فروشگاه مایکروسافت
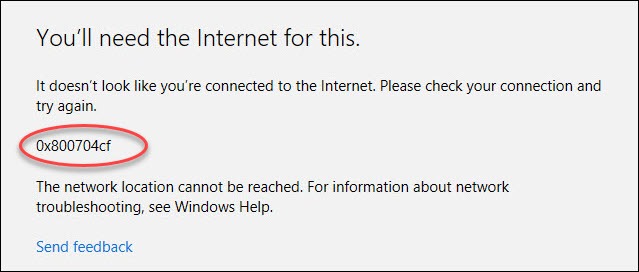
هنگامی که در ویندوز 10 یا 11 به فروشگاه مایکروسافت دسترسی ندارید، این خطای 0x800704cf ظاهر می شود. این بدان معناست که شما به اینترنت متصل نیستید، حتی اگر به اینترنت متصل هستید، زیرا می توانید به طور معمول از مرورگر و سایر برنامه ها استفاده کنید. اما نگران نباشید؛ در اینجا لیستی از اصلاحات وجود دارد که می تواند کمک کند.
رفع 1 – با حساب مایکروسافت وارد شوید
خطای 0x800704cf ممکن است زمانی رخ دهد که با استفاده از یک حساب محلی وارد سیستم شوید. سعی کنید به حساب مایکروسافت خود وارد شوید و ببینید آیا مشکل حل شده است یا خیر.
1) روی دکمه Start کلیک کنید و روی نماد Settings کلیک کنید.
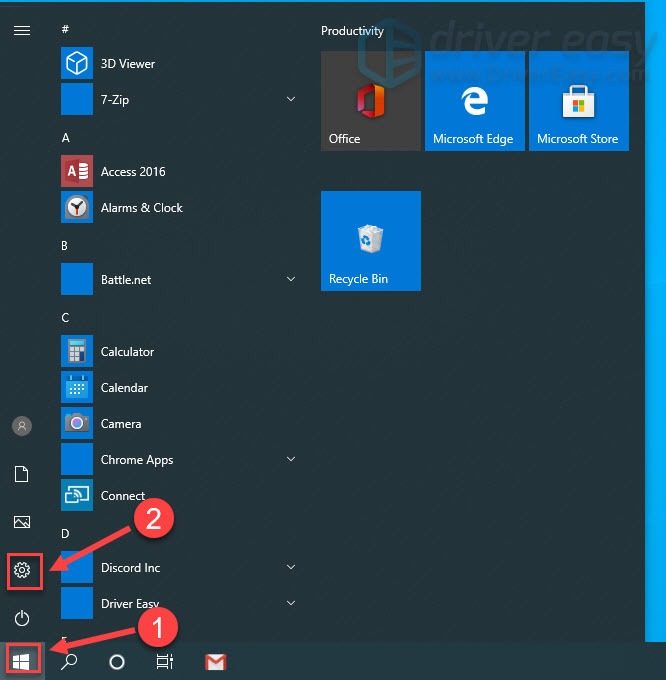
2) روی Accounts کلیک کنید.
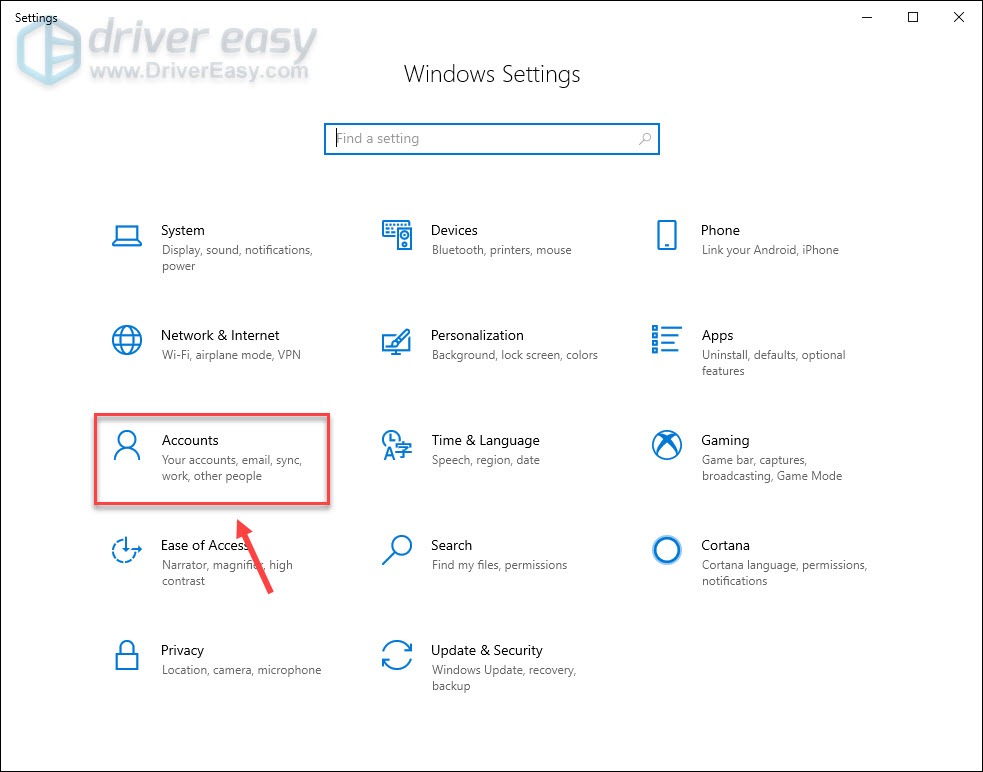
3) در قسمت سمت چپ، Your info را انتخاب کنید. سپس روی Sign in with a Microsoft Account به جای آن کلیک کنید.
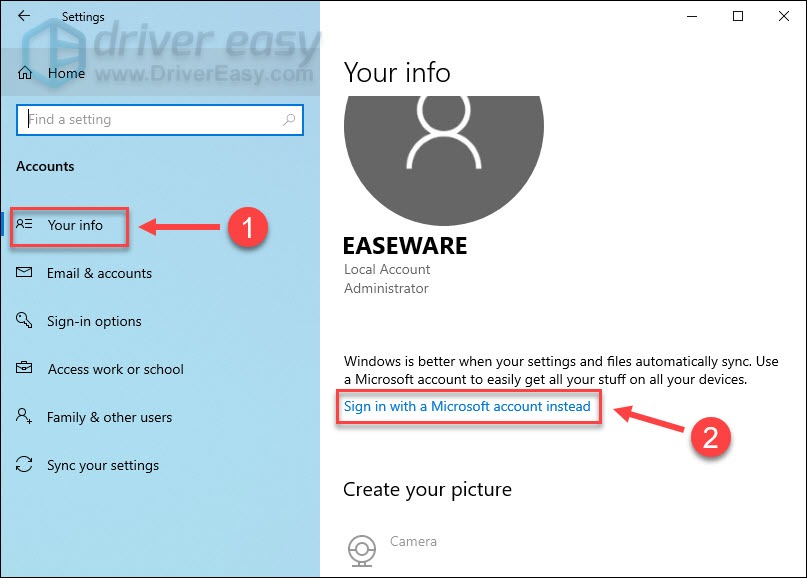
4) برای ورود به سیستم حساب کاربری و رمز عبور خود را وارد کنید.
5) به Your info برگردید و بر روی Verify کلیک کنید.
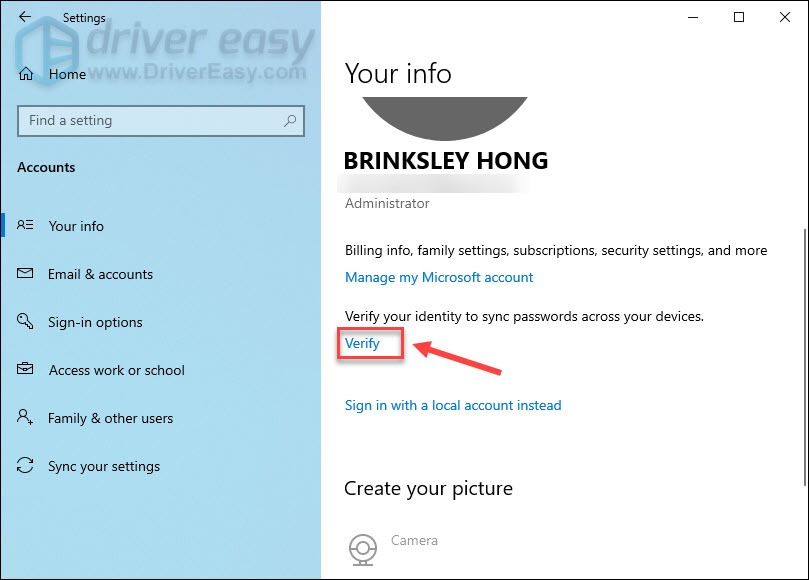
دستورالعمل های روی صفحه را برای تأیید هویت خود دنبال کنید. سپس، فروشگاه مایکروسافت خود را باز کنید و ببینید آیا کد 0x800704cf همچنان ظاهر می شود یا خیر. اگر این روش مفید نیست، ناامید نشوید. نگاهی به اصلاحات بیشتر در زیر بیندازید.
راه حل 2 – عیب یاب ویندوز را اجرا کنید
اگر هنگام استفاده از فروشگاه مایکروسافت، خطای 0x800704cf مدام ظاهر میشود، عیبیاب داخلی ویندوز ابزار مؤثری است که ممکن است به شما کمک کند.
1) troubleshoot را در کادر جستجو تایپ کنید و روی Troubleshooting settings کلیک کنید.
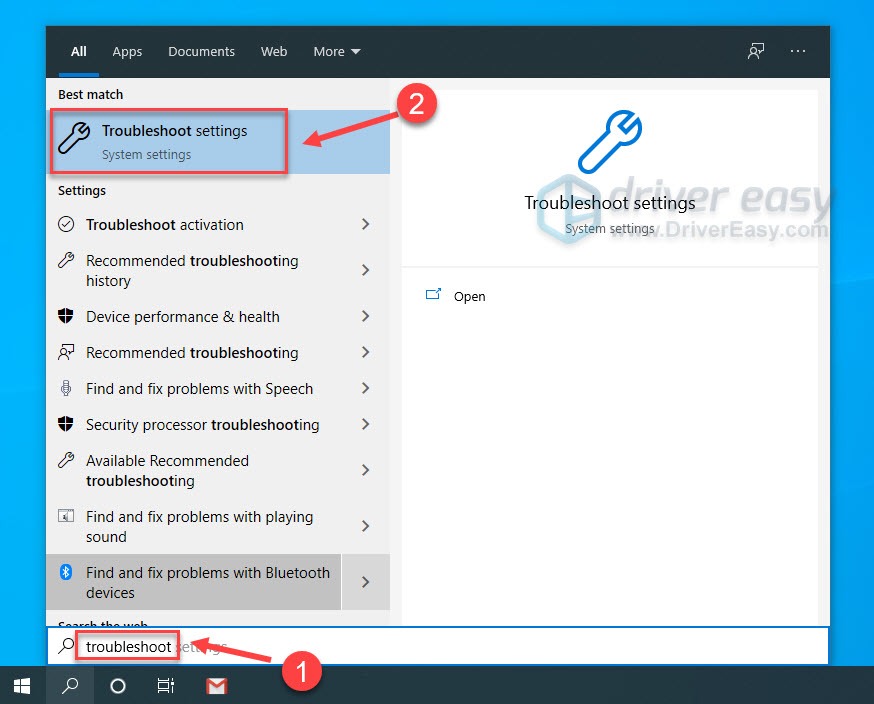
2) به پایین بروید تا روی Network Adapter کلیک کنید. سپس روی Run the troubleshooter کلیک کنید.
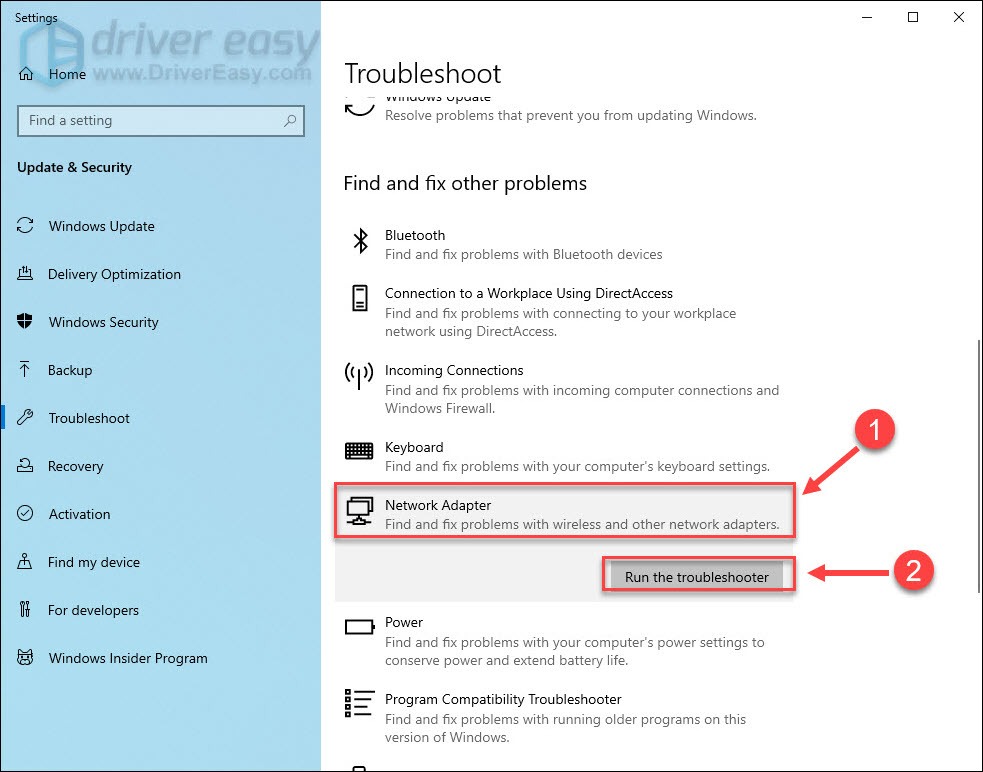
3) All network adapters را انتخاب کرده و روی Next کلیک کنید.
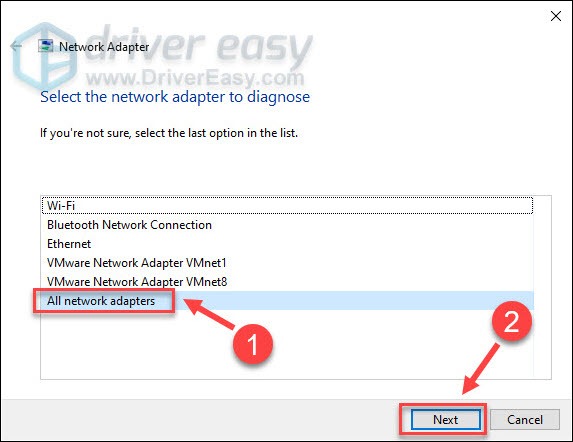
4) منتظر بمانید تا فرآیند عیب یابی کامل شود و عیب یاب را ببندید.
5) روی troubleshoot در کادر جستجو کلیک کنید و روی Troubleshooting settings کلیک کنید تا دوباره منوی عیب یابی باز شود.
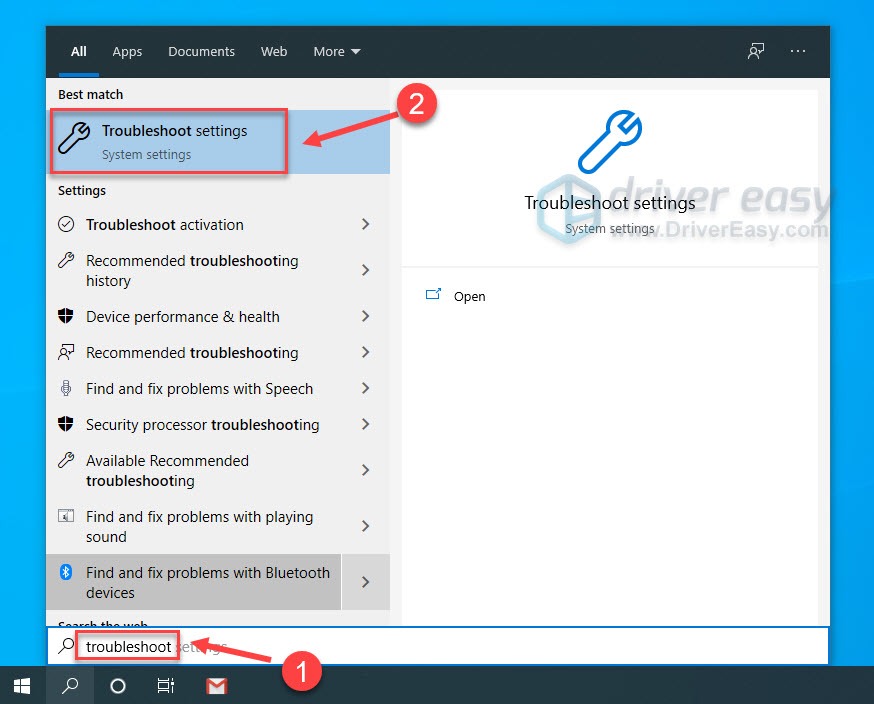
6) به پایین بروید تا روی Windows Store Apps کلیک کنید و روی Run the troubleshooter کلیک کنید.
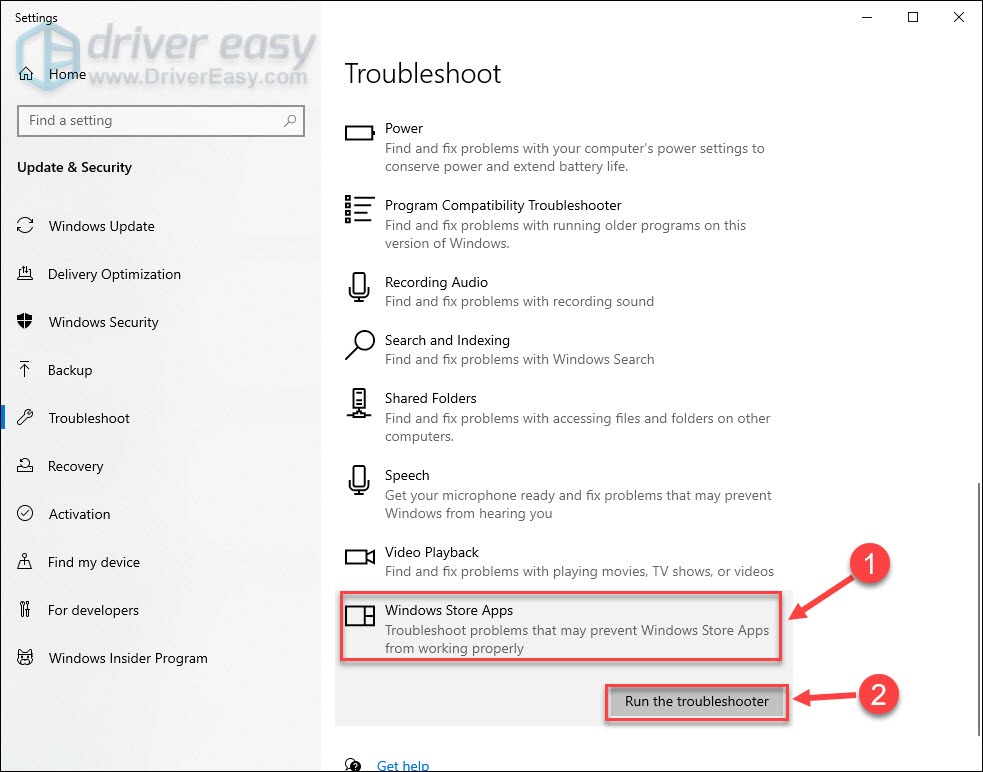
دستورالعمل های روی صفحه را دنبال کنید تا مشکلات شناسایی شده را برطرف کنید. سپس، فروشگاه مایکروسافت را راه اندازی کنید و بررسی کنید که آیا بدون خطا کار می کند یا خیر. اگر نه، لطفاً روش 3 زیر را امتحان کنید.
راه حل 3 – فروشگاه مایکروسافت را بازنشانی کنید
اگر مایکروسافت شما به هر دلیلی به درستی کار نمی کند، یکی از راه حل ها پاک کردن داده های ذخیره شده و بازنشانی آن به حالت پیش فرض است.
1) روی دکمه Start کلیک کنید و روی نماد Settings کلیک کنید.
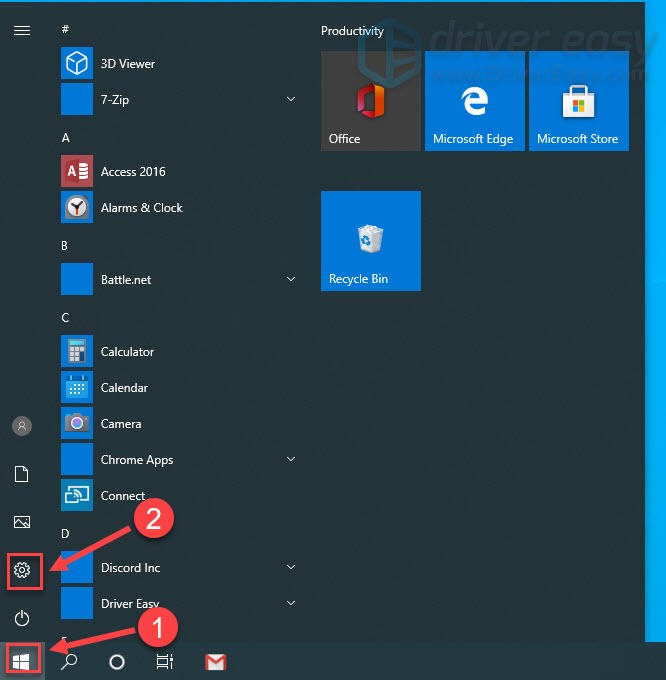
2) روی Apps کلیک کنید.
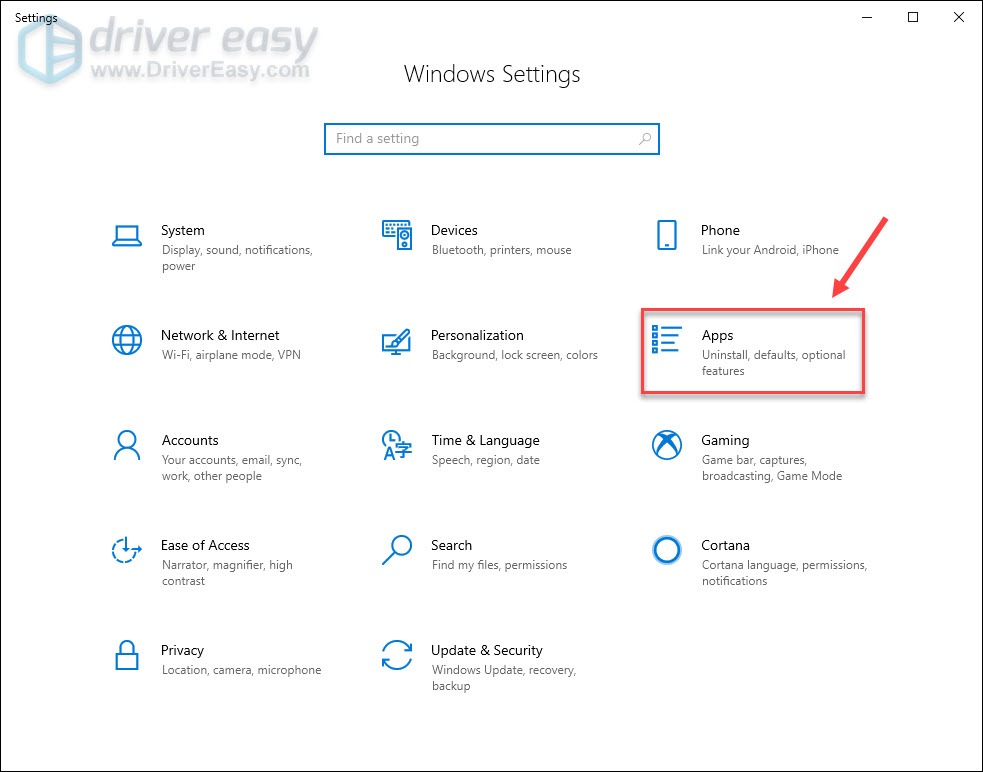
3) برنامه ها و ویژگی ها را انتخاب کنید. سپس به پایین بروید تا روی Microsoft Store کلیک کنید و Advanced optionsرا کلیک کنید.
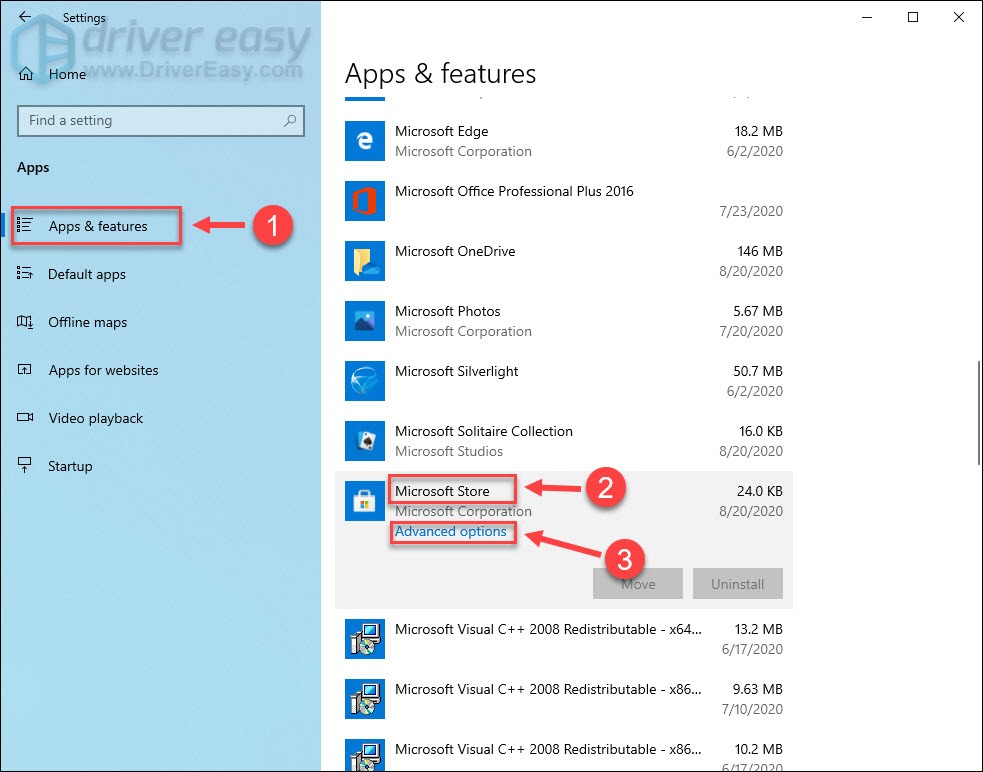
4) به پایین اسکرول کنید و روی Reset کلیک کنید.
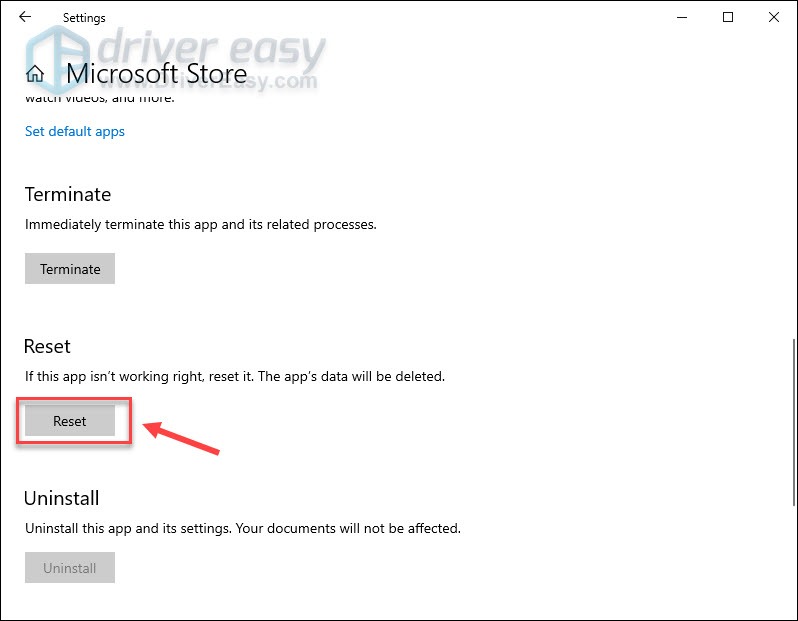
5) روی Reset کلیک کنید.
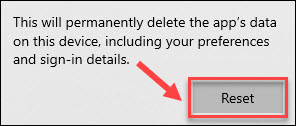
فروشگاه مایکروسافت خود را باز کنید و خطای 0x800704cf دیگر شما را آزار نخواهد داد.
مشکل شبکه مانند خطای 0x800704cf یک مشکل رایج رایانه شخصی است اما غیرقابل تحمل است. کارهای زیادی وجود دارد که نمی توانید بدون اینترنت انجام دهید، و حتی بدتر از آن، نمی توانید راه حلی برای رفع آن جستجو کنید. اگر مرتباً با چنین مشکلاتی مانند عدم دسترسی به اینترنت یا کندی مواجه شده اید، حتماً نکات پاداش ما را در زیر بررسی کنید.
نکات پاداش: درایور شبکه خود را به روز کنید
یک درایور شبکه قدیمی یا معیوب به عنوان مقصر اکثر مشکلات شبکه شناخته شده است. برای صاف و قوی نگه داشتن اتصال شبکه خود، باید بررسی کنید که آیا درایور آداپتور شبکه به روز را نصب کرده اید یا خیر. اگر نه، آنها را به هر طریقی که می خواهید به روز کنید.
به روز رسانی دستی درایور – می توانید با مراجعه به وب سایت سازنده و جستجوی جدیدترین درایور صحیح، درایور آداپتور شبکه خود را به صورت دستی به روز کنید. مطمئن شوید که فقط درایورهایی را انتخاب کنید که با نسخه ویندوز شما سازگار هستند.
به روز رسانی خودکار درایور – اگر زمان، حوصله یا مهارت های کامپیوتری برای به روز رسانی درایور آداپتور شبکه خود را به صورت دستی ندارید، در عوض می توانید این کار را به صورت خودکار با Driver Easy انجام دهید.
Driver Easy به طور خودکار سیستم شما را تشخیص می دهد و درایور صحیح آداپتور شبکه و نسخه ویندوز شما را پیدا می کند و آنها را به درستی دانلود و نصب می کند:
1) Driver Easy را دانلود و نصب کنید.
2) Driver Easy را اجرا کنید و روی دکمه Scan Now کلیک کنید. سپس Driver Easy کامپیوتر شما را اسکن می کند و درایورهای مشکل را شناسایی می کند.
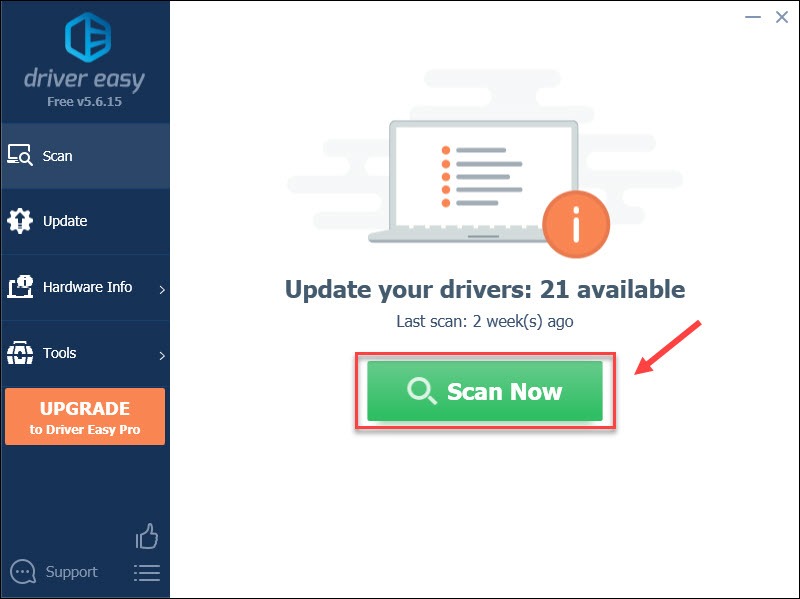
3) روی دکمه Update در کنار درایور شبکه پرچم گذاری شده کلیک کنید تا نسخه صحیح آن درایور به طور خودکار دانلود شود، سپس می توانید آن را به صورت دستی نصب کنید (می توانید این کار را با نسخه رایگان انجام دهید).
یا روی Update All کلیک کنید تا به طور خودکار نسخه صحیح تمام درایورهایی که گم شده یا قدیمی هستند را روی سیستم شما دانلود و نصب کنید. (این به نسخه حرفه ای نیاز دارد ).
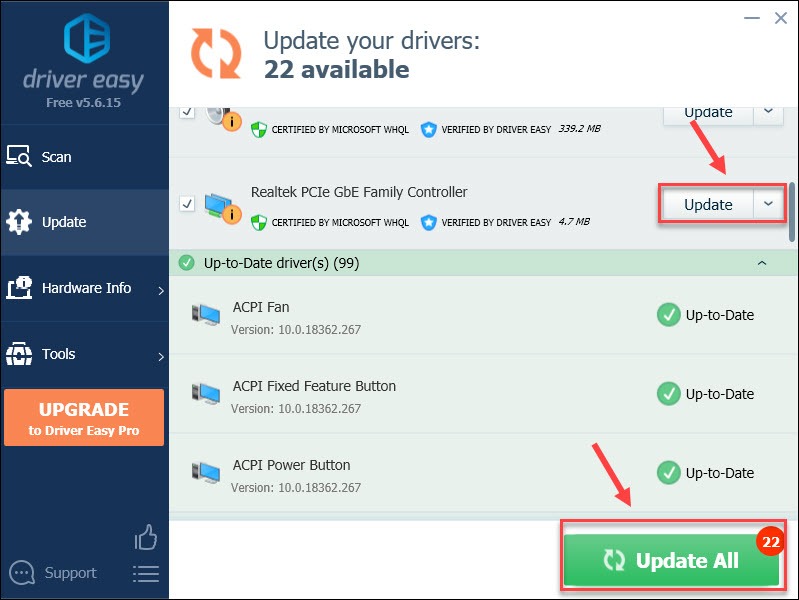
امیدواریم این پست به شما کمک کند تا از شر خطای 0x800704cf خلاص شوید. اگر سوال یا پیشنهادی دارید، در زیر نظر خود را با ما در میان بگذارید.
حل مشکل ارور 0x800704cf
ترجمه شده توسط سایت دریای شرق از سایت
کپی بدون ذکر نام و لینک سایت دریای شرق ممنوع است !