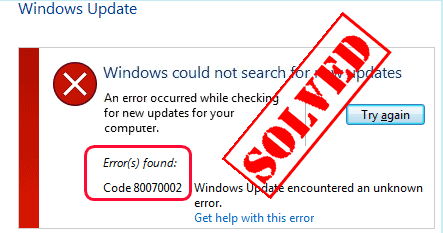حل ارور 0x80070002
اگر این کد خطا 0x80070002 یا 80070002 را در رایانه شخصی/لپ تاپ ویندوز خود دریافت می کنید، نگران نباشید! این یکی از کدهای خطای رایج در ویندوز است.
این خطا همچنین می تواند به صورت 80070003 یا 0x80070003 نمایش داده شود و در واقع همان مشکل هستند و می توانید با راه حل های موجود در این مقاله 0x80070003 را نیز برطرف کنید.
چرا خطای 0x80070002 رخ می دهد؟
این کد خطا ممکن است با نسخه های مختلف ویندوز متفاوت باشد. در ویندوز XP کد خطا 0x80070002 را مشاهده خواهید کرد. در حالی که در ویندوز 10/8/7، کد خطا 80070002 را مشاهده خواهید کرد.
این مشکل زمانی اتفاق میافتد که برخی از فایلها در بهروزرسانی ویندوز از بین رفته یا خراب شده باشند، حتی اگر آپدیت با موفقیت دانلود و استخراج شود، یا مشکل درایور معیوب باشد. بنابراین می توانید با این روش ها کار کنید تا مشکل شما حل شود.
روش 1 حل ارور 0x80070002 : تنظیمات تاریخ و زمان را بررسی کنید
این ممکن است به عنوان راه حلی برای رفع کد خطای 0x80070002 غیر قابل باور به نظر برسد، اما برای بسیاری از کاربران ویندوز کار می کند. یکی از دلایل اصلی خطا، تنظیمات نادرست زمان/تاریخ است، بنابراین لازم است مطمئن شوید که زمان رایانه شما با سرور زمان اینترنت همگام است.
برای کاربران ویندوز 7/8
برای کاربران ویندوز 10
اگر از ویندوز 7/8 استفاده می کنید:
1) روی دکمه تاریخ و زمان در پایین سمت راست کلیک کنید، سپس روی تغییر تنظیمات تاریخ و زمان کلیک کنید.
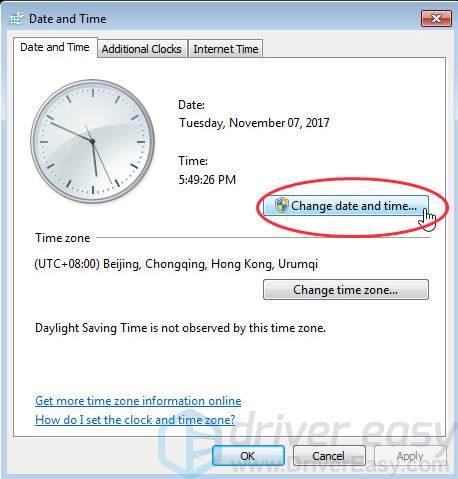
2) روی Change date and time کلیک کنید تا مطمئن شوید تاریخ و ساعت در ویندوز شما درست است، سپس روی OK کلیک کنید.
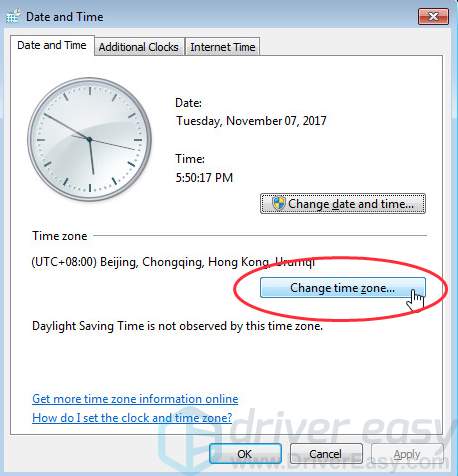
3) برای اطمینان از صحت منطقه زمانی روی Change zone کلیک کنید، سپس روی OK کلیک کنید.
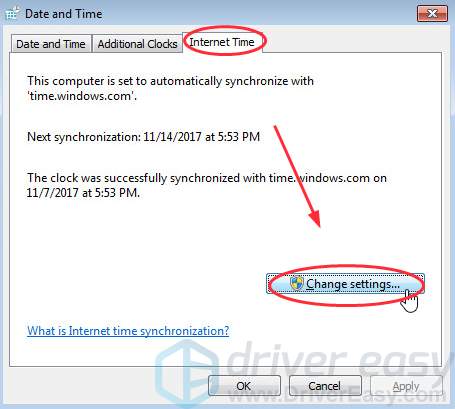
4) روی تب Internet Time در بالا کلیک کنید، سپس روی Change Settings کلیک کنید.
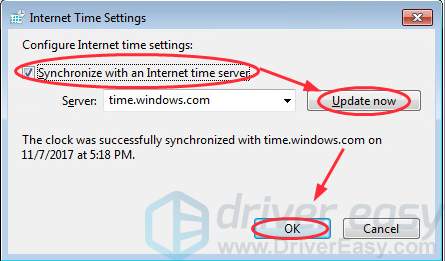
5) مطمئن شوید که کادر کنار Synchronize with an Internet time server را علامت بزنید و روی Update now کلیک کنید، سپس روی OK کلیک کنید.
7) برای اتمام تنظیمات روی OK کلیک کنید.
8) رایانه خود را مجدداً راه اندازی کنید و Windows Update را دوباره امتحان کنید تا ببینید آیا کار می کند یا خیر.
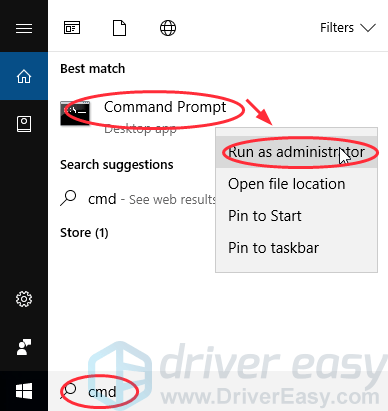
اگر از ویندوز 10 استفاده می کنید، می توانید تنظیمات تاریخ و زمان را با Command Prompt بررسی کنید.
1) cmd را در کادر جستجو تایپ کنید و روی Command Prompt کلیک راست کنید تا روی Run as administrator کلیک کنید، سپس روی Yes کلیک کنید.
2) به ترتیب زمان، تاریخ و w32tm/resync را در پنجره تایپ کنید و بعد از هر دستور Enter را فشار دهید. اگر زمان و تاریخ بعد از اجرا نادرست است، می توانید زمان و تاریخ صحیح را در پنجره تایپ کرده و Enter را فشار دهید.
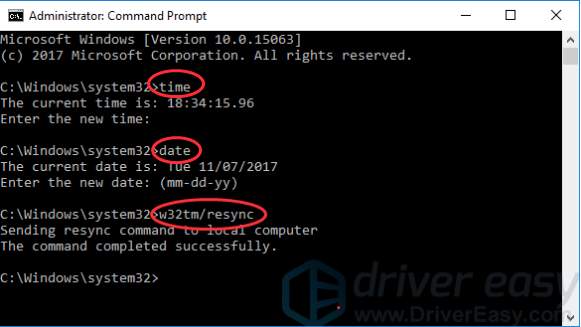
3) پس از تکمیل دستورات، رایانه خود را مجدداً راه اندازی کنید و دوباره Windows Update را امتحان کنید تا ببینید آیا کار می کند یا خیر.
روش 2 حل ارور 0x80070002 : فایل های نصب Windows Update را تغییر دهید
گاهی اوقات خطای 0x80070002 به این دلیل رخ می دهد که فرآیند به روز رسانی سیستم با شکست مواجه می شود و فایل های نصب Windows Update خراب یا گم شده اند. بنابراین می توانید سعی کنید فایل های نصب را حذف کنید یا پوشه نصب را تغییر نام دهید تا مشکل حل شود.
قبل از اینکه فایل ها یا پوشه ها را اصلاح کنیم، ممکن است لازم باشد سرویس Windows Update را متوقف کنید. در غیر این صورت فایل ها یا پوشه ها در برنامه ها باز هستند و نمی توانید آن را تغییر دهید. پس مراحل زیر را دنبال کنید:
مرحله 1: سرویس Windows Update را غیرفعال کنید
1) روی صفحه کلید خود، کلید لوگوی ویندوز + R را همزمان فشار دهید تا کادر Run فراخوانی شود.
2) services.msc را تایپ کرده و OK کنید.
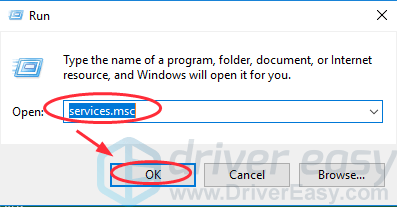
3) Windows Update را دوبار کلیک کنید (اگر از ویندوز XP استفاده می کنید، روی Automatic Updates دوبار کلیک کنید).
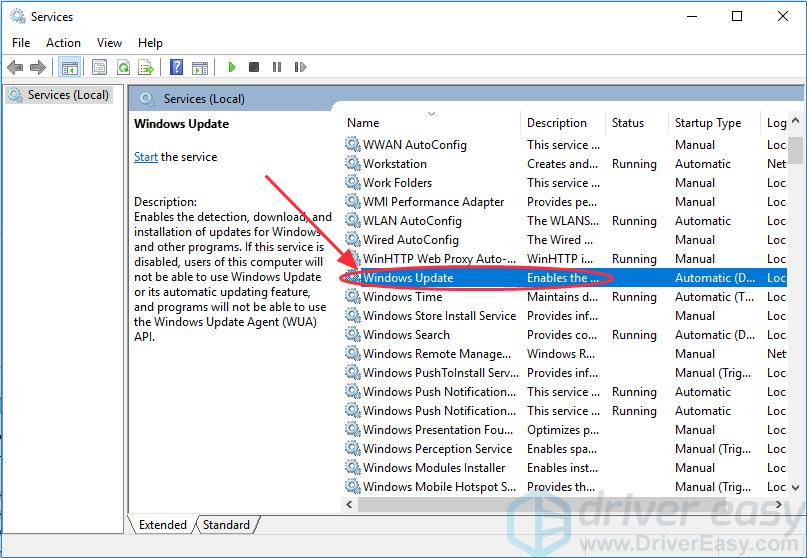
4) نوع Startup را به Automatic تغییر دهید. سپس، مطمئن شوید که وضعیت سرویس روی Stop تنظیم شده است. اگر در حال اجرا است، روی Stop کلیک کنید، سپس روی Apply کلیک کنید، و برای ذخیره تغییرات OK کنید.
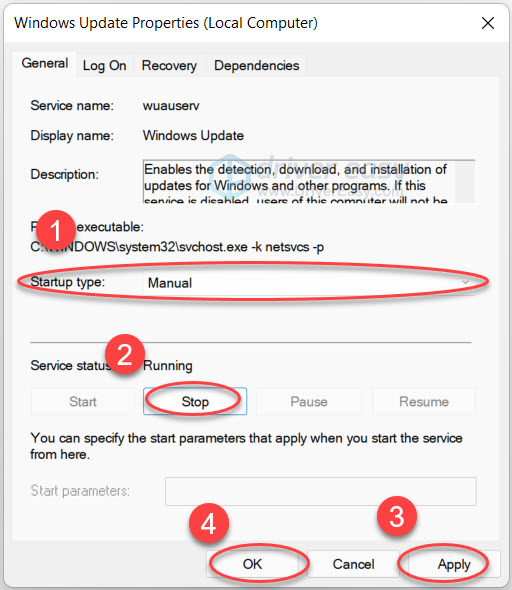
مرحله 2: پوشه توزیع نرم افزار را حذف کنید
1) روی درایوی که ویندوز شما در آن نصب شده است، معمولاً در درایو C دوبار کلیک کنید.
2) به پوشه ها بروید: Windows > SoftwareDistribution.
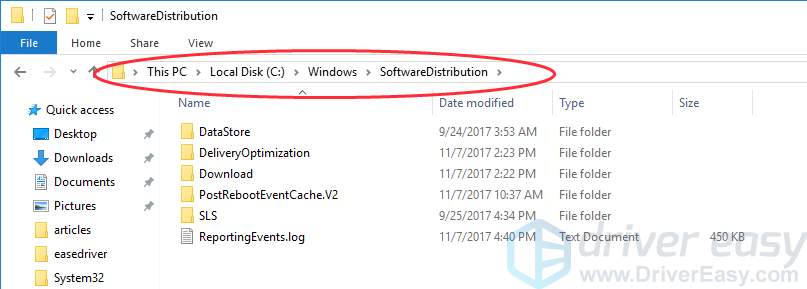
3) پوشه ای به نام SoftwareDistribution را حذف کنید. (اگر از شما خواسته شد یک رمز عبور سرپرست یا تأییدیه بنویسید، رمز عبور خود را تایپ کنید یا تأیید را ارائه دهید.)
اگر نمیخواهید این پوشه را حذف کنید، میتوانید نام آن را با SoftwareDistributionOld نیز تغییر دهید.
4) تمام پنجره ها را ببندید.
مرحله 3: سرویس Windows Update را دوباره فعال کنید
1) روی صفحه کلید خود، کلید لوگوی ویندوز + R را همزمان فشار دهید تا کادر Run فراخوانی شود.
2) services.msc را تایپ کرده و OK کنید.
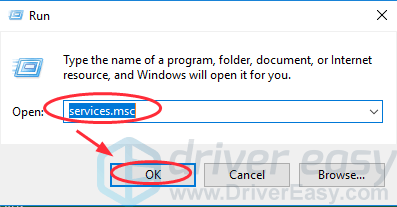
3) Windows Update را راست کلیک کنید (اگر از ویندوز XP استفاده می کنید، روی Automatic Updates کلیک راست کنید) و روی Start کلیک کنید.
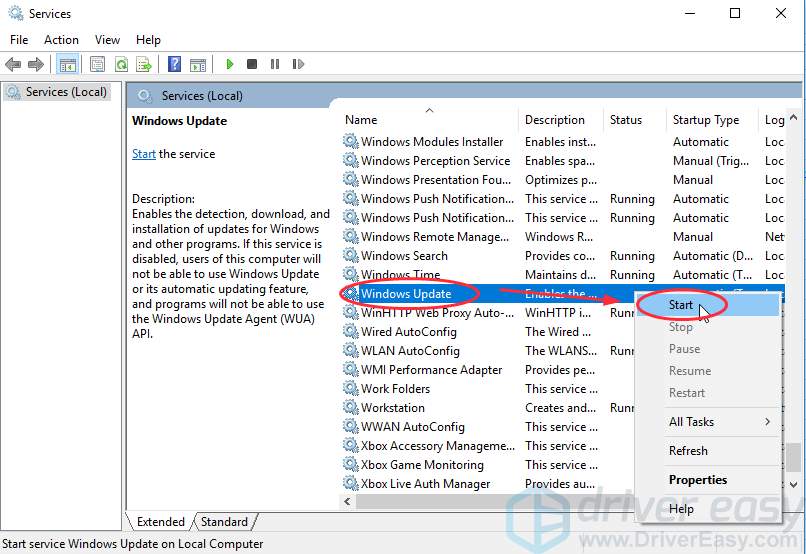
4) ویندوز خود را ریستارت کنید و دوباره Windows Update را امتحان کنید تا ببینید مشکل حل می شود یا خیر.
روش 3 حل ارور 0x80070002 : Windows Update Troubleshooter را امتحان کنید
عیب یاب Windows Update همیشه روشی است که باید هنگام اجرای Windows Update مشکلی در نظر بگیرید.
1) عیب یاب را از مایکروسافت دانلود کنید.
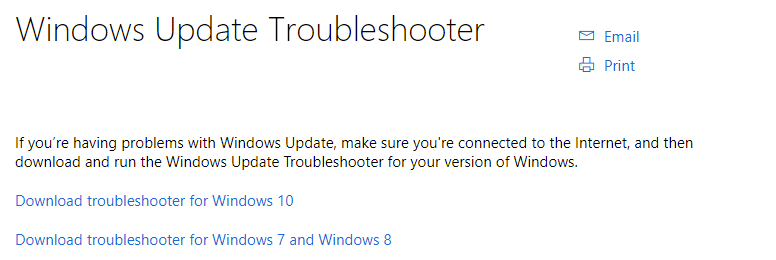
2) فایل دانلود شده را اجرا کنید.
3) روی Windows Update کلیک کنید و Next را بزنید.
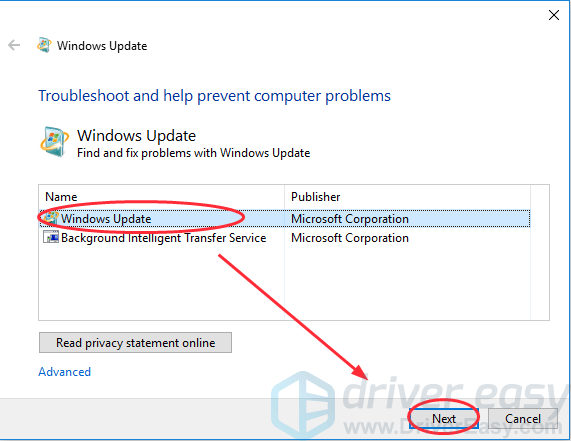
4) سپس اجرا می شود و سعی می کند مشکل را برطرف کند. پس از تکمیل، رایانه خود را مجدداً راه اندازی کنید و دوباره Windows Update را امتحان کنید تا ببینید آیا کار می کند یا خیر.
روش 4 حل ارور 0x80070002 : ویرایشگر رجیستری را اصلاح کنید
اگر هنگام نصب ارتقاء ویندوز خطا را مشاهده کردید: چیزی اتفاق افتاد 0x80070002، می توانید این روش را برای حل مشکل امتحان کنید.
قبل از ادامه، میتوانید مطمئن شوید که English (Unites States) را در تنظیمات زبان انتخاب کردهاید. و لطفا Windows Media Creation Tool را به عنوان مدیر اجرا کنید. روی آن راست کلیک کرده و گزینه Run as administrator را انتخاب کنید. سپس دستورالعمل ها را دنبال کنید:
1) کلید لوگوی ویندوز + R را همزمان روی صفحه کلید خود فشار دهید.
2) regedit را تایپ کرده و Enter را فشار دهید. ممکن است لازم باشد حق مدیریتی را برای باز کردن ارائه دهید، برای تأیید روی بله کلیک کنید.
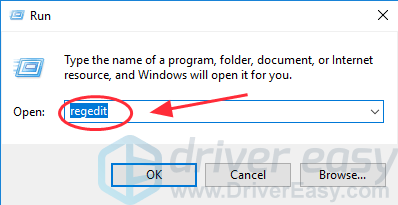
3) به HKEY_LOCAL_MACHINE\SOFTWARE\Microsoft\Windows\CurrentVersion\WindowsUpdate\OSUpgrade بروید.
4) کلید OSUpgrade را انتخاب کنید، سپس روی ناحیه خالی در سمت راست ویرایشگر رجیستری کلیک راست کرده و روی New کلیک کنید، سپس روی DWORD (32 بیتی) Value کلیک کنید.
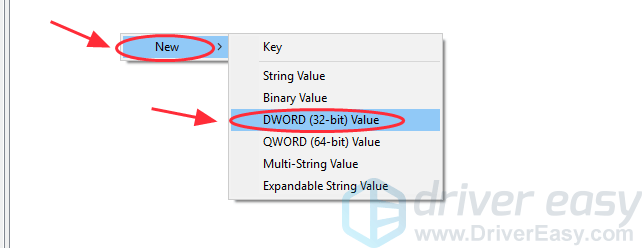
5) روی NewValue#1 تازه ایجاد شده کلیک راست کرده و Modify را انتخاب کنید.
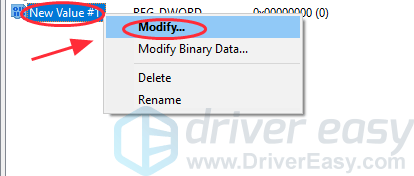
6) نام مقدار را به AllowOSUpgrade تغییر دهید، پس از آن می توانید بر روی عدد زیر Value data دوبار کلیک کنید و 1 را وارد کنید. Hexadecimal را انتخاب کنید و OK کنید.
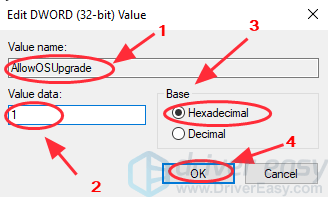
7) رایانه خود را مجدداً راه اندازی کنید و دوباره سعی کنید ببینید کار می کند یا خیر.
نکته پاداش: درایورهای دستگاه را به روز کنید
به روز رسانی درایورهای دستگاه شما آنقدر مهم است که باید مطمئن شوید که درایورهای دستگاه به روز هستند. با این کار می تواند بسیاری از مشکلات سخت افزاری را حل کند و بهترین تجربه ممکن را برای شما به ارمغان بیاورد.
گزینه 1 – به صورت دستی: ابتدا می توانید درایورهای دستگاه خود را در Device Manager حذف نصب کنید، به وب سایت رسمی بروید تا درایورهای صحیح مطابق با سیستم عامل ویندوز خود را دانلود کنید. که ممکن است نیاز به زمان و مهارت های کامپیوتری داشته باشد.
گزینه 2 – به صورت خودکار (توصیه می شود): اگر زمان یا مهارتی برای به روز رسانی دستی درایورها ندارید، می توانید این کار را به طور خودکار با Driver Easy انجام دهید.
4) پس از به روز رسانی، کامپیوتر خود را مجددا راه اندازی کنید و دوباره Windows Update را امتحان کنید.
اینها رایج ترین و مفیدترین روش ها برای رفع کد خطای 0x80070002 در Windows Update هستند. کدام روش به حل مشکل شما کمک می کند؟ اگر مشکل شما همچنان پابرجاست، در زیر نظر خود را در نظر بگیرید و خواهیم دید که چه کارهای بیشتری می توانیم برای کمک انجام دهیم.
حل ارور 0x80070002
ترجمه شده توسط سایت دریای شرق از سایت
کپی بدون ذکر نام و لینک سایت دریای شرق ممنوع است !