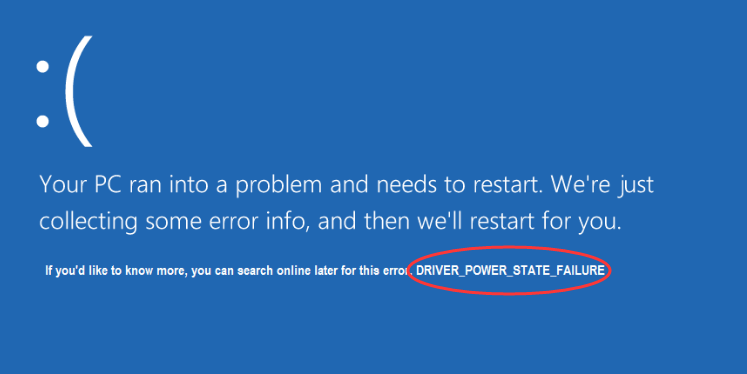ارور Driver Power State Failure
صفحه آبی ممکن است به دلایل زیادی رخ دهد. اگر خطای Driver Power State Failure را در دستگاه ویندوز 10 خود دریافت کردید، می تواند نشان دهنده درایورهای بد، سخت افزار ناسازگار یا در برخی موارد، تنظیمات نامناسب برق باشد.
خوشبختانه رفع این خطا نسبتاً ساده است. ما 6 راه حل را در زیر آورده ایم که می توانید سعی کنید خطا را برطرف کنید. ممکن است مجبور نباشید همه آنها را امتحان کنید. فقط کافی است در لیست پایین بیایید تا زمانی که لیستی را پیدا کنید که برای شما مناسب است.
راه حل 1 حل ارور Driver Power State Failure : سخت افزار خارجی را حذف کنید
اگر سختافزار خارجی متصل به رایانه شخصی شما به درستی کار نکند، میتواند مشکلات رایانهای مانند این را ایجاد کند. برای اینکه ببینید آیا این مشکل اصلی است، سعی کنید اتصالات جانبی خود را (بلندگو، چاپگر، اسکنر، درایو USB و غیره) جدا کنید، سپس کامپیوتر خود را مجددا راه اندازی کنید.
اگر کامپیوتر شما پس از حذف سخت افزار خارجی به درستی کار می کند، به این معنی است که یکی از سخت افزارهای شما باعث این مشکل شده است. شما باید هر دستگاه را دوباره در رایانه خود نصب کنید و هر بار آنها را آزمایش کنید. سپس، دستگاه خاصی را پیدا خواهید کرد که باعث مشکل شما شده است. پس از شناسایی درایور دستگاه را مجددا نصب/بهروزرسانی کنید.
اگر مشکل شما پس از جدا کردن دستگاههای جانبی همچنان ادامه داشت، راهحل زیر را امتحان کنید.
راه حل 2 حل ارور Driver Power State Failure : درایور مشکل ساز را حذف نصب کنید
ویندوز وضعیت دستگاه را در Device Manager نشان می دهد. اگر دستگاه شما به درستی کار نمی کند – مثلاً درایور دستگاه گم شده یا خراب است، یک علامت تعجب زرد در بالای نماد دستگاه خواهید دید. در این صورت، حذف درایور باید مشکل شما را برطرف کند.
دستورالعمل های زیر را دنبال کنید:
1) اگر کامپیوتر خود را به طور معمول بوت نمی کند، آن را در حالت Safe Mode بوت کنید.
2) روی صفحه کلید خود، کلید لوگوی ویندوز و R را همزمان فشار دهید تا کادر Run فراخوانی شود.
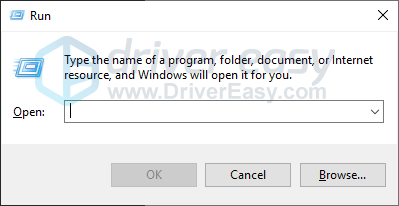
3) devmgmt.msc را تایپ کرده و OK کنید.
4) دسته را گسترش دهید و دستگاهی را با علامت تعجب زرد پیدا کنید. اگر در Device Manager هیچ علامت تعجب زرد رنگی ندیدید، مراحل زیر را رد کنید و راه حل 4 را امتحان کنید.
5) روی دستگاه کلیک راست کرده و Uninstall device را انتخاب کنید.
6) کامپیوتر خود را مجددا راه اندازی کنید و بررسی کنید که آیا خطای Driver Power State Failure برطرف می شود یا خیر.
راه حل 3 حل ارور Driver Power State Failure : درایورهای دستگاه را به روز کنید
یکی از رایج ترین دلایل این مشکل، درایورهای قدیمی است. چه بخواهید درایورهای دستگاه را به صورت دستی، با استفاده از Windows Update به روز کنید، یا از یک محصول شخص ثالث قابل اعتماد استفاده کنید، ضروری است که همیشه آخرین درایورهای دستگاه را برای سیستم عامل خود داشته باشید.
راه حل 4: ذخیره انرژی را خاموش کنید
مشکل می تواند ناشی از مشکلات تنظیم برق باشد. بنابراین تنظیمات برق را تغییر دهید تا ببینید آیا با این کار مشکل حل می شود یا خیر.
مراحل زیر را دنبال کنید:
1) اگر کامپیوتر خود را به طور معمول بوت نمی کند، آن را در حالت Safe Mode بوت کنید.
2) روی صفحه کلید خود، Win+R (کلید لوگوی ویندوز و کلید R) را به طور همزمان فشار دهید تا کادر Run فراخوانی شود.
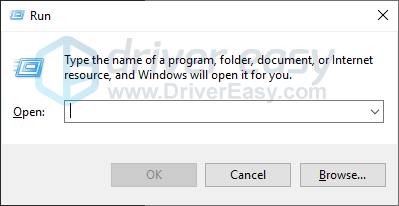
3) control panel را تایپ کرده و روی OK کلیک کنید تا پنجره کنترل پنل باز شود.
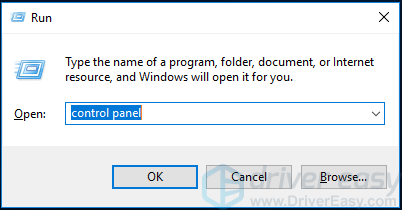
4) با Small icons مشاهده کنید و Power Options را انتخاب کنید.
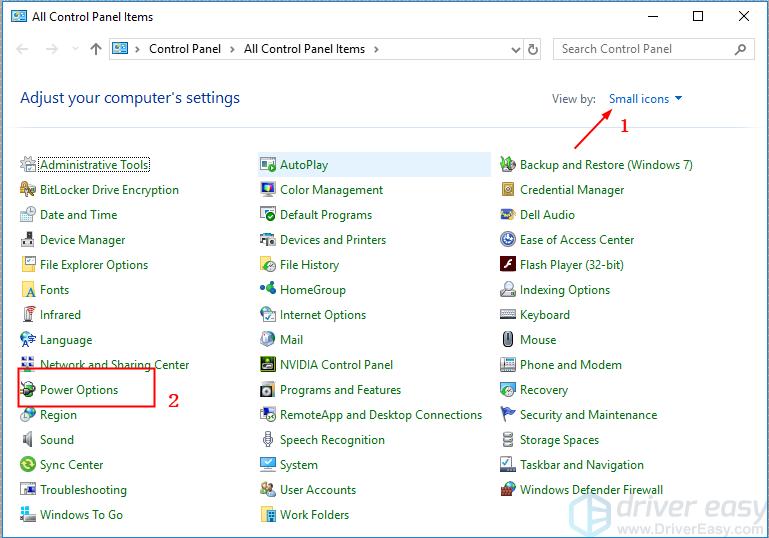
5) اطمینان حاصل کنید که Balanced (توصیه شده) انتخاب شده است و روی Change plan settings در کنار آن کلیک کنید.
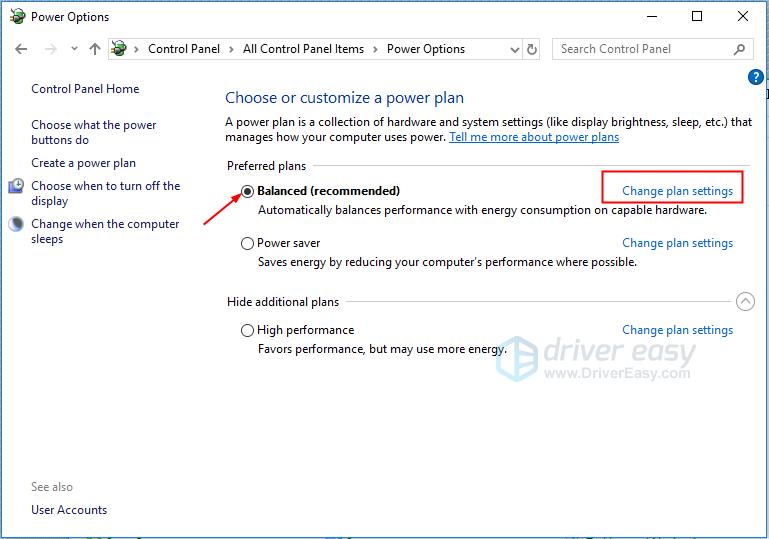
6) روی Change advanced power settings کلیک کنید.
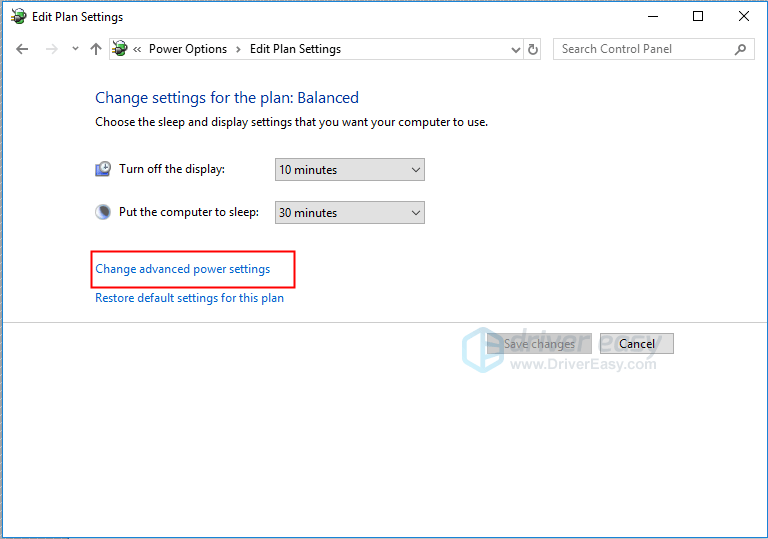
7) تنظیمات آداپتور بی سیم و حالت صرفه جویی در انرژی را گسترش دهید، سپس تنظیمات را به حداکثر عملکرد تغییر دهید.
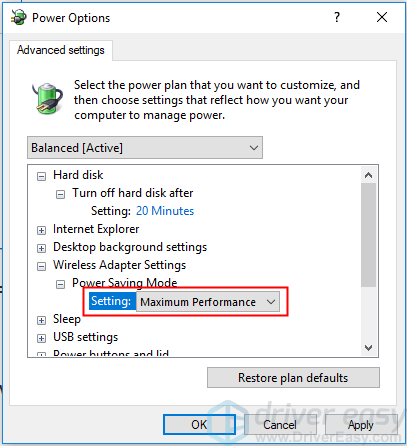
8) PCI Express و Link State Power Management را گسترش دهید، سپس تنظیمات را به Maximum power savings تغییر دهید.
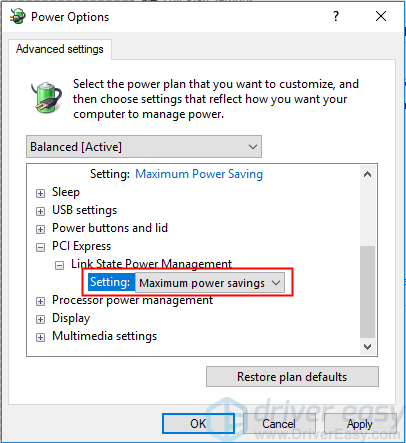
9) روی Apply و سپس OK کلیک کنید.
10) رایانه خود را مجدداً راه اندازی کنید تا بررسی کنید که آیا خطای Driver Power State Failure از بین رفته است یا خیر. اگر این برای شما کار نکرد، راه حل بعدی را امتحان کنید.
راه حل 5: نرم افزار شخص ثالث را حذف کنید
نرم افزار شخص ثالث، به خصوص آنتی ویروس شما، که روی رایانه شخصی شما اجرا می شود نیز می تواند باعث خطاهای صفحه آبی شود. برای اینکه ببینید آیا این مشکل برای شماست، آنتی ویروس و برنامه های تازه نصب شده خود را به طور موقت حذف کنید، سپس کامپیوتر خود را مجددا راه اندازی کنید تا مشکل خود را آزمایش کنید. در اینجا به این صورت است:
1) روی صفحه کلید خود، کلید لوگوی ویندوز را فشار دهید و control را تایپ کنید. سپس روی Control Panel کلیک کنید.
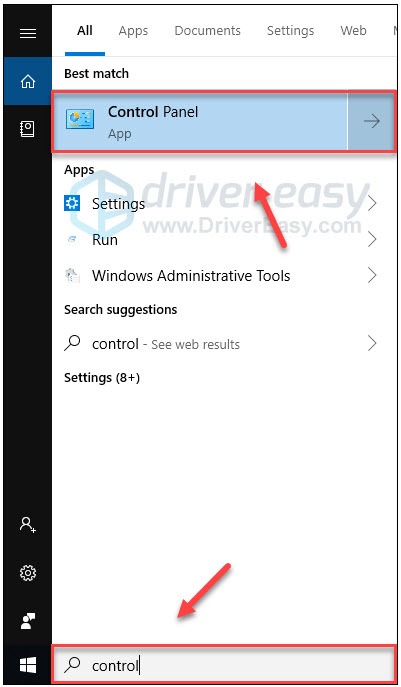
2) Uninstall a program را انتخاب کنید.
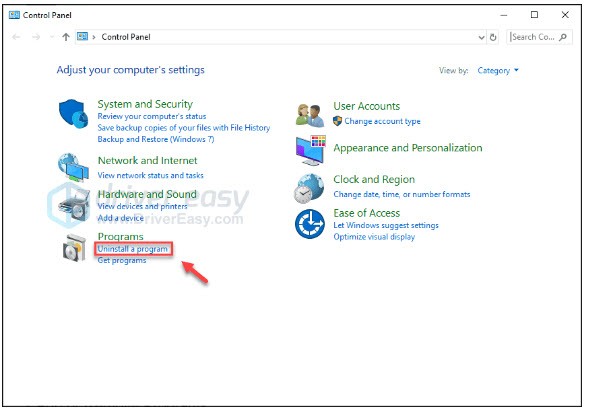
3) روی برنامه ای که می خواهید حذف شود کلیک راست کرده و Uninstall را انتخاب کنید.
- هیچ برنامه ای را که با آن آشنایی ندارید حذف نکنید. ممکن است برای عملکرد کامپیوتر شما حیاتی باشد.
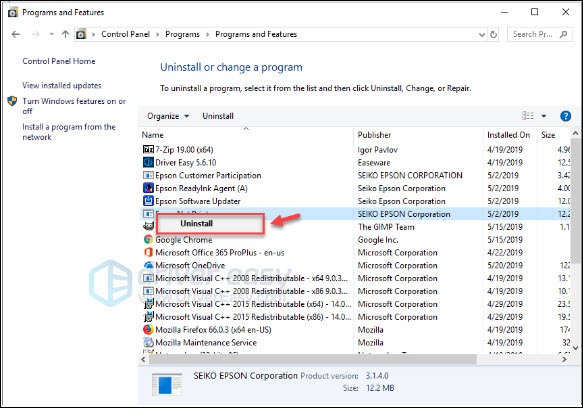
4) رایانه خود را مجدداً راه اندازی کنید تا ببینید آیا این راه حل کار می کند یا خیر.
اگر دوباره با خطای صفحه آبی مواجه شدید، راه حل زیر را امتحان کنید.
راه حل 6: فایل های سیستمی خراب را تعمیر کنید
فایل های سیستمی خراب یا از دست رفته اغلب مقصر خطاهای BSOD هستند. برای اینکه ببینید آیا این دلیل برای شماست، یک اسکن سیستم را اجرا کنید تا فایل های سیستمی خراب را با Reimage شناسایی کنید.
Reimage یک ابزار حرفه ای تعمیر ویندوز است که می تواند وضعیت کلی سیستم شما را اسکن کند، پیکربندی سیستم شما را تشخیص دهد، فایل های سیستم معیوب را شناسایی کند و آنها را به طور خودکار تعمیر کند. تنها با یک کلیک اجزای سیستم کاملاً تازه را در اختیار شما قرار می دهد، بنابراین نیازی به نصب مجدد ویندوز و همه برنامه های خود ندارید و هیچ گونه داده یا تنظیمات شخصی را از دست نمی دهید. (بررسی های Reimage Trustpilot را بخوانید.)
1) Reimage را دانلود و نصب کنید.
2) Reimage را باز کنید و یک اسکن رایگان روی رایانه شخصی خود اجرا کنید. (ممکن است چند دقیقه طول بکشد و پس از آن گزارش مفصلی از وضعیت رایانه شخصی خود دریافت خواهید کرد.)
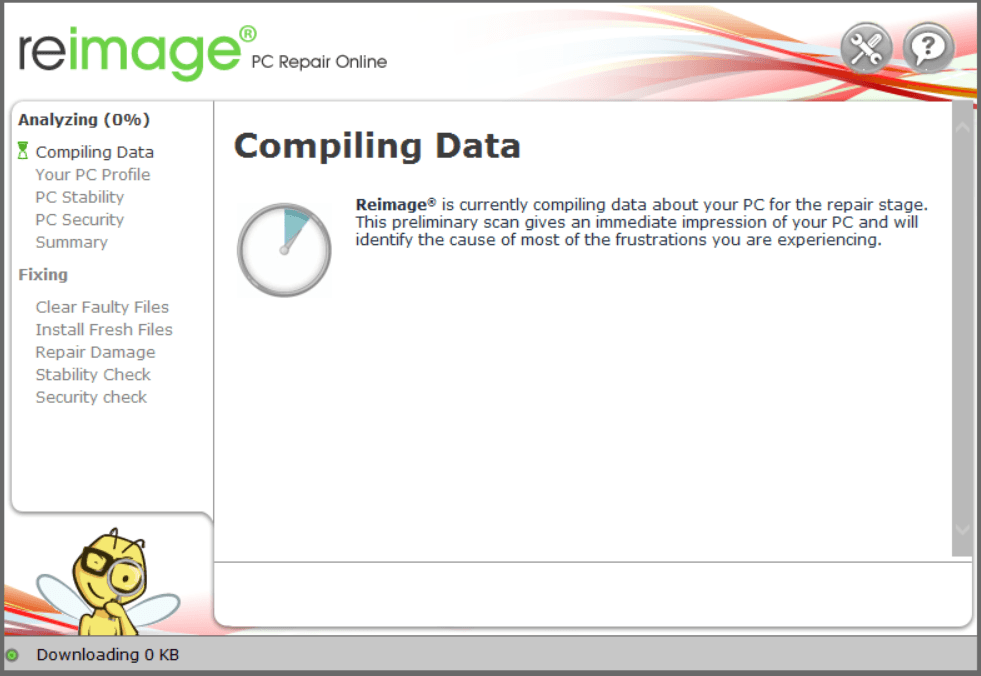
3) می توانید خلاصه ای از مشکلات شناسایی شده پس از اسکن را مرور کنید. برای شروع فرآیند تعمیر، روی Start Repair کلیک کنید. (این به نسخه کامل نیاز دارد .)
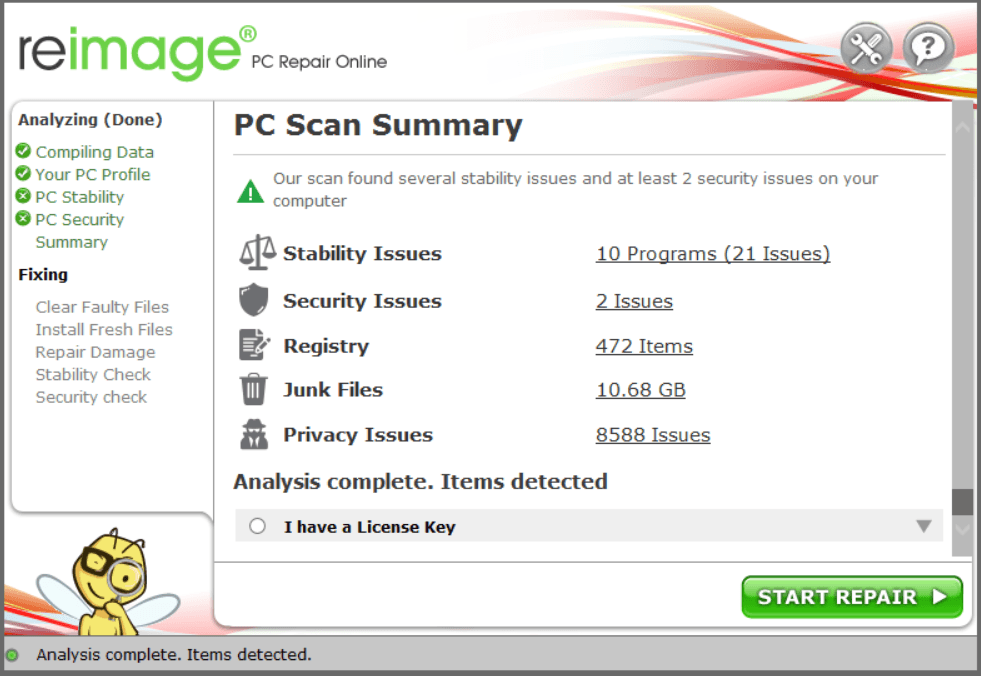
رایانه خود را مجدداً راه اندازی کنید تا ببینید آیا همچنان با خطا مواجه می شوید یا خیر. اگر این کار را می کنید، لطفاً راه حل بعدی زیر را امتحان کنید.
راه حل 7: رایانه شخصی ویندوز 10 خود را به روز کنید
اگر هیچکدام از راهحلهای بالا جواب نداد، رایانه ویندوز 10 خود را بهروزرسانی کنید تا ببینید آیا مشکل شما برطرف میشود یا خیر.
امیدواریم این مقاله برای شما مفید واقع شود. اگر سؤال یا پیشنهادی دارید، لطفاً در زیر نظر دهید.
ارور Driver Power State Failure
ترجمه شده توسط سایت دریای شرق از سایت
کپی بدون ذکر نام و لینک سایت دریای شرق ممنوع است !