نحوه Reset کردن کیبورد
اگر با رفتار غیرمنتظره ای روی صفحه کلید خود مواجه می شوید، ممکن است بخواهید آن را به تنظیمات پیش فرض بازنشانی کنید. اگر متوجه شدید که کیبورد شما به درستی کار نمی کند، آن را تنظیم مجدد کنید گزینه خوبی به نظر می رسد. اما چگونه؟
در این پست، ما شما را راهنمایی می کنیم که صفحه کلید خود را مرحله به مرحله بازنشانی کنید.
نحوه Reset کردن کیبورد :
کلید لوگوی ویندوز + R را با هم فشار دهید تا کادر Run ظاهر شود.
devmgmt.msc را تایپ کرده و کلید Enter را فشار دهید.
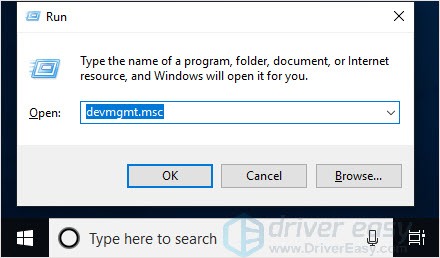
روی صفحه کلیدها کلیک کنید و دستگاه صفحه کلیدی را که می خواهید بازنشانی کنید انتخاب کنید.
روی دکمه ضربدر قرمز کلیک کنید تا دستگاه را حذف نصب کنید.
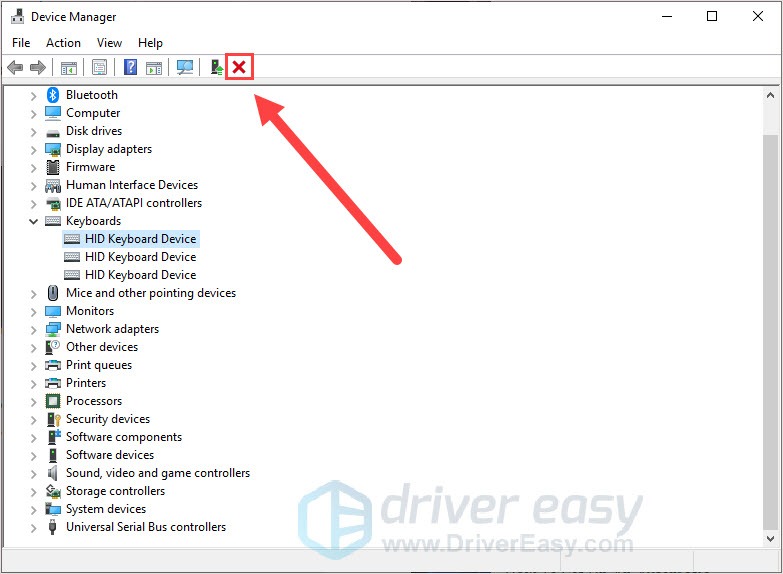
روی دکمه Scan for hardware changes کلیک کنید. این اجازه می دهد تا دستگاه ظاهر شود.
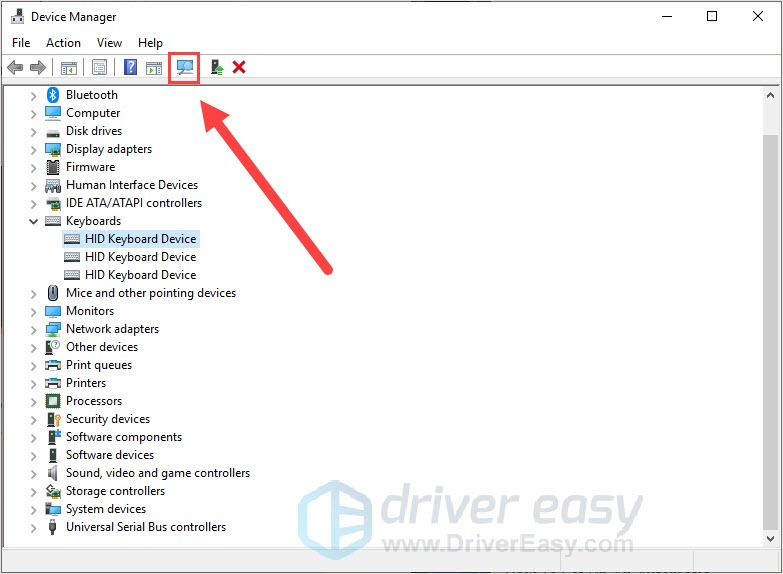
دوباره همان دستگاه صفحه کلید را انتخاب کنید. روی دکمه Update device driver کلیک کنید.
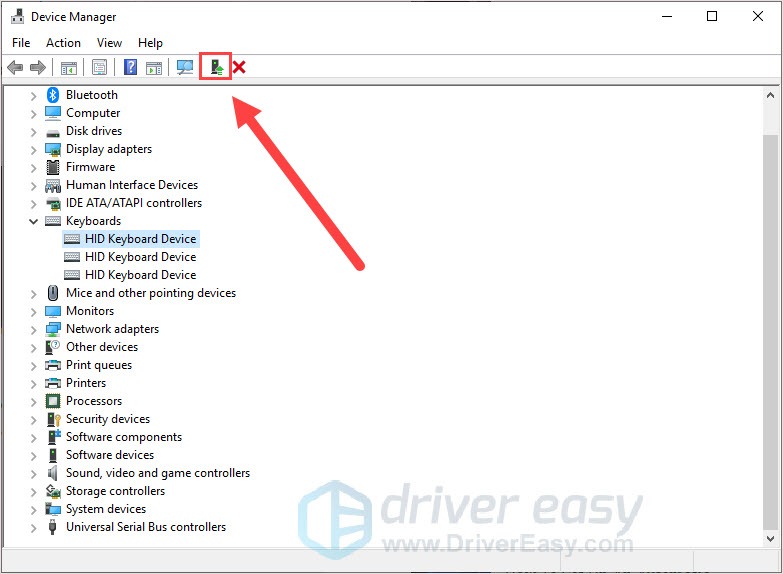
اجازه نصب جدیدترین درایورها را بدهید.
کامپیوتر خود را مجددا راه اندازی کنید.
صفحه کلید شما باید پس از راه اندازی مجدد به تنظیمات پیش فرض بازگردد.
تغییر زبان صفحه کلید:
کلید لوگوی Windows + I (“i”) را با هم فشار دهید تا تنظیمات ویندوز باز شود.
روی Devices کلیک کنید.
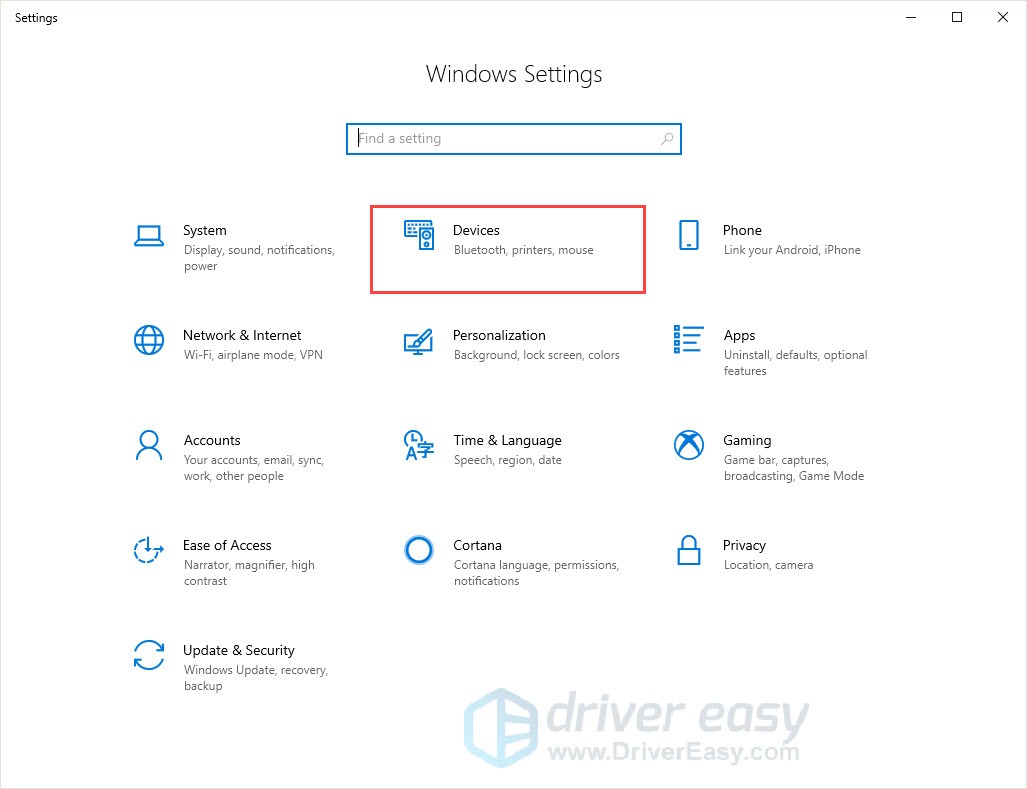
روی Typing در قسمت سمت چپ کلیک کنید و روی Advanced keyboard settings در سمت راست کلیک کنید.
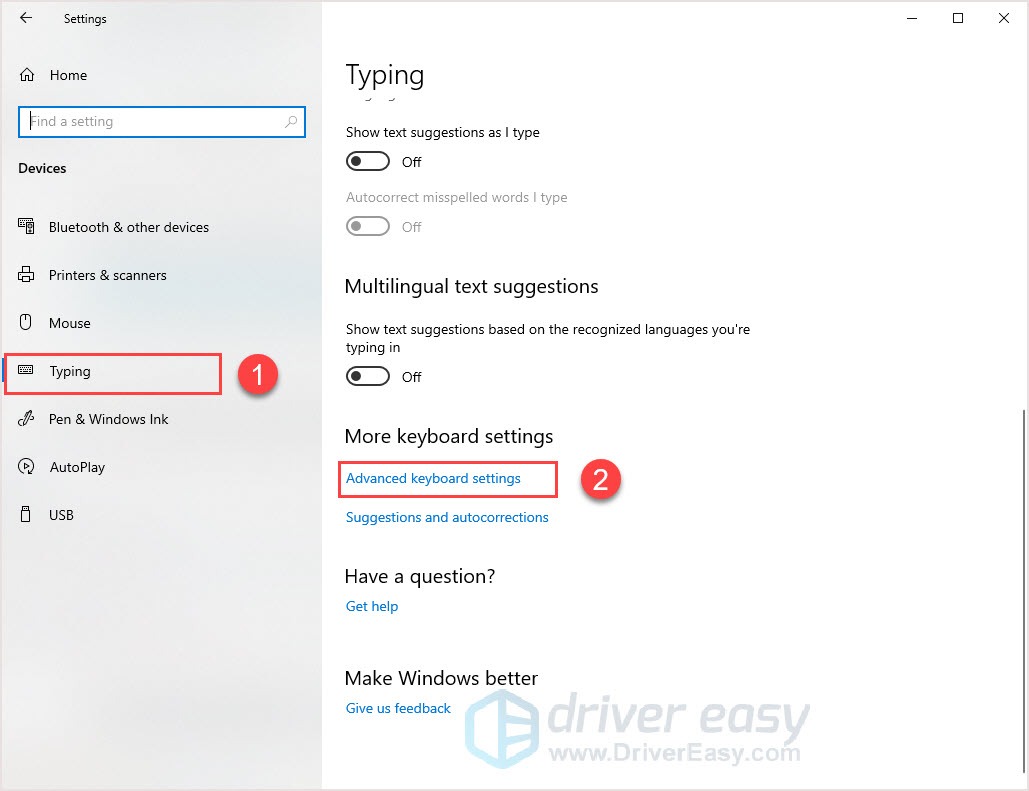
روی دکمه کشویی کلیک کنید تا زبان مورد نظر خود را انتخاب کنید.
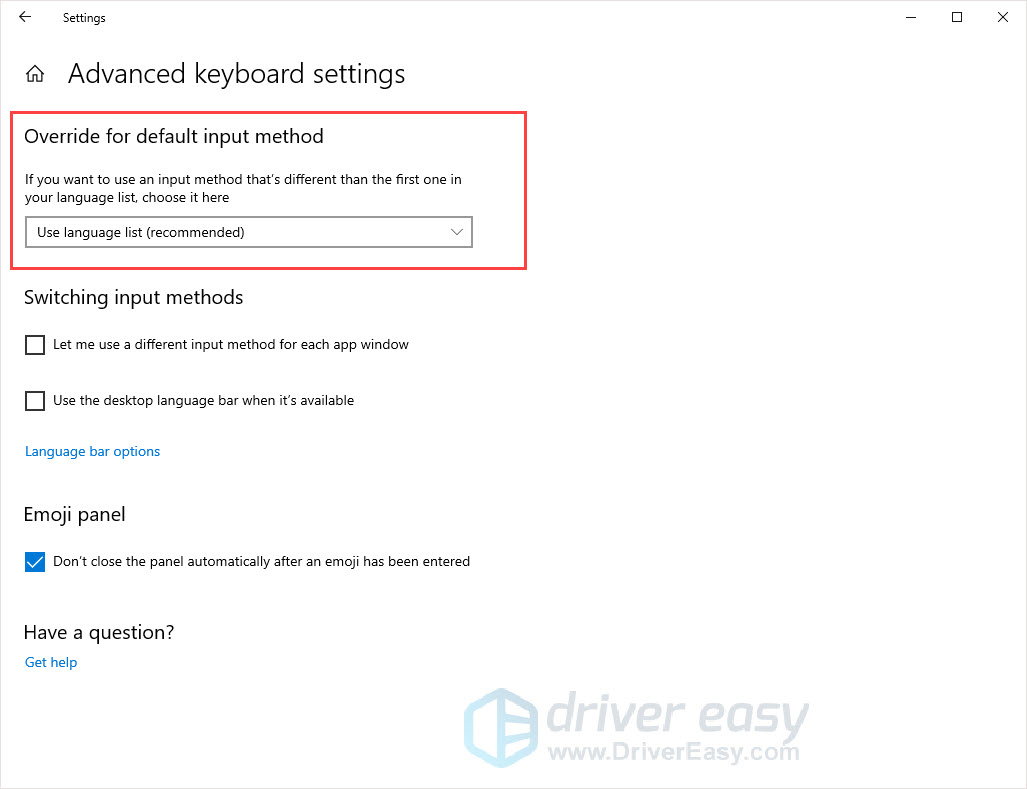
اکنون زبان صفحه کلید خود را بازنشانی کرده اید.
نحوه Reset کردن کیبورد برای کاربران مک:
رفتار غیرمنتظره روی صفحه کلید شما می تواند متفاوت باشد. در اینجا ما 2 راه حل برای رفع نیاز خاص شما داریم:
- بازگشت به تنظیمات پیش فرض
- زبان صفحه کلید را تغییر دهید
بازگشت به تنظیمات پیش فرض:
روی نماد Apple در گوشه سمت چپ بالا کلیک کنید و روی System Preferences کلیک کنید.
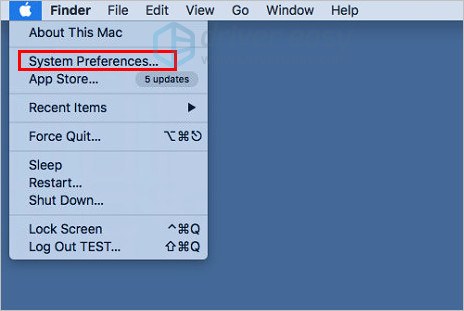
روی Keyboard کلیک کنید.
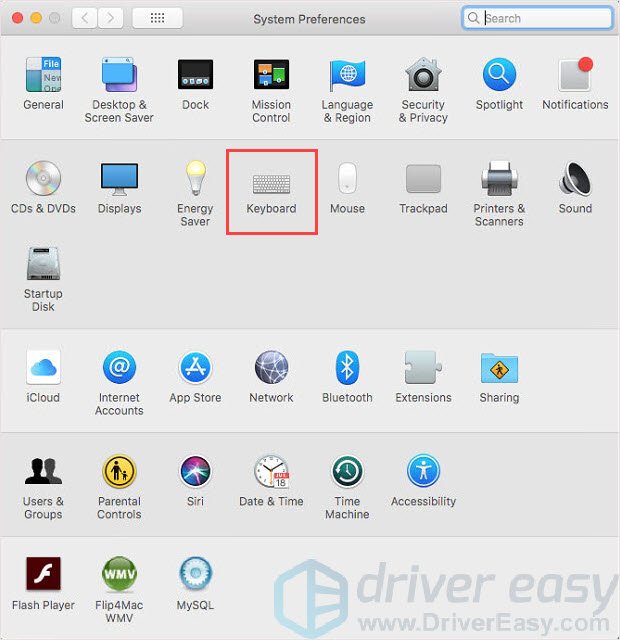
روی Modifier Keys در گوشه سمت راست پایین کلیک کنید.
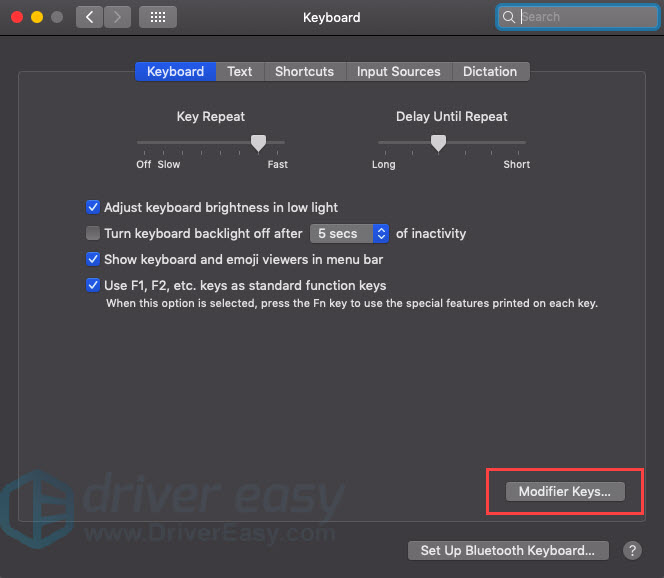
روی Restore Defaults کلیک کنید و سپس روی OK کلیک کنید.
صفحه کلید شما باید به تنظیمات پیش فرض برگردد.
تغییر زبان صفحه کلید:
روی نماد Apple در گوشه سمت چپ بالا کلیک کنید و روی System Preferences کلیک کنید.
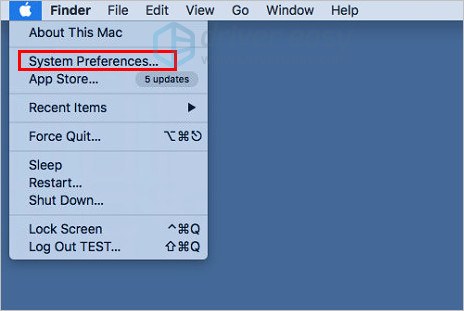
روی Language and Region کلیک کنید.
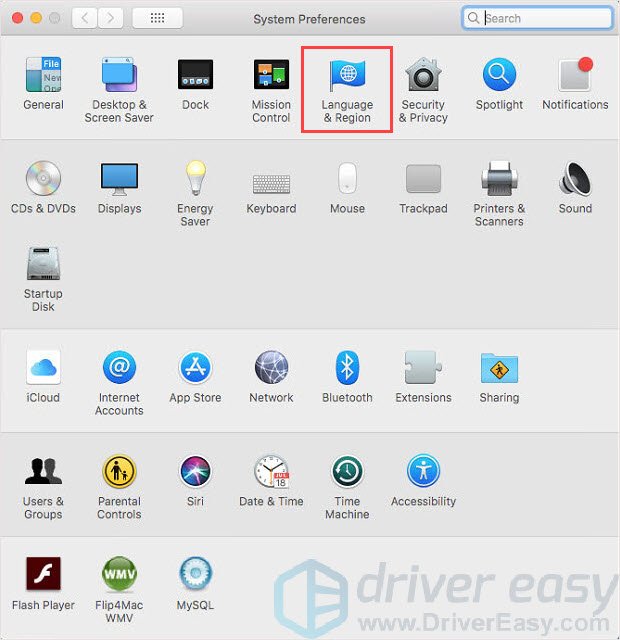
زبان مورد نظر خود را انتخاب کنید.
منتظر بمانید تا کامپیوتر دوباره راه اندازی شود.
هارد ریست
اگر رفتار غیرمنتظرهای مانند کار نکردن یک کلید عملکردی یا مشکلات نور صفحهکلید را تجربه میکنید، پس از انجام بازنشانی نرم بر روی رایانه خود، ممکن است بخواهید بازنشانی سخت را امتحان کنید.
برندهای مختلف کیبورد راه های مختلفی را برای انجام هارد ریست در اختیار شما قرار می دهند. بهتر است به وب سایت رسمی سازنده کیبورد خود بروید و کمک بخواهید. در اینجا ما یک راهنمای کلی برای تنظیم مجدد صفحه کلید به شما ارائه می دهیم:
صفحه کلید خود را از برق بکشید و 30 ثانیه صبر کنید.
کلید ESC را روی صفحه کلید خود نگه دارید و آن را به رایانه خود وصل کنید.
کلید ESC را فشار دهید تا ببینید صفحه کلید چشمک می زند.
صفحه کلید شما باید با موفقیت بازنشانی شود.
خودشه! امیدوارم اطلاعات بالا بتواند به شما در حل مشکل کمک کند. اگر سوال یا پیشنهادی دارید، لطفا نظرات خود را در زیر بنویسید.
نحوه Reset کردن کیبورد
ترجمه شده توسط سایت دریای شرق از سایت
کپی بدون ذکر نام و لینک سایت دریای شرق ممنوع است !






