تعمیر فایل های سیستمی خراب
اگر رایانه شما به خوبی کار نمی کند، ممکن است به دلیل گم شدن یا خراب شدن فایل های سیستم باشد. هنگامی که این اتفاق می افتد، ممکن است رایانه شما همچنان یخ بزند یا از کار بیفتد، یا ممکن است با صفحه آبی مرگ یا سایر پیام های خطا مواجه شوید. اما نگران نباشید با کمک برخی ابزارهای قدرتمند می توانید به راحتی این مشکل را به تنهایی برطرف کنید. در اینجا ما به شما نشان خواهیم داد که چگونه فایل های سیستمی خراب را در ویندوز 10، 11 تعمیر کنید.
راه حل 1: ابزار System File Checker را اجرا کنید
System File Checker (SFC) یک ابزار داخلی ویندوز است که به کاربران امکان می دهد فایل های سیستم ویندوز خراب را اسکن و تعمیر کنند. برای اجرای ابزار SFC مراحل زیر را دنبال کنید:
در کادر جستجو در نوار وظیفه، cmd را تایپ کرده و سپس Run as administrator را انتخاب کنید.
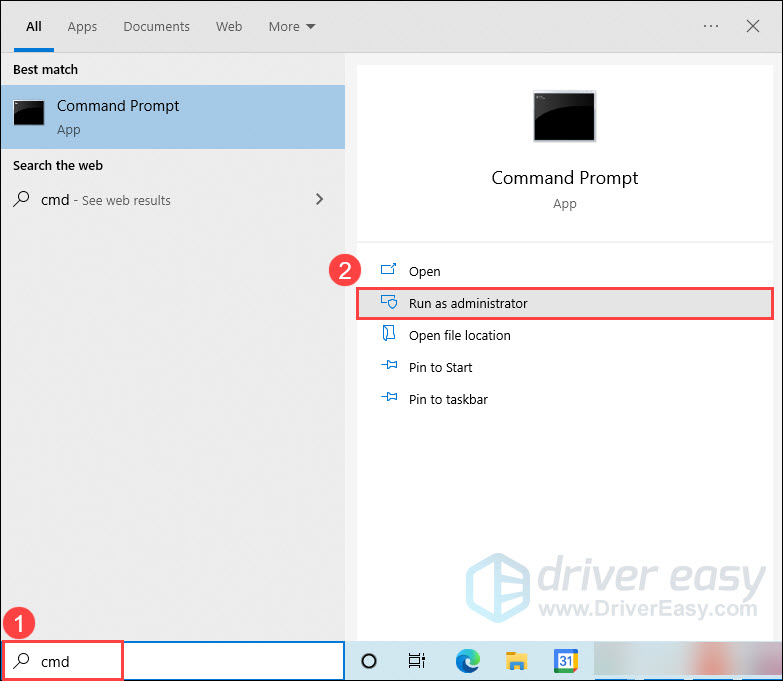
درون اعلان User Account Control، روی Yes کلیک کنید.
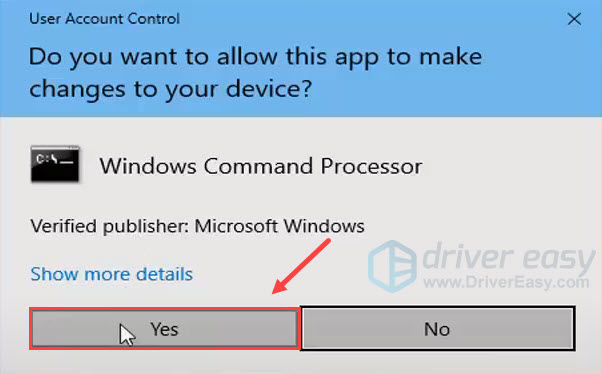
در پنجره خط فرمان، دستور زیر را تایپ کرده و Enter را فشار دهید.
sfc /scannow
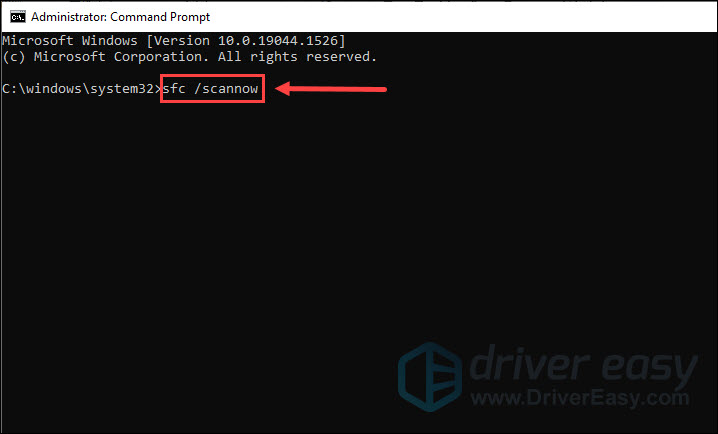
ابزار System File Checker شروع به اسکن و تعمیر فایل های سیستم خراب می کند. تا زمانی که تأیید صددرصد کامل نشده است، پنجره را نبندید.
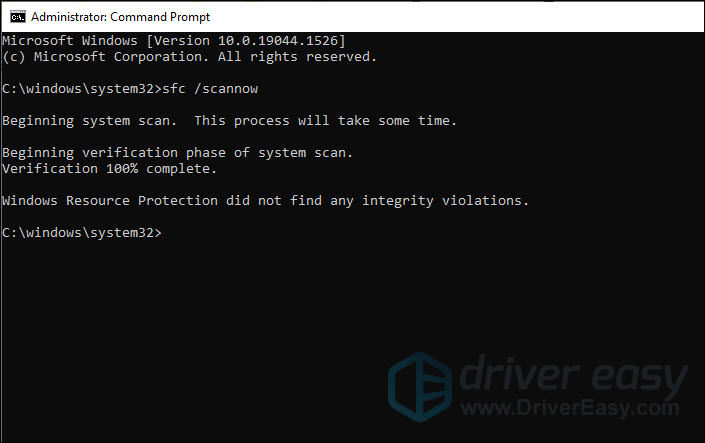
پس از تکمیل فرآیند، ممکن است یکی از پیام های زیر را دریافت کنید:
- Windows Resource Protection هیچ گونه نقض یکپارچگی را پیدا نکرد. این بدان معناست که SFC هیچ فایل سیستمی از دست رفته یا خراب را پیدا نکرده است.
- Windows Resource Protection نتوانست عملیات درخواستی را انجام دهد. باید اسکن System File Checker را در حالت ایمن انجام دهید.
- Windows Resource Protection فایل های خراب را پیدا کرد و با موفقیت آنها را تعمیر کرد. مشکلت باید حل میشد
- Windows Resource Protection فایل های خراب را پیدا کرد اما نتوانست برخی از آنها را برطرف کند. در این حالت، می توانید سعی کنید فایل های خراب را به صورت دستی تعمیر کنید یا از ابزار تعمیر ویندوز برای رفع خودکار موارد استفاده کنید.
اگر ابزار System File Checker مشکل شما را حل نکرد، ابزار دوم زیر را امتحان کنید.
راه حل 2: از ابزار Deployment Image Service and Management استفاده کنید
Deployment Image Servicing and Management (DISM) یک ابزار خط فرمان است که می تواند برای تعمیر تصاویر ویندوز یا اصلاح رسانه نصب ویندوز استفاده شود. DISM از به روز رسانی ویندوز برای رفع فایل های خراب سیستم استفاده می کند. برای استفاده از این ابزار:
در کادر جستجو در نوار وظیفه، cmd را تایپ کرده و سپس Run as administrator را انتخاب کنید.
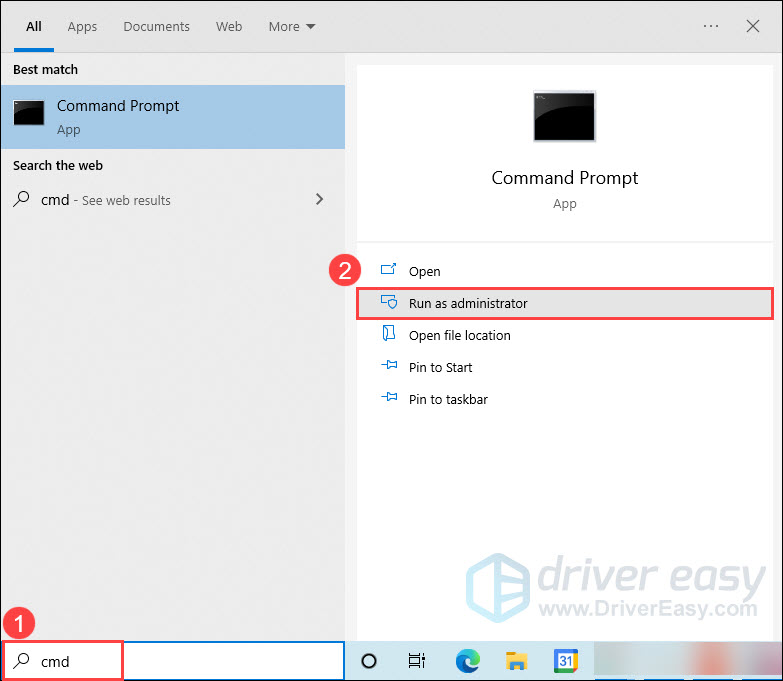
درون اعلان User Account Control، روی Yes کلیک کنید.]
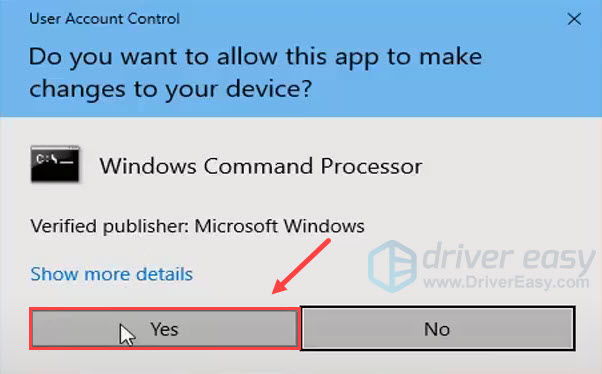
در خط فرمان، دستور زیر را تایپ کنید و سپس Enter را فشار دهید.
DISM /Online /Cleanup-Image /RestoreHealth
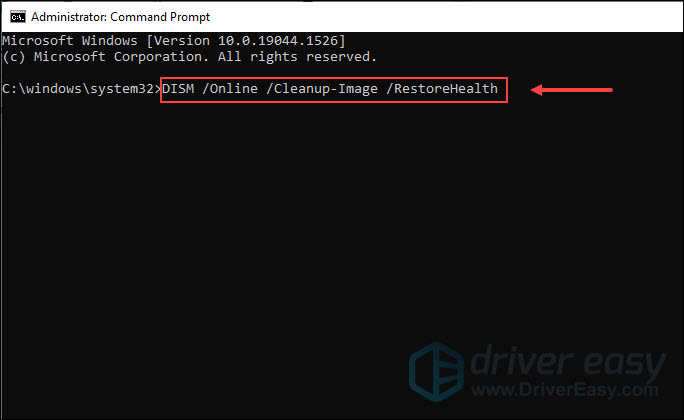
چند دقیقه صبر کنید تا اسکن انجام شود.
پس از اتمام فرآیند، کامپیوتر خود را مجددا راه اندازی کنید.
اگر مشکل شما همچنان ادامه دارد، روش بعدی را بررسی کنید.
راه حل 3: رایانه شخصی خود را از نقطه بازیابی سیستم بازیابی کنید
اگر رایانه شخصی شما به خوبی کار نمی کند و اخیراً درایور یا برنامه جدیدی را نصب کرده اید، می توانید رایانه خود را بازیابی کنید. این کار رایانه شما را به حالت قبلی برمی گرداند و تغییرات اخیر سیستمی که انجام داده اید را خنثی می کند. با این حال، این ویژگی تنها در صورتی قابل استفاده است که قبلاً یک نقطه بازیابی ایجاد کرده باشید. اگر یکی ندارید، می توانید از این روش صرف نظر کنید.
برای بازگردانی رایانه شخصی خود به زمان قبلی:
در کادر جستجو در نوار وظیفه، create a restore point را تایپ کرده و آن را از لیست نتایج انتخاب کنید.
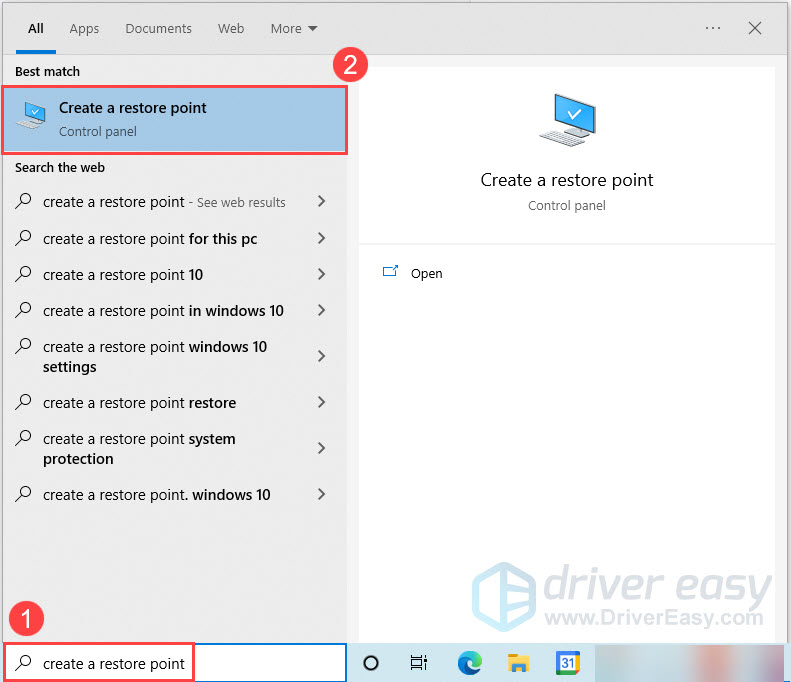
در پنجره پاپ آپ روی System Restore کلیک کنید….
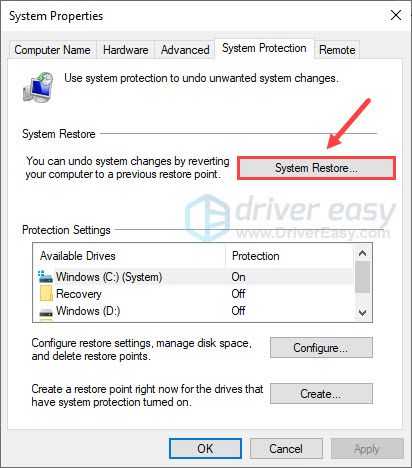
روی Next کلیک کنید.
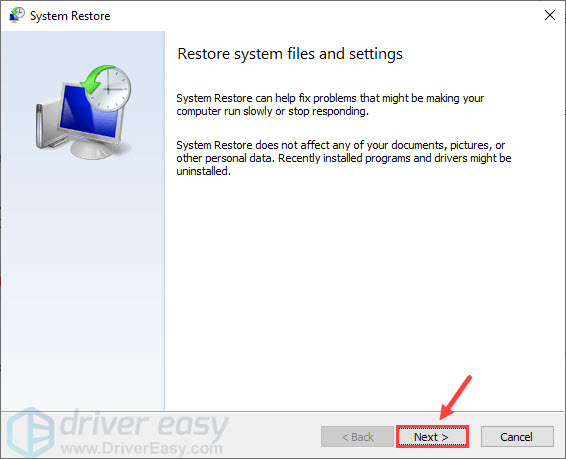
نقطه بازیابی را که می خواهید استفاده کنید انتخاب کنید و روی Next کلیک کنید.
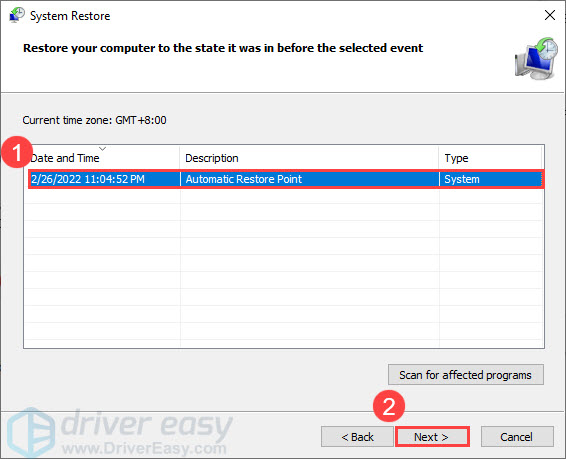
روی Finish کلیک کنید.
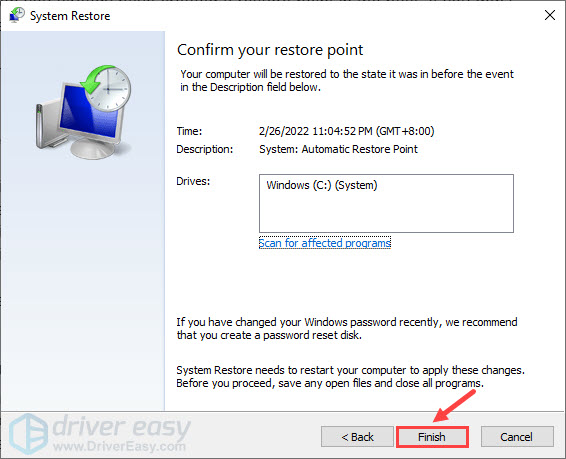
برای ادامه روی Yes کلیک کنید.
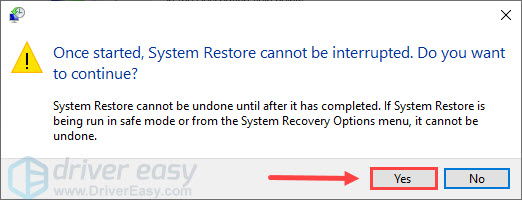
پس از اتمام فرآیند، بررسی کنید که آیا مشکل شما حل شده است یا خیر.
راه حل 4: تعمیر خودکار فایل های سیستم با Restoro
اگر تمام روشهای ذکر شده در بالا را امتحان کردهاید اما هنوز نمیتوانید فایلهای سیستم خراب را تعمیر کنید، قبل از نصب مجدد ویندوز، از یک ابزار تعمیر خودکار ویندوز استفاده کنید.
Restoro یکی از بهترین ابزارهای تعمیر رایانه شخصی است که در تعمیر ویندوز تخصص دارد. کامپیوتر آسیب دیده شما را با فناوری اسکن و عیب یابی می کند و سپس تعمیر می کند که نه تنها سیستم عامل ویندوز شما را تعمیر می کند، بلکه آسیب هایی که قبلاً ایجاد شده را با یک پایگاه داده کامل از فایل های جایگزین معکوس می کند. تنها با چند کلیک، Restoro کل سیستم شما را احیا می کند و آن را بدون خطا و پایدار، ایمن و ایمن می کند.
برای تعمیر فایل های سیستم با Restoro:
Restoro را دانلود و نصب کنید.
Restoro را باز کنید و یک اسکن رایگان اجرا کنید. این ممکن است 3 تا 5 دقیقه طول بکشد.
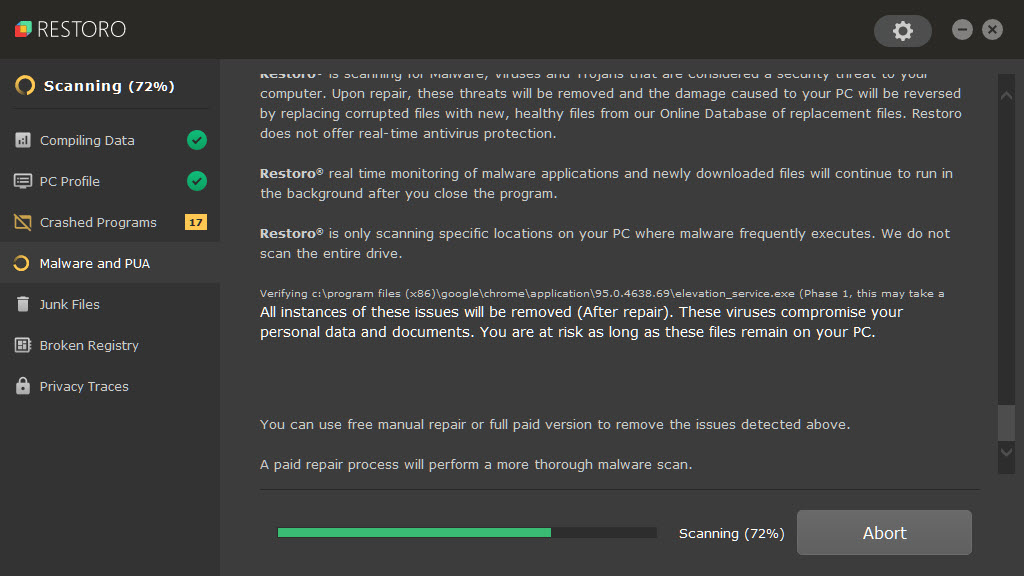
پس از اتمام فرآیند، خلاصه مشکلات شناسایی شده را در رایانه شخصی خود مشاهده خواهید کرد. روی Start Repair کلیک کنید و تمام مشکلات به طور خودکار برطرف می شوند. (باید نسخه کامل را داشته باشید .).
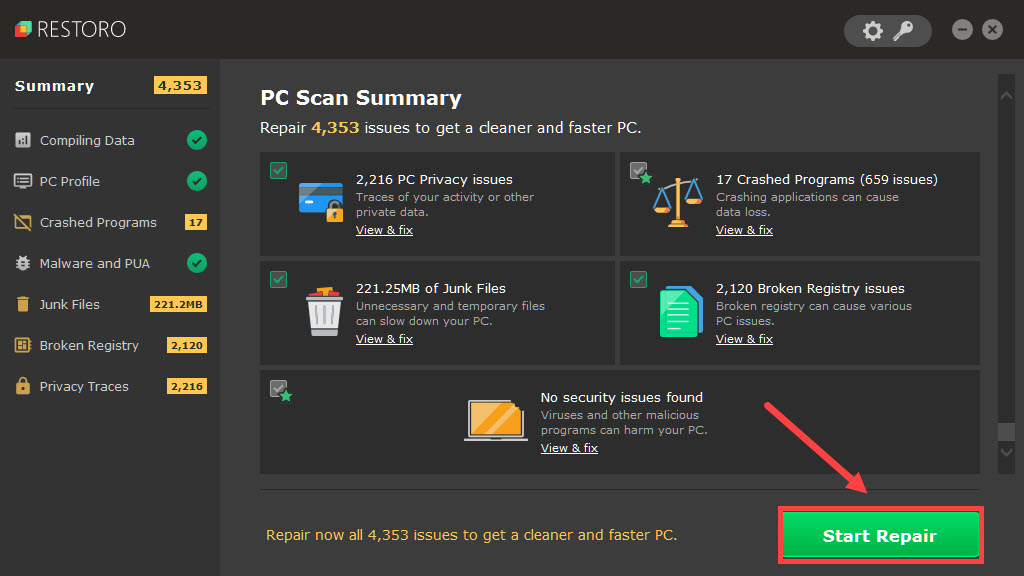
اگر هیچ یک از روش های بالا برای شما کار نکرد، نصب تمیز ویندوز اغلب آخرین گزینه است. قبل از نصب مجدد سیستم عامل حتما از فایل های مهم خود نسخه پشتیبان تهیه کنید.
بنابراین، این 4 راه آسان است که به شما کمک می کند فایل های سیستمی خراب را در ویندوز 10، 11 رفع کنید. امیدواریم این پست کمک کند. اگر سوال یا پیشنهادی دارید، در زیر با ما در میان بگذارید.
تعمیر فایل های سیستمی خراب
ترجمه شده توسط سایت دریای شرق از سایت
کپی بدون ذکر نام و لینک سایت دریای شرق ممنوع است !











