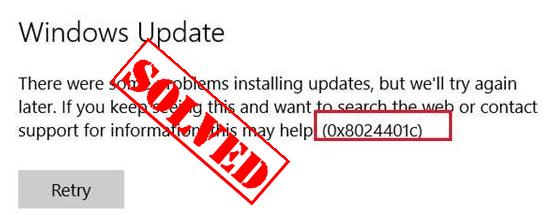حل ارور 0x8024401c
اگر هنگام اجرای Windows Update خطای Windows Update 0x8024401c را در رایانه خود مشاهده کردید، هنگام نصب به روز رسانی ها با مشکل مواجه می شوید و نمی دانید چه کاری باید انجام دهید. جای نگرانی نیست! راه حل هایی برای مشکل وجود دارد.
چرا 0x8024401c در رایانه من اتفاق می افتد؟
چرا خطا رخ می دهد؟ خطای 0x8024401c معمولاً زمانی رخ میدهد که هنگام نصب یا دانلود بهروزرسانیهای ویندوز در رایانه خود مشکل دارید.
دلایل عموماً اتصال نادرست اینترنت یا اتمام زمان انتظار سرور برای درخواست است. دلیل دیگر احتمالاً به دلیل درایورهای نامناسب دستگاه در رایانه شما است.
می توانید روش های زیر را برای رفع 0x8024401c در رایانه خود امتحان کنید.
- توجه: تمام اسکرین شات های زیر در ویندوز 10 نشان داده شده است و اصلاحات برای ویندوز 8 و 7 اعمال می شود.
روش 1 حل ارور 0x8024401c : تنظیمات شبکه را برای رفع 0x8024401c بررسی کنید
همانطور که در بالا ذکر شد، مشکل شبکه می تواند باعث خطای 0x8024401c شود، بنابراین برای رفع خطا می توانید دو تنظیمات شبکه زیر را بررسی کنید.
اتصال شبکه را در رایانه خود تغییر دهید
همانطور که بسیاری از مردم می دانند، تغییر اتصال شبکه این مشکل را برطرف می کند.
بنابراین، اگر در رایانه خود به WiFi متصل میشوید، میتوانید اتصال WiFi را به اتصال سیمی یا اتصال اترنت تغییر دهید و Windows Update را امتحان کنید تا ببینید آیا کار میکند یا خیر. اگر از اتصال سیمی استفاده میکنید، میتوانید به اتصال WiFi تغییر دهید، سپس Windows Update را دوباره امتحان کنید تا ببینید کار میکند یا خیر.
تیک شبکه IPv6 را بردارید
اگر تغییر شبکه کار نمی کند، می توانید تیک شبکه IPv6 را بردارید و رایانه خود را با شبکه IPv4 راه اندازی کنید. برای انجام این کار دستورالعمل ها را دنبال کنید:
1) روی نماد اینترنت در گوشه سمت راست پایین رایانه خود کلیک راست کرده و روی Open Network & Internet settings کلیک کنید.
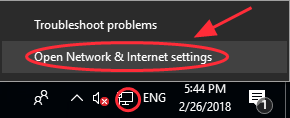
2) روی Network and Sharing Center کلیک کنید.
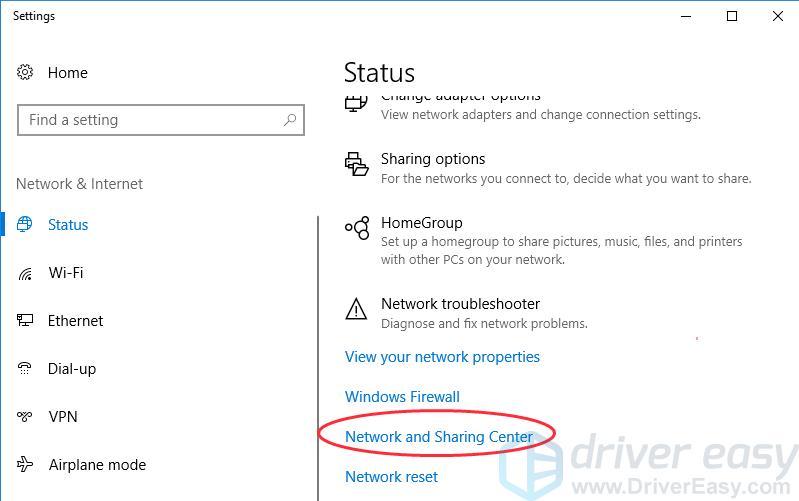
3) روی Change adapter settings کلیک کنید.
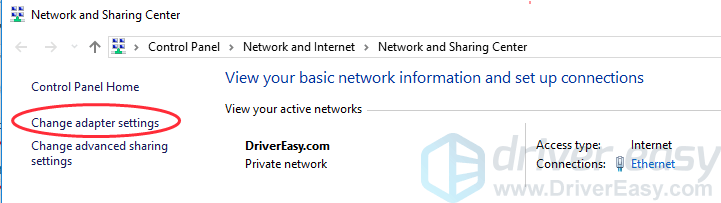
4) روی اتصال شبکه (LAN، Ethernet یا WiFi) که در حال حاضر به آن متصل هستید کلیک راست کنید، سپس روی Properties کلیک کنید.
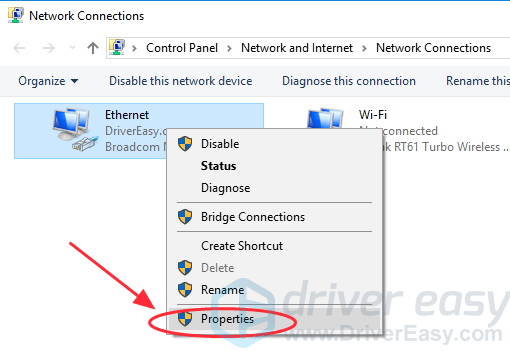
5) در پنجره بازشو، تیک Internet Protocol Version 6 (TCP/IPv6) را بردارید. سپس برای ذخیره تنظیمات OK کنید.
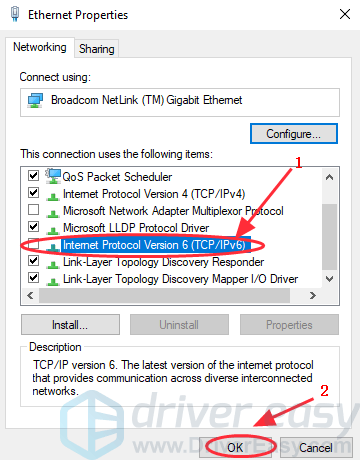
6) کامپیوتر خود را مجددا راه اندازی کنید و دوباره ویندوز خود را به روز کنید.
روش 2 حل ارور 0x8024401c : درایورها را برای رفع 0x8024401c به روز کنید
درایورهای از دست رفته یا قدیمی در رایانه شما همچنین می توانند از کارکرد Windows Update جلوگیری کنند، بنابراین می توانید برای رفع آن درایورهای رایانه خود را به روز کنید.
دو راه برای به روز رسانی درایورها وجود دارد: دستی یا خودکار.
به روز رسانی دستی درایور – می توانید با مراجعه به وب سایت سازنده و جستجوی جدیدترین درایور صحیح، درایورهای خود را به صورت دستی به روز کنید.
به روز رسانی خودکار درایور – اگر زمان، حوصله یا مهارت های کامپیوتری برای به روز رسانی دستی درایور کارت شبکه خود را ندارید، می توانید در عوض، این کار را به صورت خودکار با Driver Easy انجام دهید. Driver Easy به طور خودکار سیستم شما را تشخیص می دهد و درایورهای صحیح را برای آن پیدا می کند:
1) Driver Easy را دانلود و نصب کنید.
2) Driver Easy را در رایانه خود اجرا کنید و روی Scan Now کلیک کنید. سپس Driver Easy کامپیوتر شما را اسکن کرده و درایورهای مشکلی را شناسایی می کند.
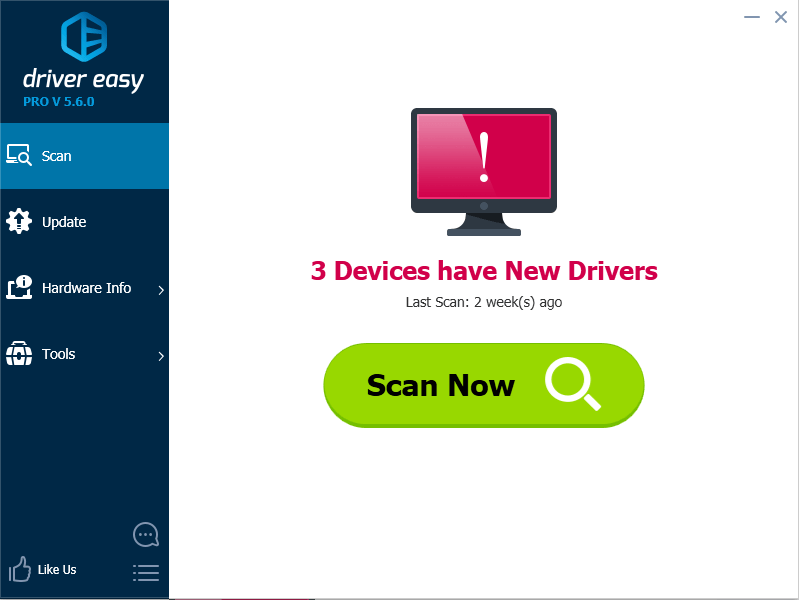
3) روی دکمه Update در کنار کارت شبکه پرچم گذاری شده کلیک کنید تا نسخه صحیح درایور آن به طور خودکار دانلود و نصب شود (می توانید این کار را با نسخه رایگان انجام دهید).
یا روی Update All کلیک کنید تا به طور خودکار نسخه صحیح همه درایورهایی که گم شده یا قدیمی هستند دانلود و نصب شوند. (این به نسخه Pro نیاز دارد – اگر روی بهروزرسانی همه کلیک کنید، از شما خواسته میشود که آن را ارتقا دهید.)
4) پس از به روز رسانی تمام درایورها، کامپیوتر خود را مجددا راه اندازی کنید و دوباره Windows Update را امتحان کنید.
روش 3 حل ارور 0x8024401c : تنظیمات را در ویرایشگر رجیستری برای رفع 0x8024401c تغییر دهید
می توانید سعی کنید تنظیمات را در ویرایشگر رجیستری اصلاح کنید تا تنظیمات را در ویرایشگر رجیستری تغییر دهید تا 0x8024401c را در رایانه خود برطرف کنید. این مراحل را دنبال کنید:
1) کلید لوگوی ویندوز + R را همزمان روی صفحه کلید خود فشار دهید.
2) در کادر Run عبارت regedit را تایپ کرده و OK کنید.
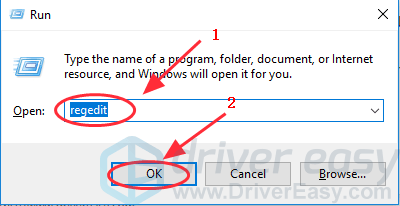
3) به HKEY_LOCAL_MACHINE > Software > Policies > Microsoft > Windows > WindowsUpdate بروید.
4) روی AU در WindowsUdpate کلیک کنید و UseWUServer را پیدا کنید.
5) هر چیزی که در داده های مقدار رجیستری در سمت راست وجود دارد را با 0 (صفر) جایگزین کنید.
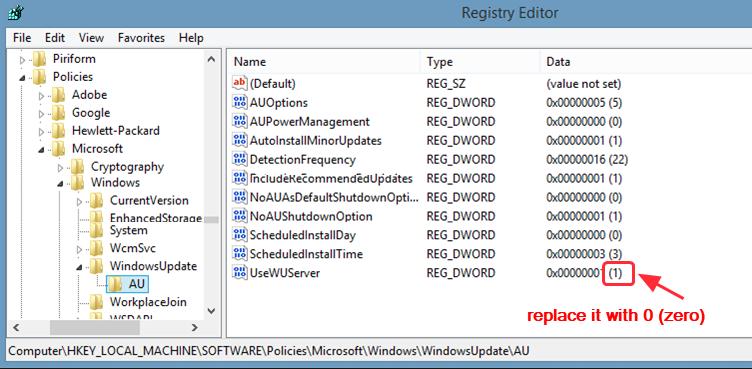
6) برای ذخیره روی OK کلیک کنید.
7) کامپیوتر را مجددا راه اندازی کنید و سعی کنید دوباره به روز رسانی را نصب کنید.
روش 4 حل ارور 0x8024401c : فایل های سیستم را تعمیر کنید
خطای 0x8024401c ممکن است مربوط به فایل های سیستم باشد. هنگامی که فایل های سیستم خراب یا خراب می شوند، ممکن است باعث مشکل صفحه آبی شود.
2 راه برای حل آن وجود دارد. در اینجا چگونه است:
گزینه 1- به صورت خودکار (توصیه می شود)
از یک ابزار تعمیر برای بررسی نواحی مختلف رایانه خود برای تعیین علت مشکلات رایج ویندوز استفاده کنید. با مسائل مربوط به خطاهای سیستم، فایل های سیستمی حیاتی برخورد می کند و راه حل مناسب را برای شما پیدا می کند.
گزینه 2 – دستی
System File Checker یک ابزار داخلی برای بررسی فایل های سیستمی خراب و آسیب دیده و مدیریت بازیابی آنها در صورت وجود است. با این حال، این ابزار فقط می تواند فایل های اصلی سیستم را تشخیص دهد و با DLL آسیب دیده، کلید رجیستری ویندوز و غیره مقابله نمی کند.
گزینه 1 – به صورت خودکار (توصیه می شود)
Reimage (که معمولاً به عنوان Reimage Repair شناخته می شود) یک نرم افزار تعمیر رایانه است که می تواند مشکلات رایانه شما را تشخیص داده و بلافاصله آنها را برطرف کند.
این برای سیستم خاص شما طراحی شده است و به صورت خصوصی و خودکار کار می کند. ابتدا مشکلات مربوط به سخت افزار را بررسی می کند تا مشکلات را شناسایی کند و سپس مسائل امنیتی (تجهیز شده توسط آنتی ویروس Avira) را بررسی می کند و در نهایت برنامه هایی را که خراب می شوند و فایل های سیستمی از دست رفته را شناسایی می کند. پس از تکمیل، راه حلی برای مشکل خاص شما پیدا می کند.
1) Reimage را دانلود و نصب کنید.
2) Reimage را باز کنید و یک اسکن رایگان اجرا کنید. این ممکن است چند دقیقه طول بکشد.
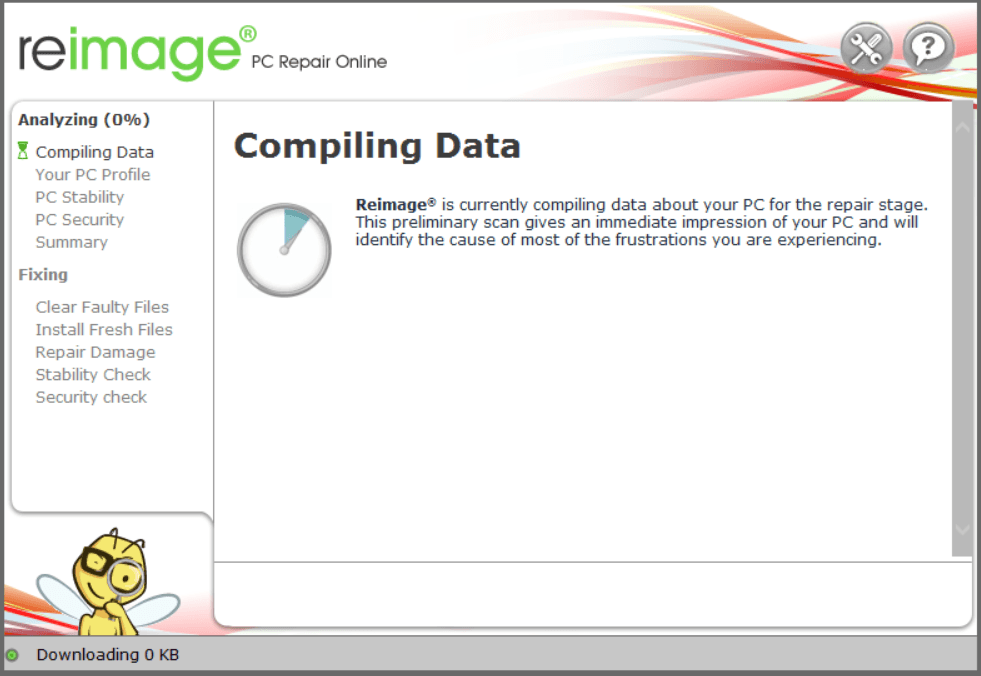
3) خلاصه مشکلات شناسایی شده را در رایانه شخصی خود خواهید دید. روی START REPAIR کلیک کنید و تمام مشکلات به طور خودکار رفع خواهند شد. (باید نسخه کامل را داشته باشید).
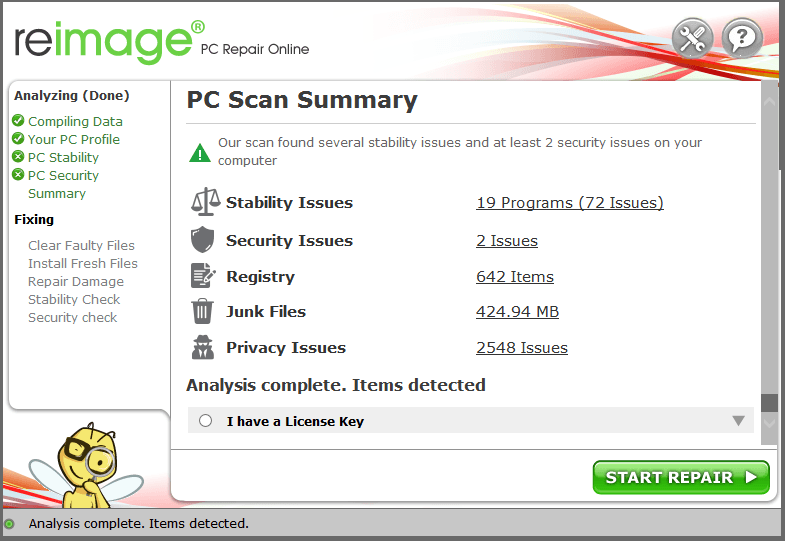
گزینه 2 – دستی
SFC (System File Checker) یک ابزار کاربردی ویندوز است که به بررسی و تعمیر خودکار فایلهای خراب یا ناقص سیستم کمک میکند، بنابراین میتوانید یک اسکن SFC را در سیستم خود اجرا کنید و اجازه دهید در صورت وجود هر گونه مشکلی به طور خودکار تعمیر شود.
1) cmd را در کادر جستجو تایپ کنید.
2) روی Command Prompt کلیک راست کرده و Run as administrator را انتخاب کنید.
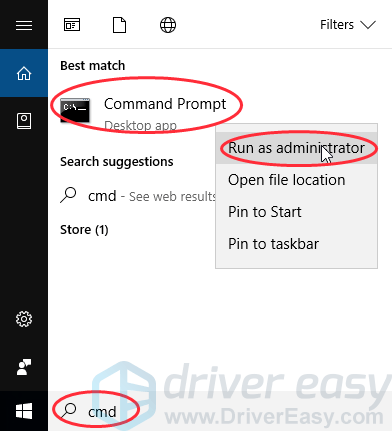
3) sfc /scannow را در پنجره تایپ کنید و Enter را فشار دهید.
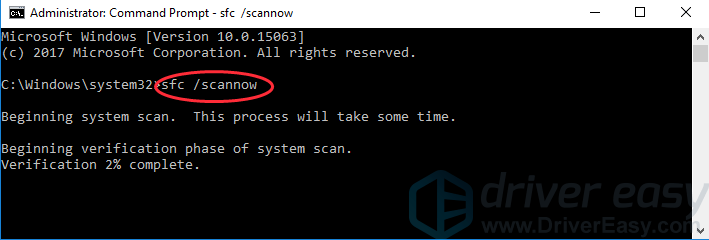
4) این فرآیند ممکن است کمی طول بکشد، و سعی میکند به طور خودکار مشکلات را پس از اسکن برطرف کند. بنابراین تا زمانی که تأیید صددرصد کامل نشده است، پنجره را نبندید. پس از تکمیل، کامپیوتر خود را مجددا راه اندازی کنید و دوباره ویندوز را به روز کنید.
روش 5: یک بوت تمیز انجام دهید
شما می توانید یک بوت تمیز در سیستم خود انجام دهید. مراحل را امتحان کنید:
1) کلید لوگوی ویندوز + R را همزمان روی صفحه کلید خود فشار دهید.
2) msconfig را در کادر Run تایپ کنید و OK کنید.
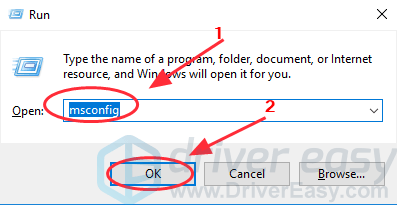
3) روی تب Services کلیک کنید و کادر کنار Hide all Microsoft services را علامت بزنید.
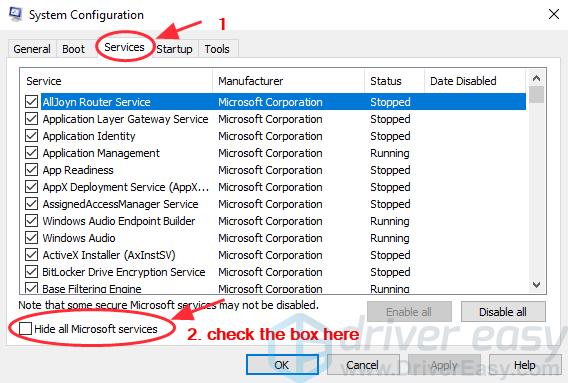
4) روی Disable all کلیک کنید، سپس روی OK کلیک کنید.
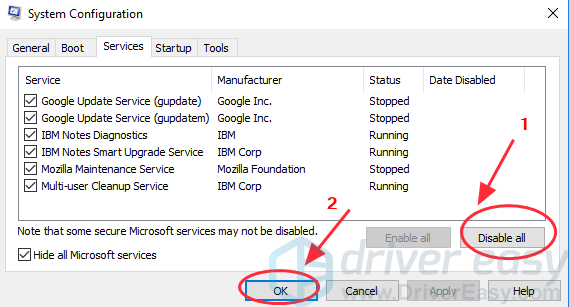
5) سیستم خود را مجددا راه اندازی کنید و به روز رسانی ها را بررسی کنید.
اینها روش های مفیدی برای رفع خطای Windows Update 0x8024401c هستند.
حل ارور 0x8024401c
ترجمه شده توسط سایت دریای شرق از سایت
کپی بدون ذکر نام و لینک سایت دریای شرق ممنوع است !