حل مشکل میکروفون PS4
هنگامی که در حال بازی کردن بازی های PS4 هستید، اگر میکروفون PS4 شما کار نکند، بسیار ناامید کننده خواهد بود، زیرا به طور معمول نمی توانید با شرکای خود چت کنید. اما نگران نباشید! این مقاله می تواند به شما کمک کند مشکل کار نکردن میکروفون PS4 را به راحتی و به سرعت برطرف کنید. این روش های زیر را امتحان کنید تا مشکل شما حل شود.
روش 1 حل مشکل میکروفون PS4 : سخت افزار را بررسی کنید
اگر دیگران نمی توانند صدای شما را در چت مهمانی بشنوند، اما شما می توانید آنها را به وضوح بشنوید، لطفاً برای عیب یابی مشکل خود، این احتمالات را در زیر بررسی کنید.
هدست خود را چک کنید
اول از همه، باید کابل ها و پورت های هدست خود را بررسی کنید تا ببینید درست کار می کنند یا خیر.
مطمئن شوید که کابل ها را به درستی به پورت های مناسب وصل کرده اید. اطمینان حاصل کنید که هیچ گرد و غبار یا مانعی در داخل پورت ها وجود ندارد که ممکن است مانع از عملکرد صحیح دستگاه شما شود.
بوم میکروفون خود را بررسی کنید
ممکن است لازم باشد با بوم میکروفون مشکلتان را در هدستتان عیب یابی کنید، بنابراین این دو مرحله را دنبال کنید:
1) بررسی کنید که آیا بوم میکروفون شما شل نیست یا خیر. هدست خود را از کنترلر PS4 خود جدا کنید، سپس بوم میکروفون را با بیرون کشیدن مستقیم از هدست جدا کنید و بوم میکروفون را دوباره به آن وصل کنید. سپس دوباره هدست خود را به کنترلر PS4 خود وصل کنید.
2) هدست PS4 خود را با میکروفون در دستگاه دیگری امتحان کنید تا ببینید به طور معمول کار می کند یا خیر. به عنوان مثال، هدست خود را به تلفن همراه خود وصل کنید و با میکروفون خود تماس تلفنی برقرار کنید و ببینید که آیا خوب کار می کند یا خیر.
اگر هدست و میکروفون شما به طور معمول کار می کنند، به روش 2 بروید.
اگر هدست و میکروفون شما به خوبی کار نمی کنند، ممکن است مشکل بوم میکروفون شما باشد، بنابراین ممکن است لازم باشد آن را با یک میکروفون جدید جایگزین کنید. یا می توانید این راه حل غیر رسمی اما موثر را امتحان کنید (این برای بسیاری از کاربران کار می کند):
1) هدست PS4 خود را با میکروفون به کنترلر PS4 متصل کنید.
2) میکروفون خود را تا نیمه از کنترلر جدا کرده و دوباره وصل کنید. این کار را بیش از دو بار تکرار کنید تا زمانی که صدایی مانند وزوز بشنوید.
3) میکروفون PS4 خود را دوباره امتحان کنید تا ببینید کار می کند یا خیر.
روش 2 حل مشکل میکروفون PS4 : درایور کارت صدای خود را به روز کنید
اگر میکروفون شما هنگام استفاده از رایانه شخصی کار نمی کند، باید درایور صدا را به روز کنید تا مطمئن شوید مشکلی در برقراری ارتباط بین رایانه شخصی و میکروفون وجود ندارد. دو گزینه برای به روز رسانی درایور صوتی شما وجود دارد: دستی و خودکار.
بهروزرسانی دستی درایور صوتی – باید به وبسایت سازنده میکروفون خود بروید، صحیح و جدیدترین درایور صدا را برای دستگاه خود پیدا کنید و آن را در رایانه خود نصب کنید. این نیاز به زمان و مهارت های کامپیوتری دارد.
بهروزرسانی خودکار درایور صوتی – اگر زمان یا مهارت رایانهای برای بهروزرسانی دستی درایورها ندارید، میتوانید این کار را بهطور خودکار با Driver Easy انجام دهید.
Driver Easy وضعیت درایورها را در رایانه شما تشخیص می دهد و درایورهای صحیح را برای رایانه شخصی شما نصب می کند. مهمتر از آن، با Driver Easy، نیازی نیست که برای کشف سیستم عامل مشکل داشته باشید، و لازم نیست نگران اشتباه کردن در حین پردازش باشید. این به شدت در زمان و صبر شما صرفه جویی می کند.
میتوانید درایورهای خود را بهطور خودکار با نسخه رایگان یا Pro Driver Easy بهروزرسانی کنید. فقط 2 کلیک ساده با نسخه Pro طول می کشد (و از پشتیبانی کامل و 30 روز ضمانت بازگشت پول برخوردار خواهید شد).
1) Driver Easy را دانلود و نصب کنید.
2) Driver Easy را اجرا کنید و روی Scan Now کلیک کنید. سپس Driver Easy کامپیوتر شما را اسکن کرده و درایورهای مشکلی را شناسایی می کند.
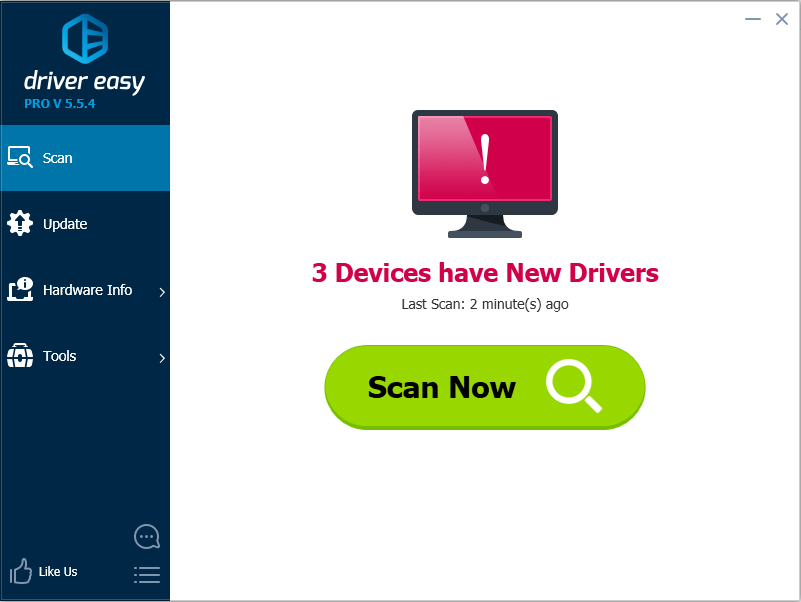
3) برای دانلود و نصب درایور صحیح روی دکمه Update در کنار نام درایور کلیک کنید (می توانید این کار را با نسخه رایگان انجام دهید). یا روی Update All کلیک کنید تا به طور خودکار نسخه صحیح تمام درایورهای مشکل را دانلود و نصب کنید (می توانید این کار را با نسخه Pro انجام دهید ).
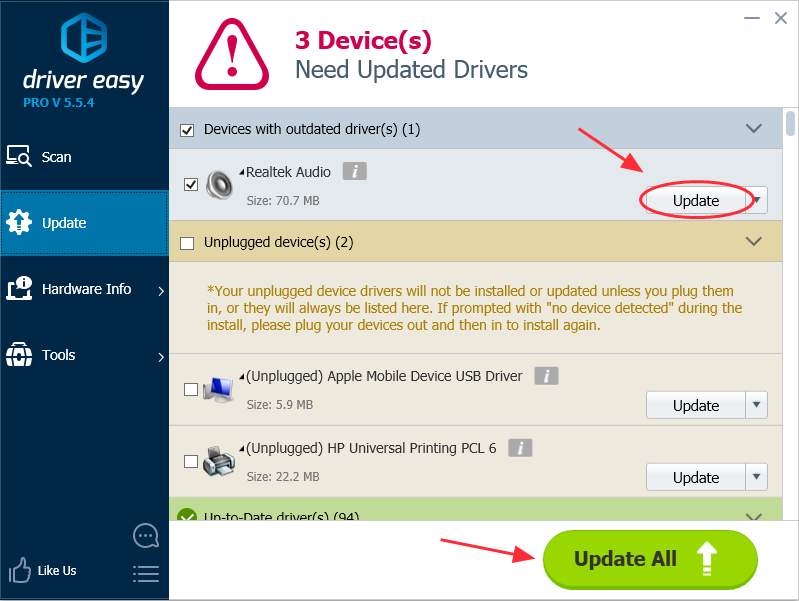
4) پس از به روز رسانی درایور، کامپیوتر خود را مجددا راه اندازی کنید، سپس میکروفون PS4 خود را امتحان کنید و ببینید مشکل شما حل شده است یا خیر.
روش 3 حل مشکل میکروفون PS4 : تنظیمات PS4 را بررسی کنید
اگر مطمئن هستید که هیچ مشکلی با بوم میکروفون و هدست شما وجود ندارد، به نظر می رسد مشکلی در تنظیمات PS4 شما باشد. مراحل زیر را بررسی کنید تا مطمئن شوید که تنظیمات PS4 به درستی پیکربندی شده اند.
1) به تنظیمات PS4 > Devices > Audio Devices بروید.
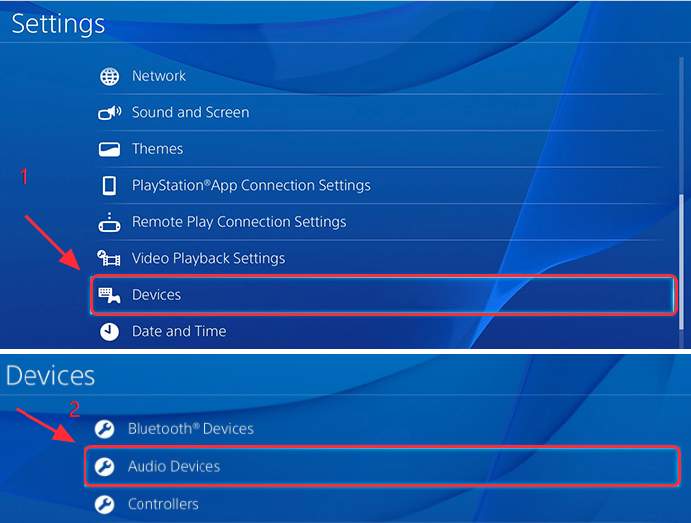
2) روی Input Device کلیک کنید و Headset Connected to Controller را انتخاب کنید.
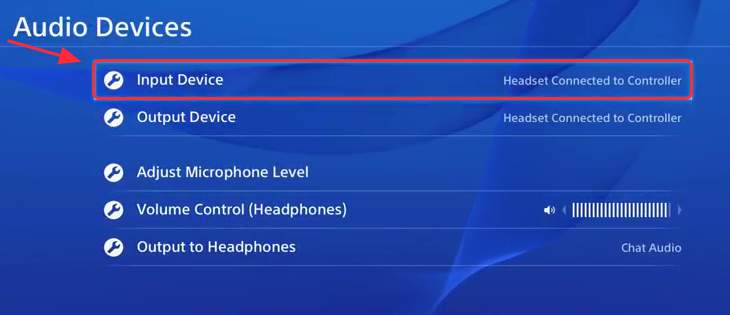
3) روی Output Device کلیک کنید و Headset Connected to Controller را انتخاب کنید.
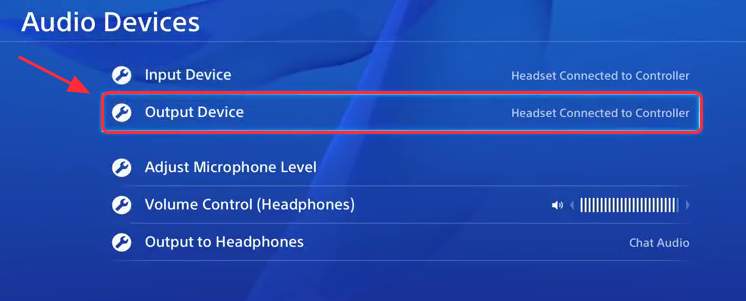
4) روی Volume Control (Headphones) کلیک کنید و سطح را روی حداکثر تنظیم کنید.
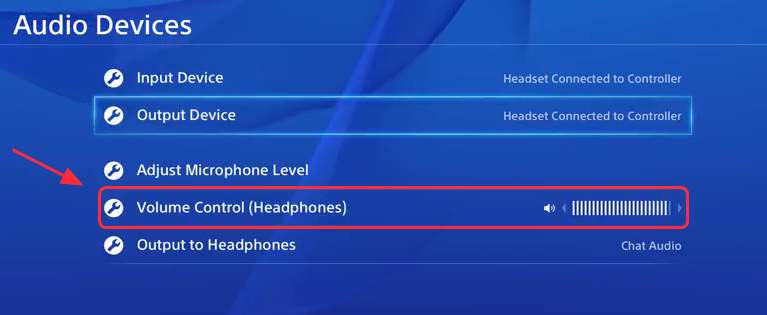
5) روی Output to Headphones کلیک کنید و All Audio را انتخاب کنید.
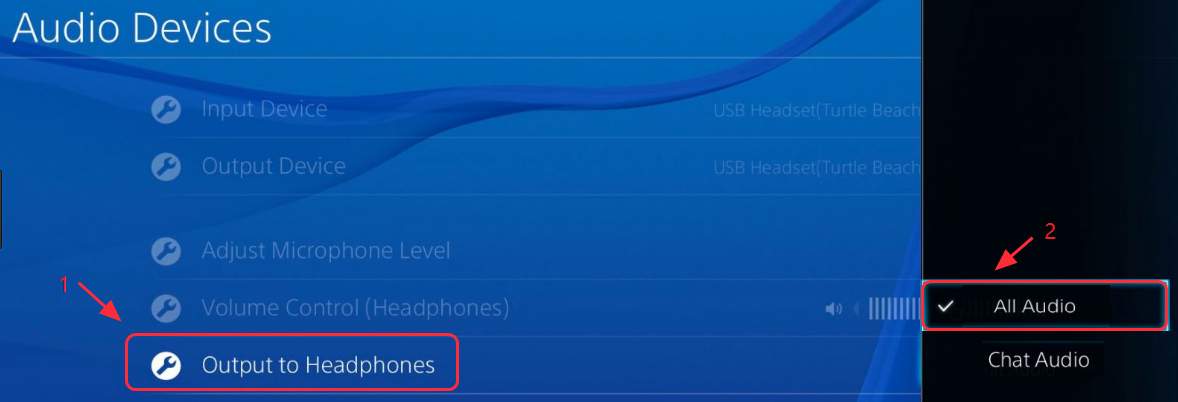
6) روی Adjust Microphone Level کلیک کنید، سپس برای کالیبره کردن میکروفون خود، wizard را دنبال کنید.
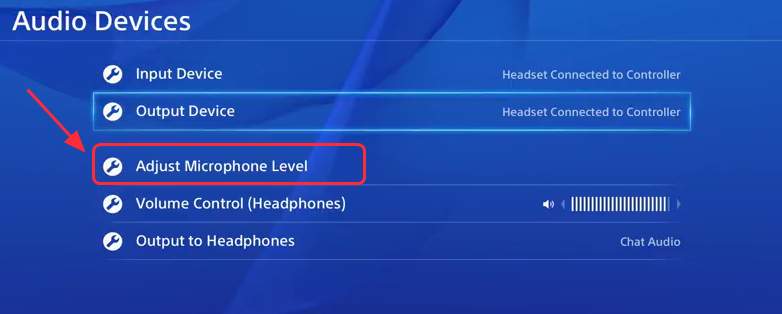
اگر میکروفون شما در صفحه تنظیم سطح میکروفون قابل شناسایی است، هدست و میکروفون به درستی با PS4 کار می کنند. اگر میکروفون شما در صفحه تنظیم سطح میکروفون شناسایی نشد، به روش 4 ادامه دهید.
روش 4: تنظیمات صدا را در رایانه شخصی خود بررسی کنید
برای بررسی میکروفون خود، میکروفون خود را به رایانه دیگری که به درستی کار می کند وصل کنید و ببینید که آیا میکروفون شما کار می کند یا خیر. اگر میکروفون شما هنوز کار نمی کند، پس باید مشکل از میکروفون شما باشد و باید آن را با یک میکروفون جدید جایگزین کنید. اگر میکروفون شما در رایانه جدید کار می کند، باید مشکل از تنظیمات صوتی شما باشد، سپس تنظیمات زیر را بررسی کنید:
توجه: اسکرین شات های زیر در ویندوز 10 نشان داده شده اند، اما اصلاحات برای ویندوز 7 و 8 نیز اعمال می شود.
Step 1
1) میکروفون خود را به جک میکروفون رایانه شخصی خود وصل کنید.
2) در دسکتاپ خود، روی نماد بلندگو در گوشه سمت راست پایین کلیک راست کنید، سپس روی Recording devices کلیک کنید.
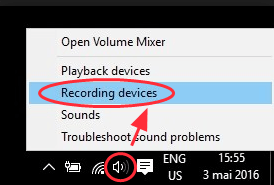
3) در قسمت Sound، روی زبانه Recording کلیک کنید و بررسی کنید که آیا میکروفون شما به عنوان پیش فرض تنظیم شده است (یک علامت سبز رنگ در کنار آن وجود دارد و دکمه Set Default خاکستری است).
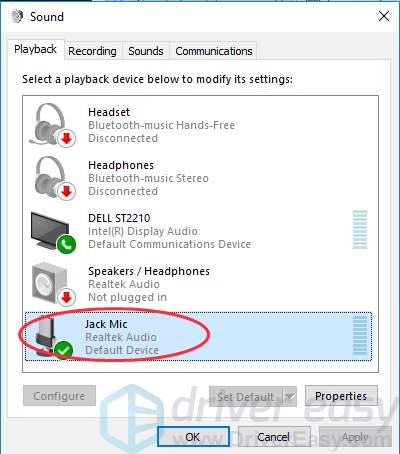
اگر میکروفون شما دستگاه پیشفرض نیست، روی دکمه Set Default کلیک کنید تا به عنوان پیشفرض تنظیم شود.
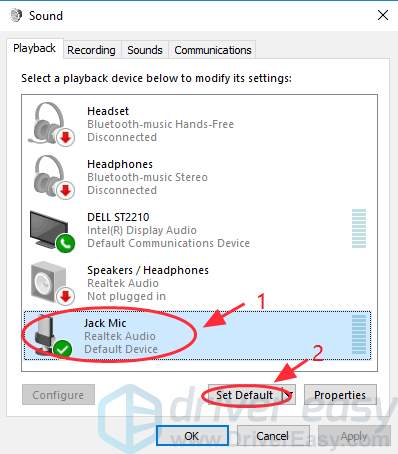
توجه: نام دستگاه ممکن است Microphone نباشد و نماد ممکن است به شکل میکروفون در رایانه شما نباشد.
4) برای ذخیره تنظیمات خود روی OK کلیک کنید.
Step 2
1) همچنان در قسمت Sound، روی زبانه Recording کلیک کنید. روی میکروفون پیش فرض خود کلیک کنید سپس روی دکمه Properties کلیک کنید.
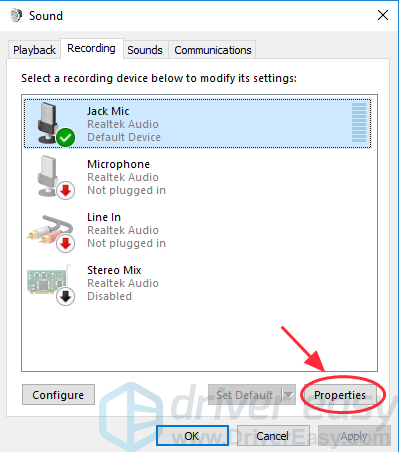
2) روی تب Levels کلیک کنید. سپس نوار لغزنده Microphone و Microphone Boost را روی متوسط یا بالاتر بکشید تا میکروفون خود را قطع کنید.
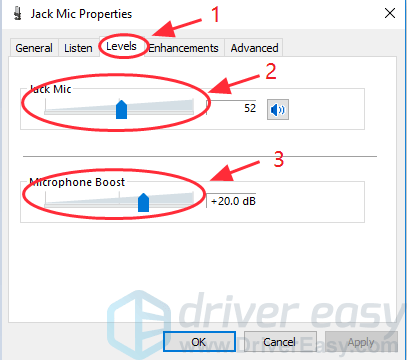
توجه: اگر صدا قطع شود، نماد صدا را روی دسکتاپ خود به صورت زیر مشاهده خواهید کرد:
4) برای ذخیره تنظیمات خود روی OK کلیک کنید. سپس میکروفون PS4 خود را امتحان کنید تا ببینید کار می کند یا خیر.
روش 5: میکروفون PS4 را جایگزین کنید
می توانید از میکروفون خود در دستگاه های دیگر مانند پلی استیشن 4 دیگر یا رایانه شخصی خود استفاده کنید و ببینید کار می کند یا خیر. اگر معلوم شد که میکروفون شما کار نمی کند، باید آن را با یک میکروفون جدید PS4 جایگزین کنید.
برای اجرای بازی های PS4 در اینترنت می توانید یک میکروفون جدید خریداری کنید. حتما یک میکروفون با کیفیت بالا و قیمت مناسب انتخاب کنید.
این همه چیز در مورد آن است. راه حل شما برای این مشکل چیست؟ با ما به اشتراک بگذارید و اگر مشکل شما همچنان پابرجاست، در زیر نظر خود را در نظر بگیرید و خواهیم دید که چه کارهای بیشتری می توانیم انجام دهیم.
حل مشکل میکروفون PS4
ترجمه شده توسط سایت دریای شرق از سایت
کپی بدون ذکر نام و لینک سایت دریای شرق ممنوع است !







