پورت USB کار نمی کند
اگر متوجه شدید که یکی از دستگاه های USB شما در ویندوز 10 کار نمی کند، ادامه مطلب را بخوانید. خواه این ماوس USB، صفحه کلید، درایو قلم، چاپگر یا برخی دیگر از دستگاه های USB باشد، این راهنما باید مشکل شما را حل کند.
توجه داشته باشید که در اینجا 5 راه حل ممکن وجود دارد. شاید لازم نباشد همه آنها را امتحان کنید. فقط از بالای لیست شروع کنید و به سمت پایین بروید.
روش 1 پورت USB کار نمی کند : بررسی کنید که آیا خود دستگاه معیوب است یا خیر
اگر دستگاه USB قبل از ارتقا به ویندوز 10 کار می کرد، بعید است که معیوب باشد. اما تصادفات اتفاق می افتد. مطمئناً این امکان وجود دارد که دستگاه شما دقیقاً همزمان با ارتقاء ویندوز از بین برود. بنابراین بهتر است قبل از صرف زمان برای عیب یابی پیچیده تر، این احتمال را به طور قطع رد کنید.
برای بررسی اینکه آیا دستگاه USB معیوب است، کافی است آن را از برق بکشید (اگر یک دستگاه ذخیرهسازی USB است، آن را خارج کنید) و آن را به رایانه دیگری وصل کنید. اگر کار کند، دستگاه سالم است. اگر اینطور نیست، پس شما مشکل را جدا کرده اید! شما فقط باید یک جایگزین بخرید.
روش 2 پورت USB کار نمی کند : منبع تغذیه خود را بررسی کنید (فقط لپ تاپ)
منبع تغذیه لپ تاپ شما برق را به پورت های USB شما می رساند. اگر به دلایلی این کار را به درستی انجام ندهد، دستگاههایی که به آن پورتهای USB وصل شدهاند ممکن است کار نکنند. گاهی اوقات، این می تواند به سادگی برطرف شود:
1) منبع تغذیه و دوشاخه شارژر را از لپ تاپ خود جدا کنید
2) لپ تاپ خود را مجددا راه اندازی کنید
3) دستگاه USB خود را دوباره به لپ تاپ وصل کنید
4) منبع تغذیه را دوباره به برق وصل کنید
روش 3 پورت USB کار نمی کند : تنظیمات مدیریت انرژی خود را بررسی کنید
بهمنظور صرفهجویی در مصرف برق، بهطور پیشفرض، ویندوز کنترلکنندههای USB شما را زمانی که از آنها استفاده نمیشود خاموش میکند و در صورت نیاز دوباره آنها را روشن میکند. متأسفانه، گاهی اوقات این روش آنطور که در نظر گرفته شده کار نمی کند و ویندوز نمی تواند کنترلرهای USB شما را دوباره روشن کند.
برای رد این موضوع به عنوان دلیل مشکلات USB شما، کافی است ویندوز را از «مدیریت» برق کنترلکنندهها و دستگاههای USB خود متوقف کنید:
1) Device Manager را باز کنید (در قسمت جستجوی ویندوز عبارت Device Manager را تایپ کنید)
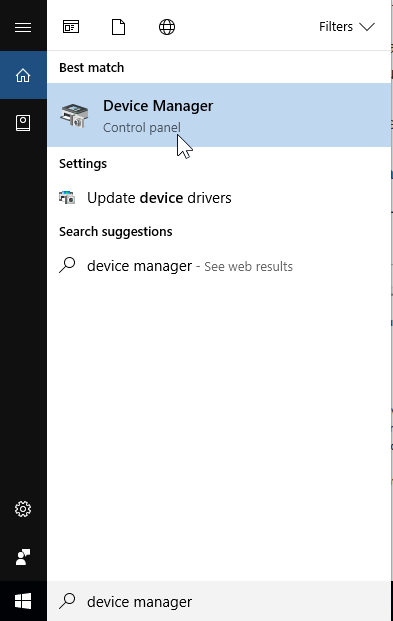
2) شاخه Universal Serial Bus controllers را گسترش دهید
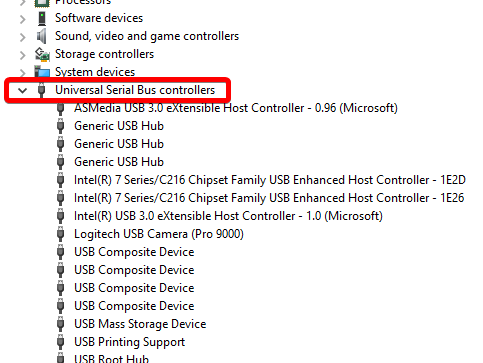
3) روی اولین دستگاه USB Root Hub در لیست دوبار کلیک کنید (اگر فقط یک دستگاه USB Root Hub را می بینید، خوب است)
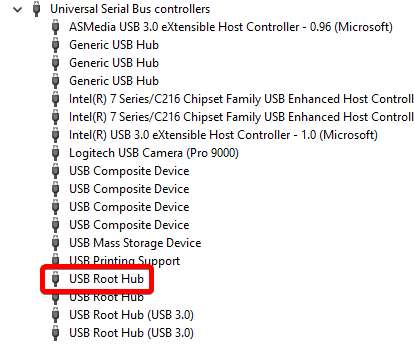
4) روی تب Power Management کلیک کنید
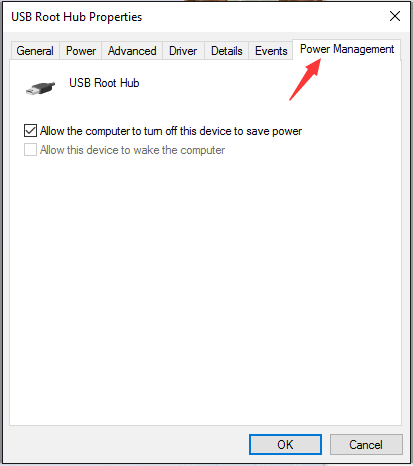
5) تیک گزینه Allow the computer to off this device to save power را بردارید و OK را بزنید.
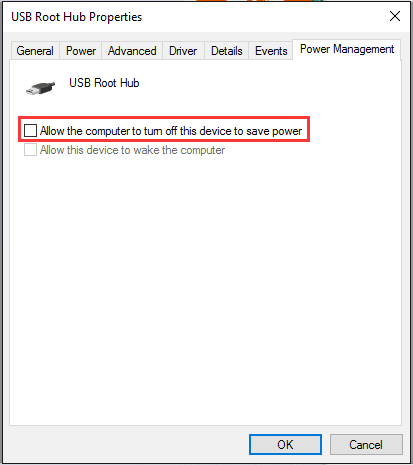
6) مراحل 3-5 را برای هر دستگاه USB Root Hub در لیست کنترلرهای Universal Serial Bus خود تکرار کنید.
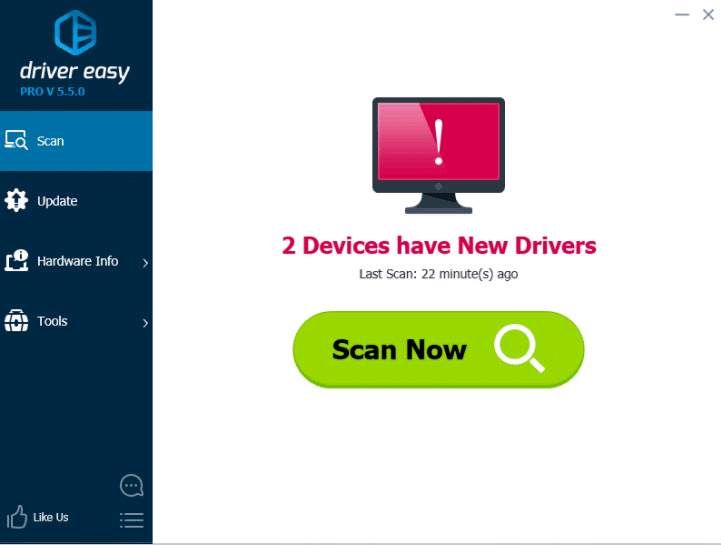
روش 4: درایورهای دستگاه USB خود را بررسی کنید
مشکل کار نکردن پورت های USB شما احتمالاً ناشی از مشکلات درایور است. مراحل بالا ممکن است مشکل را حل کنند، اما اگر این کار را نکردند، یا از بازی دستی با درایورها مطمئن نیستید، میتوانید این کار را بهطور خودکار با Driver Easy انجام دهید.
Driver Easy به طور خودکار سیستم شما را تشخیص می دهد و درایورهای مناسب را برای آن پیدا می کند. نیازی نیست دقیقاً بدانید که رایانه شما از چه سیستمی استفاده می کند، نیازی نیست که خطر دانلود و نصب درایور اشتباه را به خطر بیندازید، و لازم نیست نگران اشتباه در هنگام نصب باشید.
میتوانید درایورهای خود را بهطور خودکار با نسخه رایگان یا Pro Driver Easy بهروزرسانی کنید. اما با نسخه Pro فقط 2 کلیک طول می کشد (و پشتیبانی کامل و 30 روز ضمانت بازگشت پول دریافت می کنید):
1) Driver Easy را دانلود و نصب کنید.
2) Driver Easy را اجرا کنید و روی دکمه Scan Now کلیک کنید. سپس Driver Easy کامپیوتر شما را اسکن می کند و درایورهای مشکل را شناسایی می کند.
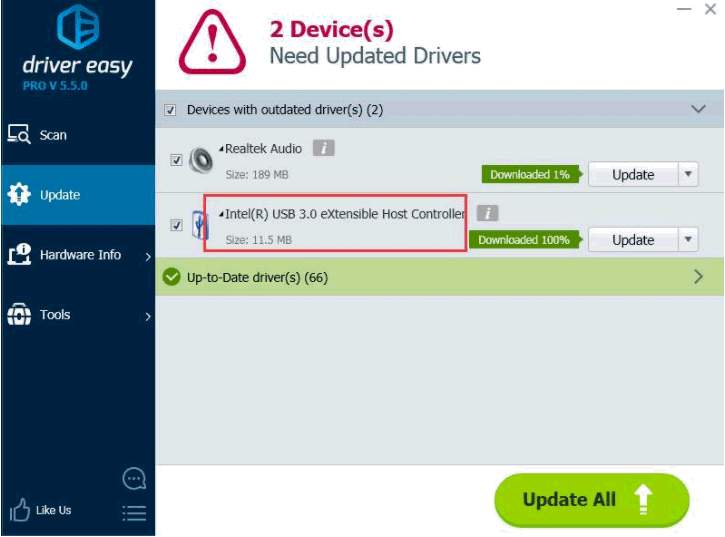
3) روی دکمه Update در کنار درایور USB پرچمدار کلیک کنید تا به طور خودکار نسخه صحیح این درایور دانلود و نصب شود (می توانید این کار را با نسخه رایگان انجام دهید).
یا بر روی Update All کلیک کنید تا به طور خودکار نسخه صحیح همه درایورهایی را که گم شده یا قدیمی هستند در سیستم شما دانلود و نصب کنید (این به نسخه Pro نیاز دارد ).
روش 5: پورت های USB خود را بررسی کنید
اگر هیچ یک از روش های بالا مشکل شما را حل نکرد، ممکن است پورت های USB شما آسیب ببینند. برای اطلاع از این موضوع، می توانید رایانه شخصی خود را به تعمیرگاه ببرید و از آنها بخواهید که بررسی کنند. اگر پورت های USB شما آسیب دیده باشد، تعمیرکار باید بتواند آن ها را نسبتاً ارزان تعویض کند.
پورت USB کار نمی کند
ترجمه شده توسط سایت دریای شرق از سایت
کپی بدون ذکر نام و لینک سایت دریای شرق ممنوع است !











