کار نکردن صفحه کلید
صفحه کلید شما بدون دلیل کار نمی کند؟ این یک مشکل بسیار آزاردهنده – و کاملاً ترسناک است. احتمالاً به این فکر می کنید که «من حتی نمی توانم از ویندوز بدون صفحه کلید استفاده کنم! چگونه میتوانم چنین مشکلی را بدون مشکل برطرف کنم؟»
اما نترسید! رفع این مشکل حتی بدون صفحه کلید شما امکان پذیر است. در اینجا 6 راه حل برای امتحان آورده شده است.
راه حل 1 کار نکردن صفحه کلید : صفحه کلید روی صفحه را باز کنید
رفع مشکل صفحه کلید خود بدون ورود به رایانه ابتدا مشکل خواهد بود. بنابراین اگر در صفحه ورود به سیستم با مشکل کار نکردن صفحه کلید مواجه شدید، دستورالعمل های زیر را دنبال کنید تا صفحه کلید روی صفحه باز شود تا بتوانید وارد رایانه شخصی خود شوید.
برای باز کردن صفحه کلید روی صفحه، روی نماد سهولت دسترسی در پایین صفحه سمت چپ کلیک کنید، سپس Type without the keyboard (On-Screen keyboard) را انتخاب کنید و OK را کلیک کنید.
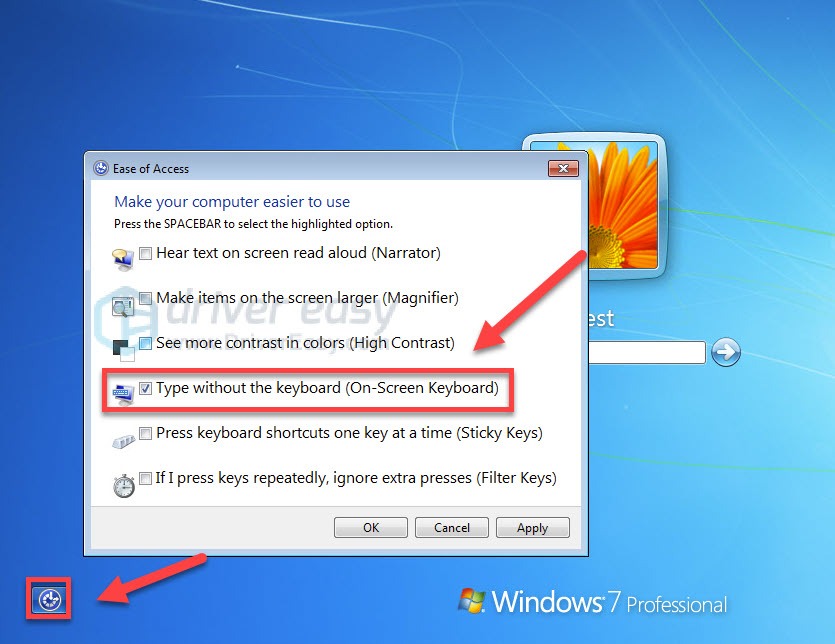
پس از وارد شدن به رایانه خود، راهحلهای زیر را برای رفع مشکل صفحه کلید خود امتحان کنید.
راه حل 2 کار نکردن صفحه کلید : عیب یاب صفحه کلید را اجرا کنید
یک راه حل سریع برای این مشکل، اجرای عیب یاب ویندوز است. دستورالعمل های زیر را دنبال کنید تا نحوه انجام آن را ببینید:
1) روی نماد Windows در گوشه سمت چپ پایین کلیک کنید.
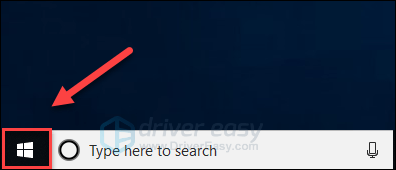
2) troubleshoot را در کادر جستجو کپی و جایگذاری کنید و روی Troubleshoot settings کلیک کنید.
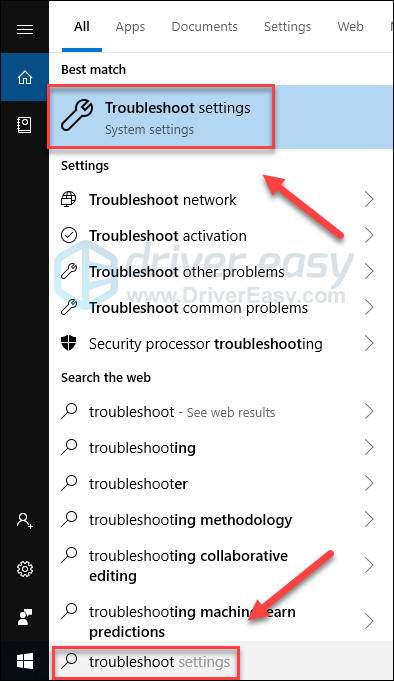
3) روی Keyboard کلیک کنید، سپس troubleshooter را اجرا کنید.
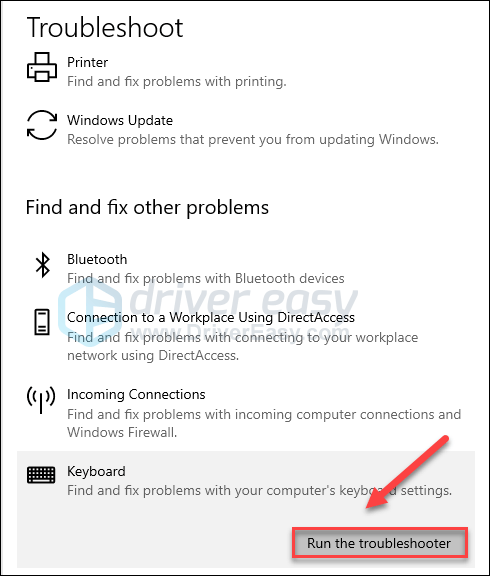
4) صبر کنید تا Windows مشکل شما را شناسایی و برطرف کند.
اگر ویندوز نتوانست مشکل شما را تشخیص دهد، نگران نباشید. هنوز 4 راه حل دیگر برای امتحان وجود دارد.
راه حل 3 کار نکردن صفحه کلید : درایور صفحه کلید خود را به روز کنید
یک درایور صفحه کلید قدیمی یا معیوب نیز می تواند منجر به مشکلات صفحه کلید مانند این شود. ضروری است که همیشه آخرین درایور صفحه کلید صحیح را داشته باشید.
دو راه وجود دارد که می توانید درایور مناسب برای صفحه کلید خود را دریافت کنید:
بهروزرسانی دستی درایور – میتوانید با رفتن به وبسایت سازنده صفحهکلید خود و جستجوی جدیدترین درایور صحیح، درایور صفحهکلید خود را بهصورت دستی بهروزرسانی کنید. مطمئن شوید که فقط درایورهایی را انتخاب کنید که با نسخه ویندوز شما سازگار هستند.
بهروزرسانی خودکار درایور – اگر زمان، حوصله یا مهارتهای رایانهای برای بهروزرسانی دستی درایورهای ویدیو و مانیتور ندارید، میتوانید بهجای آن، این کار را بهطور خودکار با «Driver Easy» انجام دهید. Driver Easy به طور خودکار سیستم شما را تشخیص می دهد و درایورهای صحیح را برای صفحه کلید دقیق و نسخه ویندوز شما پیدا می کند و آنها را به درستی دانلود و نصب می کند:
1) Driver Easy را دانلود و نصب کنید.
2) Driver Easy را اجرا کنید و روی دکمه Scan Now کلیک کنید. سپس Driver Easy کامپیوتر شما را اسکن می کند و درایورهای مشکل را شناسایی می کند.
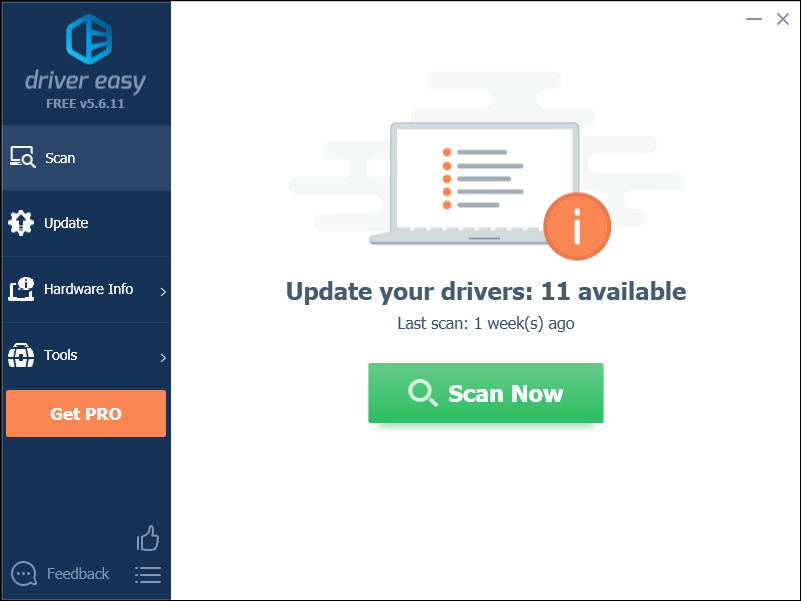
3) روی دکمه بهروزرسانی در کنار درایور صفحهکلید کلیک کنید تا نسخه صحیح آن درایور بهطور خودکار دانلود شود، سپس میتوانید آن را بهصورت دستی نصب کنید (میتوانید این کار را با نسخه رایگان انجام دهید).
یا روی «بهروزرسانی همه» کلیک کنید تا بهطور خودکار نسخه صحیح همه درایورهایی که گم شدهاند یا قدیمی هستند را در سیستمتان دانلود و نصب کنید. (این به نسخه Pro نیاز دارد .)
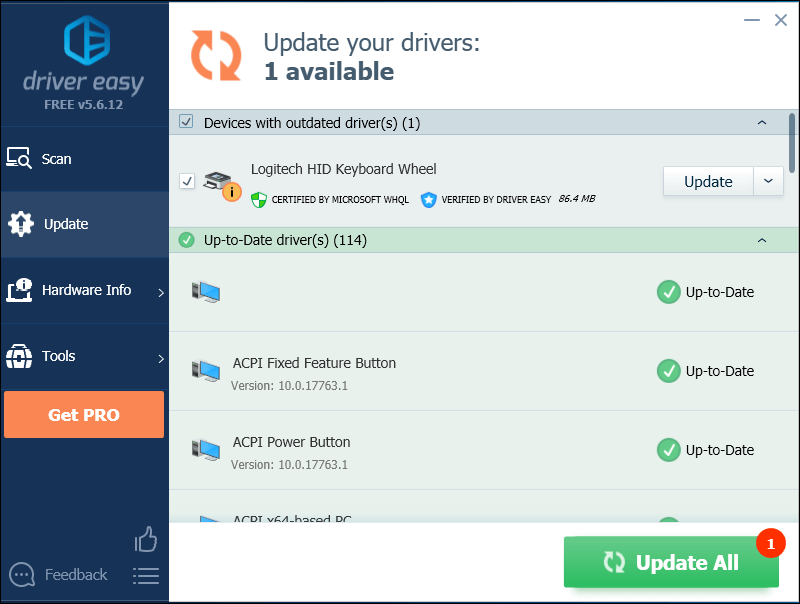
راه حل 4: تنظیمات Power Management را بررسی کنید
در برخی موارد، این مشکل به این دلیل رخ می دهد که رایانه شما برای صرفه جویی در مصرف برق، صفحه کلید را خاموش می کند. بنابراین باید تنظیمات Power Management خود را بررسی کنید تا ببینید آیا این مشکل برای شماست. دستورالعمل های زیر را دنبال کنید:
روی نماد ویندوز در گوشه سمت چپ پایین کلیک کنید.
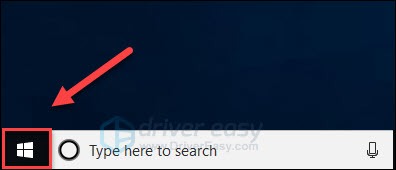
device manager را در کادر جستجو جایگذاری کنید، سپس روی Device Manager کلیک کنید.
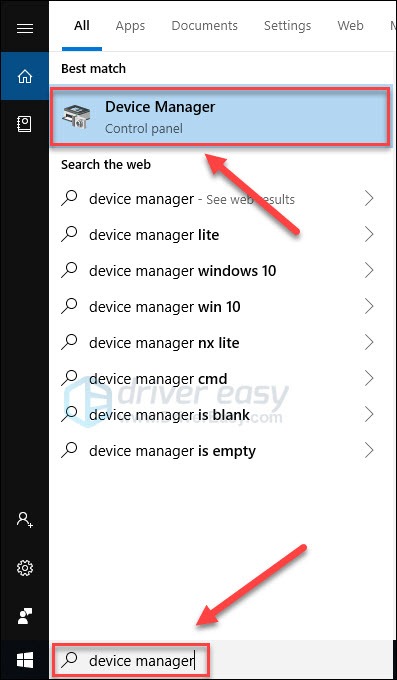
روی Keyboards دوبار کلیک کنید. سپس روی نام صفحه کلید خود کلیک راست کرده و Properties را انتخاب کنید.
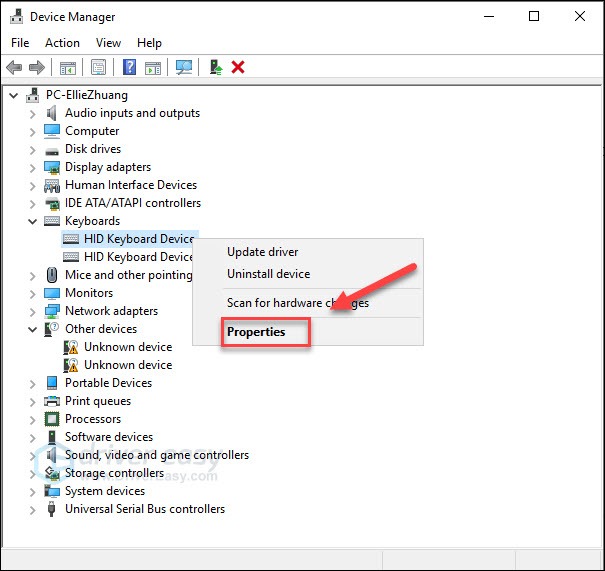
روی برگه Power Management کلیک کنید، بررسی کنید که کادر کنار Allow the computer to off this device to save power علامت نخورده باشد، سپس روی OK کلیک کنید.
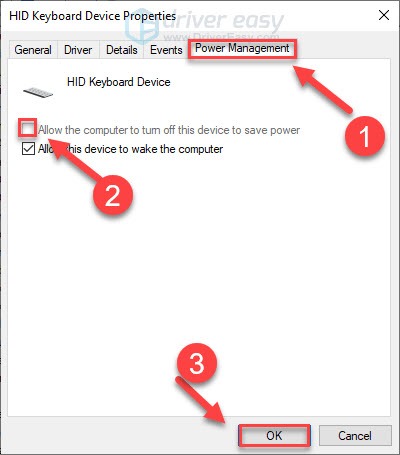
کامپیوتر خود را مجددا راه اندازی کنید.
اگر پس از راهاندازی مجدد صفحهکلید شما همچنان کار نمیکند، ادامه مطلب را بخوانید و راهحل زیر را امتحان کنید.
راه حل 5: به روز رسانی ویندوز را بررسی کنید
به روز رسانی ویندوز می تواند اشکالات مربوط به سخت افزار و نرم افزار را برطرف کند. بنابراین، وقتی مشکلی در رایانه شما پیش میآید، باید بهروزرسانی ویندوز را انجام دهید. در اینجا نحوه انجام آن آمده است:
1) روی نماد Windows در گوشه سمت چپ کلیک کنید.
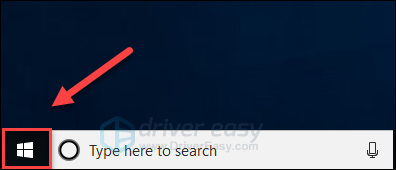
۲) windows update را در کادر جستجو جایگذاری کنید و Windows Update settings را انتخاب کنید.
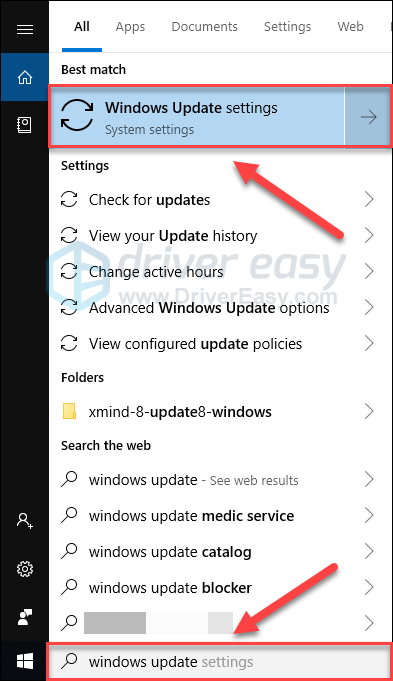
3) روی Check for updates کلیک کنید. سپس منتظر بمانید تا ویندوز بهروزرسانیها را بهطور خودکار دانلود و نصب کند.
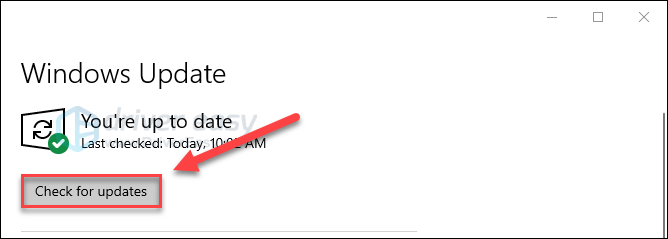
4) پس از تکمیل بهروزرسانی، رایانه خود را مجدداً راهاندازی کنید.
اکنون بررسی کنید که آیا صفحه کلید شما به درستی کار می کند یا خیر. اگر اینطور نیست، به رفع مشکل در زیر بروید.
راه حل 6: صفحه کلید خود را دوباره به رایانه شخصی خود وصل کنید
مشکل شما گاهی اوقات به دلیل اتصال ضعیف بین رایانه شخصی و صفحه کلید شما ایجاد می شود. در این مورد، نصب مجدد صفحه کلید به احتمال زیاد راه حلی برای مشکل شما خواهد بود. در اینجا نحوه انجام آن آمده است:
اگر از صفحهکلید USB استفاده میکنید
1) رایانه خود را خاموش کنید.
۲) کابل USB را که صفحهکلیدتان را به رایانهتان متصل میکند، جدا کنید.
۳) صفحهکلیدتان را دوباره به رایانهتان وصل کنید. (یا سعی کنید کابل USB را به پورت USB دیگری وصل کنید.)
4) برای بررسی مشکل، رایانه خود را مجدداً راه اندازی کنید.
امیدوارم این مشکل شما را برطرف کرده باشد.
اگر از صفحه کلید بی سیم استفاده می کنید
1) رایانه خود را خاموش کنید.
2) مطمئن شوید که باتری های کیباورد خوب هستند. میتوانید آنها را با موارد جدید جایگزین کنید تا ببینید مشکل شما برطرف میشود یا خیر.
۳) گیرنده صفحهکلید را در پشت یا جلوی کیس رایانه جدا کنید.
نکته: همه کیبوردهای بی سیم دارای گیرنده ای هستند که به کامپیوتر وصل است و کیبورد به صورت بی سیم به آن گیرنده متصل می شود. در اینجا یک گیرنده به نظر می رسد:
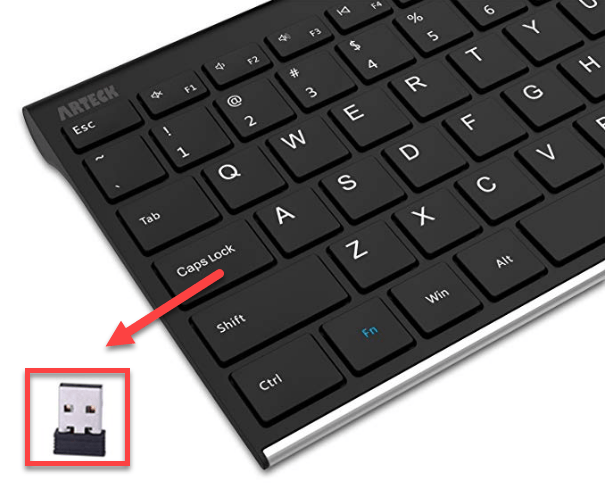
۴) ۳ دقیقه صبر کنید، سپس گیرنده را دوباره به رایانه وصل کنید.
5) برای آزمایش مشکل، رایانه را راهاندازی مجدد کنید.
امیدواریم یکی از راه حل های بالا به حل مشکل شما کمک کرده باشد! اگر پیشنهادی دارید، لطفاً در زیر نظر دهید.
کار نکردن صفحه کلید
ترجمه شده توسط سایت دریای شرق از سایت
کپی بدون ذکر نام و لینک سایت دریای شرق ممنوع است !












