نحوه استفاده از حالت بازیابی مک
حالت بازیابی مک یک ویژگی مهم در دستگاه مک است. این به رفع مشکلات هارد دیسک کمک می کند و برای تنظیم مجدد یا ارتقاء کل سیستم شما مفید است. با نحوه راهاندازی این حالت در Mac و گزینههایی که با استفاده از ابزارهای macOS دارید آشنا شوید.
آموزش سریع
مک های دارای تراشه اپل:
- مک خود را خاموش کنید و هنگام روشن کردن مجدد آن، دکمه پاور را فشار داده و نگه دارید.
- در کادر محاورهای «Startup Options»، “Options” > “Continue” را انتخاب کنید.
- حالت بازیابی را از منو انتخاب کنید.
مک های دارای تراشه اینتل:
- مک را مجدداً راه اندازی کنید (نماد اپل > راه اندازی مجدد) یا آن را خاموش و دوباره روشن کنید.
- بلافاصله کلید ترکیبی [CMD] + [R] را فشار داده و نگه دارید
- گزینه بازیابی مورد نظر را از منوی گفتگو انتخاب کنید.
حالت بازیابی مک: دلایل استفاده از حالت بازیابی
حالت بازیابی مک برای چندین سناریو مفید است:
- شما با مشکلی در هارد دیسک خود مواجه می شوید و می خواهید از Disk Utility برای تعمیر آن استفاده کنید.
- در نسخه خاصی از macOS با مشکل مواجه می شوید و می خواهید سیستم را به نسخه قبلی بازنشانی کنید.
- شما سعی می کنید یک مشکل فنی مانند راه اندازی نشدن دستگاه یا ثابت ماندن مداوم برنامه های Mac را عیب یابی کنید.
- شما می خواهید یک نصب تمیز از macOS انجام دهید. به عنوان مثال، این می تواند مشکلاتی را که باعث کاهش سرعت مک شما می شود، برطرف کند.
- میخواهید دادهها یا فایلها را از پشتیبانگیری Time Machine بازیابی کنید.
- میخواهید قبل از فروش مک خود یا دادن آن به کاربر جدید، آن را به تنظیمات کارخانه بازنشانی کنید.
نحوه راهاندازی حالت بازیابی مک و گزینههای موجود در بخشهای زیر را بیاموزید.
نحوه راه اندازی حالت بازیابی مک
بسته به دستگاه مک شما (پردازنده اینتل یا تراشه اپل)، مراحل زیر را دنبال کنید تا مک خود را در حالت بازیابی راه اندازی کنید.
حالت بازیابی مک برای مک با پردازنده اینتل
- روی لوگوی اپل در سمت چپ بالای صفحه کلیک کنید.
- “Restart” را انتخاب کنید
- فوراً کلید ترکیبی [CMD] + [R] را نگه دارید تا لوگوی اپل یا کره در حال چرخش (مانند Mac OS X Lion) روشن شود. کره به این معنی است که مک شما در تلاش است تا بازیابی macOS را از طریق اینترنت شروع کند. این به ویژه در صورتی که هارد دیسک شما آسیب دیده باشد راحت است.
- در نهایت کادر محاوره ای macOS Utilities نمایش داده می شود.
- چهار گزینه مختلف از جمله «Reinstall macOSmacOS» را مشاهده خواهید کرد.
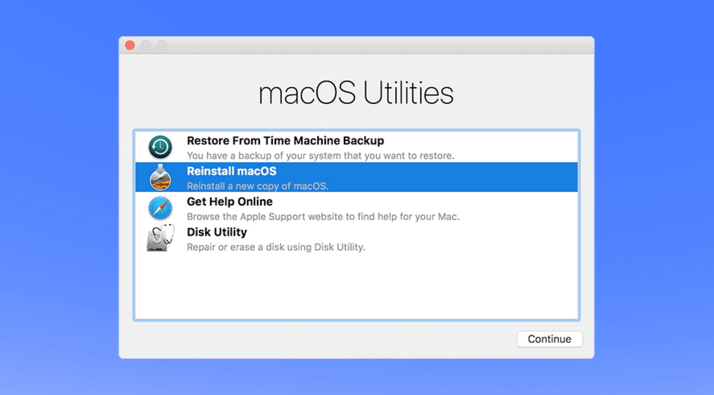
برای مک های دارای تراشه اپل
- مک خود را خاموش کنید.
- دکمه روشن/خاموش را نگه دارید.
- کادر محاوره ای “Load start options” ظاهر می شود.
- روی «Options» و «Continue» کلیک کنید.
- پنجره ای با گزینه های مربوط به حالت بازیابی مک باز می شود که در زیر توضیح می دهیم.
گزینه های حالت بازیابی مک شما
هنگامی که Mac خود را در حالت بازیابی راه اندازی می کنید، پنجره macOS Utilities با گزینه های زیر نمایش داده می شود:
- Restore from Time Machine Backup: اگر یک نسخه پشتیبان از Time Machine دارید، این یک راه آسان برای بازیابی سیستم شما است.
- Reinstall macOS: این گزینه به شما امکان می دهد macOS را دوباره نصب کنید. نسخه به ترکیب کلید استفاده شده بستگی دارد (به بخش بعدی مراجعه کنید).
- دسترسی به کمک آنلاین: از این گزینه برای دسترسی به وب سایت های پشتیبانی اپل استفاده کنید. اگرچه شما به سافاری دسترسی دارید، اما همه ویژگی های مرورگر در این حالت در دسترس نیستند.
- Hard Disk Utility: این گزینه به شما امکان می دهد درایوهای متصل را تأیید و تعمیر کنید.
ترکیبات کلیدی برای حالت بازیابی مک (پردازنده اینتل)
بسته به آنچه که میخواهید با حالت بازیابی به دست آورید، میتوانید بلافاصله پس از روشن کردن یا راهاندازی مجدد، میانبرهای صفحه کلید زیر را نگه دارید، با فرض اینکه Mac با پردازنده اینتل دارید:
- [CMD] + [R]: اگر میخواهید نسخه macOS را که قبلاً روی Mac خود نصب کردهاید، از این ترکیب استفاده کنید. این نسخه سیستم شما را به روز نمی کند اما از نسخه ای که قبل از راه اندازی مجدد نصب کرده اید استفاده می کند.
- [OPTION] +[CMD] + [R]: از این ترکیب برای به روز رسانی سیستم خود به آخرین نسخه macOS که با Mac شما سازگار است استفاده کنید.
- [SHIFT] +[OPTION] + [CMD] + [R]: این ترکیب نسخه macOS را که با Mac شما ارائه شده است یا نسخهای که نزدیکترین نسخه به آن نسخه است را نصب میکند (در صورتی که دیگر به عنوان دانلود در دسترس نباشد).
نحوه استفاده از حالت بازیابی مک
ترجمه شده توسط سایت دریای شرق از سایت
کپی بدون ذکر نام و لینک سایت دریای شرق ممنوع است !







