بازگردانی ایمیل پاک شده Outlook
حذف ایمیل هایی که دیگر نیازی به آنها نیست به طور منظم مطمئناً توصیه خوبی است که می تواند به صندوق پستی شما کمک کند تا کمی منظم تر شود. اما حذف تصادفی یک ایمیل مهم بسیار آسان است. سرویس ایمیل مایکروسافت چنین مواردی را با سطل بازیافت اختصاصی خود فراهم می کند و گزینه هایی را برای بازیابی ایمیل های حذف شده در Outlook ارائه می دهد. برخلاف برنامههای ایمیل جایگزین، Outlook همه ایمیلها را در یک فایل PST بزرگ دارد. بنابراین، هیچ راهی برای جابجایی ایمیل های فردی بین پوشه ها با یک مدیر فایل یا بازیابی پیام های حذف شده از این طریق وجود ندارد. ما به شما نشان خواهیم داد که چگونه آنها را به هر حال برگردانید!
ایمیل های اخیراً حذف شده را ذخیره کنید – در Outlook 2019، 2016، 2013، 2010 و Outlook در Microsoft 365
از Outlook 2010، مایکروسافت از نوارهای منو با پالت آیکون به جای منوهای کشویی قبلی استفاده کرده است. در این نسخه ها، برای بازیابی ایمیل های اخیراً حذف شده در Outlook، مراحل زیر را دنبال کنید:
مرحله 1: در لیست پوشه ها، به پوشه Trash حساب ایمیلی که ایمیل را در آن حذف کرده اید بروید. پوشه سطل زباله معمولاً «Deleted Items» نام دارد. برای حساب های IMAP، نام پوشه سرور ایمیل گرفته می شود. این همچنین می تواند “Deleted Items” یا به سادگی “Trash” باشد.
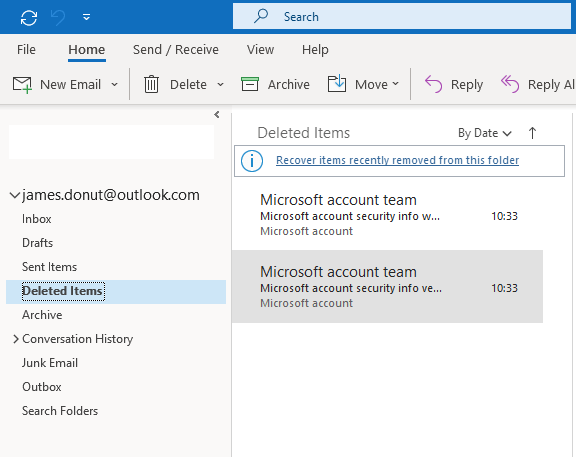
مرحله 2: اکنون تمام ایمیل هایی که در سطل زباله هستند را خواهید دید. روی ایمیل Outlook که میخواهید بازیابی کنید کلیک راست کرده و از منوی زمینه، «Move» > «Other Folder…» را انتخاب کنید.
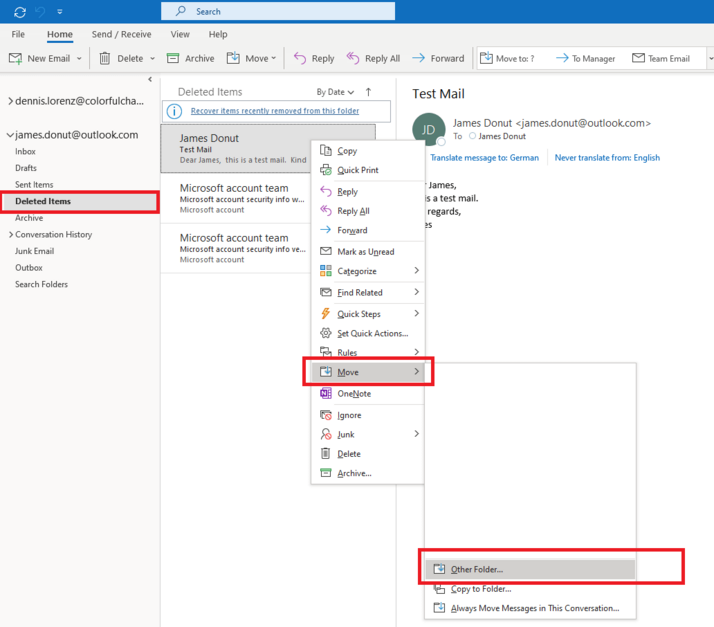
مرحله 3: پوشه ای را که می خواهید ایمیل را از سطل بازیافت به آن منتقل کنید انتخاب کنید و با کلیک روی “OK” تایید کنید.
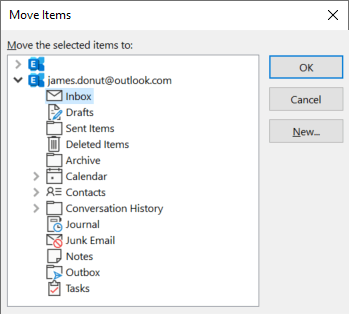
به هر حال، اگر بهتازگی ایمیلی را حذف کردهاید، میتوانید مستقیماً آن را با این کلید ترکیبی Outlook بازیابی کنید: [Ctrl] + [z]، و این بدان معنی است که میتوانید آن را بدون نیاز به رفتن به سطل زباله بازیابی کنید.
بازیابی ایمیل های حذف شده دائمی – در Outlook 2019، 2016، 2013، 2010 و Outlook در Microsoft 365
برای ایجاد فضا در صندوق پستی خود و همچنین در سرور ایمیل، گاهی اوقات لازم است سطل زباله ایمیل خود را به طور کامل خالی کنید. در این حالت، بازیابی ایمیل های حذف شده در Outlook دشوارتر است. اما حتی پس از خالی کردن سطل، با کمی شانس، امکان بازیابی ایمیل حذف شده در Outlook وجود دارد، اگر هنوز روی سرور باشد. این که آیا این کار می کند، از جمله به این بستگی دارد که ایمیل چند وقت پیش حذف شده است و از آن زمان تاکنون چند ایمیل دریافت و حذف کرده اید. همچنین، سرور ایمیلی که استفاده می کنید باید از این ویژگی پشتیبانی کند.
مرحله 1: در لیست پوشه، پوشه Deleted Items حساب ایمیل مربوطه را انتخاب کنید.
2: اگر حساب ایمیل شما از ویژگی بازیابی ایمیل های حذف شده دائمی از سرور پشتیبانی می کند، نماد “Recover items recently removed from this folder” را خواهید دید.
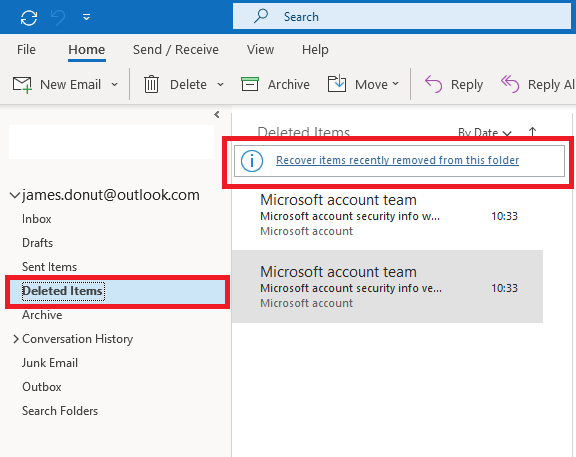
مرحله 3:
روی آن کلیک کنید. لیستی از ایمیل های حذف شده در Outlook که می توانند از سرور بازیابی شوند ظاهر می شود.
مرحله 4:
یک یا چند ایمیل را در این لیست برجسته کنید، گزینه “Restore Selected Items” را در پایین انتخاب کنید و سپس روی “Ok” کلیک کنید. ایمیل های Outlook انتخاب شده اکنون بازیابی خواهند شد.
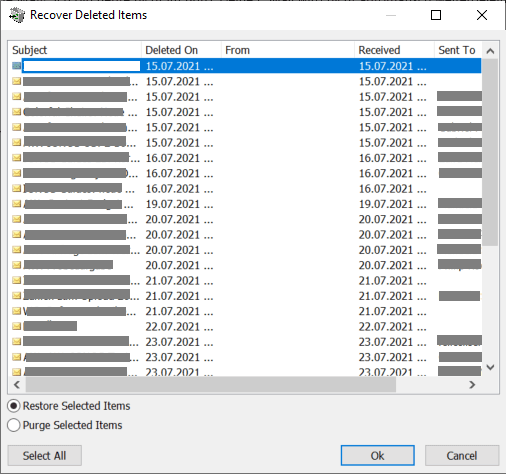
با این حال، به بازیابی ایمیل های حذف شده در Outlook در مواقع اضطراری اعتماد نکنید. نه تنها برای حسابهای ایمیل تجاری، که مشمول تعهد ویژه بایگانی هستند، بلکه برای حسابهای خصوصی نیز منطقی است که ایمیلهای خود را به صورت ایمن بایگانی کنید تا در صورت بروز مشکل، بتوانید آنها را از بایگانی بازیابی کنید.
بازیابی ایمیل های اخیراً حذف شده – در Outlook 2007 و Outlook 2003
در نسخههای قدیمیتر Outlook با رابط کلاسیک، برای بازیابی ایمیلهای Outlook که مدت کوتاهی پیش حذف شدهاند، این مراحل را دنبال کنید:
مرحله 1: ایمیل هایی که با این نسخه های Outlook حذف می کنید به رنگ خاکستری روشن و خط کشیده نمایش داده می شوند. بر روی یک پیام حذف شده کلیک راست کرده و از منوی زمینه “Restore” را انتخاب کنید تا آن را در همان پوشه بازیابی کنید.
مرحله 2: اگر ایمیل را با استفاده از برنامه ایمیل دیگر، وب میل یا یک برنامه تلفن هوشمند به پوشه ایمیل حذف شده در سرور IMAP منتقل کرده اید، به آن پوشه در Outlook بروید. روی ایمیل مورد نظر کلیک راست کنید، از منو گزینه Move to Folder را انتخاب کنید و سپس صندوق ورودی یا پوشه دیگری را که می خواهید نامه را به آن بازیابی کنید، انتخاب کنید.
بازیابی ایمیل های حذف شده دائمی – در Outlook 2007 و Outlook 2003
اگر سرور ایمیلی که استفاده می کنید از این ویژگی پشتیبانی می کند، می توانید ایمیل های حذف شده را حتی در نسخه های قدیمی Outlook پس از خالی کردن سطل بازیابی کنید:
مرحله 1: به پوشه Deleted Items رفته و Tools > Recover Deleted Items… را از منو انتخاب کنید. این آیتم منو فقط در صورتی نمایش داده می شود که حساب ایمیل از این عملکرد پشتیبانی کند.
مرحله 2: در لیست، یک یا چند ایمیل را که می خواهید بازیابی کنید برجسته کنید و روی “OK” کلیک کنید.
ایمیل های اخیراً حذف شده را در برنامه وب Outlook.com بازیابی کنید
در برنامه وب در outlook.com، میتوانید ایمیلهای حساب Microsoft و حسابهای ایمیل مرتبط را در مرورگر در هر زمان بخوانید و ویرایش کنید. این نسخه Outlook همچنین دارای یک سطل بازیافت است که ایمیل های پاک شده را به مدت 30 روز نگه می دارد. در اینجا نحوه بازیابی ایمیل های اخیراً حذف شده در Outlook.com آورده شده است:
مرحله 1: روی “Deleted Items” در لیست پوشه در سمت چپ کلیک کنید. اکنون محتویات سطل بازیافت را خواهید دید.
مرحله 2: با استفاده از تیک در سمت چپ در مقابل هر ایمیل، پیام هایی را که می خواهید بازیابی کنید علامت بزنید.
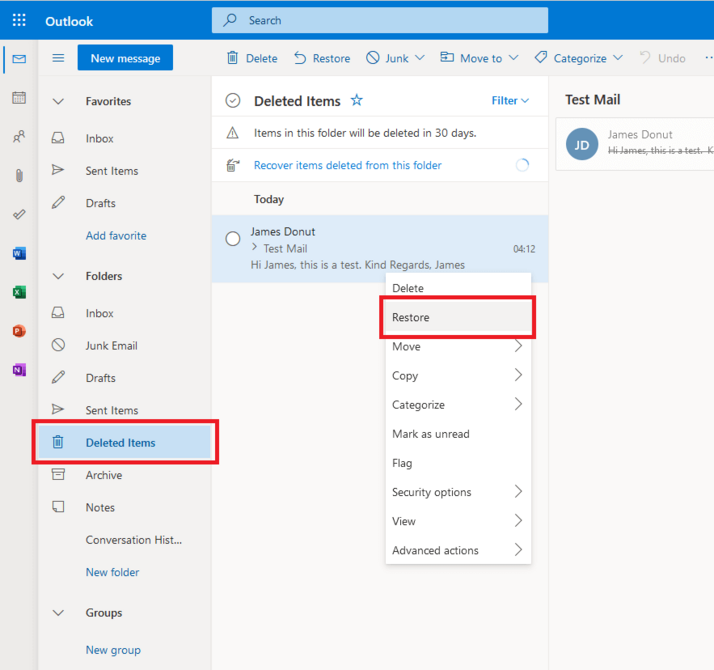
مرحله 3: روی “Restore” در نوار ابزار بالای صفحه کلیک کنید. ایمیل ها به پوشه های مربوطه ای که در ابتدا آنها را حذف کرده اید بازگردانده می شوند.
بازگردانی ایمیل پاک شده دائمی Outlook – در برنامه وب Outlook.com
Outlook.com به طور خودکار ایمیل های حذف شده را پس از 30 روز از سطل زباله حذف می کند. اما حتی پس از آن، فرصتی برای بازیابی ایمیل های حذف شده در Outlook.com وجود دارد. در اینجا چگونه است:
مرحله 1: در پوشه Deleted Items، روی پیوند “Recover items deleted from this folder” کلیک کنید.
مرحله 2: اکنون ایمیل هایی را مشاهده خواهید کرد که هنوز قابل بازیابی هستند.
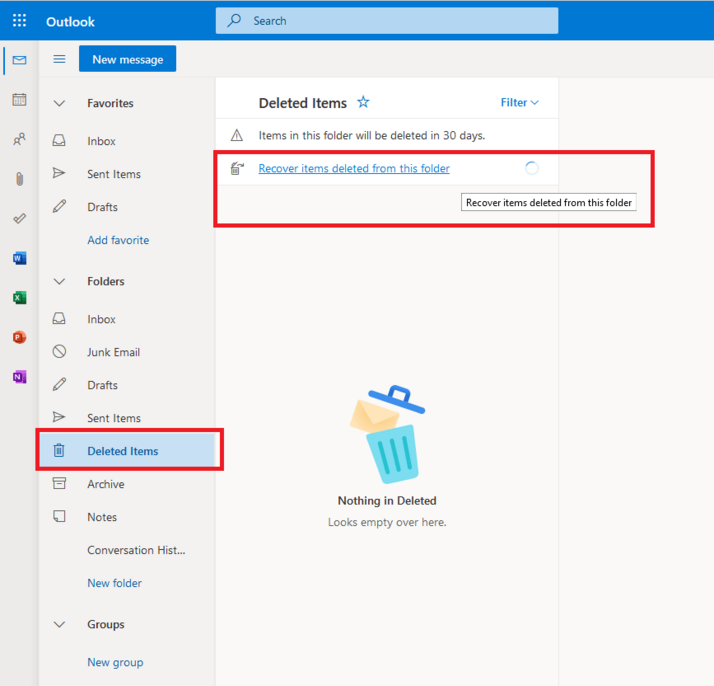
3: ایمیل های پاک شده ای را که می خواهید بازیابی کنید برجسته کنید.
مرحله 4: به “Recover” در نوار ابزار در بالا بروید.
مرحله 5: دوباره، هر یک از این پیام ها دوباره در پوشه ای که ابتدا از آن حذف شده اند ظاهر می شوند.
بازگردانی ایمیل پاک شده Outlook
ترجمه شده توسط سایت دریای شرق از سایت
کپی بدون ذکر نام و لینک سایت دریای شرق ممنوع است !












