گم شدن سطل زباله ویندوز
یکی از مفیدترین اختراعات در روزهای اولیه ویندوز، سطل بازیافت بود، قابلیتی که در طول سال ها تغییر چندانی نکرده است. وقتی فایل ها یا اسناد را حذف می کنید برای همیشه از بین نمی روند. درست مانند اسناد کاغذی، آنها را در سطل بازیافت قرار می دهند. همیشه میتوانید فایلها را از این سطل بازیابی کنید تا زمانی که خالی نشده باشد. اگرچه یافتن سطل بازیافت در بسیاری از رایانههای ویندوز 10 دشوار است، اما همچنان وجود دارد و میتوان در چند مرحله ساده آن را پنهان کرد.
چرا سطل بازیافت من گم شده است؟
خود سطل آشغال، به معنای عملکرد ویندوز برای ذخیره فایل های حذف شده، هرگز از بین نمی رود، بنابراین اگر سطل آشغال به طور ناگهانی در ویندوز 10 گم شد، نیازی به وحشت نیست. در اکثر موارد، فقط نماد سطل بازیافت وجود ندارد. از دسکتاپ شما ممکن است شما این نماد را عمداً یا تصادفی حذف کرده باشید. بهروزرسانیهای ویندوز که تغییراتی در تنظیمات ویندوز شما ایجاد میکنند نیز میتوانند باعث ناپدید شدن ناگهانی سطل بازیافت از دسکتاپ شوند.
اضافه کردن سطل بازیافت به عنوان نماد دسکتاپ
کاربران قدیمی ویندوز عادت دارند به طور پیش فرض چند آیکون روی دسکتاپ خود داشته باشند: رایانه، فایل های کاربر، شبکه، سطل بازیافت و کنترل پنل. تا زمانی که ویندوز XP منتشر شد، همه این نمادها، به جز Recycle Bin، دیگر به طور پیش فرض روی دسکتاپ نمایش داده نمی شدند. این نمادها در واقع هنوز در ویندوز 10 در دسترس هستند، آنها به خوبی پنهان هستند. شما می توانید نماد سطل بازیافت را تنها در چند مرحله به دسکتاپ خود اضافه کنید:
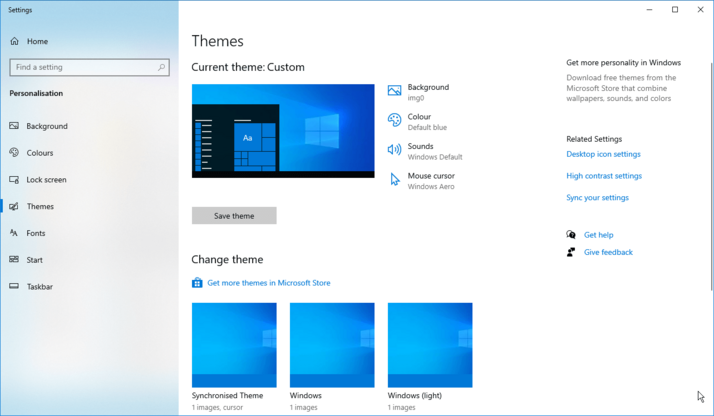
- به برنامه “Settings” بروید. سریعترین راه برای رسیدن به آنجا استفاده از میانبر صفحه کلید Windows key logo Windows + I است.
- بر روی “Personalization” کلیک کنید.
- “Themes” را از نوار کناری سمت چپ انتخاب کنید.
- در سمت راست پنجره، پیوندی به «Desktop Icon Settings» را مشاهده خواهید کرد. روی این نماد کلیک کنید تا آیکون های ویندوزی که می خواهید به طور پیش فرض روی دسکتاپ شما ظاهر شوند را انتخاب کنید.
- کادر “Recycle Bin” را انتخاب کنید.
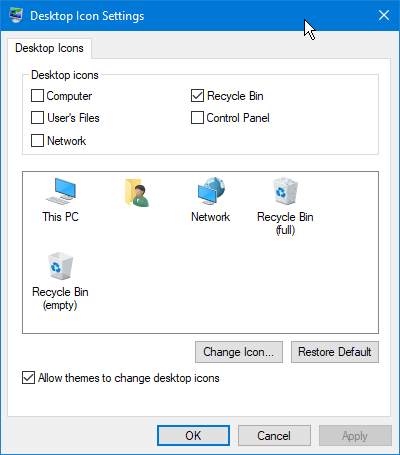
راه آسان دیگر برای رسیدن به این تنظیمات، کلیک راست روی دسکتاپ است.
در منوی زمینه، “Personalize” را انتخاب کنید. در ویندوز 10، برنامه تنظیمات باز می شود. برای رفتن به تنظیمات آیکون دسکتاپ، به سادگی روی “Themes” کلیک کنید. در ویندوز 7، پنجره «Control Panel» را باز کنید و تنظیمات را تغییر دهید تا نماد سطل بازیافت دوباره روی دسکتاپ شما ظاهر شود.

اگر کادر را انتخاب کرده باشید و هنوز سطل بازیافت را نمی بینید، چه می شود؟ این بدان معنی است که آیکون های دسکتاپ غیرفعال هستند. یک بار دیگر، مشکل به راحتی قابل حل است: روی دسکتاپ کلیک راست کرده و “View” را انتخاب کنید. در منوی زمینه، “Show desktop icons” را انتخاب کنید. سطل بازیافت و هر نماد دیگری بلافاصله روی دسکتاپ ظاهر می شود. اگر سطل بازیافت در ویندوز 7 وجود نداشته باشد، می توانید از این روش استفاده کنید.
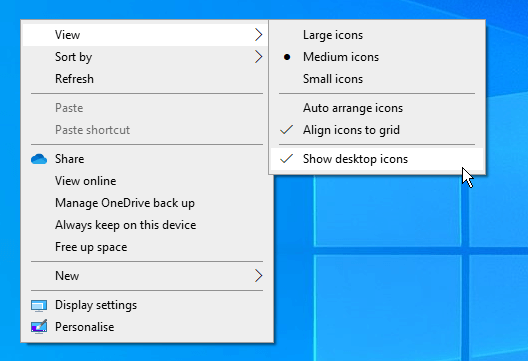
نمایش سطل بازیافت در فایل اکسپلورر
در آخرین نسخه ویندوز، کنترل پنل و سطل بازیافت دیگر به طور پیش فرض در قسمت ناوبری در سمت چپ File Explorer نشان داده نمی شوند.
در قسمت خالی زیر نمادها در قسمت ناوبری کلیک راست کرده و “Show all folders” را انتخاب کنید. سپس سطل بازیافت و کنترل پنل در قسمت ناوبری File Explorer ظاهر می شوند.
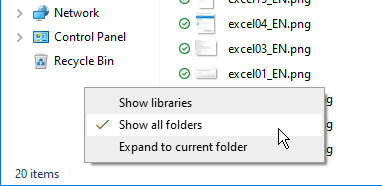
تعمیر سطل بازیافت در صورتی که فایل ها به سطل بازیافت ارسال نمی شوند
اگر ویندوز برای احتیاط به جای ارسال فایلها به سطل آشغال، بلافاصله فایلها را بهطور دائم حذف میکند، مشکل معمولاً به ویژگیهای سطل بازیافت مربوط میشود. شما می توانید این مشکل را به صورت زیر حل کنید:
- روی آیکون Recycle Bin (روی دسکتاپ یا در قسمت ناوبری File Explorer) کلیک راست کرده و “Properties” را انتخاب کنید.
- گزینه «Delete files immediately» را غیرفعال کنید و به جای آن یک اندازه سفارشی جدید برای سطل بازیافت تعریف کنید.
گم شدن سطل زباله ویندوز – پیام: سطل بازیافت در (درایو) خراب است
برای کاربر، آیکون Recycle Bin شبیه یک سطل آشغال است، اما ویندوز در واقع از یک پوشه مخفی جداگانه در هر درایو استفاده می کند. فایل های حذف شده به طور موقت در این پوشه ها ذخیره می شوند تا زمانی که سطل بازیافت خالی شود.
اگر هنگام تلاش برای بازیابی فایل از سطل بازیافت، پیام «Recycle bin on (drive) is corrupted» را دریافت کردید، بهتر است فقط پوشه آسیبدیده را حذف کنید. به این ترتیب نیازی نیست سطل زباله را برای همه درایوها خالی کنید.
برای این کار به صورت زیر عمل کنید:
- روی لوگوی ویندوز در نوار وظیفه کلیک راست کنید تا ابزار خط فرمان به عنوان مدیر باز شود: روی PowerShell (Admin) کلیک کنید.
- بسته به تنظیمات ویندوز شما، توسط User Account Control از شما خواسته می شود تا تایید کنید.
- دستور زیر را در خط فرمان وارد کنید: rd /s /q X:\$Recycle.bin. “X” را با حرف درایو حاوی سطل بازیافت خراب جایگزین کنید. فقط دادههای Recycle Bin در این درایو حذف خواهند شد.
- ویندوز را ریستارت کنید. یک سطل بازیافت جدید ایجاد خواهد شد. اگر نماد دسکتاپ گم شد، آن را همانطور که در بالا توضیح داده شد بازیابی کنید.
- اگر همچنان پیغام خطای سطل بازیافت خراب را دریافت کردید، ابزار خط فرمان را با امتیازات مدیر دوباره باز کنید. این بار دستور زیر را وارد کنید: sfc /scannow
- این دستور فایل های سیستم ویندوز را اسکن می کند که ممکن است چند دقیقه طول بکشد. پس از آن، کامپیوتر خود را مجددا راه اندازی کنید.
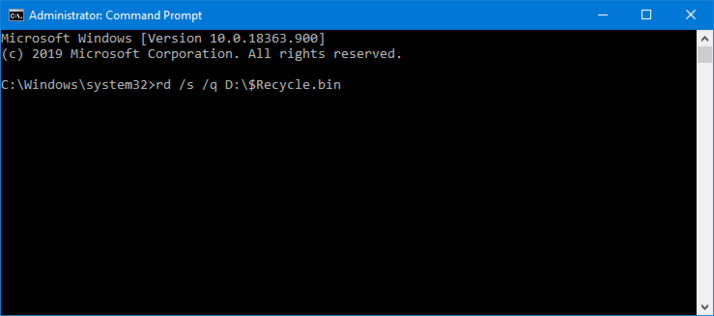
در تئوری، شما همچنین می توانید پوشه Recycle Bin را از طریق File Explorer حذف کنید. این می تواند از ویندوز بخواهد که بلافاصله سطل بازیافت را بدون راه اندازی مجدد دوباره ایجاد کند، اما مشکل را حل نمی کند. بنابراین، توصیه می کنیم از ابزار خط فرمان همانطور که در بالا توضیح داده شد استفاده کنید.
گم شدن سطل زباله ویندوز
ترجمه شده توسط سایت دریای شرق از سایت
کپی بدون ذکر نام و لینک سایت دریای شرق ممنوع است !












