نمایش فایل های مخفی در ویندوز
علاوه بر پوشههایی که ویندوز برنامهها و اسناد را در آنها ذخیره میکند، بخشهای متعددی نیز در سیستمعامل وجود دارد که دسترسی به آنها در نگاه اول چندان آسان نیست. بیشتر اوقات، این پوشه ها حاوی داده های مربوط به سیستم، فایل های پیکربندی یا درایورهای دستگاه هستند.
یک مثال پوشه AppData است که شامل تنظیمات برنامه، پروفایل های کاربر و فایل های موقت است. این پوشه و فایلهای موجود در آن بهطور پیشفرض پنهان هستند، زیرا معمولاً برای کارهای روزمره مورد نیاز نیستند. هدف آنها اطمینان از اجرای روان سیستم عامل در پس زمینه است.
چگونه با فایل ها و پوشه های مخفی برخورد می کنید؟
معمولاً دلیلی برای ویرایش یا تغییر این فایلهای مخفی وجود ندارد و توصیه هم نمیشود. اگر این موارد را جابهجا کنید، نام آنها را تغییر دهید یا بهطور تصادفی حذف کنید، ممکن است برخی از برنامهها کار نکنند یا نصب ویندوز آسیب ببیند. در بدترین حالت، تغییر این فایلها میتواند باعث خرابی کامل سیستم شود.
بنابراین، هرگز هیچ تغییری در فایل های مخفی سیستم ایجاد نکنید، مگر اینکه دقیقاً بدانید که چه کاری انجام می دهید. در صورت شک، باید با مدیر سیستم خود مشورت کنید. همچنین توصیه می شود از قبل یک نسخه پشتیبان از سیستم ایجاد کنید تا بتوانید در مواقع اضطراری سیستم خود را بازیابی کنید.
گاهی اوقات ممکن است نیاز به دسترسی به این فایلهای مخفی داشته باشید، برای مثال اگر میخواهید پوشه Windows.old را که حاوی یک نسخه پشتیبان از فایلهای سیستم نصب قبلی ویندوز شما است، پاکسازی کنید. در این صورت شما می توانید فایل های مخفی را مشاهده کنید. این روش بسته به نسخه سیستم عامل ویندوزی که استفاده می کنید کمی متفاوت است.
نمایش فایل های مخفی در ویندوز 10 و 8
برای نمایش پوشه ها و فایل های مخفی در ویندوز 8 و ویندوز 10 به روش زیر عمل کنید:
- File Explorer را با استفاده از میانبر Windows Windows + E باز کنید.
- سپس برگه “View” را در نوار بالا انتخاب کنید و روی کادر “Show/Hide” کلیک کنید.
- برای نمایش فایلهای مخفی، کادر انتخاب «Hidden items» را انتخاب کنید.
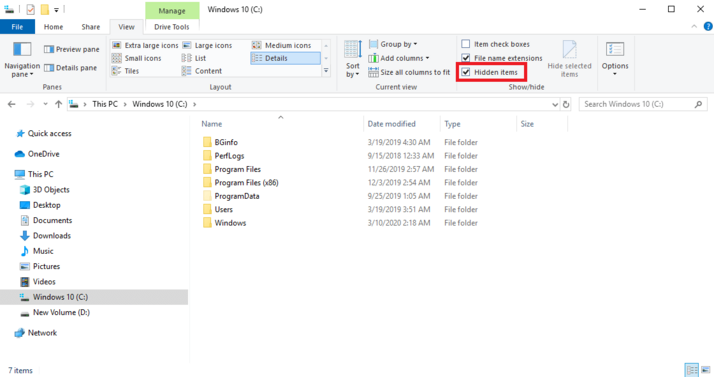
هنگامی که موارد پنهان را نشان دادید، پوشه های مخفی در ویندوز کمی شفاف به نظر می رسند.
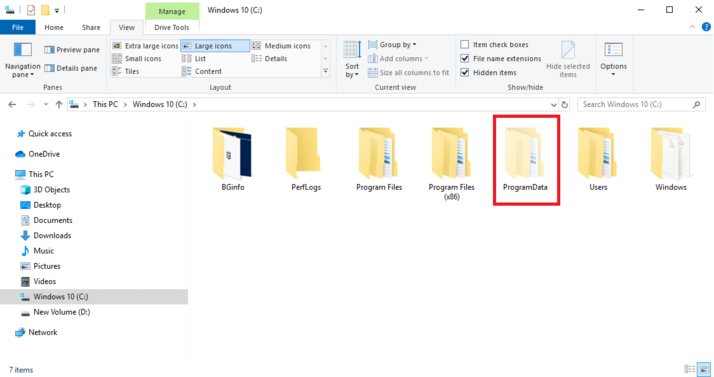
همچنین، میتوانید فایلهای مخفی را از طریق گزینههای پوشه در ویندوز نشان دهید. برای انجام این کار، این پنج مرحله را دنبال کنید:
- همانطور که در بالا توضیح داده شد، File Explorer را باز کنید.
- View و سپس کادر Options را انتخاب کنید.
- در کادر محاورهای گزینههای پوشه، به View بروید.
- در منو به پایین اسکرول کنید تا به عنوان فایلها و پوشههای مخفی برسید.
- گزینه Show hidden files, folders, and drives را انتخاب کرده و برای تایید OK را انتخاب کنید.
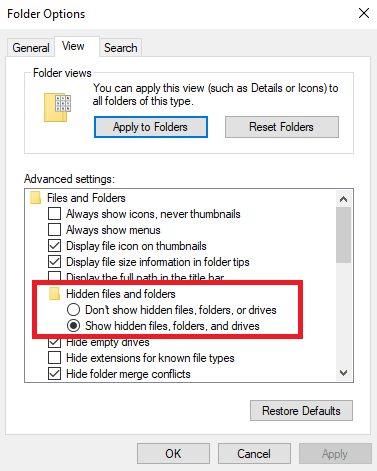
اگر میخواهید دوباره فایلها را پنهان کنید، علامت تیک را در منوی «Show/hide» بردارید یا تنظیمات را در گزینههای پوشه تغییر دهید.
در ویندوز 7
روش نمایش فایل ها و پوشه های مخفی در ویندوز 7 مشابه است. با این حال، تفاوت های جزئی در پیمایش منو وجود دارد. برای نمایش فایل های مخفی در ویندوز 7 به صورت زیر عمل کنید:
- File Explorer را با استفاده از میانبر صفحه کلید Windows + E باز کنید.
- سپس روی سازماندهی در نوار ابزار بالا کلیک کنید و گزینه Folder and search را از منوی کشویی انتخاب کنید.
- در کادر محاوره ای که ظاهر می شود، تب View را انتخاب کنید.
- به قسمت Hidden files and folders در منو بروید و گزینه Show hidden files, folders and drives را انتخاب کنید.
- در نهایت برای تایید و ذخیره تنظیمات مجددا روی OK کلیک کنید.
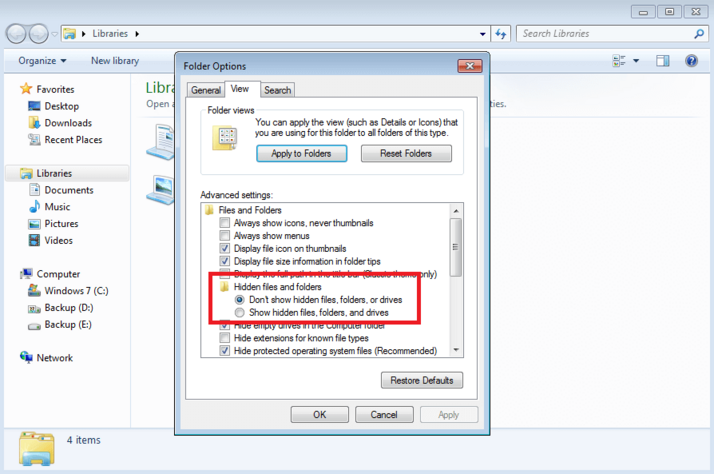
با استفاده از Command Prompt
یکی دیگر از روش های نمایش فایل های مخفی در ویندوز 7 و نسخه های بعدی ویندوز، استفاده از Command Prompt است. برای این کار به صورت زیر عمل کنید:
- برای باز کردن خط فرمان، روی Start کلیک کنید، دستور cmd را در کادر جستجو تایپ کنید و سپس Command Prompt را باز کنید.
- به درایوی که فایل های مخفی در آن ذخیره می شوند، به عنوان مثال درایو C:\ توجه کنید.
- سپس دستور زیر را برای نمایش فایل های مخفی وارد کنید (در این حالت c مخفف درایو C:\ است): attrib -s -h -r /s /c .
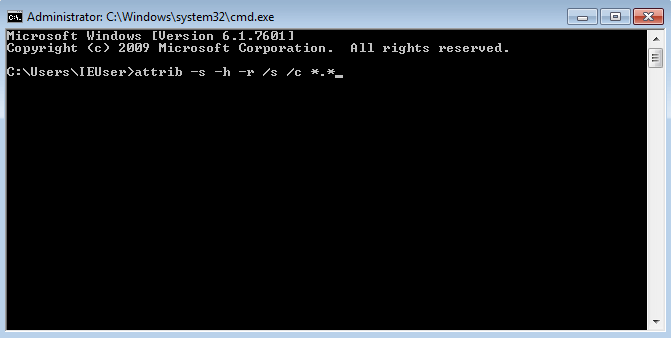
چگونه فایل ها و پوشه ها را در ویندوز خود مخفی کنیم
همچنین ممکن است بخواهید خودتان فایل های خاص یا کل پوشه ها را مخفی کنید، برای مثال، اگر از رایانه ای با چندین کاربر استفاده می کنید. ساده ترین راه برای انجام این کار این است که یک پوشه ایجاد کنید، روی خواص کلیک راست کنید و سپس گزینه Hidden را در زیر ویژگی ها انتخاب کنید. این روش برای فایل های فردی مانند اسناد آفیس یکسان است.
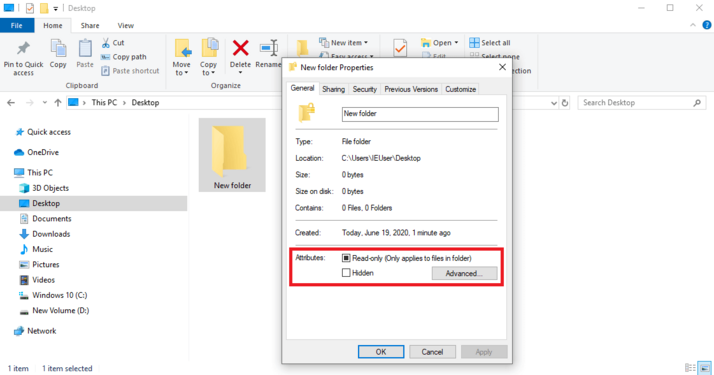
مشکل روش های فوق برای مشاهده فایل های مخفی این است که پوشه های مخفی به راحتی توسط سایر کاربران باز می شوند. با این حال، برای جلوگیری از این مشکل می توانید از روش دیگری استفاده کنید:
- یک پوشه جدید ایجاد کنید، روی آن کلیک راست کرده و سپس گزینه Properties را از منو انتخاب کنید.
- روی تب “Customize” کلیک کنید و با کلیک کردن روی “Change icon” نماد پوشه را تغییر دهید.
- یک نماد خالی از لیست نمایش داده شده (به تصویر زیر مراجعه کنید) انتخاب کنید تا پوشه نمادی نداشته باشد.
- سپس با کلیک راست روی پوشه و انتخاب “Rename” نام آن را تغییر دهید.
- کلید فاصله را یک بار (یا چند بار) فشار دهید. تغییر نام را با فشار دادن کلید Enter ذخیره کنید.
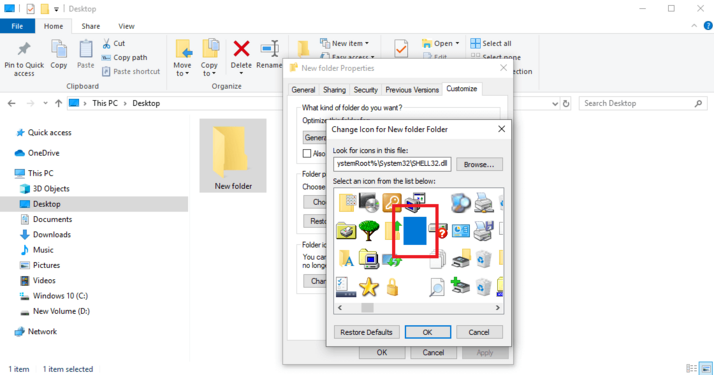
به این ترتیب پوشه ای ایجاد می کنید که بدون نام و آیکون است و با تغییر گزینه های پوشه قابل مشاهده نیست. برای باز کردن پوشه کافی است روی محل آن کلیک کنید. حتما مکان را به خاطر بسپارید زیرا پوشه اکنون نامرئی است.
نمایش فایل های مخفی در ویندوز
ترجمه شده توسط سایت دریای شرق از سایت
کپی بدون ذکر نام و لینک سایت دریای شرق ممنوع است !







