خطای عدم پاسخ گویی DNS
اگر مرورگر شما نتواند به اینترنت اینترنت اتصال برقرار کند، عملکرد عیبیابی ویندوز گهگاه با پیام «سرور DNS پاسخ نمیدهد» پاسخ میدهد. عوامل زیادی وجود دارد که می تواند باعث ظاهر شدن این اعلان شود. خوشبختانه، این مشکل سرور DNS به طور کلی تنها در چند مرحله ساده قابل رفع است.
DNS: وضوح نام آنلاین
سیستم نام دامنه (DNS) یک سرویس دایرکتوری است که برای تبدیل نام دامنه های الفبایی به آدرس های IP عددی استفاده می شود. یک فرآیند غیرمتمرکز، تفکیک نام عموماً در شبکههای سرورهای DNS که در سراسر جهان توزیع شدهاند، صورت میگیرد. هر آدرس اینترنتی که در نوار جستجوی مرورگر وب خود وارد می کنید توسط روتر شما به سرور DNS ارسال می شود. سپس این سرور نام دامنه را در یک دنباله عددی حل می کند و یک آدرس IP مربوطه را برمی گرداند. اگر سرور DNS به دلیل از کار افتادن پاسخی ارائه نکند، دسترسی به وب سایت مورد نظر امکان پذیر نخواهد بود. نتیجه پیام خطا “DNS server not responding” است.
خطای عدم پاسخ گویی DNS: بهترین راه حل ها در یک نگاه
ریشه چنین پیامهای آزاردهندهای را اغلب میتوان در قطع شدن سرور جستجو کرد. در چنین مواردی، سرور DNS به طور موقت در دسترس نیست. در بیشتر مواقع، این مشکلات را می توان با تغییر مرورگر یا جابجایی تعدادی از تنظیمات فایروال اصلاح کرد. راه اندازی مجدد روتر یا تغییر سرور DNS نیز می تواند مشکل را حل کند.
رفع خطای عدم پاسخ گویی DNS: مرورگر وب خود را تغییر دهید
برای اطمینان از اینکه مشکل اتصال توسط مرورگر وب شما ایجاد نشده است، با تلاش برای بازدید از صفحه وب مورد نظر با برنامه های جایگزین، آزمایشی را انجام دهید. مرورگرهای وب مانند موزیلا فایرفاکس، گوگل کروم، مایکروسافت اج و اپل سافاری برخی از متعارف ترین گزینه ها هستند. اگر می توانید مشکل را به سادگی با تغییر مرورگر حل کنید، تنظیمات برنامه مورد نظر خود را بررسی کنید و مطمئن شوید که از آخرین نسخه آن استفاده می کنید. برخی شرایط ممکن است نیاز به حذف نصب برنامه و نصب مجدد آن داشته باشد.
رفع خطای عدم پاسخ گویی DNS: غیرفعال کردن فایروال (موقت)
در صورتی که نتوانید به سادگی با تغییر مرورگر به نتایج دلخواه خود برسید، قدم بعدی این است که فایروال ویندوز را به عنوان مقصر احتمالی رد کنید. کنترل پنل را بالا بکشید و فایروال را به طور موقت غیرفعال کنید. اگر اکنون می توانید به وب سایت مورد نظر دسترسی پیدا کنید، به نظر می رسد که فایروال را به عنوان منبع مشکل شناسایی کرده اید. بعد، تنظیمات آن را بررسی کنید. اگر خطا حتی پس از غیرفعال کردن فایروال همچنان ادامه داشته باشد، سرور DNS ممکن است دلیل این مشکل باشد.
رفع خطای عدم پاسخ گویی DNS: راه اندازی مجدد روتر
مشکلات اتصال اغلب با راه اندازی مجدد سرور قابل حل است. اکثر دستگاه ها دارای دکمه پاور مخصوص این کار هستند. اگر این کار نتیجه ای نداشته باشد، به نظر می رسد راه اندازی مجدد سختی در دسترس است. این کار به سادگی با بیرون کشیدن دوشاخه برق انجام می شود. قبل از راه اندازی مجدد دستگاه، حدود 30 ثانیه صبر کنید تا تمام اجزای الکتریکی کاملاً خاموش شوند. اگر پس از انجام دو مرحله اول، پیغام خطای «DNS server not responding» را دریافت کردید، تنها گزینه باقی مانده انتخاب یک سرور DNS جایگزین است.
انتخاب سرور DNS دیگر
اگر دلایل رایج خطا مانند خرابی نرم افزار روتر یا درگیری با فایروال ویندوز را رد کرده اید، تغییر سرور DNS می تواند راه حل باشد.
به طور معمول، ارائه دهنده اینترنت معمولاً آدرس سرور DNS را اختصاص می دهد. تنها چند کلیک برای جایگزینی سرور DNS با سرور مورد نظر شما کافی است.
استفاده از سرور DNS عمومی نیز یک گزینه است. فقط به لیست های خاص سرور DNS نگاه کنید. Google یک سرور DNS عمومی سریع، رایگان و بسیار قابل اعتماد دارد. نحوه راه اندازی این سرورهای DNS از طریق تنظیمات روتر یا تحت ویندوز 10 و ویندوز 11 در دستورالعمل های گام به گام زیر توضیح داده شده است.
تغییر سرور DNS از طریق روتر
اگر می خواهید سرور DNS را از طریق تنظیمات روتر خود تغییر دهید، ابتدا مرورگر خود را باز کرده و به روش زیر به روتر خود دسترسی پیدا کنید:
- با استفاده از کلید ترکیبی Windows key + [R] و تایپ cmd، خط فرمان را در ویندوز باز کنید.
- اکنون “ipconfig” را در تب باز وارد کنید و اعداد بعد از “Default gateway” را در کلیپ بورد کپی کنید.
- اکنون فقط شماره را در قسمت آدرس مرورگر خود کپی کنید، آن را تأیید کنید و با اطلاعات دسترسی مرتبط خود وارد شوید.
- وارد رابط وب روتر خود شوید.
- به دنبال «Access data» بگردید. این معمولاً در منوی “Internet” یافت می شود.
- سرور DNSv4 فردی را انتخاب کنید و آدرسهای (اولیه و ثانویه) مورد نظر خود را تایپ کنید. وقتی صحبت از سرورهای گوگل می شود، برای مثال، اینها 8.8.8.8 و 8.8.4.4 هستند.
سرور DNS را در ویندوز تغییر دهید
مرحله 1: اتصالات شبکه را نشان دهید
از تابع جستجو برای جستجوی “Network connections” استفاده کنید. روی نتیجه «View network computers and devices» با دکمه سمت چپ ماوس کلیک کنید تا منو باز شود.
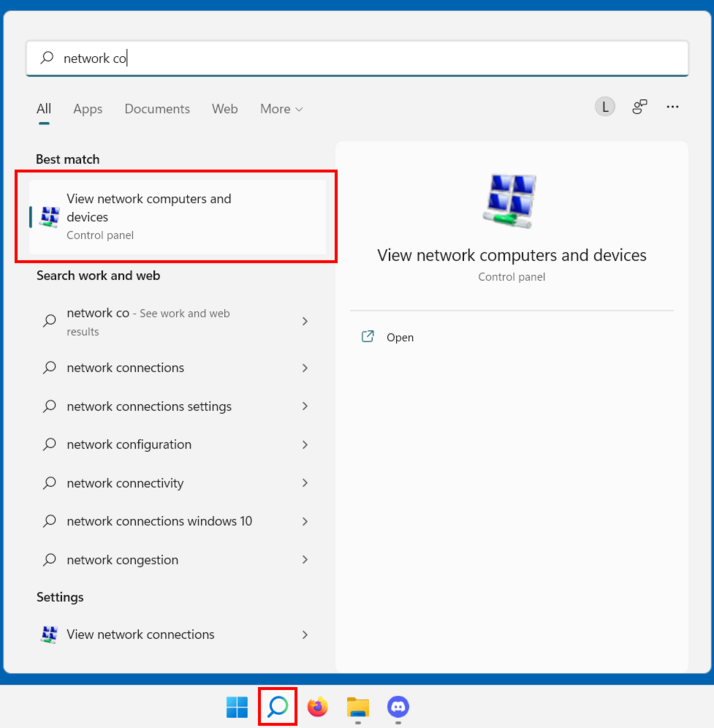
مرحله 2: آداپتور شبکه در حال استفاده را انتخاب کنید
در مرحله دوم، اکنون باید آداپتور اینترنتی مورد استفاده خود را انتخاب کنید. اگر اتصال بی سیم دارید، آداپتور WLAN (اتصال شبکه بی سیم) را انتخاب کنید. اگر از طریق کابل به اینترنت وصل می شوید، آداپتور LAN گزینه مناسبی است (اتصال LAN/اترنت). هنگامی که آداپتور شبکه صحیح را شناسایی کردید، روی آن کلیک راست کرده و مورد منوی “Properties” را انتخاب کنید.
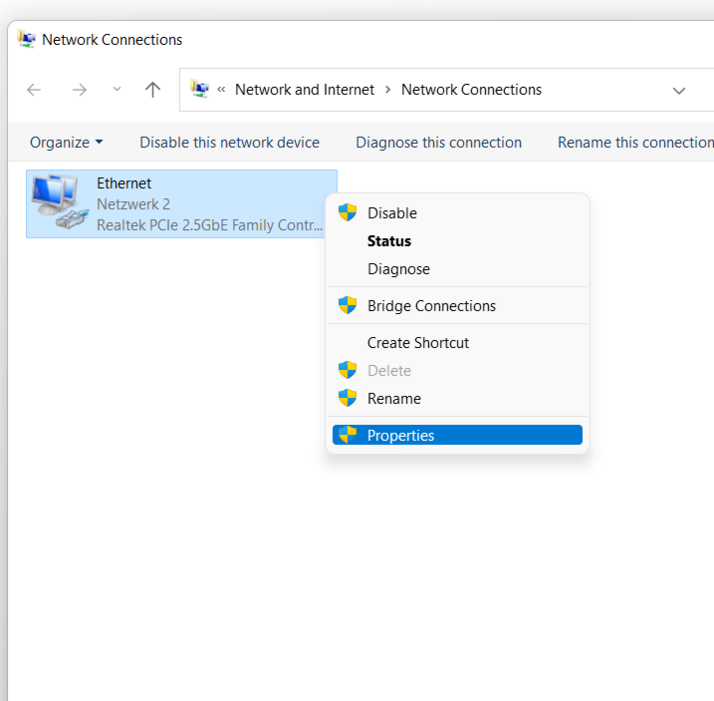
مرحله 3: پروتکل اینترنت را انتخاب کنید
اکنون زمان انتخاب پروتکل اینترنت در حال استفاده است. شما می توانید بین نسخه 4 پروتکل اینترنت و نسخه 6 پروتکل اینترنت یکی را انتخاب کنید. تنظیمات سرور DNS نسخه 4 را با انتخاب آن و سپس کلیک بر روی دکمه “Properties” شروع کنید.
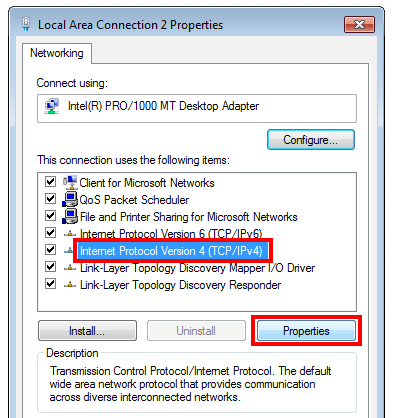
مرحله 4: آدرس سرور DNS را تغییر دهید
روی “Use the following DNS server addresses” کلیک کنید و آدرس سرور DNS جایگزین را در آنجا وارد کنید. برای مثال، اگر میخواهید از سرور DNS Google استفاده کنید، 8.8.8.8 را برای «Preferred DNS server» و 8.8.4.4 را برای «Alternate DNS server» وارد کنید.
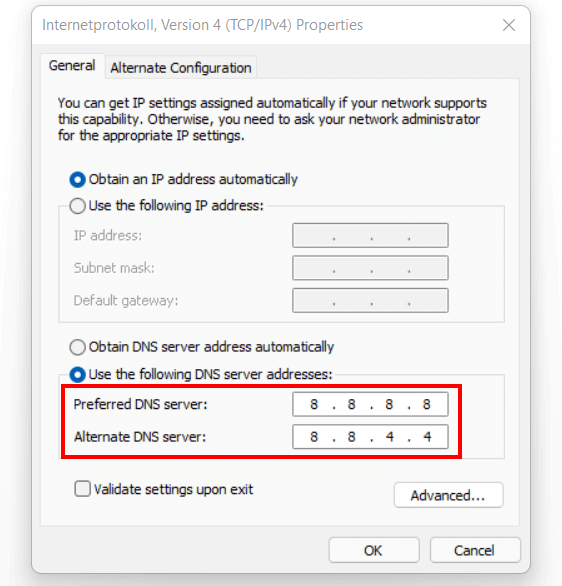
برای تایید تغییر سرور DNS روی دکمه “OK” کلیک کنید.
تغییر سرور DNS با استفاده از PowerShell
همچنین می توانید از Windows PowerShell برای تغییر سرور DNS استفاده کنید. این روش بیشتر برای کاربران با تجربه مناسب است. فقط با یک فرمان، میتوانید سرور DNS را بدون نیاز به کلیک بر روی تمام منوهای ویندوز تغییر دهید، اگر مثلاً سرور DNS وارد شده در حال حاضر پاسخ نمیدهد.
روی نماد ویندوز در نوار وظیفه کلیک کنید، “PowerShell” را جستجو کنید، روی “Windows PowerShell” راست کلیک کنید و سپس “Run as administrator” را از منو انتخاب کنید.
اکنون می توانید نام (نام مستعار) آداپتور (یعنی کابل شبکه) را تعیین کنید که باید شما را به اینترنت متصل کند. برای این کار دستور زیر را در PowerShell وارد کنید:
Get-NetAdapter|select ifDesc, ifAlias, ifIndex, MediaType | fl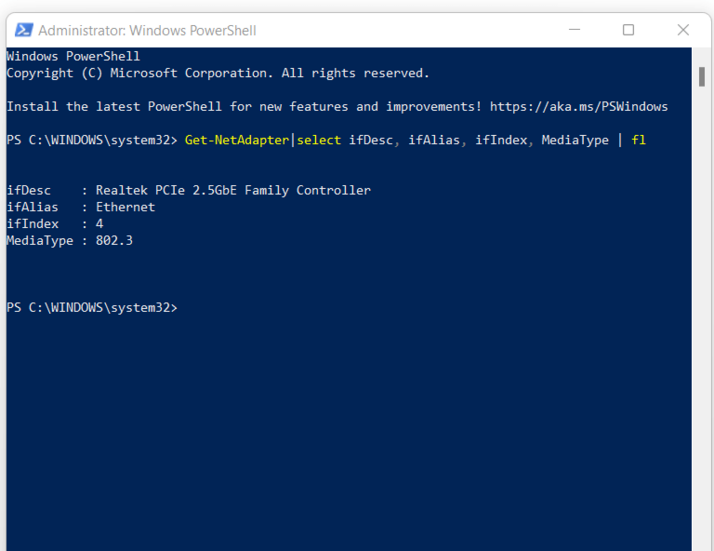
در مثال، نام آداپتور “Ethernet” است. برای تغییر آدرس سرور DNS از دستور زیر استفاده کنید:
Set-DnsClientServerAddress -InterfaceAlias "Ethernet" -ServerAddresses "8.8.8.8","8.8.4.4"به جای “Ethernet” نام رابط از قبل تعیین شده را وارد کنید (اگر متفاوت باشد).
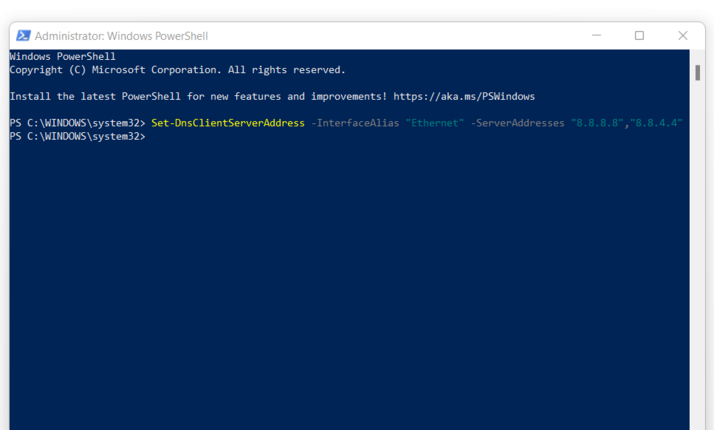
تغییر سرور DNS با استفاده از خط فرمان
تغییر سرور DNS از طریق خط فرمان نیز بیشتر متوجه کاربرانی است که تجربه ای در مدیریت ویندوز دارند.
ابتدا خط فرمان را به عنوان مدیر باز کنید، با وارد کردن “cmd” در تابع جستجو، کلیک راست بر روی نتیجه جستجوی مناسب و کلیک بر روی “Run as administrator” کلیک کنید.
بعد، نام رابط را نیز تعیین کنید. این کار با دستور زیر انجام می شود:
netsh interface show interfaceاکنون می توانید سرورهای DNS اولیه و ثانویه را با دستورات زیر پیکربندی کنید:
netsh interface ip add dns name="Ethernet" addr=8.8.8.8 index=1
netsh interface ip add dns name="Ethernet" addr=8.8.4.4 index=2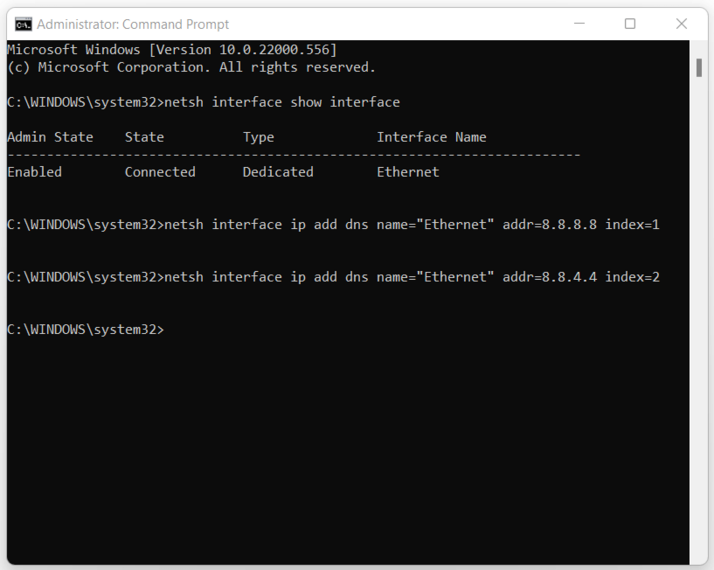
بررسی سرور DNS جدید
با انجام یک تست ساده می توانید متوجه شوید که آیا تغییر سرور DNS مشکل را حل کرده است. URL یک سایت شناخته شده را در مرورگر خود وارد کنید. https://www.google.com. اگر می توان به سایت دسترسی داشت، به این معنی است که سرور DNS به درستی کار می کند.
اگر سایت قابل دسترسی نیست، می توانید آدرس IP زیر را در مرورگر خود وارد کنید: 172.217.23.99. این یکی از آدرس های IP گوگل است. اگر گوگل پس از وارد کردن آدرس ظاهر نشد، احتمالاً به این معنی است که یک مشکل کلی اینترنت وجود دارد نه مشکل با سرور DNS.
خطای عدم پاسخ گویی DNS
ترجمه شده توسط سایت دریای شرق از سایت
کپی بدون ذکر نام و لینک سایت دریای شرق ممنوع است !












