نحوه فرمت درایور USB
برای ذخیره فایلها در رسانههای قابل جابجایی مانند حافظههای USB، به یک سیستم فایل نیاز دارید. اگر این سیستم گم شده یا آسیب دیده است، راه حل این است که به صورت دستی آن را با فرمت کردن درایو USB پیکربندی کنید. هنگام انجام این فرآیند قالب بندی، مهم است که به خاطر داشته باشید که سیستم فایل انتخابی باید برای سیستم عامل رایانه ای که می خواهید چوب را به آن وصل کنید نیز قابل خواندن باشد. ممکن است این استیک همچنین حاوی یک سیستم فایل باشد که باید با سیستم دیگری جایگزین شود. این آموزش را بخوانید تا بدانید کدام سیستم ها در دسترس هستند و چگونه یک درایو USB را در ویندوز فرمت کنید.
فرمت کردن درایوهای USB: کدام سیستم فایل مناسب است؟
قبل از شروع به فرمت کردن درایو USB خود، ابتدا باید در نظر بگیرید که واقعاً کدام سیستم فایل را روی رسانه ذخیره سازی خارجی می خواهید. معیارهای کلیدی که هنگام انتخاب سیستم باید در نظر داشته باشید عبارتند از:
حجم ذخیره سازی stick، اندازه فایل هایی که قرار است ذخیره شوند و همچنین سیستم عامل هایی که قرار است با استیک متصل شوند.
مایکروسافت ویندوز چهار فرمت زیر را به صورت استاندارد ارائه می دهد:
- FAT16 (جدول تخصیص فایل – 16 بیت): سیستم فایل FAT از سال 1977 در میان سیستم عامل های مایکروسافت قرار گرفته است و توسط سیستم های دیگری مانند macOS یا Linux نیز پشتیبانی می شود. یکی از اولین نسخه ها FAT16 بود که در دوران شکوفایی دیسکت ها منتشر شد. در نسخه های ویندوز از زمان NT، FAT16 اندازه داده تا دو گیگابایت و اندازه دیسک تا چهار گیگابایت را فعال می کند. به همین دلیل است که این فرمت برای استیک های کوچکتر نیز مناسب است.
- FAT32 (جدول تخصیص فایل – 32 بیت): FAT32 جانشین FAT16 است و به ویژه به دلیل افزایش ظرفیت آن با نسخه قبلی خود متفاوت است. حداکثر اندازه برای فایل ها به چهار گیگابایت و اندازه دیسک تا 2 ترابایت است. FAT32 توسط سیستم عامل های دیگر مانند macOS و Linux نیز پشتیبانی می شود.
- NTFS (سیستم فایل فناوری جدید): NTFS سیستم فایل دیگری است که توسط مایکروسافت توسعه یافته است. به عنوان یک گزینه اضافی در ابتدای سری ویندوز NT معرفی شد. NTFS اجازه هر گونه دیسک و اندازه فایل را می دهد (محدودیت های نظری در استفاده معمول از رایانه غیرقابل دسترسی هستند). با این حال، فرمت فقط تا حدی – اگر اصلاً – توسط بسیاری از سیستمهای دیگر به صورت استاندارد پشتیبانی میشود. (به عنوان مثال، NTFS در macOS فقط خواندنی است).
- exFAT (جدول تخصیص فایل توسعه پذیر): exFAT سیستم فایل مدرن مایکروسافت است که از نظر ظرفیت ذخیره سازی با NTFS مطابقت دارد. در ویندوز، از XP پشتیبانی می شود. همچنین با macOS جدیدتر (از نسخه 10.6.5) و سیستم های لینوکس سازگار است. این به ویژه برای رسانه های ذخیره سازی فلش بهینه شده است و به طور کلی برای استفاده به عنوان یک سیستم فایل برای هارد دیسک های داخلی مناسب نیست.
اگر میخواهید درایو USB خود را فرمت کنید و فقط با دستگاههای ویندوز کار کنید، فرمت NTFS انتخاب مناسبی است
زیرا نیازی نیست به اندازه استیک یا فایلهایی که میخواهید ذخیره کنید فکر کنید. اما اگر از چوب برای کپی کردن داده ها در رایانه مک نیز استفاده می شود، یکی از دو سیستم قدیمی FAT (به طور ایده آل FAT32) توصیه می شود. در غیر این صورت، برای استفاده از عملکرد کامل USB، باید به نرم افزارهای اضافی وابسته باشید. فقط در صورتی باید از exFAT استفاده کنید که با دستگاه هایی کار می کنید که بر روی به روزترین سیستم عامل ها کار می کنند.
آموزش نحوه فرمت درایور USB
هر زمان که بخواهید می توانید یک USB stick را با ویندوز فرمت کنید. با این حال، این فرآیند تمام فایل های ذخیره شده در رسانه ذخیره سازی را پاک می کند. با یک دستگاه جدید، این یک مشکل نیست. اگر میخواهید یک چوب را برای تغییر سیستم فایلی که از قبل حاوی فایلهایی است فرمت کنید، ابتدا باید آنها را به صورت محلی ذخیره کنید.
به محض اینکه یک سیستم فایل را انتخاب کردید و – در صورت لزوم – از فایل های خود نسخه پشتیبان تهیه کردید، می توانید با اتصال USB به رایانه، فرآیند قالب بندی را شروع کنید. سپس Windows Explorer را با استفاده از میانبر دسکتاپ یا کلیدهای ترکیبی [Windows] + [E] باز کنید.
در منوی کناری سمت چپ فایل منیجر به دنبال حافظه USB بگردید، آن را با کلیک راست انتخاب کنید و روی آیتم منو «Format» کلیک کنید.
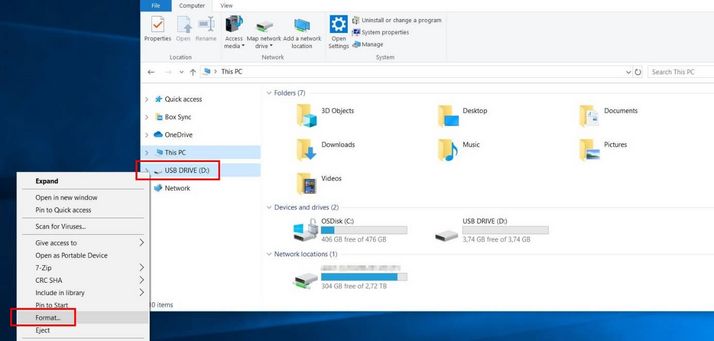
سپس ویندوز پنجره قالب بندی را باز می کند. در ردیف اول، این به شما ظرفیت ذخیره سازی چوب را نشان می دهد . که بدیهی است که نمی توان آن را تغییر داد. در ردیف دوم می توانید فایل سیستم را برای USB Stick تعریف کنید. در اینجا، چهار فرمت ذکر شده در بالا موجود است: FAT16، FAT32، exFAT و NTFS.
اندازه خوشه داده های ذخیره شده را می توان در “Allocation unit size” تعریف کرد.
شما می توانید این را در مقدار تعیین شده به عنوان استاندارد رها کنید. اگر در مورد تنظیماتی که باید انتخاب کنید مطمئن نیستید، کافی است روی «Restore device defaults» کلیک کنید و ویندوز بهطور خودکار از پیکربندی استاندارد برای استیک USB که فرمت میکنید استفاده میکند.

علاوه بر این، میتوانید یک نام جدید برای فلش درایو در زیر «Volume label» انتخاب کنید (یا نام قدیمی را بپذیرید) و تصمیم بگیرید که آیا ویندوز باید USB را سریع فرمت کند (فایلها را میتوان با ابزارهای خاصی بازیابی کرد) یا به طور خاص (بازیابی اطلاعات سپس غیرممکن یا بسیار دشوار). برای این گزینه آخر، باید علامت “Quick Format” را حذف کنید. در نهایت، برای شروع فرمت کردن درایو USB، روی “Start” کلیک کنید.
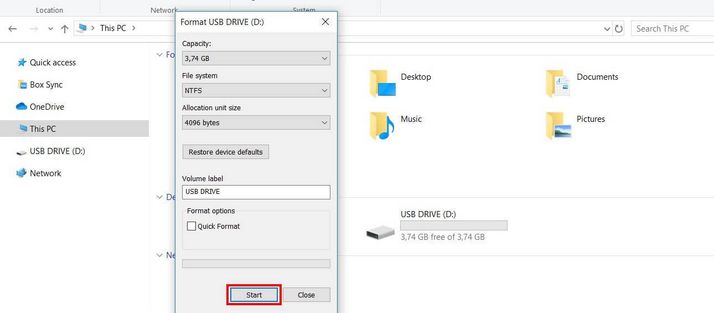
به محض اینکه دکمه “Start” را فشار دهید، ویندوز به شما هشداری مبنی بر پاک شدن داده ها هنگام فرمت کردن چوب به شما نشان می دهد. برای ادامه روند همانطور که برنامه ریزی شده است، روی “OK” کلیک کنید:

پس از این مرحله نهایی، فرآیند قالببندی برای کارت USB شما شروع میشود.
نحوه فرمت درایور USB
ترجمه شده توسط سایت دریای شرق از سایت
کپی بدون ذکر نام و لینک سایت دریای شرق ممنوع است !







