نحوه رفع خطای 0x80070057
ویندوز یکی از پرکاربردترین سیستم عامل ها هم برای رایانه های شخصی و هم برای سیستم های سرور است. این تا حدی به دلیل بازاریابی برجسته توسط سازنده آن، مایکروسافت، و تا حدودی به دلیل کاربرپسند بودن عالی آن است که در طول سال ها به طور مداوم بهبود یافته است. با این حال، سیستمهای ویندوز به دلیل حساسیت نسبتاً بالایی به خطاها شناخته میشوند – و پیامهای خطای نمایش داده شده اغلب بسیار رمزآلود هستند و به کاربران بیتجربه سرنخ کمی در مورد اینکه مشکل دقیقاً چیست ارائه میدهند. یک مثال خطای “0x80070057” است که هم در آخرین نسخه، ویندوز 10 و هم در نسخه های قبلی مانند ویندوز 7 رخ می دهد. بخش های زیر توضیح می دهند که چه چیزی باعث این خطا می شود و چگونه می توان آن را برطرف کرد.
خطای ویندوز “x80070057”: معنی و علل
پیام ویندوز “0x80070057” خطای ناشی از آرگومان های نامعتبر یا پارامترهای نامعتبر را نشان می دهد. به همین دلیل است که در برخی موارد، اطلاعات اضافی “E_INVALIDARG” یا “ERROR_INVALID_PARAMETER” را نیز خواهید یافت که به صراحت به این مشکلات اشاره دارد. بسته به عملی که در طی آن خطا رخ می دهد، آرگومان ها یا ویژگی های بسیار متفاوتی می توانند درگیر شوند. علاوه بر این، گاهی اوقات اگر دسترسی به عملیات اجرا شده سیستم به دلایل دیگر (به ویژه به دلیل درایورهای فیلتر) جلوگیری شود، پیام ظاهر می شود. رایجترین سناریوهایی که منجر به کد خطای «0x80070057» میشوند، بهروزرسانی خودکار ویندوز (در ویندوز 10)، پشتیبانگیری از فایلها با استفاده از عملکرد پشتیبانگیری ویندوز (عمدتاً در ویندوز 7) و هنگام فرمت کردن هارد دیسک است.
نحوه رفع خطای 0x80070057 : بهترین راه حل ها
اگر یکی از عملکردهای ویندوز کار نکند و در عوض سیستم پیامی با کد خطا “0x80070057” نمایش دهد، مشکل را نمی توان به سادگی با راه اندازی مجدد برطرف کرد. در عوض، لازم است پارامتر یا آرگومان با خطا شناسایی و رفع شود تا ویندوز بتواند دوباره عملیات را به صورت عادی اجرا کند. از آنجایی که پیام خطا معمولاً نشانی از اینکه کدام ورودیها یا تنظیمات خاص منجر به خطا شده است را شامل نمیشود، شما گزینه دیگری جز امتحان راهحلهای ممکن مختلف ندارید. عامل مهم این است که آیا خطا در هنگام به روز رسانی ویندوز، هنگام فرمت کردن هارد دیسک یا هنگام تهیه نسخه پشتیبان از فایل ها رخ داده است. بنابراین، راه حل های زیر برای این سناریوهای مختلف طراحی شده است.
نحوه رفع خطای “0x80070057” در حین به روز رسانی ویندوز 10
شکی نیست که Update Center یکی از مهم ترین اجزای ویندوز برای تمامی سیستم هایی است که به اینترنت یا شبکه های دیگر متصل هستند. مایکروسافت از آن استفاده میکند تا بهطور خودکار آخرین بهروزرسانیهای امنیتی، رفع اشکالها و ویژگیها را در اختیار شما قرار دهد تا اطمینان حاصل کند که سیستم شما تا حد امکان در درازمدت پایدار و ایمن است. اگر خطای 0x80070057 هنگام نصب یک بهروزرسانی جدید رخ داد، باید فوراً به آن توجه کنید. در بخش های بعدی، تعدادی از امیدوارکننده ترین راه حل ها را خواهید یافت.
راه حل 1 نحوه رفع خطای 0x80070057 : با استفاده از یک ورودی رجیستری به اپلت قدیمی Windows Update بروید
در ویندوز 10، مایکروسافت سرویس به روز رسانی جدیدی را پیاده سازی کرده است که به روزرسانی ها را منحصراً از سرورهای خاص Windows Update دریافت می کند. اما اگر این به درستی کار نکرد، مشکلاتی مانند خطای 0x80070057 یک نتیجه احتمالی است. با این حال، در چنین مواردی میتوانید با فعال کردن مجدد اپلت بهروزرسانی قدیمی ویندوز 7، 8 یا 8.1 با ایجاد یک تغییر جزئی در پایگاه داده رجیستری، خطا را تنها در چند مرحله برطرف کنید.
برای انجام این کار، یک فایل متنی ساده (مثلاً با Notepad) ایجاد کنید و محتوای زیر را به آن اضافه کنید:
[HKEY_LOCAL_MACHINE\SOFTWARE\Microsoft\WindowsUpdate\UX] “IsConvergedUpdateStackEnabled”=dword:00000000
[HKEY_LOCAL_MACHINE\SOFTWARE\Microsoft\WindowsUpdate\UX\Settings] “UxOption”=dword:00000000برای ذخیره فایلی که ایجاد کرده اید به عنوان ورودی رجیستری، نام مورد نظر خود را انتخاب کنید و پسوند فایل .reg را اضافه کنید . مثال “ErrorUpdate.reg”. با دوبار کلیک کردن روی فایل و سپس انتخاب “Yes” در کادر محاوره ای، ورودی را به رجیستری وارد کنید:

اکنون جستجوی به روز رسانی را مجدداً راه اندازی کنید تا بررسی کنید که آیا مشکل 0x80070057 با موفقیت برطرف شده است یا خیر.
راه حل 2: ورودی های نادرست رجیستری را حذف کنید
علاوه بر درج ورودی های جدید، حذف ورودی های قدیمی در رجیستری ویندوز نیز می تواند به رفع خطاهای به روز رسانی مانند “0x80070057” کمک کند. اگر ویندوز قبلاً با یک سرور سرویس Windows Update Services (WSUS) تماس داشته باشد، معمولاً ورودی های “WUServer” و “WUStatusServer” مقادیر نادرستی دارند. این در محیط های سرور رایج است، جایی که انتخاب استفاده از سرورهای به روز رسانی فردی یا سیاست های گروهی وجود دارد. برای حذف این داده ها، ابتدا پایگاه داده رجیستری را با استفاده از ویرایشگر رجیستری به صورت زیر باز کنید:
- [کلید ویندوز] + [R] را فشار دهید.
- “regedit” را در کادر جستجو وارد کرده و با “OK” تأیید کنید.
- اگر از شما خواسته شد رمز عبور خود را وارد کنید.
در ویرایشگر، اکنون کلید زیر را باز کنید:
HKEY_LOCAL_MACHINE\SOFTWARE\Policies\Microsoft\Windows\WindowsUpdateهنگامی که دو ورودی ذکر شده را پیدا کردید، آنها را با کلیک راست انتخاب کنید. روی “Delete” کلیک کنید و با کلیک روی “Yes” عمل را تأیید کنید:
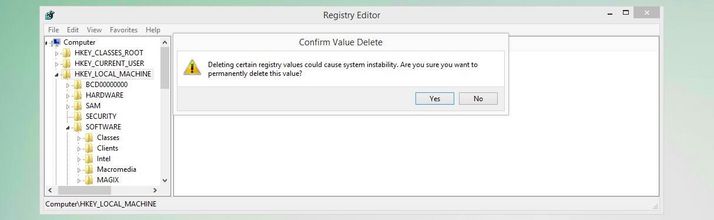
اکنون جستجوی به روز رسانی را مجدداً راه اندازی کنید تا بررسی کنید که آیا مشکل 0x80070057 با موفقیت برطرف شده است یا خیر.
راه حل 3: فایل های سیستمی آسیب دیده را جستجو کنید
خطای پارامتر “0x80070057” نیز می تواند نتیجه فایل های سیستمی آسیب دیده باشد. به همین دلیل توصیه می شود فایل های سیستم را به طور کامل بررسی کنید. ویندوز یک ابزار اختصاصی به نام System File Checker (SFC) را برای این منظور فراهم می کند که می توانید با استفاده از خط فرمان، به شرط داشتن حقوق مدیر، آن را اجرا کنید. برنامه تمام فایل های سیستم را بررسی می کند و سپس بلافاصله شروع به تلاش برای تعمیر فایل های نادرست پیدا شده می کند. در هر صورت، SFC تمام نتایج را نمایش می دهد که به شما امکان می دهد در صورت تمایل فایل های آسیب دیده را خودتان جایگزین کنید.
برای استفاده از جستجوگر، ابتدا خط فرمان را به عنوان مدیر باز کنید:
- جستجوی ویندوز را با استفاده از منوی استارت (نماد ویندوز) باز کنید.
- “cmd” را تایپ کنید و سپس روی “Command Prompt” راست کلیک کنید.
- “Run as administrator” را انتخاب کنید.
حالا دستور زیر را در خط فرمان وارد کنید:
sfc /scannowورود خود را با فشار دادن کلید Enter تأیید کنید تا فرآیند بررسی شروع شود. پنجره خط فرمان را باز بگذارید تا بررسی کامل شود و SFC نتایج را به شما اطلاع دهد.
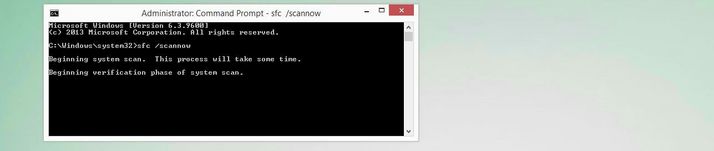
راه حل 4: ابزارهای شخص ثالث را غیرفعال یا حذف کنید
در موارد نادر، برنامه های شخص ثالث – به ویژه نرم افزار آنتی ویروس، برنامه های پشتیبان گیری، و ابزارهای عملکرد – می توانند از دسترسی مرکز به روز رسانی به فایل های مورد نیاز جلوگیری کنند. این وضعیت همچنین می تواند منجر به خطای 0x80070057 شود، به همین دلیل است که اگر در هنگام به روز رسانی ویندوز با پیغام خطا مواجه شدید، باید به طور موقت این نوع برنامه ها را غیرفعال کنید. اگر برنامه ایجاد کننده مشکل را شناسایی کرده اید، باید آن را حذف و جایگزین آن کنید.
کد خطا “0x80070057” هنگام پشتیبان گیری از فایل ها با استفاده از ابزار پشتیبان گیری ویندوز
با ابزار پشتیبانگیری و بازیابی، ویندوز یک راهحل اختصاصی نسخه متقاطع برای ایجاد پشتیبانگیری از کل درایوها (از جمله همه فایلهای کاربر) و بارگیری آنها در صورت لزوم ارائه میکند. اگر میخواهید از این ویژگی استفاده کنید و سپس پیام 0x80070057 را ببینید، معمولاً میتوان آن را به یکی از دو دلیل نسبت داد: تنظیمات نادرست در محلی ویندوز یا مشکل کلی در عملکرد «CopyFile». دومی برای کپی کردن فایلها از یک دایرکتوری به دایرکتوری دیگر در نتیجه شما دو امکان برای حل مشکل پشتیبان گیری فایل برای خود دارید.
راه حل 1: تنظیمات جداکننده اعشاری را تطبیق دهید
محل تعیین می کند که کدام تنظیمات و فرمت ها برای سیستم از نظر زمان، زبان و منطقه قابل اجرا هستند. یکی از تنظیمات جداکننده اعشاری قابل اجرا است. به عنوان مثال، در ایالات متحده آمریکا، انگلستان و چین، نقطه به عنوان جداکننده اعشار تعریف می شود، در حالی که آلمان از کاما استفاده می کند. اگر تنظیمات جداکننده با تنظیمات کشور و زبان سیستم مطابقت نداشته باشد، ویندوز این را به عنوان یک پارامتر نادرست طبقهبندی میکند که از پشتیبانگیری جلوگیری میکند و پیام 0x80070057 را نمایش میدهد.
تنها کاری که برای حل مشکل در این شرایط باید انجام دهید، تنظیم گزینه صحیح برای جداکننده اعشار است که به صورت زیر انجام می شود:
- با استفاده از منوی استارت، کنترل پنل را باز کنید.
- دسته «Region» را انتخاب کنید (نیاز به نمای نماد دارد).
- در تب “فرمت ها”، روی “Additional settings” کلیک کنید.
- در قسمت “Decimal symbol”، نقطه ای را به عنوان گزینه ترجیحی وارد کنید.
- برای ذخیره تغییرات روی «Apply» کلیک کنید و سپس روی «OK» کلیک کنید.
- کامپیوتر را مجددا راه اندازی کنید.
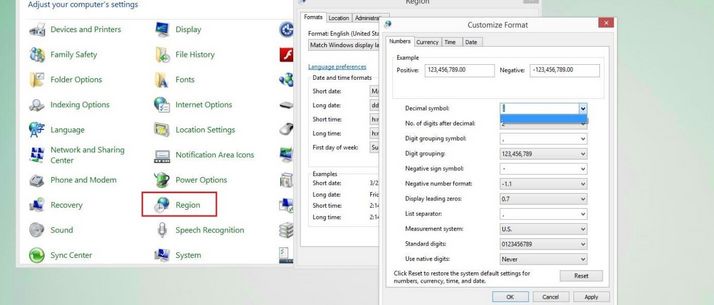
راه حل 2: افزایش سرعت انتقال داده برای عملکرد “CopyFile” با استفاده از یک ورودی رجیستری
اگرچه واقعاً یک خطا نیست و در بیشتر موارد مشکلی را نشان نمی دهد، سرعت انتقال داده بسیار کند می تواند باعث خطای 0x80070057 در حین تهیه نسخه پشتیبان از اطلاعات ویندوز شود. اگر حقوق سرپرست دارید، می توانید با تنظیم تنظیمات بافر برای عملکرد “CopyFile” با استفاده از یک ورودی مربوطه در پایگاه داده رجیستری، نرخ را افزایش دهید.
برای انجام این کار، ابتدا ویرایشگر رجیستری را با انتخاب “Run” در منوی Start، وارد کردن “regedit” و سپس کلیک کردن بر روی “OK” راه اندازی کنید. سپس روی کلید زیر در ویرایشگر کلیک کنید:
HKEY_LOCAL_MACHINE\SOFTWARE\Policies\Microsoft\Systemدر قسمت سمت راست ویرایشگر رجیستری کلیک راست کرده و گزینه DWORD (32 bit) Value” را انتخاب کنید:
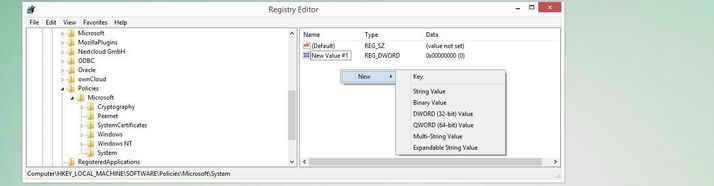
قبل از اینکه کلید Enter را برای افزودن ورودی به پایگاه داده فشار دهید، نام زیر را برای این ورودی رجیستری جدید وارد کنید:
CopyFileBufferedSynchronousIoسپس باید ورودی را در ویرایشگر ببینید و بتوانید با کلیک راست آن را انتخاب کنید. در منوی باز شده، روی “Modify” کلیک کنید و سپس مقدار “1” را در قسمت “Value” وارد کنید. در نهایت، بر روی “OK” کلیک کنید و از ویرایشگر رجیستری خارج شوید. پس از راه اندازی مجدد سیستم، می توانید یک نسخه پشتیبان جدید را امتحان کنید.
نحوه رفع خطای 0x80070057 هنگام فرمت کردن هارد دیسک
اگر می خواهید یا باید سیستم ویندوز خود را دوباره نصب کنید، یکی از اولین اقدامات در Installation Wizard این است که پارتیشن های هارد دیسک مورد نیاز برای نصب را فرمت کنید تا آنها را برای مراحل بعدی آماده کنید. پارامترها یا آرگومان های نادرست در پارتیشن با ویژگی “System Reserved” می تواند منجر به خطای “0x80070057” شود که نصب مجدد ویندوز را غیرممکن می کند. با این حال، wizard دو راه حل مختلف را در اختیار شما قرار می دهد که در دو بخش زیر توضیح داده شده است.
راه حل 1: پارتیشن ها را با استفاده از Installation Wizard قالب بندی کنید
اگر در حال نصب مجدد ویندوز با استفاده از یک رسانه نصب (CD، DVD، USB و غیره) هستید و کد خطا “0x80070057” را مشاهده می کنید، می توانید سعی کنید خطا را مستقیماً با استفاده از Installation Wizard برطرف کنید. این به شما امکان می دهد پارتیشن های موجود را با خطاهای پارامتر به صورت دستی حذف کنید و سپس پارتیشن های جدیدی ایجاد کنید که – بر خلاف پارتیشن قبلی هارد دیسک – می توانند طبق برنامه فرمت شوند. برای انجام این کار، کامپیوتر را با استفاده از محیط بوت ویندوز راه اندازی مجدد کنید و سپس اقدامات زیر را انجام دهید:
- تنظیمات پیش فرض زبان، قالب زمان و صفحه کلید یا روش ورودی را انجام دهید و سپس نصب را شروع کنید.
- شرایط مجوز مایکروسافت را بپذیرید و نصب سفارشی (advanced) را انتخاب کنید.
- پارتیشن های لیست شده را به نوبت انتخاب کنید و با استفاده از دکمه مربوطه حذف کنید و در هر مورد عملیات حذف را با “OK” تایید کنید.
- روی “جدید” کلیک کنید، اندازه مورد نیاز پارتیشن جدید را تعریف کنید (مقدار پیش فرض حداکثر اندازه رسانه داده است) و با کلیک روی “Apply” آن را ایجاد کنید. برای تضمین عملکرد همه ویژگی ها، ویندوز به طور خودکار یک پارتیشن دوم (“System Reserved”) ایجاد می کند که باید با استفاده از دکمه “OK” آن را تأیید کنید.
- پارتیشن 2 را انتخاب کنید و روی دکمه “Format” کلیک کنید.
- برای شروع قالببندی، روی «OK» کلیک کنید و پس از تکمیل فرآیند قالببندی با موفقیت، نصب ویندوز را با کلیک روی «Next» ادامه دهید.
راه حل 2: پارتیشن ها را با استفاده از خط فرمان با استفاده از DiskPart قالب بندی کنید
Installation Wizard در رسانه بوت همچنین به شما این امکان را می دهد که رسانه های مشکل دار از جمله پارتیشن ها را با استفاده از خط فرمان حذف کنید و آنها را با پارتیشن های جدید و سالم جایگزین کنید تا خطای 0x80070057 را برطرف کنید. دستورالعمل های گام به گام زیر نحوه انجام این کار را نشان می دهد:
- رایانه را با استفاده از محیط نصب راه اندازی کنید و به جای گزینه «Install now» گزینه «Computer repair options» را انتخاب کنید.
- در پنجره بعدی روی Command Prompt کلیک کنید تا خط فرمان باز شود.
- دستور “diskpart” را برای راه اندازی DiskPart، برنامه ای برای مدیریت پارتیشن ها وارد کنید.
- دستور “list disk” را وارد کنید تا تمام رسانه های موجود نمایش داده شود و سپس “select disk n” را برای انتخاب نامزد مربوطه وارد کنید – که در آن “n” نشان دهنده شماره رسانه است (به عنوان مثال “انتخاب دیسک 0”).
- برای حذف پارتیشن ها در رسانه انتخاب شده، “clean” را وارد کنید.
- برای ایجاد یک پارتیشن اصلی جدید، “create partition main” را وارد کرده و سپس با استفاده از “select partition 1” آن را انتخاب کنید.
- پارتیشن جدید را روی رسانه با استفاده از دستور “active” فعال کنید و سپس یک قالب بندی کامل را با “format fs=ntfs” انجام دهید.
- هنگامی که فرآیند کامل شد، با دو بار تایپ کردن دستور “exit” از DiskPart و خط فرمان خارج شوید.
- سعی کنید دوباره ویندوز را نصب کنید.
نحوه رفع خطای 0x80070057
ترجمه شده توسط سایت دریای شرق از سایت
کپی بدون ذکر نام و لینک سایت دریای شرق ممنوع است !












