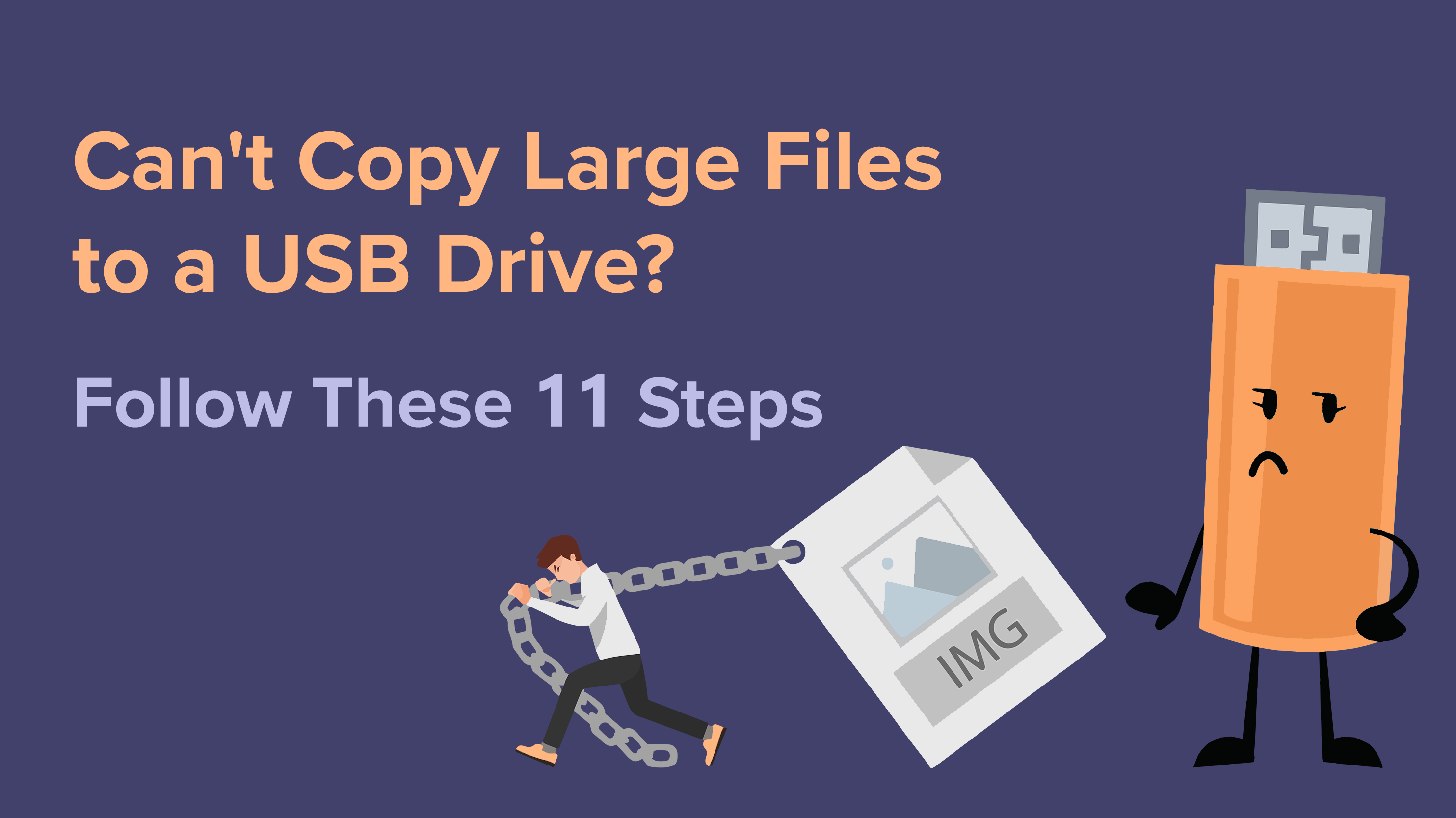کپی فایل بزرگ به USB
اگر نمیتوانید فایلهای بزرگ را در دستگاههای کلاسیک USB کپی کنید، ممکن است مشکل از سیستم فایل موجود در دستگاه ذخیرهسازی فلش باشد که بهطور پیشفرض، FAT32 تنظیم شده است. فرمت کردن درایو فلش به شما این امکان را می دهد که سیستم فایل موجود را به exFAT تغییر دهید، که می تواند فایل های بیش از 4 گیگابایت را ذخیره کند.
بنابراین، چگونه فایل های بزرگ را از مک به USB کپی کنیم؟ برای تغییر سیستم فایل خود و کپی کردن فایل های خود در دستگاه ذخیره سازی، این 11 مرحله را دنبال کنید.

Storage Device را به Mac خود وصل کنید
در رایانه مک، باید درایو فلش، USB یا قلم درایو را به پورت متصل کنید. درایوهای فلش، دستگاههای ذخیرهسازی قابل حمل پلاگین و بازی هستند که از فناوری حافظه فلش استفاده میکنند. کامپیوتر شما باید این دستگاه ها را بشناسد و روی دسکتاپ نمایش دهد.
کپی فایل بزرگ به USB : نماد فلش درایو را باز کنید
با دوبار کلیک کردن روی نماد فلش درایو فلش شما باز می شود. راه دیگر برای باز کردن درایو فلش این است که Disk Utility را اجرا کنید و روی دستگاه خود در سمت چپ کلیک کنید.
کپی فایل بزرگ به USB : سیستم فایل دستگاه را تغییر دهید
فایل سیستم را از FAT32 به exFAT تغییر دهید.
کپی فایل بزرگ به USB : پنجره Erase را باز کنید
اگر دوباره از فلش مموری استفاده می کنید، ابتدا از فایل ها و داده های خود نسخه پشتیبان تهیه کرده و در مک ذخیره کنید. سپس دکمه “Erase” را فشار دهید تا پنجره باز شود و فرآیند شروع شود. اکثر دستگاه های ذخیره سازی، از جمله درایوهای فلش سفارشی یا مارک دار، باید ظرف یک دقیقه دوباره فرمت شوند. اکنون می توانید فایل های بزرگتر از 4 گیگابایت را ذخیره کنید.
کپی فایل بزرگ به USB : فلش درایو خود را در Finder پیدا کنید
در Finder باید درایو فلش خود را ببینید. روی نماد Finder در داک کلیک کنید، که یک برنامه داخلی برای فایلها در مک است. دستگاه شما در قسمت Locations در پنجره Finder در سمت چپ قرار دارد.
فایل ها را کپی کنید
در حالی که درایو فلش شما هنوز در پورت مک است، فایل های موجود در Documents را در درایو فلش کپی کنید. روی فایل کلیک کنید و آن را به نام درایو فلش خود در قسمت Locations در نوار کناری بکشید.
پنجره نشانگر پیشرفت کپی را تماشا کنید
پنجره ای خواهید دید که نشان می دهد چقدر طول می کشد تا فرآیند کپی انجام شود. اگر نیاز به لغو فرآیند کپی دارید، روی “x” کوچک در پنجره سمت راست کلیک کنید.
روی نام فلش درایو خود کلیک کنید
در پنجره Finder در نوار کناری، روی نام درایو فلش کلیک کنید تا همه محتوا و فایل های خود را در دستگاه ببینید.
یک پنجره یاب دوم باز کنید
اگر نیاز به کپی فایل های دیگر دارید، یک پنجره Finder دوم باز کنید و مراحل پنج، شش و هفت را تکرار کنید. همین روند را با کشیدن فایل ها به پنجره فلش درایو خود ادامه خواهید داد.
فلش درایو خود را ایمن کنید

اطلاعات و داده های خود را روی فلش مموری یا حافظه USB C خود ایمن نگه دارید. در حین اتصال به مک، اقدامات لازم را برای رمزگذاری دستگاه های ذخیره سازی خود انجام دهید.
روی نماد Memory Stick کلیک راست کنید
در دسکتاپ خود، بر روی نماد کارت حافظه کلیک راست کرده و “Encrypt” را انتخاب کنید تا فرآیند رمزگذاری آغاز شود.
یک رمز عبور وارد کنید
شما باید رمز عبور را وارد کنید و سپس با وارد کردن مجدد آن را تأیید کنید. پس از ساخت نمی توانید رمز عبور خود را تغییر دهید.
فرآیند رمزگذاری
فرآیند رمزگذاری ممکن است چند دقیقه طول بکشد تا به پایان برسد. اکنون می توانید برای خارج کردن دستگاه خود در مک آماده شوید.
درایو فلش را خارج کنید
پس از اتمام کپی اسناد، فایلها و پوشهها در درایو فلش، دستگاه را قبل از جدا کردن آن از پورت خارج کنید. در Finder، درایو فلش خود را انتخاب کنید، سپس “Eject” را از نوار منو انتخاب کنید یا روی دکمه کوچک خارج کردن در کنار نام دستگاه کلیک کنید.
پیدا کردن فلش درایوهای انبوه
در USB Memory Direct، ما درایوهای فلش فلش و سایر دستگاه های ذخیره سازی را در سبک ها و رنگ های مختلف ارائه می دهیم. خدمات برندینگ ما به شما امکان میدهد فلش مموری خود را با استفاده از روشهای حرارتی، حکاکی لیزری یا چاپ صفحه سفارشی کنید.
کپی فایل بزرگ به USB
ترجمه شده توسط سایت دریای شرق از سایت
کپی بدون ذکر نام و لینک سایت دریای شرق ممنوع است !