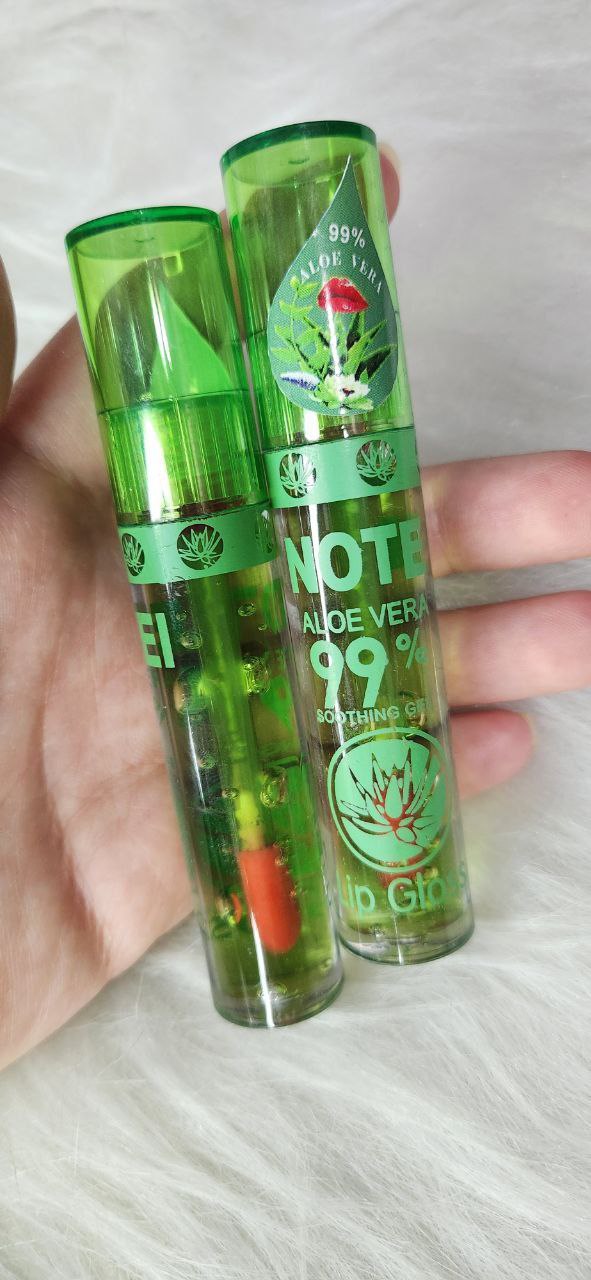نحوه ترکیب فایل های PDF
آیا چندین فایل PDF دارید که باید آنها را در یکی ادغام کنید؟ ساختن یک پی دی اف از بین تعداد زیادی پی دی اف آسان تر از آن چیزی است که فکر می کنید در رایانه های شخصی ویندوز و مکینتاش. در اینجا نحوه انجام آن در هر پلتفرم آمده است.
دانستن اینکه چگونه چندین فایل PDF را در یک فایل ترکیب کنید، آسان است و می تواند شما را بهره وری بیشتر کند. برای مثال، وقتی می توانید یک سند یکپارچه را تحویل دهید، نمی خواهید نیم دوجین فایل PDF را به بخش حسابداری وارد کنید. یا شاید چهار یا پنج بخش از یک گزارش داشته باشید که برای جدا کردن PDF از Word، Excel و یک ویرایشگر عکس چاپ کرده اید. چگونه همه آنها را در یک فایل واحد جمع آوری کنید؟ این سؤالات برای افرادی که از خانه کار می کنند و کسانی که سعی می کنند بدون کاغذ کار کنند بسیار مهم تر است. زیرا PDF به راحتی جایگزین اسناد فیزیکی می شود. مردم باید بدانند چگونه آنها را سازماندهی و مدیریت کنند.
اگر از مک استفاده میکنید، تنها ابزاری را دارید که قبلاً در سیستم عامل macOS تعبیه شده است. گفته شد، اگر برنامههای شخص ثالث تجاری بخرید، میتوانید راهحلهای انعطافپذیرتر و کاملتری پیدا کنید.
اگر از ویندوز استفاده میکنید، به برنامههای شخص ثالث نیاز دارید—خوب است که چند گزینه رایگان و منبع باز وجود دارد که این کار را انجام میدهند.
با هر سیستم عاملی، همیشه می توانید از یک برنامه آنلاین استفاده کنید که فایل های پی دی اف آپلود شده را ترکیب و ویرایش می کند. اما من در مورد استفاده از تقریباً همه آنها تردید دارم. به نظر می رسد برخی از این سایت ها هیچ طرح تجاری قابل قبولی ندارند . خدمات ویرایش PDF آنها به آنها این امکان را می دهد که داده های موجود در فایل های شما، از جمله ابرداده های نامرئی را جمع آوری کنند که به طور بالقوه می تواند شما و سیستم شما را شناسایی کند. ممکن است نخواهید آن ابرداده را به سایتی بدهید که چیزی در مورد آن نمی دانید، و آن سایت می تواند از داده های شما به روش هایی که شما دوست ندارید سود ببرد. من یک استثنا از این قانون قائل هستم: سرویس رایگان ادغام PDF Adobe.
نحوه ترکیب فایل های PDF در ویندوز
هنگامی که نیاز به ترکیب فایلهای PDF در ویندوز دارید، ممکن است آرزو کنید که ای کاش یک مک داشته باشید. زیرا برنامه preview app مخصوص macOS کار را سریع و آسان انجام میدهد. ویندوز 10 به شما امکان می دهد فایل های PDF را در مرورگر Edge مشاهده کنید، اما به شما اجازه نمی دهد کاری با آنها انجام دهید.
برای ادغام یا مدیریت فایلهای PDF در ویندوز، به یک برنامه بهرهوری رایگان، اما محدود، شخص ثالث یا یکی از بسیاری از برنامههای تجاری خوب طراحی شده نیاز دارید.
PDFsam
اگر نیازهای مدیریت PDF شما حداقل است، PDFsam رایگان و منبع باز را نصب کنید. اگر نسخه پایه رایگان را میخواهید، تیک گزینه دانلود نسخه پیشرفته را در برنامه نصب بردارید . پیشنمایش آن رایگان است اما هزینه نگهداری آن 59 دلار در سال است. یک رابط جادار به شما امکان می دهد از بین عملکردهایی مانند ادغام و تقسیم فایل های PDF انتخاب کنید. یکی دیگر از ویژگی های بسیار خوب، دو سند PDF را با یکدیگر ترکیب می کند که بین صفحات هر فایل متناوب قرار می گیرند. بنابراین می توانید یک PDF واحد از PDF های جداگانه ایجاد کنید که حاوی صفحات جلو و پشت یک سند دو طرفه اصلی است.
PDFsam، ادغام چندین PDF در یک
انتظار یک رابط کاربری آسان مانند نماهای کوچک در Adobe Reader و سایر نرم افزارهای تجاری را نداشته باشید. با PDFsam، دو فایل PDF را با کشیدن آنها به یک پنجره، ادغام می کنید، که آنها را به یک لیست اضافه می کند. شما فهرست را با کشیدن خطوط جداگانه مرتب می کنید. میتوانید محدوده صفحهای را از هر PDF مشخص کنید. اما باید با مشاهده سند در یک برنامه جداگانه مانند Microsoft Edge یا Adobe Reader، بفهمید که کدام صفحات را میخواهید. خوشبختانه، میتوانید فایلهای PDF را مستقیماً از فهرست فایلها در PDFsam باز کنید.
ویژگی های اختیاری شامل امکان افزودن یک صفحه خالی در انتهای یک PDF با تعداد فرد صفحه است. بنابراین سند بعدی در PDF ادغام شده در صفحه سمت راست شروع می شود. همچنین می توانید به هر صفحه از سند ادغام شده یک پاورقی اضافه کنید. ویژگی دیگر به شما امکان می دهد بوک مارک ها را ادغام کنید و فیلدهایی را از فایل های اصلی تشکیل دهید. هنگامی که آماده ادغام فایل های PDF هستید، فقط روی دکمه Run کلیک کنید. PDFSam برای macOS و نسخههای لینوکس مبتنی بر دبیان در دسترس است.
PDF Merger & Splitter
یک برنامه نرم افزار رایگان جایگزین موجود در فروشگاه مایکروسافت، PDF Merger & Splitter است، از شرکتی به نام AnywaySoft که وب سایت آن چیز زیادی درباره خود شرکت به شما نمی گوید. PDF Merger & Splitter یک برنامه رایگان جهانی پلتفرم ویندوز (که معمولاً برنامه UWP نامیده می شود) است. از کتابخانه PDFsharp منبع باز برای ایجاد فایل های PDF استفاده می کند.
PDF Merger & Splitter در ویندوز
در مقایسه با PDFsam، گزینههای بسیار کمتر و رابط کاربری دوستانه کمتری دریافت میکنید، اما این برنامه در تواناییاش برای ایجاد همه فایلهای PDF که با هم ترکیب میکنید دارای یک اندازه صفحه واحد است، از PDFsam پیشی میگیرد. PDFsam فقط به شما امکان میدهد همه صفحات را مجبور کنید اندازه صفحه اول داشته باشند، در حالی که PDF Merger & Splitter همچنین به شما امکان میدهد همه صفحات را مجبور کنید که اندازه بزرگترین صفحه یا اندازه استفاده شده توسط بیشتر صفحات را داشته باشند. من به شدت PDFsam را توصیه می کنم، اما PDF Merger & Splitter ارزش داشتن این ویژگی را دارد.
نحوه ترکیب فایل های PDF : ویرایشگر PDF-Xchange، ABBYY FineReader، Adobe Acrobat DC
اگر میخواهید نشانههای بصری بهتری هنگام ادغام فایلهای PDF داشته باشید، به یک برنامه تجاری نیاز دارید که به شما امکان میدهد PDF ترکیبی را قبل از ذخیره آن در دیسک ببینید و همچنین تصاویر کوچک را نمایش میدهد تا بتوانید آنها را در نوار کناری بالا و پایین بکشید و صفحات را مرتب کنید. میتوانید تقریباً از هر نرمافزار ویرایش PDF استفاده کنید، از ویرایشگر PDF-Xchange با قیمت متوسط از نرمافزار Tracker، یا یکی از برنامههای انتخاب ویرایشگر ما مانند ABBYY FineReader 15 یا Adobe Acrobat DC را انتخاب کنید.
همه این برنامهها به شما امکان میدهند فایلهای PDF را اساساً به یک شکل ترکیب کنید. در اینجا نحوه انجام این کار در ویرایشگر PDF-XChange آمده است:
به File > New Document بروید
گزینه ترکیب فایل ها در یک PDF واحد را انتخاب کنید
فایلهایی را که میخواهید در یک پیدیاف ترکیب شوند، در کادر فهرست فایل بکشید. می توانید انواع مختلفی از فایل ها، از جمله PDF، فایل های متنی، تصاویر، اسناد Word، Excel و PowerPoint را اضافه کنید. این برنامه تمام فایل ها را قبل از ترکیب آنها به فرمت PDF تبدیل می کند.
هنگام ترکیب فایلها، میتوانید محدوده صفحهای را که میخواهید وارد کنید مشخص کنید، و میتوانید با باز کردن چندین فایل در برگههای جداگانه در ویرایشگر PDF-XChange و کشیدن تصاویر کوچک صفحه مورد نظر از برگه منبع به آن، ترکیب را تنظیم کنید. برگه هدف اگر تصاویر کوچک قابل مشاهده نیستند، Ctrl-T را فشار دهید یا از منوی View > Panes استفاده کنید.
نحوه ترکیب فایل های PDF در مک
برخلاف ویندوز، macOS با ابزارهای PDF داخلی و قدرتمند، از جمله برنامه پیشنمایش با ظاهری فریبنده ارائه میشود. در تمام نسخههای جدید macOS، از Catalina در سال 2019، Finder همچنین به شما امکان میدهد فایلهای PDF را از یک منو در نمای گالری خود (نمایشی که پیشنمایش بزرگی از فایل فعلی را نمایش میدهد) ایجاد یا ترکیب کنید.
نحوه ترکیب فایل های PDF : با macOS Finder
برای ترکیب دو یا چند فایل PDF در macOS Finder، از نوار ابزار Finder یا منوی نمای بالا به نمای گالری بروید.
سپس کلید Command را نگه دارید و فایل هایی را که می خواهید ترکیب کنید انتخاب کنید.
روی هر فایل به ترتیبی که میخواهید فایلها در PDF ترکیبی ظاهر شوند، کلیک کنید. هنگامی که بیش از یک فایل را انتخاب می کنید، یک دکمه ایجاد PDF در پنل بازرس در سمت راست ظاهر می شود.
روی Create PDF کلیک کنید و Finder یک پی دی اف جدید روی دسکتاپ شما ایجاد می کند که شامل تمام PDF هایی است که انتخاب کرده اید.
همچنین، میتوانید چندین فایل را در نمای فهرست یاب انتخاب کنید، سپس با کلیک بر روی Ctrl یا دو انگشت کلیک کنید تا یک منوی متنی ظاهر شود. Quick Actions را انتخاب کنید، سپس PDF را ایجاد کنید.
حتی بهتر از آن، لازم نیست خود را به ادغام فایلهای PDF محدود کنید. میتوانید چندین تصویر مانند فایلهای PNG، TIFF و JPEG را علاوه بر فایلهای PDF موجود انتخاب کنید و از تکنیک مشابهی برای ترکیب آنها در یک PDF نیز استفاده کنید.
اگر فایل پیدیاف ترکیبی که از Finder ایجاد میکنید، صفحات خود را به ترتیبی که میخواهید ندارد، تعمیر آن آسان است. روی PDF دوبار کلیک کنید تا در برنامه پیش نمایش باز شود. اگر تصاویر کوچک در نوار کناری Preview قابل مشاهده نیستند، به منوی View بروید تا آنها را روشن کنید و سپس تصاویر کوچک را به ترتیب صحیح در نوار کناری به بالا و پایین بکشید.
استفاده از Finder در مک برای ترکیب PDF
Preview App
برنامه Preview App همان قدرتهای ترکیب پیدیاف را مانند Finder ارائه میدهد و میتواند برای کارهای پیچیده راحتتر از آن استفاده کنید. برای ترکیب دو یا چند فایل PDF در Preview، با ایجاد یک کپی از یکی از فایل ها و کار با فایل های تکراری شروع کنید. این مرحله یک اقدام احتیاطی ضروری است زیرا پیشنمایش فایل را در حین کار ذخیره میکند و اگر نتایج آنطور که میخواهید نیست، باید چند حرکت فانتزی برای بازگرداندن فایل اصلی انجام دهید.
فایل تکراری را باز کنید. فایلهای PDF اضافی را به نوار کناری بکشید و آنها را در موقعیتی در فایل که میخواهید قرار بگیرند رها کنید. می توانید آنها را به ابتدا یا انتهای یا بین هر دو صفحه موجود منتقل کنید. اگر مکان را اشتباه دریافت کردید، میتوانید یک یا چند تصویر کوچک را به مکان صحیح بکشید و میتوانید هر صفحهای را که نمیخواهید حذف کنید.
اگر بخواهید فقط چند صفحه از یک فایل PDF دوم را ادغام کنید چه؟
آن فایل را در پنجره PDF دیگری باز کنید و تصاویر کوچکی را که می خواهید به اولین فایل PDF خود بکشید. مثل همیشه در macOS، میتوانید برای انتخاب محدودهای از صفحات پیوسته روی Shift کلیک کنید، یا برای انتخاب صفحات از هر جای فایل، روی چند صفحه کلیک کنید. اگر برخی از صفحات در جهت اشتباه وارد شدند، از نوار ابزار Preview برای چرخاندن آنها استفاده کنید.
گاهی اوقات پیشنمایش هنگام ذخیره یک فایل به روشهای ظاهراً غیرقابل پیشبینی عمل میکند، بنابراین، وقتی صفحات ترکیبی را بهصورت دلخواه مرتب کردید، File > Export to PDF را انتخاب کنید و PDF ادغامشده را با نام خود ذخیره کنید. همچنین میتوانید File > Close را انتخاب کنید و دستورات را دنبال کنید تا فایل ادغام شده را تحت نام فایلی که با آن شروع کردهاید ذخیره کنید، اما ایمنترین کار این است که از گزینه Export to PDF استفاده کنید.
مانند Finder، Preview به شما امکان می دهد هر فایلی را که Preview App می تواند نمایش دهد در یک PDF موجود ادغام کنید. این بدان معناست که شما می توانید فرمت های PNG، TIFF، JPEG و سایر فرمت های تصویر استاندارد را شامل کنید. اما اگر بخواهید یک PDF ایجاد کنید که حاوی یک سند Word یا یک کاربرگ اکسل باشد، چه؟ نمیتوانید آن اسناد را به پیشنمایش بکشید، اما میتوانید آن فایلها را با استفاده از منوهای چاپ Word و Excel در PDF چاپ کنید. پی دی اف های به دست آمده را می توان برای ادغام استفاده کرد.
PDFsam و سایر برنامه های شخص ثالث
اگر Preview App تمام ویژگیهای مورد نیاز را ارائه نمیکند، میتوانید از ویژگیهای تنظیم دقیق چشمگیر ارائه شده توسط برنامه منبع باز PDFSam (که در بخش ادغام فایلهای PDF در ویندوز ذکر شده است) استفاده کنید. PDFSam در macOS به همان شیوه ای که در ویندوز انجام می دهد کار می کند.
از طرف دیگر، اگر یک برنامه تجاری شخص ثالث مانند Adobe Acrobat دارید، می توانید PDF ها را به همان روشی که آنها را درPreview App ادغام می کنید، ادغام کنید. همچنین میتوانید مستقیماً فایلها را در هر قالب فایلی که آکروبات میداند چگونه به PDF تبدیل کند، بکشید، از جمله صفحات وب HTML، فایلهای متنی ساده، اسناد Word و کاربرگهای Excel. علاوه بر این، Acrobat به شما امکان می دهد یک PDF کاملاً جدید از یک یا چند فرمت خارجی مشابه ایجاد کنید. به سادگی از منوی File > Create استفاده کنید و دستورات را دنبال کنید.
نحوه ترکیب فایل های PDF

ترجمه شده توسط سایت دریای شرق از سایت vintageits.com
کپی بدون ذکر نام و لینک سایت دریای شرق ممنوع است !