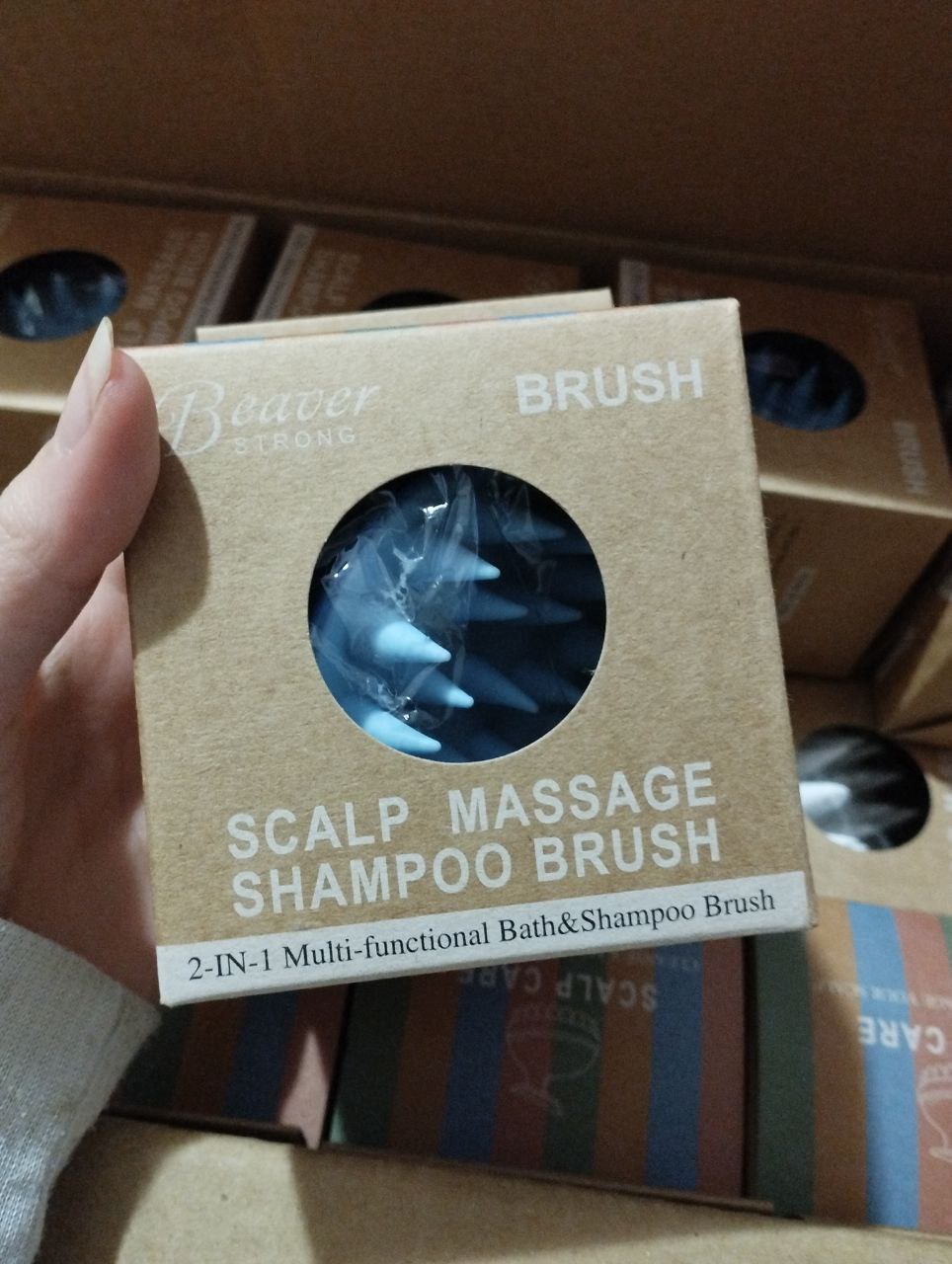بازیابی فایل ها در تلفن خراب
مهم نیست که چقدر مراقب تلفن هایمان باشیم، مواقعی پیش می آید که دستگاه هایمان را به طور تصادفی به زمین می اندازیم. در نهایت به گوشی خود آسیب میرسانیم، صفحه نمایش میتواند ترک بخورد و دستگاه ما اکنون بیفایده است. اما حداقل میتوانم در بازیابی عکسهایتان از یک گوشی خراب به شما کمک کنم.
صفحه نمایش گوشی یا تبلت اندرویدی رابط اصلی، نقطه کانونی و پنجره آن به جهان است. پس وقتی آن پنجره می شکند، تکلیف همه چیز آن طرف چه می شود؟ حتی اگر صفحه نمایش شما قابل تعمیر نیست، فایل های شما همچنان در دستگاه اندروید شما قفل هستند و می توان آنها را بازیابی کرد. راه های زیادی برای حل این مشکل در اینترنت وجود دارد، اما من می توانم در اینجا به شما کمک کنم.
4 روش برای بازیابی فایل ها در تلفن خراب و صفحه نمایش شکسته
در اینجا چند راه ساده اما موثر برای بازیابی فایل ها در یک گوشی اندرویدی خراب وجود دارد.
روش 1: انتقال فایل ها با استفاده از کابل داده- بازیابی فایل ها در تلفن اندروید خراب
برای انتقال داده ها از تلفن خود، به یک رایانه شخصی و یک کابل داده USB نیاز دارید. با کابل USB مناسب، می توانید دستگاه خود را به رایانه شخصی خود متصل کرده و هر آنچه را که نیاز دارید کپی کنید.
برای اینکه به درستی کار کند باید اشکال زدایی USB روشن شود. اگر اشکال زدایی USB را فعال ندارید، نگران نباشید، فقط کمی بیشتر طول می کشد تا راه حل. بعد از این بخش گزینه بدون اشکال زدایی USB را پوشش خواهم داد.
مرحله 1:
یک کابل USB آماده داشته باشید زیرا باید تلفن یا تبلت خود را روشن کنید و آن را به رایانه شخصی خود وصل کنید. بیایید مرحله به مرحله آن را مرور کنیم:
- دستگاه اندروید خود را روشن کنید. اگر صفحه به نقطهای رسید که چیزی را نمیبینید، پس از روشن کردن آن، یک یا دو دقیقه صبر کنید تا مطمئن شوید که فعال شده است.
- اگر رایانه شخصی خود را از قبل باز نکرده است، آن را روشن کنید.
- دستگاه اندروید خود را از طریق کابل داده به رایانه شخصی خود وصل کنید.
اگر اشکال زدایی USB فعال باشد، تلفن یا رایانه لوحی شما به عنوان یکی از دستگاه های شما در رایانه شما نشان داده می شود. در صورتی که پخش خودکار را در رایانه شخصی خود فعال کرده باشید، این اعلان روی صفحه ظاهر می شود تا به شما نشان دهد که دستگاه شما متصل است.

اگر اشکال زدایی USB را فعال نکرده باشید، همچنان ظاهر می شود، اما دسترسی یا اجازه انتقال فایل ها را نخواهید داشت.
گام 2:
اکنون به تمام فایل های خود دسترسی دارید. می توانید روی هر پوشه یا فایلی از دستگاه Android خود به رایانه شخصی خود کلیک کرده و بکشید. پیدا کردن فایلهای مورد نظرتان ممکن است کمی طول بکشد، اما اگر وقت ندارید آنها را مرور کنید، میتوانید هر پوشه را بکشید و رها کنید و بعداً آنها را مرتب کنید.

اگر به دنبال عکسها هستید، آنها را در پوشه DCIM پیدا خواهید کرد – این تصاویر تعطیلات در کمترین زمان در رایانه شما ایمن خواهند بود. این تنها کاری است که باید انجام دهید اگر اشکال زدایی USB شما قبلاً فعال باشد.
روش 2: انتقال فایل ها با استفاده از کابل داده (بدون اشکال زدایی USB) – بازیابی فایل ها در اندروید شکسته
مراحل 1 و 2 بالا هنوز در اینجا مفید هستند، اما تنها پس از اینکه موفق به فعال کردن اشکال زدایی USB شوید. اگر صفحه نمایش شما هنوز قابل استفاده است، این به اندازه کافی آسان است، اما اگر اینطور نیست، باید چند مرحله اضافی را طی کنید.
مرحله 1:
بیایید با ساده ترین راه برای روشن کردن اشکال زدایی USB شروع کنیم. اگر همچنان میتوانید از صفحهنمایش خود استفاده کنید، به «گزینههای برنامهنویس» بروید تا تنظیمات لازم را فعال کنید.

اگر گزینه های توسعه دهنده را در دسترس ندارید، می توانید با انجام این کار آن را فعال کنید:
- به تنظیمات خود بروید
- به «درباره تلفن» بروید و آن را انتخاب کنید
- به سمت «شماره ساخت» بروید
- چندین بار روی شماره ساخت خود ضربه بزنید تا یک پیام بازشو دریافت کنید
- به تنظیمات خود برگردید و سپس تا انتها به پایین پیمایش کنید
اکنون گزینههای برنامهنویس خود را در نزدیکی پایین صفحه تنظیمات در دسترس خواهید دید.
- سایت ممکن است به طور موقت در دسترس نباشد یا خیلی شلوغ باشد. دوباره بعد از چند لحظه سعی کنید.
- اگر نمی توانید هیچ صفحه ای را بارگیری کنید، اتصال شبکه رایانه خود را بررسی کنید.
- اگر رایانه یا شبکه شما توسط فایروال یا پروکسی محافظت می شود، مطمئن شوید که

یکی از اولین تنظیماتی که می توانید در Developer Options خود تغییر دهید، اشکال زدایی USB است. فقط با یک ضربه می توانید آن را روشن یا خاموش کنید.
گام 2:
اگر همچنان بتوانید از صفحه نمایش خود استفاده کنید، مرحله 1 کار می کند، اما اگر به لمس شما پاسخ نمی دهد، نگران نباشید. همچنان می توانید از USB OTG برای دسترسی به گوشی خود با کمک صفحه نمایش دوم استفاده کنید. اگر همچنان می توانید به صفحه گوشی یا تبلت خود دسترسی داشته باشید، نیازی به دنبال کردن این مرحله ندارید. اما می توانید از یک کابل USB OTG و یک ماوس USB به عنوان مکان نما گوشی خود استفاده کنید.
برای انجام این:
- گوشی یا تبلت خود را روشن کنید
- کابل USB OTG را مانند شارژر به دستگاه خود وصل کنید
- یک ماوس USB را به انتهای دیگر کابل وصل کنید و کمی صبر کنید
اگر کار کرد و اشکال زدایی USB را با دنبال کردن این مراحل فعال کرده اید: روش 1 را دنبال کنید: مرحله 1.
مرحله 3:
اگر صفحه نمایش شما کار نمی کند، اما دستگاه Android شما همچنان می تواند روشن شود، می توانید از تلویزیون یا مانیتور به عنوان صفحه نمایش ثانویه استفاده کنید. این بدان معناست که شما به یک کابل HDMI و یک جعبه مبدل نیاز دارید تا بتوانید همزمان از هر دو HDMI و ماوس USB استفاده کنید.
تنها راهی که نیازی به جعبه مبدل ندارید این است که تلفن یا تبلت شما قبلاً یک پورت micro HDMI نصب کرده باشد. در صورتی که گوشی شما پورت micro HDMI ندارد، می توانید یک جعبه مبدل را در آمازون یا بازارهای دیگر خریداری کنید.
این روش مانند مرحله 2 عمل می کند، با این تفاوت که این بار ابتدا جعبه مبدل و سپس هر چیز دیگری را وصل می کنید.
اکنون تلویزیون یا مانیتور خود را روشن کنید و از ماوس خود برای باز کردن قفل گوشی و فعال کردن اشکال زدایی USB استفاده کنید. از این مرحله به بعد، می توانید مراحل 1 و 2 روش 1 را برای بازیابی و انتقال داده های خود طبق معمول دنبال کنید.
روش 3: از Samsung Kies / Smart Switch-Recover Files در اندروید خراب استفاده کنید
در مرحله بعد، بیایید در مورد سوئیچ هوشمند سامسونگ یا اگر از دستگاه سامسونگ استفاده نمیکنید، Samsung Kies صحبت کنیم. برای مشاهده دستورالعملهای Samsung Kies، به مرحله 5 بروید.

هر دو برنامه از رایانه شخصی تلفن یا رایانه لوحی شما استفاده می کنند تا عکس ها، جزئیات تماس و سایر فایل های ضروری را به آسانی منتقل کنند. من ابتدا با Smart Switch شروع می کنم تا به شما نحوه انتقال داده از دستگاه سامسونگ خود را نشان دهم.
مرحله 1:
می توانید Smart Switch را برای رایانه شخصی یا مک دانلود کنید. اگر میخواهید فایلها را از تلفن به تلفن تغییر دهید، باید برنامه را دانلود کنید. با این حال، اگر تلفن شما کار نمی کند، نمی توانید از Smart Switch استفاده کنید، بنابراین این برای همه کار نمی کند.
گام 2:
در رایانه شخصی یا مک، سوئیچ هوشمند سامسونگ را نصب کنید. مطمئن شوید که یک کابل داده مناسب برای استفاده برای انتقال دارید و مطمئن شوید که دستگاه شما روشن است.
مرحله 3:
پس از اتمام نصب Smart Switch، کادر انتخاب را پر کنید تا برنامه اجرا شود. با انجام این کار Smart Switch راه اندازی می شود و برنامه با دستورالعمل ها باز می شود.
از اینجا، دستگاه سامسونگ خود را متصل کنید و دستورالعملهای روی صفحه را دنبال کنید تا همه فایلهای وارداتی خود را برای انتقال بعدی بازیابی کنید. این به شما کمک می کند عکس ها و سایر فایل های مهم را در دستگاه اندروید خود بازیابی کنید.
مرحله 4:
اگر میخواهید از برنامه به جای برنامه رایانه شخصی یا مک استفاده کنید، در حالی که صفحه نمایش شما کاملاً شکسته است، از یکی از روشهای باز کردن قفل در اینجا برای نصب برنامه روی دستگاه آسیبدیده خود استفاده کنید.
مرحله 5:
برای تلفنها و تبلتهایی که دستگاههای سامسونگ نیستند، به جای آن باید از Kies استفاده کنید.

نسخه Kies را دانلود کنید که با نسخه اندروید شما مطابقت دارد. اگرچه مردم استفاده از Kies را با دستگاه های سامسونگ توصیه می کنند، اما می توانید از Kies با برندهای دیگر دستگاه نیز استفاده کنید. همچنین می توانید با آن از فایل های مهم پشتیبان تهیه کنید.

درست مانند سوئیچ هوشمند، Kies تمام دستورالعمل هایی را که باید بعد از اتصال صحیح دستگاه خود به رایانه شخصی یا مک خود دنبال کنید، به شما ارائه می دهد.
روش 4: پشتیبان گیری از برنامه ها – بازیابی فایل ها در اندروید خراب
راه دیگر برای بازیابی فایلها در گوشی اندرویدی خراب، استفاده از اپلیکیشنهای پشتیبانگیری است. وقتی به برنامههای پشتیبانگیری اشاره میکنم، در مورد برنامههایی مانند Helium یا Titanium Backup صحبت میکنم. حتی سرویس هایی مانند پشتیبان گیری Nandroid وجود دارند که از بازیابی سفارشی استفاده می کنند. اگر نمی توانید از صفحه نمایش خود استفاده کنید، استفاده از بسیاری از این موارد دشوار است، اما با یک ماوس و یک صفحه نمایش دوم، می توانید به راحتی از مشکلات صفحه خود عبور کنید.
مرحله 1:
من قصد دارم ابتدا در مورد هلیوم صحبت کنم زیرا من از طرفداران بسیار زیادی از خدمات آن هستم. هلیوم به نسخه رایانه شخصی و نسخه اندروید دستگاه شما نیاز دارد. اگر صفحه نمایش شما قابل استفاده نیست، همچنان می توانید به جای صفحه نمایش لمسی از ماوس USB استفاده کنید.

هر دو نسخه هلیوم را برای رایانه شخصی/مک و دستگاه های اندرویدی خود دانلود و نصب کنید. پس از اتمام نصب هر دو، ابتدا هلیوم را روی رایانه شخصی خود باز کنید.
گام 2:
با باز بودن هلیوم در رایانه شخصی، دستگاه اندروید خود را از طریق کابل داده USB مناسب به رایانه شخصی خود متصل کنید.
مرحله 3:
پس از برقراری ارتباط، برنامه هلیوم را در دستگاه اندرویدی خود راه اندازی کنید. اگر صفحه نمایش شما بدون ماوس قابل استفاده نیست، قبل از اتصال دستگاه اندرویدی خود هلیوم را راه اندازی کنید.

هنگامی که هلیوم تشخیص داد که هر دو اتصال درست هستند، دستورالعمل هایی را در مورد نحوه پشتیبان گیری و کارهایی که باید در آن نقطه انجام شود را ارائه می دهد.
مرحله 4:
اکنون که هلیوم را پوشش دادهام، میخواهم یک دقیقه روی پشتیبانگیری از Nandroid صرف کنم. اگر نمی دانید Nandroid چیست، می توانم توضیح دهم. Nandroid عمدتاً با استفاده از بازیابی سفارشی شما یک “عکس فوری” از وضعیت داخلی فعلی تلفن شما می گیرد. سپس می توانید آن عکس فوری بگیرید و گوشی خود را در هر لحظه از زمان به حالت آن عکس برگردانید.
می توانید چندین نسخه پشتیبان از Nandroid تهیه کرده و آنها را برای استفاده بعدی ذخیره کنید، بنابراین این سرویس مفید است. من به شدت توصیه می کنم تا زمانی که برای ریکاوری وقت بیشتری صرف کنید، آن را امتحان کنید.
مرحله 5:
در نهایت، من می خواهم کمی توجه را به پشتیبان گیری تیتانیوم جلب کنم. این یک سرویس و برنامه فوق العاده است. تیتانیوم تقریباً از همه چیز موجود در تلفن شما یک نسخه پشتیبان تهیه می کند که می توانید بعداً آن را بازیابی کنید.

شما نیازی به استفاده از فایل پشتیبان روی تلفن یا تبلتی که استفاده می کنید ندارید، می تواند در هر دستگاه دیگری با قابلیت Titanium باشد. می توانید توضیحات کامل ما را در مورد نحوه استفاده از تیتانیوم بخوانید تا ببینید چگونه کار می کند، صفحه نمایش شکسته است یا خیر.
سوالات متداول: نحوه بازیابی فایل ها در تلفن خراب
چگونه فایل های اندروید خراب یا عکس های پاک شده را در گوشی های اندرویدی بازیابی کنیم؟
هنگامی که یک عکس را از گالری خود حذف کردید، می توانید با رفتن به آلبوم حذف شده در گالری خود، آن تصویر را بازیابی کنید. اما، اگر نمیتوانید عکسهای حذف شده خود را با بازیابی تصاویر در گالری بازیابی کنید، میتوانید برنامهها را نیز نصب کنید.
برنامههای موجود در Google Play وجود دارد که میتواند به بازیابی عکسهای حذف شده در گوشیهای اندرویدی کمک کند. برای برنامههایی که میتوانند به بازیابی عکسهای حذف شده کمک کنند، میتوانید بخش مقالات مرتبط را در زیر بررسی کنید.
آیا می توانم عکس های گوشی گم شده را بازیابی کنم؟
آره. می توانید عکس های گوشی گم شده را بازیابی کنید، اما شرایطی وجود دارد. اگر تصاویر را در فضای ابری یا از فضای ذخیرهسازی پشتیبان ذخیره کرده باشید، میتوانید آنها را بازیابی کنید.
آیا می توانم عکس های حذف شده را از کارت SD بازیابی کنم؟
آره. تصاویر و فایل های حذف شده برای همیشه از کارت SD شما گم نمی شوند. برای بازیابی اطلاعات از دست رفته خود، به یک نرم افزار بازیابی در دستگاه اندروید یا رایانه شخصی خود نیاز دارید.
نتیجه گیری-بازیابی فایل ها در اندروید خراب
من احساس فرورفتن در معده ات را می دانم وقتی ابتدا گوشی، صفحه نمایش را روی پیاده رو می اندازی. حتی اگر با دیدن آن صفحه شکسته قلبتان را غرق کنید، حداقل هنوز می توانید همه فایل های ضروری خود را بازیابی کنید. فقط باید آرام بمانید و از تمام ابزارهایی که در دست دارید استفاده کنید. بنابراین ما معتقدیم که این مقاله برای بازیابی فایل ها در اندروید خراب برای شما مفید است
بازیابی فایل ها در تلفن خراب
ترجمه شده توسط سایت دریای شرق از سایت www.joyofandroid.com
کپی بدون ذکر نام و لینک سایت دریای شرق ممنوع است !