نحوه تبدیل فوتوشاپ به ویرایشگر پیش فرض :
در این آموزش، من به شما نشان می دهم که چگونه فتوشاپ را ویرایشگر تصویر پیش فرض خود هم در ویندوز و هم در مک بسازید تا بتوانید فایل های JPEG، فایل های PNG و موارد دیگر را مستقیماً با دوبار کلیک کردن روی آنها در فتوشاپ باز کنید! ما با یادگیری نحوه تغییر ویرایشگر تصویر پیشفرض در ویندوز 10 از برنامه Photos به Photoshop شروع میکنیم و سپس به مک میرویم و ویرایشگر تصویر پیشفرض در macOS را از Preview به Photoshop تغییر میدهیم!
از آنجایی که این در واقع بیشتر یک آموزش ویندوز و مک است، هر نسخه از فتوشاپ که روی رایانه شما نصب شده باشد کار خواهد کرد. من از فتوشاپ 2021 استفاده می کنم.
چگونه فتوشاپ را ویرایشگر تصویر پیش فرض خود در ویندوز 10 قرار دهیم:
در اینجا نحوه تبدیل فتوشاپ به ویرایشگر تصویر پیش فرض خود در رایانه شخصی با ویندوز 10 آورده شده است.
مرحله 1: به یک تصویر در رایانه خود بروید:
ابتدا در ویندوز، از File Explorer برای رفتن به پوشه ای که یکی از تصاویر شما را در خود جای داده است، استفاده کنید. من از یک تصویر JPEG استفاده می کنم اما می توانید همین مراحل را با انواع فایل های دیگر مانند PNG و TIFF تکرار کنید.
می دانیم که پس از نام فایل به یک تصویر JPEG با پسوند jpg نگاه می کنیم:
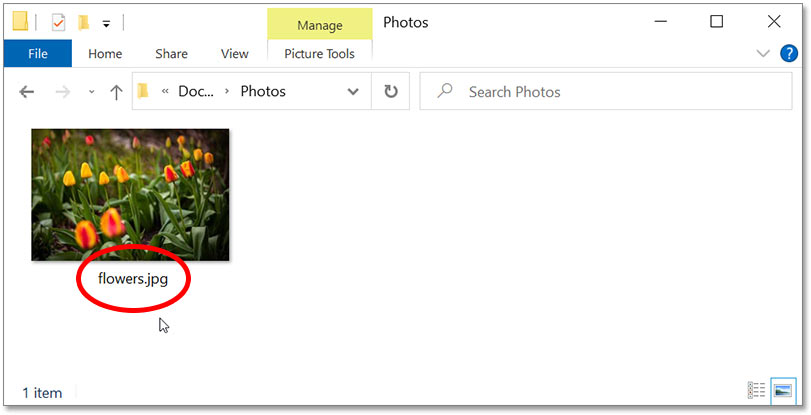
نحوه فعال کردن پسوند فایل در ویندوز 10:
اگر پسوند فایل را نمیبینید، به منوی View بروید و پسوند نام فایل را روشن کنید:
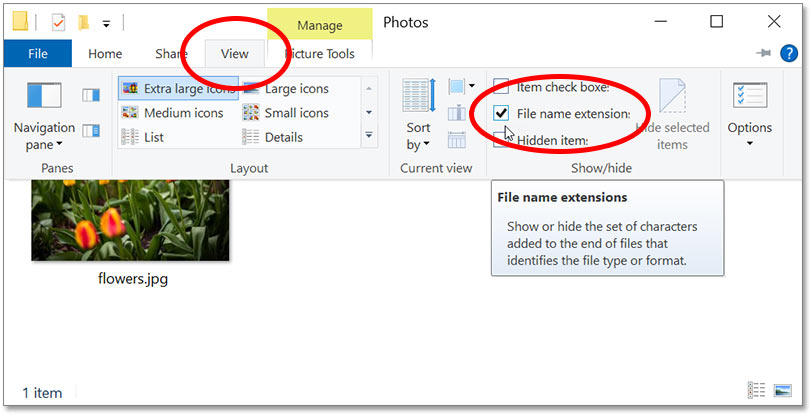
ویرایشگر تصویر پیش فرض در ویندوز 10:
به طور پیش فرض در ویندوز، اگر یک تصویر JPEG را با دوبار کلیک کردن روی تصویر کوچک آن باز کنیم:
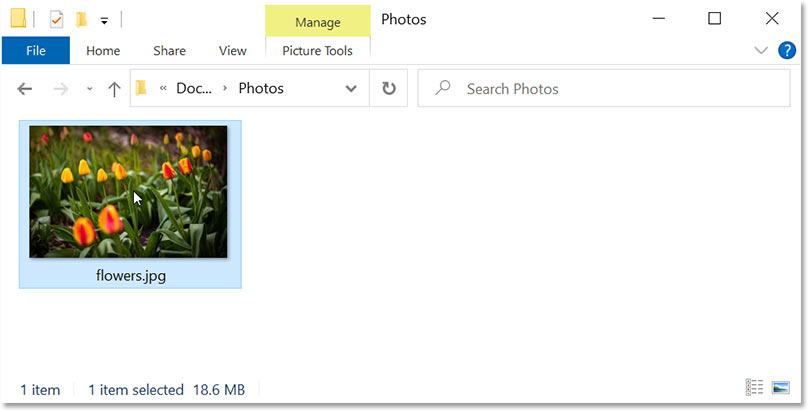
تصویر در برنامه Photos باز می شود، که فتوشاپ نیست و آن چیزی نیست که ما می خواهیم:
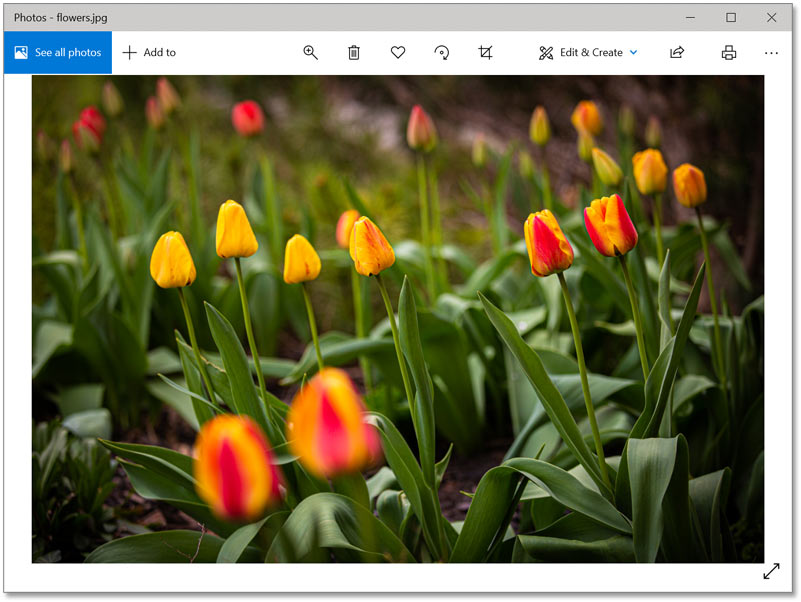
اگر این اتفاق افتاد، برنامه Photos را با کلیک بر روی X در گوشه بالا سمت راست ببندید:

مرحله 2: روی تصویر کوچک تصویر کلیک راست کرده و Properties را انتخاب کنید
برای اینکه ویندوز تمام تصاویر JPEG را در فتوشاپ باز کند، روی تصویر کوچک تصویر راست کلیک کنید:
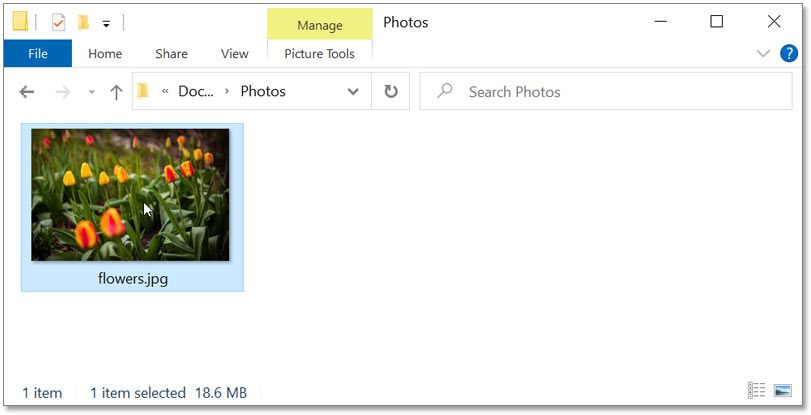
و Properties را در پایین منو انتخاب کنید:
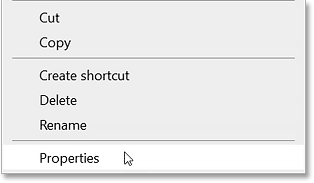
مرحله 3: روی دکمه Change کلیک کرده و Photoshop را انتخاب کنید:
در کادر محاورهای Properties، توجه کنید که فایلهای JPEG در حال حاضر برای باز شدن با Photos تنظیم شدهاند.
برای جایگزینی Photos با Photoshop به عنوان ویرایشگر تصویر پیش فرض برای فایل های JPEG، روی دکمه Change کلیک کنید:
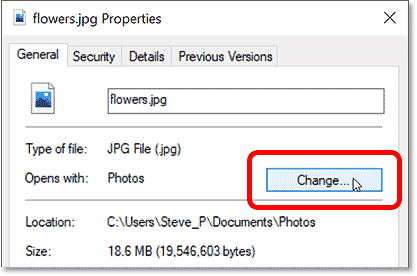
سپس آخرین نسخه فتوشاپ نصب شده بر روی رایانه خود را انتخاب کنید. در حال حاضر، آخرین نسخه فتوشاپ 2021 است:
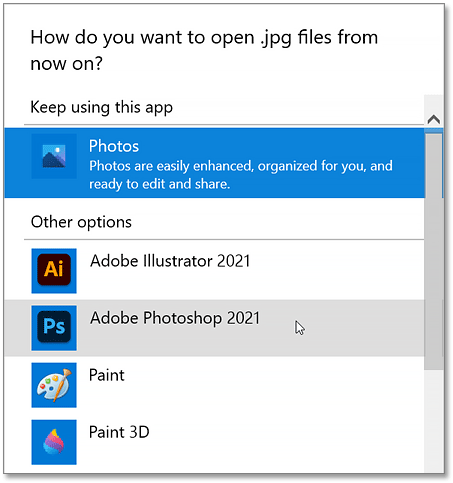
اگر Photoshop در لیست نیست، به پایین بروید و روی More Apps کلیک کنید:
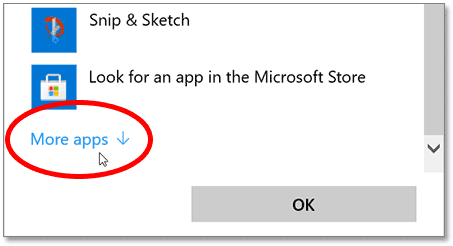
و فتوشاپ باید ظاهر شود. برای انتخاب روی آن کلیک کنید و سپس روی OK کلیک کنید:
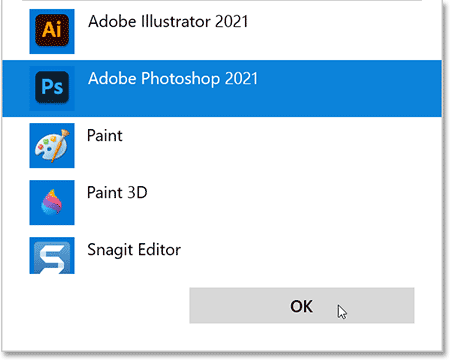
مرحله 4: Properties را ببندید:
در کادر محاورهای Properties، Photoshop اکنون به عنوان ویرایشگر تصویر پیشفرض برای فایلهای JPEG تنظیم شده است:
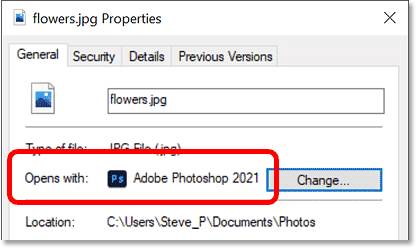
روی OK کلیک کنید تا کادر محاوره ای بسته شود:
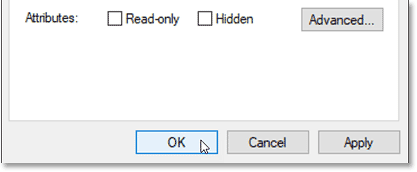
تمام شد! اکنون می توانید روی یک تصویر کوچک JPEG در ویندوز دوبار کلیک کنید:
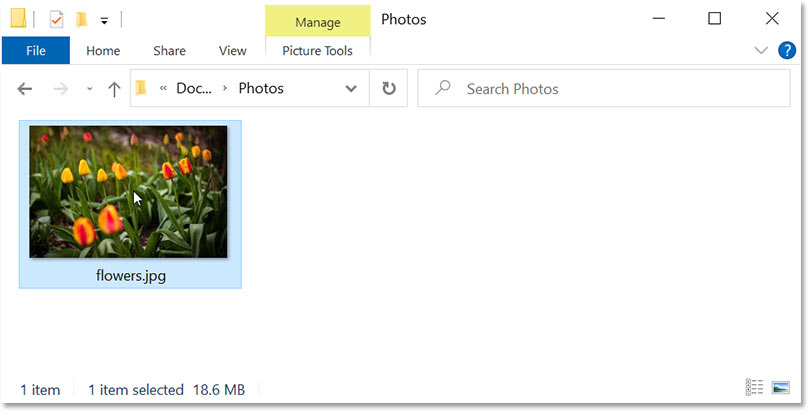
و تصویر مستقیماً در فتوشاپ باز می شود. به سادگی این مراحل را برای انواع فایل های دیگر مانند PNG و TIFF تکرار کنید تا فتوشاپ را نیز به عنوان ویرایشگر پیش فرض خود تنظیم کنید:
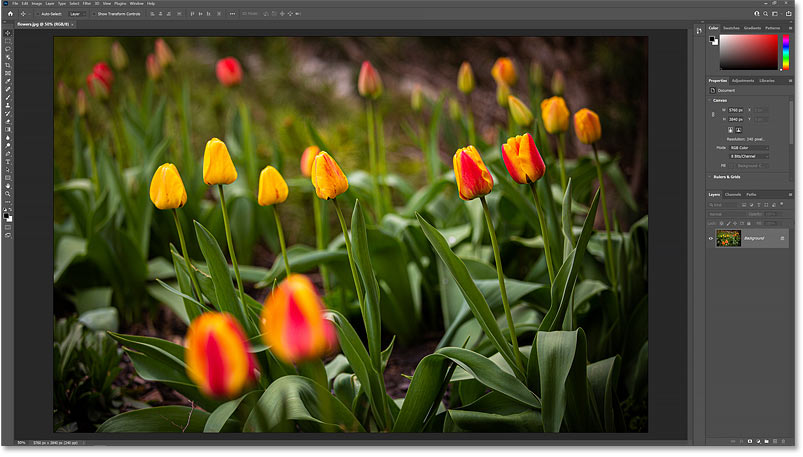
نحوه تبدیل فوتوشاپ به ویرایشگر پیش فرض در Mac:
در اینجا نحوه تبدیل فتوشاپ به ویرایشگر تصویر پیش فرض خود در Mac دارای macOS آورده شده است.
مرحله 1: به یک تصویر در رایانه خود بروید:
ابتدا از Finder برای رفتن به پوشه ای در مک خود استفاده کنید که یکی از تصاویر شما را در خود جای داده است. من در اینجا از یک تصویر JPEG (با پسوند فایل jpg.) استفاده می کنم، اما می توانید همین مراحل را با انواع فایل های دیگر مانند PNG و TIFF تکرار کنید:
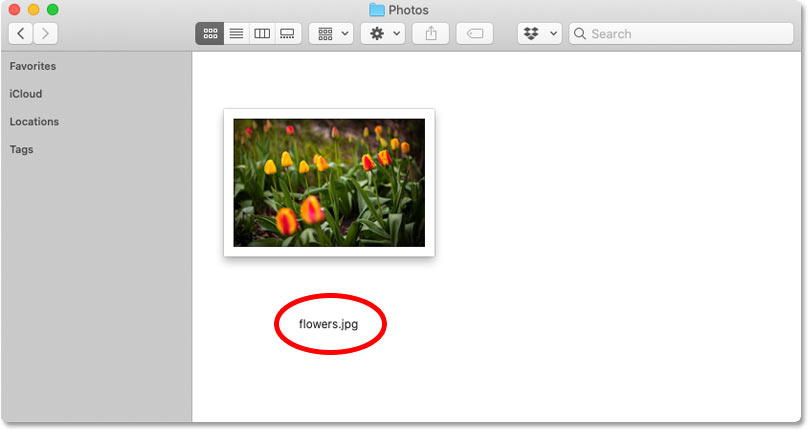
ویرایشگر تصویر پیش فرض در macOS:
به طور پیش فرض، اگر یک تصویر JPEG را در مک با دوبار کلیک کردن روی تصویر کوچک آن باز کنیم:
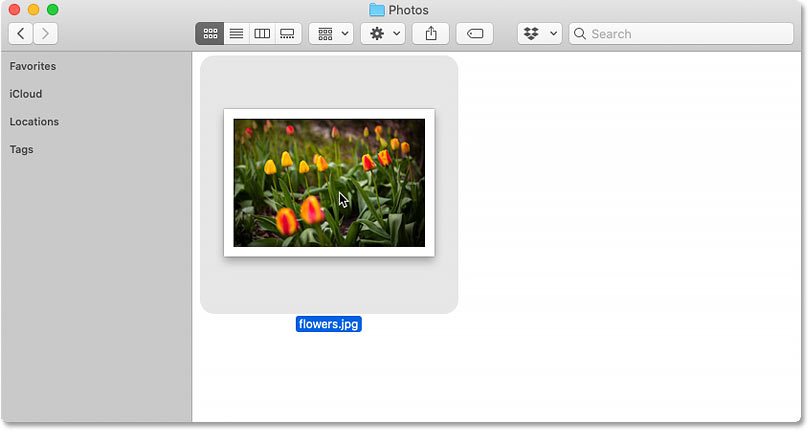
در برنامه پیش نمایش باز می شود، که آن چیزی نیست که ما می خواهیم:
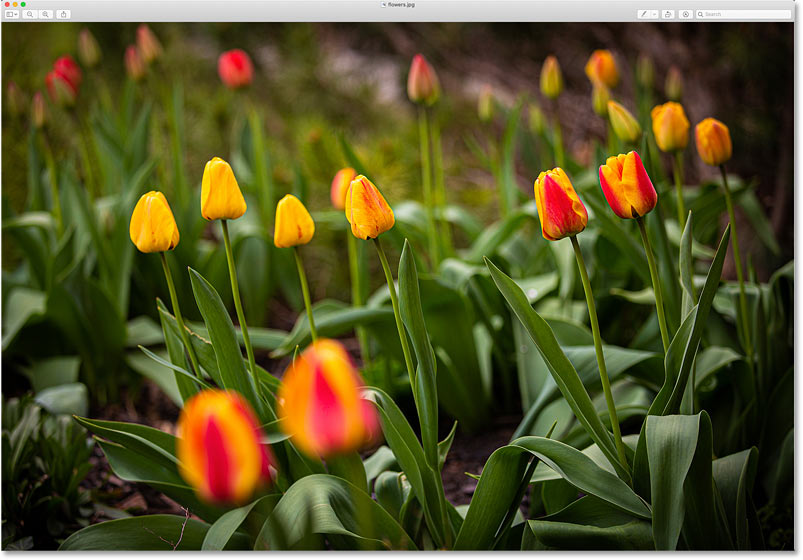
اگر این اتفاق افتاد، پیشنمایش را با رفتن به منوی پیشنمایش در نوار منو و انتخاب خروج از پیشنمایش ببندید:
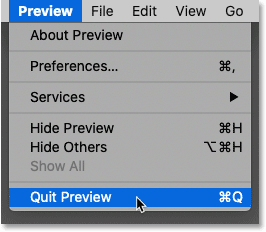
مرحله ۲: روی تصویر کوچک تصویر کلیک راست کرده و Get Info را انتخاب کنید
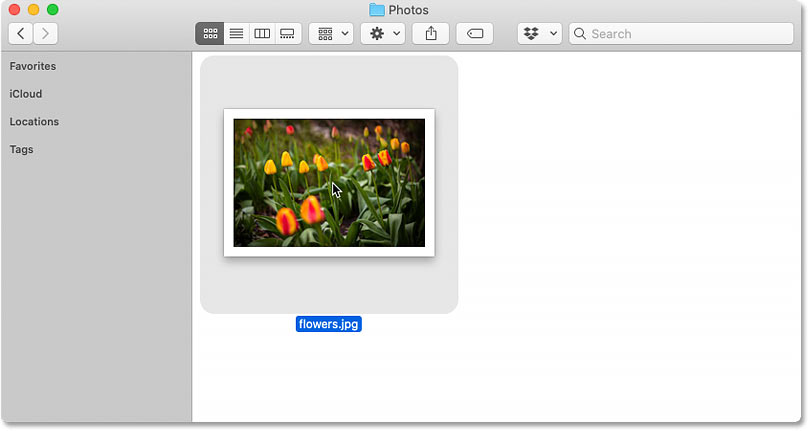
و دریافت اطلاعات را از منو انتخاب کنید:
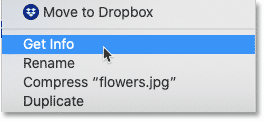
مرحله 3: Open with را به فتوشاپ تغییر دهید:
در کادر محاورهای اطلاعات، توجه کنید که فایلهای JPEG با پیشنمایش باز میشوند. ممکن است لازم باشد بخش را باز کنید تا آن را مشاهده کنید:
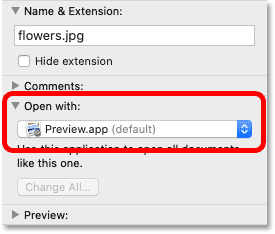
بر روی Preview کلیک کنید . جدیدترین نسخه فتوشاپ نصب شده بر روی مک خود را انتخاب کنید. در حال حاضر، آخرین نسخه فتوشاپ 2021 است:
مرحله 4: روی Change All و سپس Continue کلیک کنید
سپس برای باز شدن تمام تصاویر JPEG در فتوشاپ، روی دکمه Change All کلیک کنید:
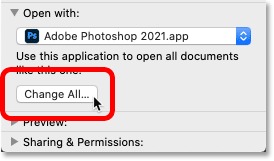
و هنگامی که macOS از شما می پرسد که آیا مطمئن هستید، روی Continue کلیک کنید:
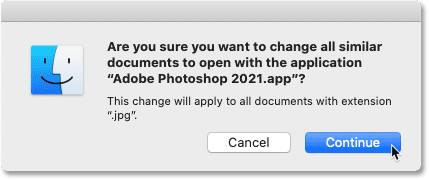
مرحله 5: کادر محاوره ای Info را ببندید:
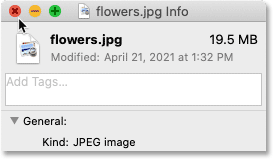
تمام شد! اکنون می توانید روی یک تصویر کوچک JPEG دوبار کلیک کنید:
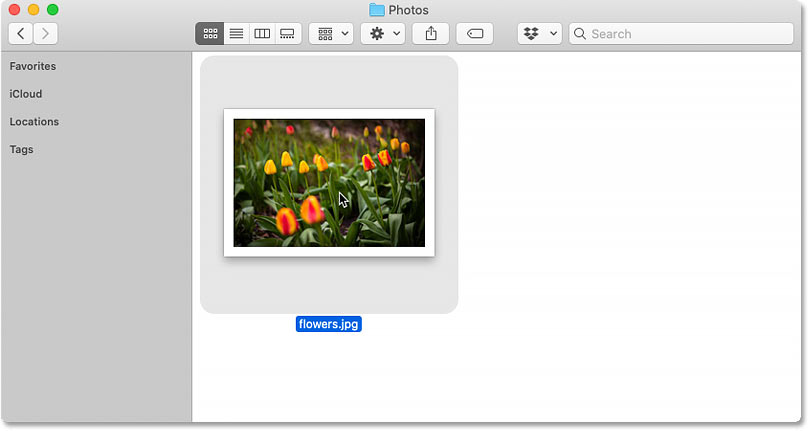
و macOS تصویر را مستقیماً در فتوشاپ باز می کند. به سادگی همین مراحل را با PNG، TIFF یا انواع فایل های دیگر تکرار کنید تا فتوشاپ را به عنوان ویرایشگر پیش فرض آنها نیز تنظیم کنید:

ترجمه ی اختصاصی توسط سایت daryayeshargh
کپی بدون ذکر نام و لینک غیر مجاز می باشد !!






