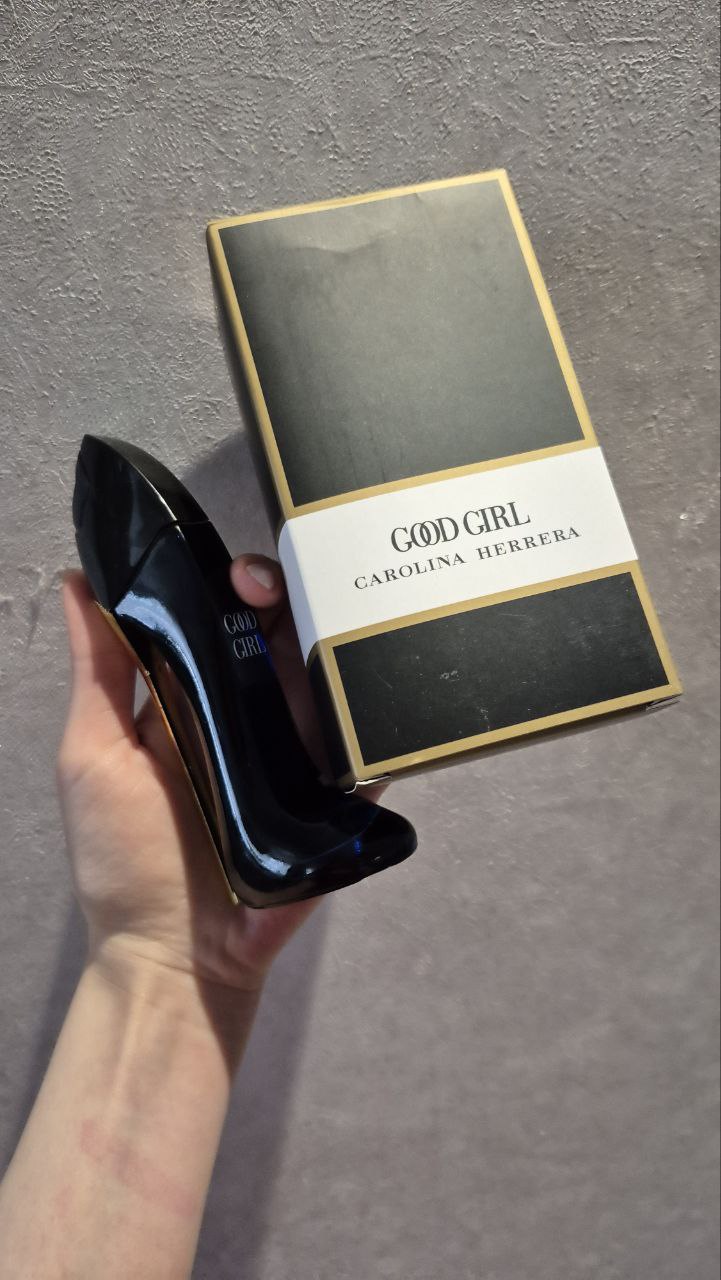نحوه باز کردن عکس از Adobe Bridge در فوتوشاپ:
با نحوه باز کردن تصاویر در فتوشاپ با استفاده از Adobe Bridge، برنامه همراه رایگان همراه با فتوشاپ و با تمام اشتراکهای Creative Cloud آشنا شوید. ما یاد میگیریم که چگونه Bridge CC را با استفاده از برنامه Creative Cloud نصب کنیم، همراه با همه چیزهایی که برای شروع استفاده فوری از Bridge باید بدانید!
نحوه باز کردن عکس از Adobe Bridge در فوتوشاپ:
در آموزش قبلی، یاد گرفتیم که چگونه با استفاده از فضای کاری Start جدید در Photoshop CC، تصاویر را از داخل خود فتوشاپ باز کنیم. اما در حالی که فضای کاری Start انتخاب تصاویر را از لیست فایلهایی که اخیراً باز شدهاند را آسان میکند، اما برای یافتن و باز کردن تصاویر جدید چندان مفید نیست. دلیل آن این است که فضای کاری Start همچنان ما را مجبور می کند از سیستم عامل رایانه خود برای پیمایش در فایل های خود استفاده کنیم.
ما یاد گرفتیم که چگونه فتوشاپ را به عنوان ویرایشگر تصویر پیش فرض خود تنظیم کنیم. اما در حالی که برای باز کردن تصاویر عالی است، هنوز به ما کمک نمی کند تا تصاویر مورد نیاز خود را پیدا کنیم.
اینجاست که Adobe Bridge وارد می شود. بسیاری از مردم نمی دانند که فتوشاپ شامل یک برنامه همراه رایگان به نام Adobe Bridge است. Bridge در اصل یک مرورگر فایل است، شبیه به مرورگر فایل سیستم عامل شما، اما با ویژگی های بسیار بیشتر. ممکن است قابلیتهای سازماندهی و ویرایش تصویر مشابه Adobe Lightroom را نداشته باشد (در واقع، Bridge اصلاً ویژگی ویرایش تصویر ندارد). اما Bridge هنوز هم یک برنامه فوق العاده قدرتمند و مفید است که یافتن تصاویر ما و باز کردن آنها در فتوشاپ را آسان و شهودی می کند.
در این آموزش، ما تک تک ویژگی های Adobe Bridge را پوشش نمی دهیم. در عوض، ویژگیهای ضروری را که باید در مورد آنها بدانید را بررسی میکنیم تا بتوانید با مرورگر فایل سیستم عامل خود خداحافظی کنید و شروع به باز کردن تصاویر خود از Bridge کنید!
نحوه نصب Adobe Bridge CC:
در فتوشاپ CS6 و نسخه های قبلی، Adobe Bridge به طور خودکار با فتوشاپ نصب می شد. اما اکنون که Adobe همه چیز را به Creative Cloud تغییر داده است، دیگر اینطور نیست. Bridge همچنان با هر اشتراک Creative Cloud موجود است، اما حتی اگر Photoshop CC را نصب کرده باشید، Bridge CC باید جداگانه نصب شود.
ما Bridge CC را با استفاده از برنامه Creative Cloud نصب می کنیم. برای باز کردن برنامه Creative Cloud از داخل فتوشاپ، به منوی Help در نوار منو در بالای صفحه بروید و Updates را انتخاب کنید:
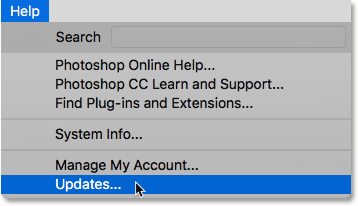
وقتی برنامه Creative Cloud باز شد، به بخش Apps در بالا بروید:
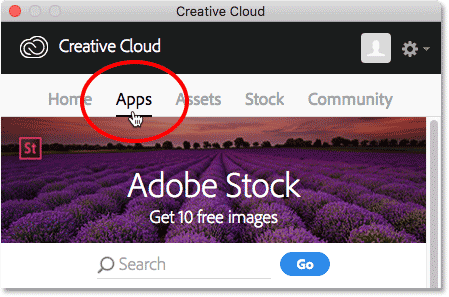
در لیست برنامه هایی که بر روی رایانه خود نصب کرده اید، پیمایش کنید. اگر Bridge CC را در لیست میبینید (و دکمه Open در کنار آن وجود دارد)، Bridge CC قبلاً نصب شده است و میتوانید بروید:
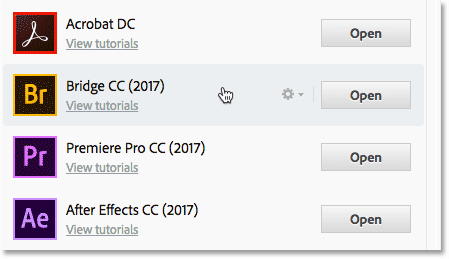
اگر Bridge CC را در لیست برنامه های نصب شده نمی بینید، به لیست برنامه های اضافی بروید. وقتی Bridge CC را پیدا کردید، روی دکمه Install کلیک کنید. سپس فقط بنشینید و در حین نصب چند دقیقه استراحت کنید. این تمام چیزی است که در آن وجود دارد:
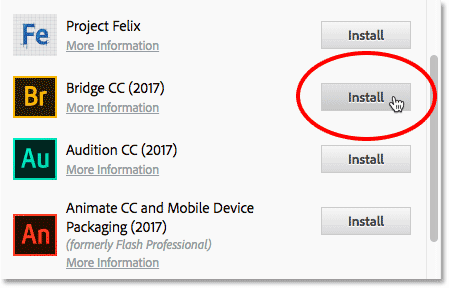
نحوه باز کردن Adobe Bridge:
اکنون که می دانیم Bridge نصب شده است، برای باز کردن Bridge از داخل فتوشاپ، به منوی File رفته و Browse in Bridge را انتخاب کنید:
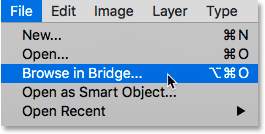
این پل را باز می کند که از مجموعه ای از پانل ها تشکیل شده است. ما پانل هایی برای پیمایش به تصاویرمان، پانل هایی برای مشاهده تصاویرمان، پانل هایی برای مشاهده اطلاعات اضافی درباره تصاویرمان و موارد دیگر داریم:
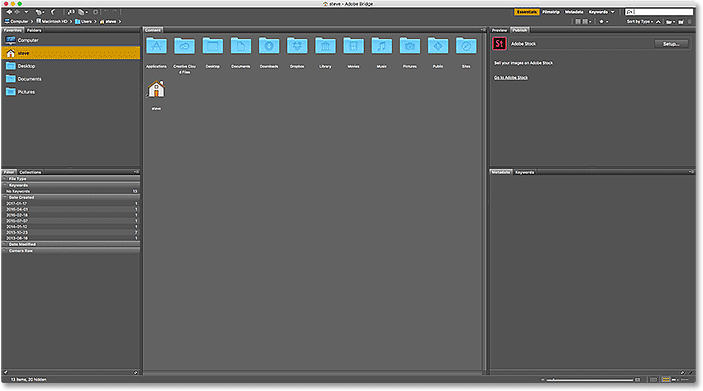
پیدا کردن تصاویر ما با استفاده از Bridge:
برای پیمایش به تصاویر خود در Bridge، از پنل Folders استفاده می کنیم. آن را در سمت چپ بالا، تو در تو در پانل Favorites پیدا خواهید کرد. به طور پیشفرض، پنل Favorites همان پنل باز است. برای جابجایی به پنل Folder، روی تب Folders در بالا کلیک کنید:
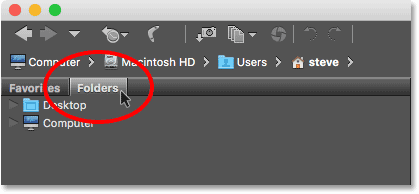
پنل Folders پوشهها و فهرستهای موجود در رایانه شما را به صورت یک نمای بالا به پایین نمایش میدهد، که با دایرکتوریهای اصلی مانند دسکتاپ و هارد دیسک رایانه شروع میشود.
یک مثلث در سمت چپ نام یک پوشه یا دایرکتوری به این معنی است که پوشه های فرعی در داخل آن وجود دارد. روی مثلث کلیک کنید تا پوشه باز شود و زیرپوشه های آن مشاهده شود. به مسیر خود را از طریق پوشه های خود ادامه دهید تا زمانی که به پوشه ای برسید که تصاویر شما را در خود نگه می دارد.
در مورد من، می دانم که تصاویر من در پوشه ای به نام “Open from Bridge” هستند که در داخل پوشه ای به نام “Photos” روی دسکتاپ من قرار دارد. برای رسیدن به پوشه “Open from Bridge” خود، با کلیک بر روی مثلث کنار Desktop خود شروع می کنم تا Desktop باز شود. سپس، روی مثلث کنار پوشه “Photos” کلیک می کنم تا باز شود، جایی که پوشه “Open from Bridge” را می بینم که داخل آن قرار دارد:
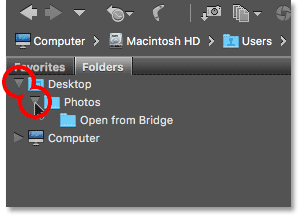
مشاهده تصاویر شما در بریج:
برای مشاهده تصاویر داخل یک پوشه، روی نام پوشه در پنل Folders کلیک کنید. در مورد من، روی پوشه “Open from Bridge” خود کلیک می کنم:
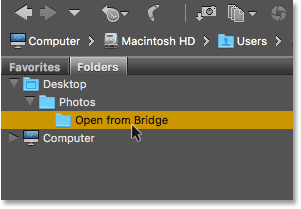
محتویات پوشه به صورت ریز عکسها در پنل Content در وسط رابط Bridge ظاهر می شود. در اینجا می بینیم که من پنج تصویر در پوشه دارم که هر کدام به عنوان یک تصویر کوچک نمایش داده می شوند:
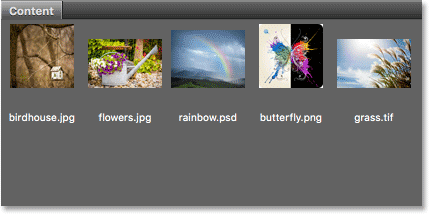
تغییر اندازه تصویر بند انگشتی:
به طور پیش فرض، تصاویر کوچک نسبتا کوچک هستند. ما می توانیم اندازه آنها را با استفاده از نوار لغزنده در سمت راست پایین رابط Bridge تغییر دهیم. برای بزرگتر کردن تصاویر کوچک، نوار لغزنده را به سمت راست بکشید یا برای کوچکتر کردن آنها را به سمت چپ بکشید:
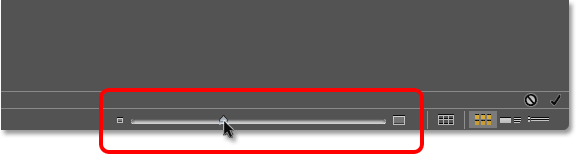
در اینجا می بینیم که پس از کشیدن نوار لغزنده به سمت راست، تصاویر کوچک من اکنون بسیار بزرگتر شده اند:
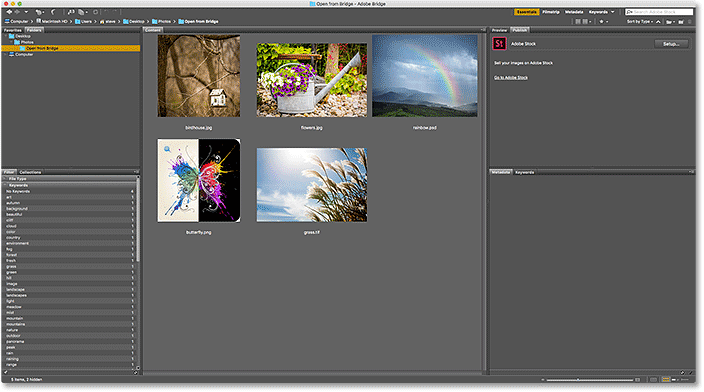
انتخاب یک تصویر:
برای انتخاب یک تصویر، کافی است روی تصویر کوچک آن در پنل محتوا کلیک کنید. در اینجا من روی تصویر “flowers.jpg” خود، دوم از سمت چپ، ردیف بالا کلیک می کنم:
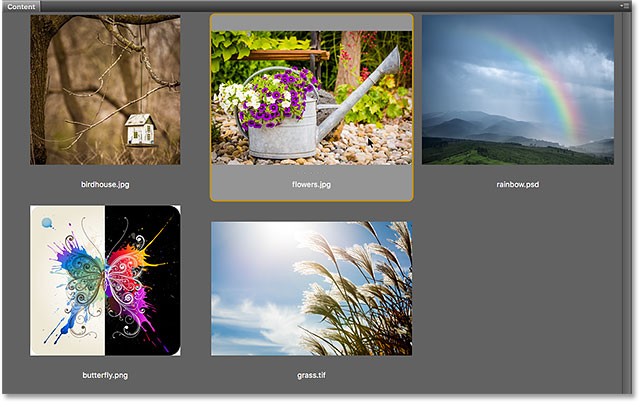
پیش نمایش تصویر انتخاب شده در پانل پیش نمایش در سمت راست بالای Bridge ظاهر می شود. توجه داشته باشید که پانل Preview با پانل Publish تو در تو قرار دارد. ممکن است لازم باشد روی تب پانل پیشنمایش در بالا کلیک کنید تا آن را باز کنید:
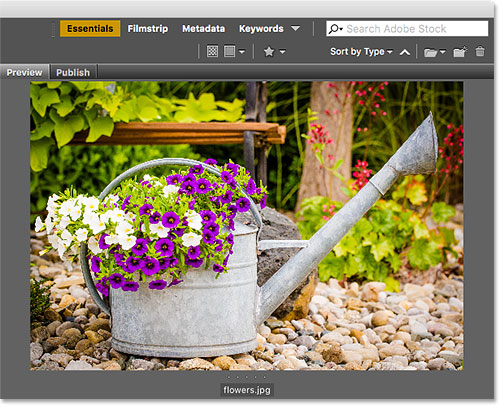
همراه با پیشنمایش در پانل پیشنمایش، اطلاعات اضافی زیادی درباره تصویر انتخابشده، از جمله تنظیمات نوردهی، ابعاد پیکسل و اندازه فایل، نوع دوربین و لنز استفادهشده، و بسیاری موارد دیگر در پانل فراداده مستقیماً در زیر پانل پیش نمایش. از نوار پیمایش در سمت راست برای پیمایش در تمام اطلاعات استفاده کنید:
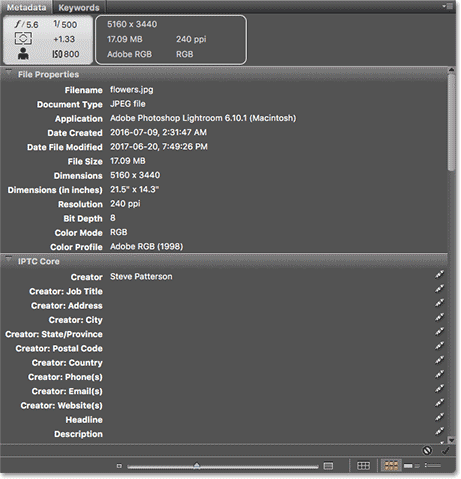
مشاهده پیش نمایش تمام صفحه:
همراه با ریز عکسها در پانل محتوا و پیشنمایش در پانل پیشنمایش، میتوانیم پیشنمایش تمام صفحه تصویر انتخابی خود را نیز مشاهده کنیم. به سادگی کلید فاصله را روی صفحه کلید خود فشار دهید. با این کار رابط Bridge مخفی می شود و تصویر شما تمام صفحه نمایش داده می شود. برای خروج از حالت تمام صفحه، یک بار دیگر کلید فاصله را فشار دهید:

چگونه یک تصویر را در فتوشاپ باز کنیم؟
در نهایت، برای باز کردن یک تصویر از Bridge به Photoshop، روی تصویر کوچک آن در پنل Content دوبار کلیک کنید. من روی تصویر “flowers.jpg” خود دوبار کلیک می کنم:
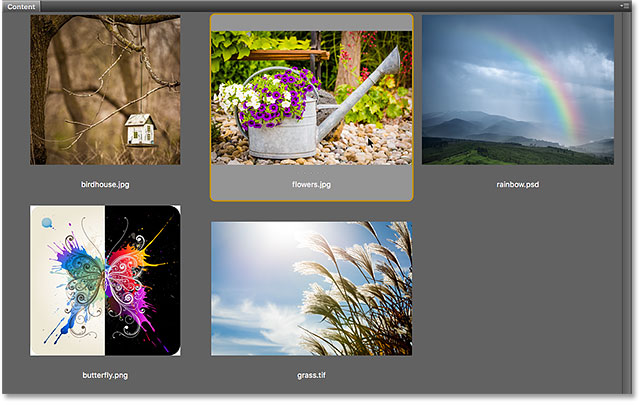
و در اینجا می بینیم که تصویر من اکنون در فتوشاپ باز شده و آماده ویرایش است:
بستن تصویر و بازگشت به بریج
برای بستن تصویر در فتوشاپ و بازگشت به Bridge، به منوی File رفته و Close را انتخاب کنید:
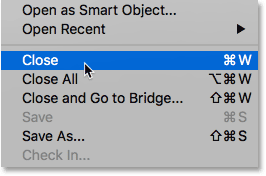
یا برای بستن تصویر و بازگشت به Bridge در یک عکس، به منوی File رفته و Close و Go to Bridge را انتخاب کنید:
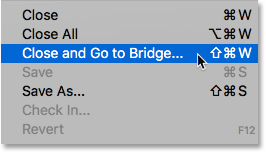
این شما را به Bridge باز میگرداند، جایی که میتوانید تصویر بعدی را که میخواهید در فتوشاپ باز کنید انتخاب کنید:
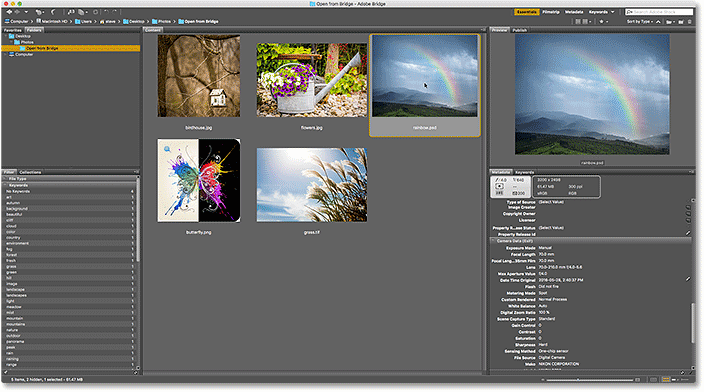
ترجمه شده توسط Daryayesharh از سایت photoshopessentials
کپی ترجمه بدون ذکر نام و آدرس سایت دریای شرق ممنوع است !