preference های ضروری فوتوشاپ :
در این آموزش، ما به برخی از اولویتهای ضروری در فتوشاپ که هر مبتدی باید درباره آنها بداند، نگاه میکنیم. Preferences جایی است که ما انواع گزینه ها را پیدا می کنیم که ظاهر، رفتار و عملکرد فتوشاپ را کنترل می کنند. گزینه های بیشتری در تنظیمات فتوشاپ نسبت به آنچه که می توانیم در یک آموزش پوشش دهیم وجود دارد، اما این مشکلی ندارد زیرا اکثر تنظیمات پیش فرض خوب هستند.
در اینجا، ما فقط به دنبال گزینه هایی هستیم که در اولین شروع یادگیری فتوشاپ ارزش توجه شما را دارند. برخی از گزینه ها به شما این امکان را می دهند که رابط فتوشاپ را سفارشی کنید. دیگران روند کار شما را تسریع می کنند. و برخی کمک ها به اجرای روان فتوشاپ و رایانه شما. ترجیحات مهم دیگری نیز وجود دارد، اما زمانی که منطقیتر باشد در مورد آنها صحبت کنیم، آنها را برای درسهای آینده ذخیره میکنیم.
من از Photoshop CC استفاده خواهم کرد اما این آموزش با Photoshop CS6 نیز سازگار است. همه به جز یکی از تنظیماتی که به آنها نگاه خواهیم کرد در هر دو نسخه موجود هستند. همانطور که یاد خواهیم گرفت، تنظیمات فتوشاپ به دستههایی تقسیم میشوند. در برخی موارد، بسته به اینکه از کدام نسخه فتوشاپ استفاده می کنید، یک گزینه در دسته بندی متفاوتی قرار می گیرد. در ادامه به این تفاوت ها اشاره خواهم کرد.
نحوه دسترسی به تنظیمات فتوشاپ:
همانطور که اشاره کردم، تنظیمات فتوشاپ به دسته های مختلفی تقسیم می شوند. بیایید با دسته بندی عمومی شروع کنیم. برای دسترسی به تنظیمات، در رایانه شخصی ویندوزی، به منوی ویرایش در نوار منو در بالای صفحه بروید. از آنجا، Preferences را در پایین لیست و سپس General را انتخاب کنید. در مک (که در اینجا از آن استفاده می کنم)، به منوی فتوشاپ در نوار منو بروید. Preferences را انتخاب کنید و سپس General را انتخاب کنید:
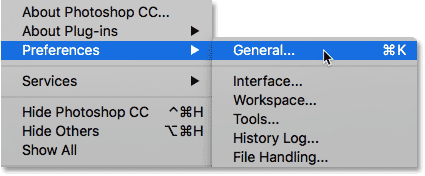
کادر گفتگوی Preferences:
با این کار کادر گفتگوی Photoshop Preferences باز می شود. دستههایی که میتوانیم انتخاب کنیم در ستون سمت چپ فهرست شدهاند. گزینههای دستهای که در حال حاضر انتخاب شدهاند در ناحیه اصلی در مرکز ظاهر میشوند. در حال حاضر، دسته عمومی انتخاب شده است. توجه داشته باشید که در Photoshop CC، Adobe چندین دسته جدید مانند Workspace، Tools و History Log را به تنظیمات برگزیده اضافه کرد. در حالی که خود دستهها فقط در Photoshop CC موجود هستند، اکثر گزینههای این دستههای جدید را میتوان در دستههای دیگر در CS6 یافت:
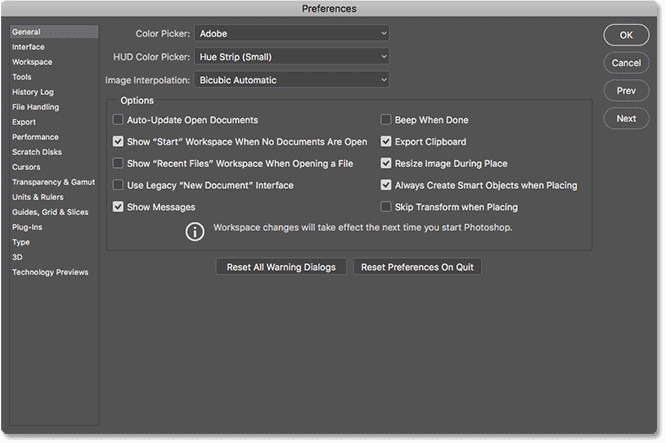
ترجیحات عمومی ( general preference ):
Export Clipboard:
اولین گزینه ای که در تنظیمات عمومی یافت می شود، Export Clipboard است. این گزینه می تواند بر عملکرد کلی رایانه شما تأثیر بگذارد. وقتی تصاویر یا لایهها را در فتوشاپ کپی و پیست میکنیم، موارد کپی شده در کلیپبورد فتوشاپ قرار میگیرند. کلیپ بورد بخشی از حافظه کامپیوتر شما (رم آن) است که برای استفاده از فتوشاپ در نظر گرفته شده است. سیستم عامل کامپیوتر شما نیز کلیپ بورد مخصوص به خود را دارد (بخش حافظه مخصوص به خود).
هنگامی که “Export Clipboard” فعال است، هر آیتم ذخیره شده در کلیپ بورد فتوشاپ نیز به کلیپ بورد سیستم عامل شما صادر می شود. این به شما امکان می دهد سپس موارد کپی شده را در برنامه دیگری مانند Adobe Illustrator یا InDesign قرار دهید. اما اندازه فایل فتوشاپ می تواند بسیار زیاد باشد. صادرات فایل های بزرگ به حافظه سیستم عامل شما می تواند باعث خطا و مشکلات عملکرد شود.
بهطور پیشفرض، «Export Clipboard» فعال است (بررسی شده است). برای کمک به کارکرد روان رایانه خود، این گزینه را غیرفعال کنید (تیک آن را بردارید). اگر نیاز به انتقال فایلها از فتوشاپ به برنامه دیگری دارید، بهتر است فقط فایل را در فتوشاپ ذخیره کنید. سپس فایل ذخیره شده را در برنامه دیگر باز کنید:
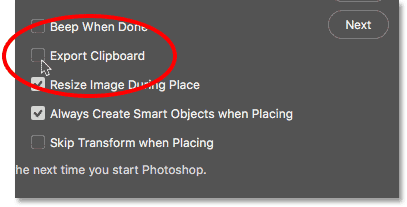
Color Theme
اولین گزینه ای که به آن نگاه خواهیم کرد، رنگ تم است. این گزینه رنگ کلی رابط فتوشاپ را کنترل می کند. در این مورد، “رنگ” فقط به معنی سایه های مختلف خاکستری است. Adobe چهار تم رنگی مختلف را برای انتخاب به ما می دهد. هر موضوع با یک نمونه نمایش داده می شود. تم رنگی پیشفرض، نمونه دوم از سمت چپ است:
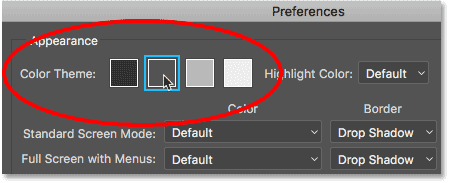
Adobeشروع به استفاده از این تم تیره تر در Photoshop CS6 کرد. Photoshop CC نیز به طور پیش فرض از این تم تیره تر استفاده می کند. قبل از CS6، رابط کاربری بسیار سبک تر بود (عکس از Adobe Stock):
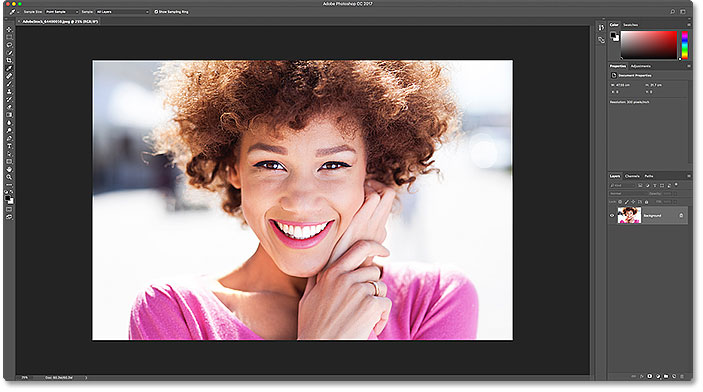
برای انتخاب تم رنگی متفاوت، روی نمونه آن کلیک کنید. یک تم وجود دارد که تیرهتر از حالت پیشفرض است و دو تم روشنتر. از بین چهار موضوع، سبکترین را انتخاب میکنم. توجه داشته باشید که تم همچنین رنگ کادر محاورهای فتوشاپ را کنترل میکند:
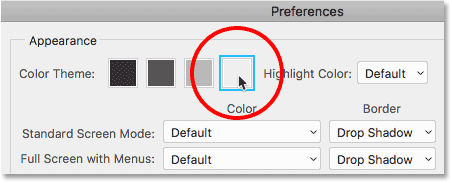
و در اینجا می بینیم که رابط فتوشاپ اکنون بسیار سبک تر است. ایده Adobe پشت تم تیره تر این بود که کمتر مداخله جویانه است و به ما امکان می دهد راحت تر روی تصاویر خود تمرکز کنیم. شخصاً موافقم، به همین دلیل است که به تم پیش فرض پایبندم. اما برخی افراد رابط سبک تر را ترجیح می دهند. موضوعی را انتخاب کنید که بیشتر با آن راحت هستید. در هر زمان میتوانید تم رنگی فتوشاپ را در تنظیمات برگزیده تغییر دهید:
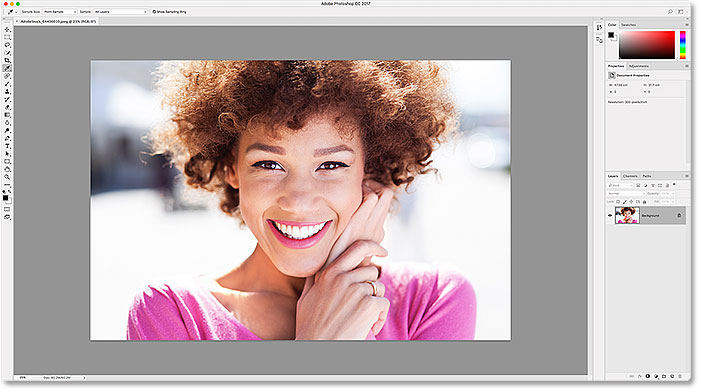
Highlight Color (Photoshop CC)
در Photoshop CC، Adobe یک گزینه Highlight Color را به تنظیمات رابط اضافه کرد. این گزینه در CS6 موجود نیست. “Highlight Color” به رنگی اشاره دارد که فتوشاپ برای برجسته کردن لایه انتخاب شده در حال حاضر در پانل لایه ها استفاده می کند:
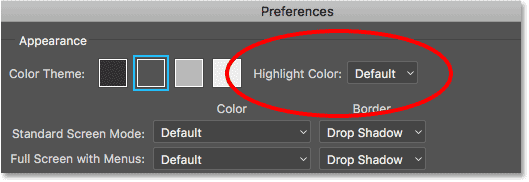
به طور پیش فرض، رنگ هایلایت سایه ای از خاکستری است که با تم رنگی کلی مطابقت دارد. در اینجا، پنل لایه های فتوشاپ را می بینیم که لایه پس زمینه با رنگ خاکستری پیش فرض مشخص شده است. ما همه چیز را در مورد لایه ها در بخش لایه های فتوشاپ یاد خواهیم گرفت:
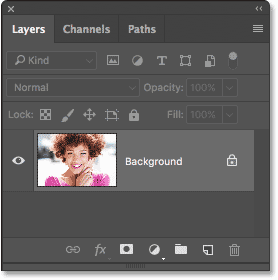
رنگ برجسته دیگری که می توانیم انتخاب کنیم آبی است:
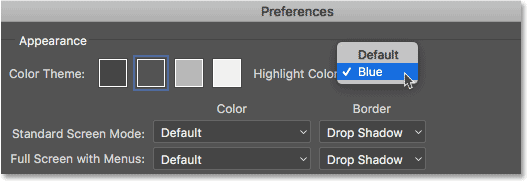
و اکنون، می بینیم که لایه Background من با رنگ آبی برجسته شده است. من خاکستری پیشفرض را ترجیح میدهم زیرا باز هم، کمتر مزاحم است. مانند تم رنگی، می توانید رنگ هایلایت را به همراه هر یک از تنظیمات برگزیده فتوشاپ در هر زمان تغییر دهید:چ
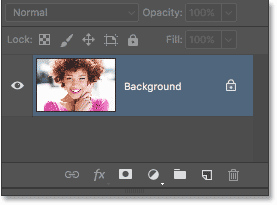
UI Font Size
یکی دیگر از گزینههایی که ارزش آن را دارد در تنظیمات رابط، اندازه قلم UI است. این گزینه در هر دو نسخه CC و CS6 موجود است. “UI Font Size” اندازه متن را در رابط فتوشاپ کنترل می کند (“UI” مخفف “User Interface” است). Adobe اندازه فونت پیش فرض را روی Small قرار می دهد:
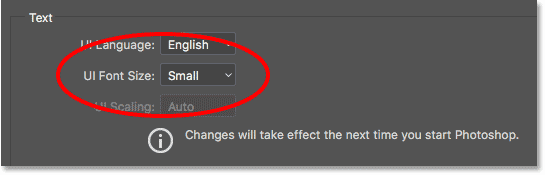
اگر در خواندن چاپ کوچک مشکل دارید، می توانید اندازه را افزایش دهید. برای بزرگتر کردن متن، متوسط یا بزرگ را انتخاب کنید. اگر از چشمان خود متنفر هستید و می خواهید آنها رنج بکشند، گزینه ریز نیز وجود دارد. من شخصا “اندازه قلم UI” را روی Large تنظیم کردم تا به کاهش فشار چشم در ساعات طولانی در رایانه کمک کنم:
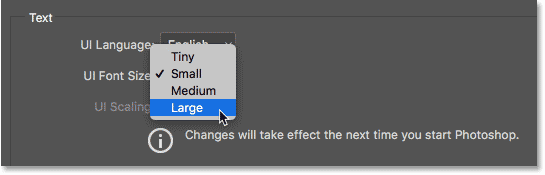
برای اعمال تغییرات، باید فتوشاپ را ببندید و دوباره راه اندازی کنید. برای مقایسه، اجازه دهید دوباره به پنل لایه های من نگاه کنیم. در سمت چپ، پنل لایه ها را با استفاده از اندازه متن پیش فرض (Small) می بینیم. در سمت راست همان پنل پس از تغییر اندازه به Large (و راه اندازی مجدد فتوشاپ) وجود دارد:
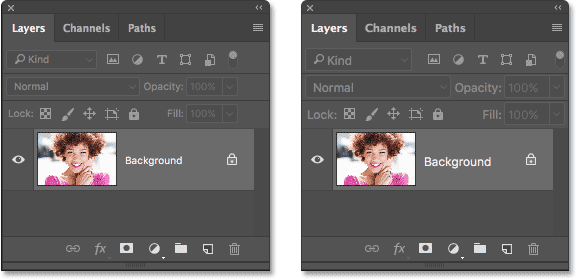
Tools Preferences (Photoshop CC)
در مرحله بعد، اگر از Photoshop CC استفاده می کنید، روی دسته ابزار در سمت چپ کلیک کنید تا تنظیمات مربوط به ابزار Photoshop باز شود. دسته ابزارها در Photoshop CC جدید است. کاربران CS6 فعلاً باید در دسته رابط باقی بمانند:
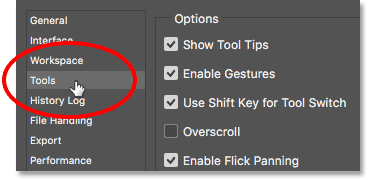
Show Tool Tips
اولین گزینه ای که باید در تنظیمات برگزیده ابزارها بررسی شود، نمایش نکات ابزار است (در CS6، “نمایش نکات ابزار” در دسته رابط یافت می شود). “نکته ابزار” یک پیام مفید است که وقتی نشانگر ماوس خود را روی ابزار یا گزینه ای در فتوشاپ قرار می دهید ظاهر می شود. نکات ابزار توضیح کوتاهی از آنچه ابزار یا گزینه برای آن استفاده می شود ارائه می دهد:
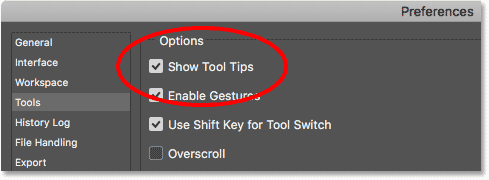
به عنوان مثال، اگر نشانگر ماوس خود را روی گزینه “Show Tool Tips” نگه دارید، یک Tool Tip به رنگ زرد ظاهر می شود که توضیح می دهد که این گزینه تعیین می کند که آیا Tool Tips نشان داده شود یا نه:
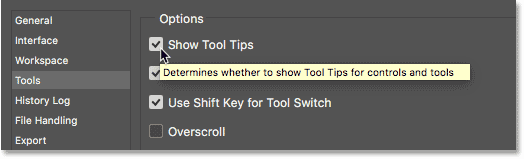
و در اینجا، میبینیم که وقتی مکاننمای خود را روی نماد ابزاری در نوار ابزار فتوشاپ میگذارم، یک نکته ابزار به من میگوید که کدام ابزار را انتخاب میکنم:
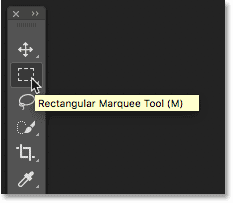
نکات ابزار به طور پیش فرض فعال است. اگر در فتوشاپ تازه کار هستید، آنها یک راه عالی برای کمک به یادگیری شما هستند. اما به محض اینکه راه خود را در فتوشاپ شناختید، نکات ابزار می تواند مانع ایجاد شود. هنگامی که احساس کردید دیگر به آنها نیاز ندارید، به سادگی علامت “نمایش نکات ابزار” را در تنظیمات برگزیده بردارید.
Use Shift Key for Tool Switch
گزینه دیگری در دسته ابزارها در Photoshop CC Use Shift Key for Tool Switch است. در فتوشاپ CS6، آن را در تنظیمات عمومی پیدا خواهید کرد. این گزینه بر نحوه انتخاب ابزارهای فتوشاپ هنگام استفاده از میانبرهای صفحه کلید تأثیر می گذارد. بهطور پیشفرض، «استفاده از کلید Shift برای سوئیچ ابزار» فعال است (بررسی شده است):
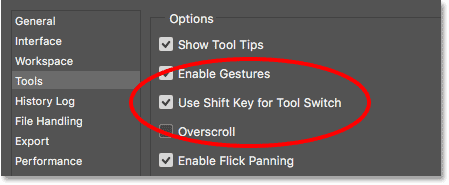
ابزارهای فتوشاپ همگی در نوار ابزار در سمت چپ رابط یافت می شوند. Adobe ابزارهای مرتبط را برای صرفه جویی در فضا با هم گروه بندی می کند. برای مثال، اگر روی Lasso Tool کلیک کنم و نگه دارم، یک منوی Fly-out ظاهر می شود که به من نشان می دهد که Polygonal Lasso Tool و Magnetic Lasso Tool نیز در همان نقطه موجود هستند. توجه داشته باشید که هر سه ابزار میانبر صفحه کلید یکسانی دارند (حرف “L”):
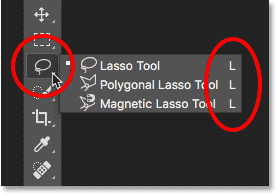
با فعال بودن “Use Shift Key for Tool Switch”، با فشار دادن “L” روی صفحه کلید، ابزار Lasso Tool انتخاب می شود. اما مهم نیست که چند بار “L” را فشار دهید، فقط ابزار Lasso را انتخاب خواهید کرد. برای رفتن به ابزار Polygonal یا Magnetic Lasso، باید کلید Shift خود را فشار داده و نگه دارید و “L” را فشار دهید. این برای هر ابزاری در نوار ابزار که میانبر صفحه کلید یکسانی دارند صادق است. برای صرفه جویی در زمان و اجتناب از فشار دادن و نگه داشتن کلید Shift، تیک گزینه “Use Shift Key for Tool Switch” را بردارید. با خاموش بودن گزینه، می توانید فقط با فشار دادن خود حرف، در میان همه ابزارهایی که میانبر صفحه کلید یکسانی دارند، استفاده کنید.
File Handling Preferences
بعد، بیایید به تنظیمات برگزیده مدیریت فایل برویم. دسته بندی File Handling را در سمت چپ انتخاب کنید:
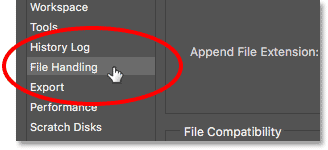
Auto Save
اولین گزینه ای که در اینجا به آن نگاه خواهیم کرد، ذخیره خودکار است. ذخیره خودکار اولین بار در CS6 به فتوشاپ معرفی شد. این گزینه به فتوشاپ می گوید که به طور خودکار یک نسخه پشتیبان از کار شما را در فواصل زمانی معین ذخیره کند. از روی تجربه می توانم بگویم که Auto Save در موارد متعدد، به ویژه در لپ تاپ قدیمی من، شما را ذخیره کرده است.
بهطور پیشفرض، ذخیره خودکار تنظیم شده است که هر 10 دقیقه از کار شما نسخه پشتیبان تهیه کند. این معمولاً خوب است. اما بسته به سرعت کار و قابلیت اطمینان رایانه خود، ممکن است بخواهید به جای آن فاصله زمانی را از 10 دقیقه به 5 دقیقه کاهش دهید. همچنین اگر پشتیبانگیریها باعث مشکلات عملکردی میشوند، میتوانید فاصله زمانی طولانیتری انتخاب کنید، اما انجام این کار خطر از دست دادن کارتان را افزایش میدهد:
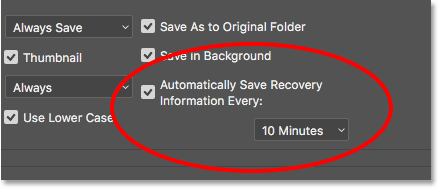
Recent File List Contains
یکی دیگر از گزینه های مهم در تنظیمات برگزیده مدیریت فایل، فهرست فایل های اخیر حاوی فهرست است. این گزینه تعیین می کند که فتوشاپ چند فایل از فایل های باز شده قبلی شما را پیگیری خواهد کرد. در Photoshop CC، هر بار که Photoshop را راه اندازی می کنید، فایل های اخیر شما به صورت ریز عکسها در صفحه شروع ظاهر می شوند. در CS6، میتوانید با رفتن به منوی File در نوار منو و انتخاب Open Recent به فایلهای اخیر خود دسترسی پیدا کنید (این در Photoshop CC نیز کار میکند).
به طور پیش فرض، فتوشاپ 20 فایل آخری را که روی آنها کار کرده اید ردیابی می کند. میتوانید مقدار را تا 100 افزایش دهید. یا اگر نمیخواهید کسی بداند روی چه چیزی کار کردهاید، مقدار را روی 0 تنظیم کنید تا این گزینه غیرفعال شود:
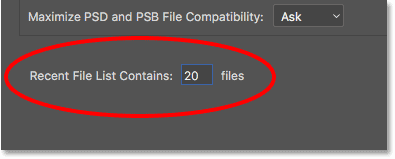
Performance Preferences
در مرحله بعد، اجازه دهید به برخی از تنظیمات مربوط به عملکرد فتوشاپ نگاه کنیم. دسته عملکرد را در سمت چپ انتخاب کنید:
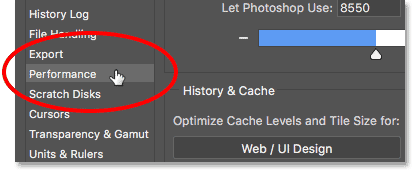
Memory Usage
گزینه Memory Usage در دسته Performance کنترل می کند که چقدر از حافظه کامپیوتر شما برای Photoshop ذخیره شده است. فتوشاپ عاشق حافظه است و به طور کلی هرچه حافظه بیشتری داشته باشد بهتر اجرا می شود. به طور پیش فرض، Adobe 70 درصد از حافظه رایانه شما را برای Photoshop ذخیره می کند. اگر فتوشاپ هنگام کار بر روی فایل های حجیم مشکل دارد، سعی کنید مقدار مصرف حافظه را افزایش دهید.
می توانید میزان مصرف حافظه را تا 100 درصد افزایش دهید. البته به خاطر داشته باشید که اگر برنامه های دیگری نیز باز دارید، هر کدام به حافظه نیاز دارند. در صورت امکان، زمانی که در فتوشاپ کار می کنید، سایر برنامه ها را ببندید. اگر به باز بودن برنامه های دیگر نیاز دارید، سعی کنید مقدار مصرف حافظه را خیلی بیشتر از 90 درصد افزایش ندهید. اگر با مشکل مواجه شدید، آن را کاهش دهید. برای اعمال تغییرات باید فتوشاپ را مجددا راه اندازی کنید:
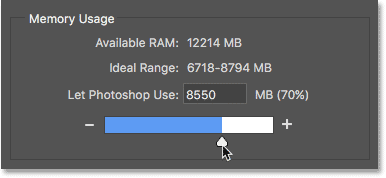
History States
گزینه دیگری که می تواند به طور مستقیم بر عملکرد فتوشاپ تأثیر بگذارد، وضعیت های تاریخی است. “وضعیت های تاریخی” به تعداد مراحلی که فتوشاپ در حین کار ما آنها را ردیابی می کند، اشاره دارد. هرچه مراحل بیشتری را به خاطر بسپارد، ما می توانیم مراحل بیشتری را برای بازگشت به حالت قبلی لغو کنیم. وضعیت های تاریخچه در حافظه ذخیره می شوند، بنابراین بسیاری از حالت ها می توانند سرعت فتوشاپ را کاهش دهند.
در فتوشاپ CS6، تعداد پیشفرض وضعیتهای تاریخ 20 بود. من توصیه میکردم مقدار را به 30 افزایش دهید. در Photoshop CC، Adobe مقدار پیشفرض را تا 50 افزایش داده است. من توصیه نمیکنم آن را زیاد از 50 افزایش دهید. مگر اینکه واقعاً به این تعداد واگرد نیاز داشته باشید. اگر با مشکلات عملکردی مواجه شدید، سعی کنید مقدار را کاهش دهید. مجدداً باید فتوشاپ را مجدداً راه اندازی کنید تا تغییر اعمال شود:
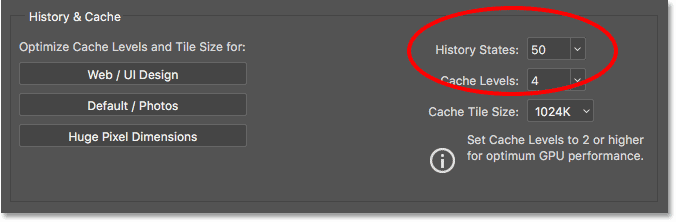
Scratch Disks Preferences (Photoshop CC)
یک گزینه عملکرد دیگر برای بررسی وجود دارد. در Photoshop CC، دسته Scratch Disks را در سمت چپ انتخاب کنید. در فتوشاپ CS6، در دسته عملکرد بمانید:
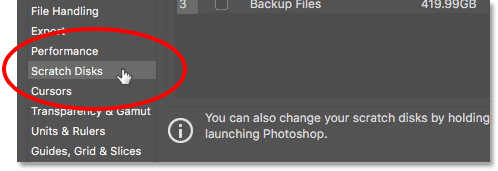
Scratch Disks
دیسک خراش بخشی از هارد دیسک کامپیوتر شما است که فتوشاپ در صورت تمام شدن حافظه سیستم از آن به عنوان حافظه اضافی استفاده می کند. تا زمانی که رایانه شما حافظه کافی داشته باشد، فتوشاپ نیازی به استفاده از دیسک خراش نخواهد داشت. اگر به دیسک خراش نیاز داشته باشد، از هر دیسک سختی که در گزینه Scratch Disks انتخاب کرده اید استفاده می کند.
هارد اصلی کامپیوتر شما به نام Startup Disk شناخته می شود. این ممکن است تنها هارد دیسکی باشد که دارید. اگر اینطور باشد، به صورت پیشفرض انتخاب میشود و واقعاً هیچ کاری دیگر لازم نیست انجام دهید. اما اگر دو یا چند دیسک سخت دارید، درایوی را انتخاب کنید که دیسک راه اندازی شما نیست. سیستم عامل شما از دیسک راه اندازی شما بسیار استفاده می کند، بنابراین با انتخاب یک درایو متفاوت، عملکرد بهتری از فتوشاپ خواهید داشت. همچنین، اگر سرعت هارد دیسک های خود را بدانید، باز هم با انتخاب سریع ترین درایو، عملکرد بهتری خواهید داشت.
Use SSD’s For Best Performance
در نهایت، اگر یکی از هارد دیسک های کامپیوتر شما یک SSD (درایو حالت جامد) است، SSD را به عنوان دیسک خراش خود انتخاب کنید. SSD ها بسیار سریعتر از هارد دیسک های سنتی هستند و می توانند عملکرد را تا حد زیادی بهبود بخشند. حتی اگر SSD شما نیز دیسک راه اندازی شما باشد، باز هم بهترین انتخاب است. در مورد من، دیسک راه اندازی من یک درایو SSD است، بنابراین من آن را به عنوان دیسک خراش اصلی خود انتخاب کرده ام.
من همچنین یک درایو ثانویه سریع به عنوان دیسک اسکرچ پشتیبان دارم. با این حال، همانطور که اشاره کردم، فتوشاپ تنها در صورتی از دیسک اسکرچ شما استفاده می کند که حافظه سیستم تمام شود. اگر حافظه سیستم فتوشاپ به طور معمول تمام می شود، افزودن حافظه اضافی (RAM) به رایانه شما بهترین نتایج را به همراه خواهد داشت:
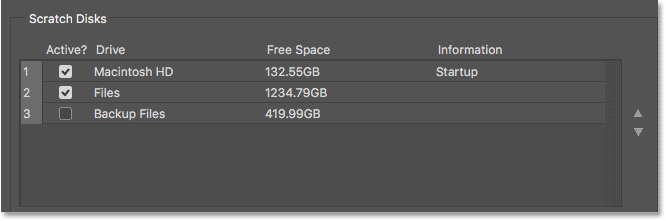
Closing The Preferences Dialog Box
برای پذیرش تغییرات خود، روی OK کلیک کنید تا کادر گفتگوی Preferences بسته شود. به یاد داشته باشید که برخی از تغییراتی که ایجاد کرده اید تنها پس از راه اندازی مجدد فتوشاپ اعمال می شوند:
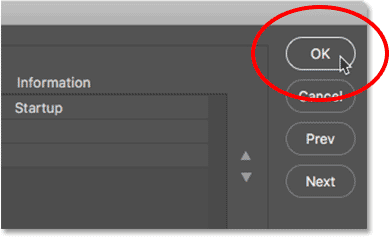
کپی مطالب ترجمه شده بدون ذکر نام و آدرس سایت ممنوع می باشد!!











