مدیریت تصاویر با Bridge:
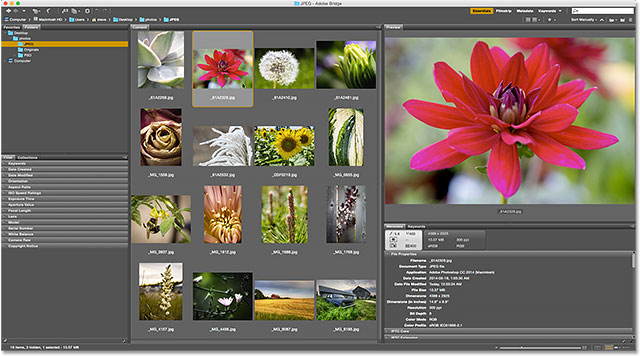
مدیریت تصاویر با Adobe Bridge:
در این آموزش، بیشتر با خود Adobe Bridge آشنا خواهیم شد. ما یاد خواهیم گرفت که Bridge دقیقا چیست و چرا می خواهیم از آن استفاده کنیم. ما به رابط Adobe Bridge همراه با برخی از ویژگی های اصلی Bridge نگاه خواهیم کرد. در پایان این آموزش، درک خوبی خواهیم داشت که چرا Bridge ابزاری عالی برای یافتن، سازماندهی و پیش نمایش تصاویر ما است. من از Adobe Bridge CC استفاده خواهم کرد، اما همه چیز با Bridge CS6 (نسخه همراه با Photoshop CS6) کاملاً سازگار است.
Adobe Bridge چیست؟
Adobe Bridge یک برنامه همراه برای فتوشاپ است. بریج اغلب به عنوان مدیر دارایی دیجیتال یا مدیر رسانه شناخته می شود. دلیل آن این است که Adobe Bridge راههای قدرتمندی را برای یافتن، مدیریت و سازماندهی مجموعهای از تصاویر در حال رشد به ما میدهد. در واقع، Bridge فقط به عکس ها یا فقط فتوشاپ محدود نمی شود. Bridge در واقع یک برنامه همراه برای هر برنامه در Adobe Creative Cloud (یا Creative Suite) است. ما میتوانیم از Bridge برای مدیریت نه تنها تصاویر، بلکه فایلهای Adobe Illustrator، فایلهای InDesign، ویدیوها و موارد دیگر استفاده کنیم! از آنجایی که ما عمدتاً به فتوشاپ علاقه مندیم، بر روی نحوه استفاده از Bridge با عکس های خود تمرکز خواهیم کرد.
نمای کلی ویژگی های Adobe Bridge:
قبل از اینکه به Adobe Bridge با جزئیات بیشتری نگاه کنیم، اجازه دهید به سرعت به برخی از ویژگی های بسیار خوبی که Bridge ارائه می دهد بپردازیم.
1-Bridge یک مرورگر فایل است:
در ابتدایی ترین حالت، Adobe Bridge یک مرورگر فایل است. Bridge از بسیاری جهات شبیه به مرورگر فایلی است که با سیستم عامل رایانه خود استفاده می کنید. همانطور که قبلاً دیدیم، میتوانیم از Bridge برای دانلود عکسهایمان از دوربین یا کارت حافظه خود استفاده کنیم. اما ما همچنین می توانیم از Bridge برای یافتن تصاویر مورد نظر در رایانه خود استفاده کنیم. Bridge به ما امکان کپی یا انتقال تصاویر را از یک پوشه به پوشه دیگر می دهد. همچنین می تواند کل پوشه ها را از یک مکان به مکان دیگر کپی یا منتقل کند. با Bridge می توانیم پوشه های جدید ایجاد کنیم، نام پوشه ها و تصاویر را تغییر دهیم و پوشه ها و تصاویر را حذف کنیم. هر عملکرد اساسی که می توانیم با استفاده از مرورگر فایل سیستم عامل خود انجام دهیم، می توانیم با Adobe Bridge انجام دهیم.
2-Bridge یک سیستم مدیریت فایل است:
اگر قبلاً میتوانیم این کارها را با مرورگر فایل معمولی خود انجام دهیم، چرا زحمت یادگیری نحوه انجام آنها در Bridge را بدهیم؟ دلیلش هم ساده است. Bridge فقط یک مرورگر فایل نیست. Adobe Bridge یک سیستم مدیریت فایل کامل است. برای شروع، Bridge میتواند پیشنمایشهای ریز از تمام تصاویر موجود در یک پوشه را نمایش دهد. مطمئناً، مرورگر فایل سیستم عامل شما می تواند تصاویر کوچک را نیز نمایش دهد. اما ریز عکسها در Bridge کاملاً قابل تنظیم هستند. فقط با کشیدن یک نوار لغزنده می توانیم اندازه ریز عکس ها را در Bridge تنظیم کنیم. Bridge همچنین میتواند اطلاعات بیشتری درباره یک تصویر (نام فایل، ابعاد پیکسل، تاریخ ایجاد، اطلاعات حق چاپ و موارد دیگر) در زیر تصویر کوچک خود نمایش دهد.
همچنین، Bridge به ما اجازه می دهد تا ترتیب مرتب سازی تصاویر را به راحتی تغییر دهیم. میتوانیم تصاویر را بر اساس نام فایل، نوع فایل، تاریخ ایجاد یا تغییر هر فایل، یا اندازه یا ابعاد فایل سفارش دهیم. ما همچنین می توانیم تصاویر را بر اساس رتبه بندی ستاره (در ادامه در مورد آن بیشتر) یا برخی معیارهای دیگر سفارش دهیم. و ما می توانیم به صورت دستی ترتیب مرتب سازی را فقط با کشیدن ریز عکس ها به اطراف تغییر دهیم!
3-پیش نمایش تصویر بزرگتر و بهتر:
همراه با تغییر اندازه ریز عکس ها، Bridge راه های دیگری برای پیش نمایش تصاویر به ما می دهد. پانل Preview در Bridge یک پیش نمایش بزرگتر از هر تصویری را که انتخاب می کنیم نمایش می دهد. و یکی از بهترین ویژگی های Bridge حالت Full Screen Preview است. این به ما امکان میدهد فوراً به یک نمای تمام صفحه از هر تصویری برای نگاه دقیقتر بپریم!
4-حالت بررسی تصویر:
حالت بازبینی در بریج به ما امکان میدهد طیف یا مجموعهای از تصاویر را مرتب کنیم. این امر باعث می شود که حافظان از “دیگران” به راحتی جدا شوند. حالت بازبینی به ما امکان میدهد به سرعت در میان تصویر به تصویر بچرخیم، فقط مواردی را که دوست داریم نگه داریم و بقیه را رها کنیم!
5-افزودن رتبه بندی و برچسب به تصاویر:
من اشاره کردم که یکی از راه هایی که می توانیم تصاویر خود را در Bridge مرتب کنیم، رتبه بندی ستاره است. Bridge به ما این امکان را می دهد تا با استفاده از سیستم یک تا پنج ستاره، به سرعت به تصاویر خود رتبه بندی کنیم. تصویری که کاملاً دوستش دارید ممکن است پنج ستاره بگیرد، در حالی که تصویر دیگری که “بسیار خوب است اما نیاز به کار دارد” ممکن است فقط یک ستاره بگیرد. تصاویر دیگری که فراتر از امید هستند (هی، این برای همه ما اتفاق می افتد) ممکن است اصلاً ستاره ای نداشته باشند. یا اگر تصویری بسیار بد و شرمآور است، میتوانید برچسب «رد کردن» بزنید.
علاوه بر رتبه بندی ستاره ها، Adobe Bridge همچنین به ما امکان می دهد برچسب های رنگی را روی تصاویر اعمال کنیم. یک برچسب زرد می تواند تصاویری را نشان دهد که هنوز نیاز به کار دارند. سبز را می توان برای مواردی که قبلاً تأیید شده اند استفاده کرد. معنای هر رنگ را خودمان انتخاب می کنیم، بنابراین نحوه استفاده از آنها کاملاً به شما بستگی دارد!
6-افزودن کلمات کلیدی و اطلاعات حق چاپ:
Bridge به ما امکان می دهد اطلاعات مهم حق چاپ را به عکس های خود اضافه کنیم. و، ما میتوانیم طیف وسیعی از اطلاعات اضافی (فراداده) را در مورد تصاویر خود مشاهده و ویرایش کنیم. ما می توانیم کلمات کلیدی را با Bridge ایجاد کرده و روی تصاویر خود اعمال کنیم و پیدا کردن آن تصاویر را برای ما (و دیگران) در زمانی که به آنها نیاز داریم آسان تر می کند.
7-فیلتر کردن تصاویر و ایجاد مجموعه:
Bridge می تواند تصاویر را فیلتر کند تا فقط عکس هایی را به ما نشان دهد که معیارهای خاصی را دارند. ما فقط می توانیم تصاویر با رتبه بندی پنج ستاره را مشاهده کنیم. یا فقط تصاویری که با یک لنز خاص یا در یک فاصله کانونی مشخص گرفته شده اند. Bridge میتواند عکسها را در مجموعههایی ترکیب کند که گروهبندی تصاویر مرتبط را برای ما آسان میکند. مجموعه ها حتی می توانند تصاویری را که در پوشه های مختلف یا حتی هارد دیسک های مختلف پراکنده شده اند، گروه بندی کنند. و مجموعههای هوشمند در Bridge مانند نتایج جستجوی پویا عمل میکنند. مجموعههای هوشمند به Bridge میگویند که اگر و زمانی که معیارهایی را که ما تعیین میکنیم مطابقت داشته باشند، بهطور خودکار تصاویر را به مجموعه اضافه کند.
8-تغییر نام دسته ای فایل ها:
ویژگی Batch Rename در Bridge به ما امکان می دهد به سرعت چندین فایل را به طور همزمان تغییر نام دهیم. در آموزش قبلی، یاد گرفتیم که میتوانیم فایلهای خود را در Photo Downloader تغییر نام دهیم، زیرا در حال دانلود آنها از دوربین خود هستیم. اما دستور Batch Rename راه بهتری برای انجام آن است. تغییر نام دسته ای قدرتمندتر است و به ما امکان می دهد پس از حذف فایل هایی که نمی خواهیم نگه داریم، نام فایل های خود را تغییر دهیم. این به این معنی است که هیچ وقفهای در دنباله نامگذاری وجود نخواهد داشت (که به نظر میرسد برخی از تصاویر گم شدهاند).
9-دسترسی سریع به فتوشاپ:
همانطور که در سری بعدی آموزش خواهیم دید، Bridge باز کردن تصاویر ما را در فتوشاپ آسان می کند. اما Bridge به ما امکان دسترسی به برخی از دستورات پردازش تصویر قدرتمند فتوشاپ را نیز می دهد. تصحیح لنز، ادغام به HDR Pro، Photomerge و موارد دیگر همگی مستقیماً از داخل خود بریج در دسترس هستند. Adobe Bridge همچنین بهترین راه برای باز کردن تصاویر در افزونه ویرایش تصویر فتوشاپ، Camera Raw است. باز هم، در سری بعدی، Opening Images Into Photoshop، به آن باز خواهیم گشت.
و این یک بررسی سریع از برخی از مزایا و ویژگی های اصلی Adobe Bridge است. بیایید برخی از این ویژگی ها را با جزئیات بیشتری بررسی کنیم. ما با یک نمای کلی از رابط Bridge شروع می کنیم. سپس، برخی از ویژگی های کلیدی بریج را با دقت بیشتری بررسی خواهیم کرد.
نحوه راه اندازی Adobe Bridge:
بیایید با یادگیری نحوه باز کردن Adobe Bridge شروع کنیم. ممکن است این یک برنامه همراه برای فتوشاپ باشد، اما Bridge در واقع برنامه جداگانه خودش است. ما می توانیم Bridge را به همان روشی که فتوشاپ یا هر برنامه دیگری را در رایانه خود باز می کنیم باز کنیم. در رایانه شخصی ویندوز، Bridge را می توان از منوی Start باز کرد. در مک، Bridge در پوشه Applications یافت می شود. نیازی نیست فتوشاپ باز باشد تا بتوانیم Bridge را باز کنیم. اما می توانیم Bridge را از داخل فتوشاپ باز کنیم.
اگر مشترک Creative Cloud هستید، قبل از ادامه مطمئن شوید که Bridge CC را دانلود و نصب کرده اید. سپس در فتوشاپ، با رفتن به منوی File و انتخاب Browse in Bridge، Bridge را باز کنید. همچنین می توانید Bridge را از صفحه کلید با فشار دادن Ctrl+Alt+O (Win) / Command+Option+O (Mac) باز کنید. و در اینجا یک نکته سریع وجود دارد. میانبر صفحه کلید هر بار که آن را فشار می دهید، شما را بین فتوشاپ و بریج جابه جا می کند:
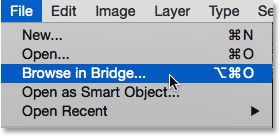
اگر Adobe Bridge قبلاً باز نشده باشد، دستور Browse in Bridge را باز می کند. اگر Bridge قبلاً در حال اجرا بود، Browse in Bridge شما را از Photoshop به Bridge تغییر میدهد. فتوشاپ در پس زمینه به کار خود ادامه می دهد. در اینجا رابط پیش فرض Bridge به نظر می رسد. در بخش بعدی با دقت بیشتری به آن خواهیم پرداخت:
مدیریت تصاویر با Bridge
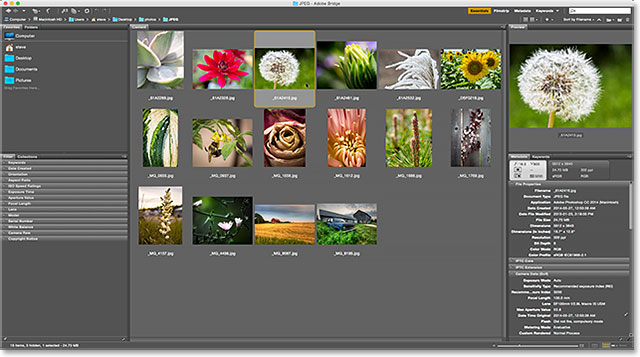
رابط Adobe Bridge:
مانند فتوشاپ، Adobe Bridge مجموعه ای از پنل ها را در اختیار ما قرار می دهد. در واقع رابط Bridge تقریباً به طور کامل از پانل ها تشکیل شده است. پنل Folders در سمت چپ بالا به شما امکان می دهد در پوشه ها و فهرست های موجود در رایانه خود پیمایش کنید تا تصاویر خود را پیدا کنید. پانل Favorites در داخل پنل Folders قرار دارد. Favorites به شما امکان دسترسی سریع به پوشه ها و دایرکتوری هایی را می دهد که بیشتر استفاده می کنید. پانل Content در مرکز تصاویر کوچک تصاویر شما را نمایش می دهد.
در سمت راست بالا، پانل پیشنمایش قرار دارد که پیشنمایش بزرگتری از هر تصویر کوچکی که انتخاب شده است را نشان میدهد. فرادادههای مربوط به تصاویر شما، از جمله اطلاعات حق نسخهبرداری، را میتوان در پانل فراداده مشاهده و ویرایش کرد. پانل کلمات کلیدی به ما امکان می دهد کلمات کلیدی ایجاد کنیم و آنها را روی عکس های خود اعمال کنیم. پانل فیلتر فیلتر کردن تصاویر را آسان می کند، بنابراین ما فقط تصاویر مورد نیاز خود را می بینیم. و پانل مجموعه ها به ما امکان می دهد تصاویر مرتبط را با هم گروه بندی کنیم.
پوشه ها و پانل های مورد علاقه:
معمولاً اولین کاری که میخواهیم بعد از باز کردن Bridge انجام دهیم، یافتن تعدادی تصویر برای کار است. اینجاست که دو پنل در سمت چپ بالا، پوشهها و موارد دلخواه، وارد میشوند. پانل پوشهها راه اصلی ما برای پیمایش به تصاویر است. این پوشه ها را در رایانه شما در یک ساختار “درخت” آشنا و آسان برای استفاده نمایش می دهد. پانل Favorites به ما امکان میدهد به سرعت به پوشهها و مکانهای فایلی که بیشتر استفاده میکنیم دسترسی داشته باشیم، درست مانند نشانکهای موجود در مرورگر وب شما!
Adobe Bridge پنل های مرتبط را با هم گروه بندی می کند تا در فضا صرفه جویی شود، درست مانند Photoshop. و درست مانند فتوشاپ، میتوانیم بین پانلهای یک گروه با کلیک کردن روی زبانههای نام در بالای گروه جابهجا شویم. در اینجا، ما پنل Favorites را می بینیم. بهطور پیشفرض، Bridge برخی از مکانهای رایج فایل مانند دسکتاپ، پوشه اسناد و پوشه تصاویر را به پانل موارد دلخواه اضافه میکند. ما میتوانیم به سرعت به هر یک از این مکانها با کلیک کردن روی آنها بپریم. همچنین میتوانیم پوشهها و مکانهای فایلهای خود را به پنل Favorites اضافه کنیم. ما در یک لحظه یاد خواهیم گرفت که چگونه این کار را انجام دهیم:
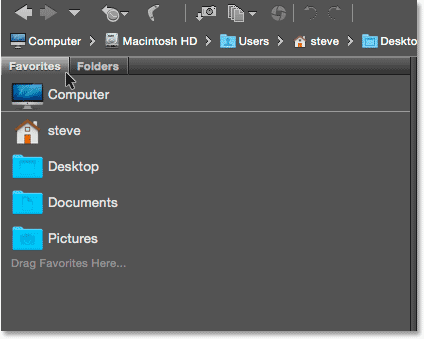
پنل پوشه ها:
برای جابجایی از Favorites به پنل Folders، روی تب Folders کلیک کنید:
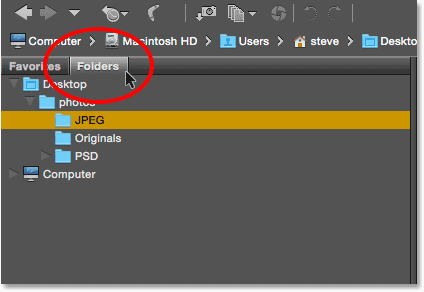
پنل Folders راه اصلی ما برای پیمایش به تصاویر است. این به ما امکان می دهد پوشه های خود را بررسی کنیم تا به فایل هایی که نیاز داریم برسیم. با کلیک بر روی مثلث سمت چپ یک پوشه، آن پوشه باز می شود و پوشه های داخل آن ظاهر می شود. به مسیر خود در پوشه های خود ادامه دهید تا زمانی که به پوشه ای برسید که تصاویر شما را در خود نگه می دارد. در اینجا، می بینیم که من در حال حاضر یک پوشه به نام “JPEG” انتخاب کرده ام. پوشه “JPEG” در داخل یک پوشه والد به نام “عکس” قرار دارد. و پوشه “عکس” روی دسکتاپ من قرار دارد:
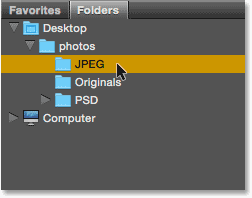
افزودن پوشه ها به پنل علاقه مندی ها:
به راحتی می توانیم یک پوشه را به پنل Favorites اضافه کنیم. فرض کنید می دانم که دوباره و دوباره به پوشه “JPEG” خود باز خواهم گشت. به جای اینکه هر بار به صورت دستی به آن پیمایش کنم، می توانم به سادگی پوشه “JPEG” را به موارد دلخواه خود اضافه کنم. برای افزودن یک پوشه به موارد دلخواه خود، روی آن (Win) / Control-click (Mac) در پنل Folders کلیک راست کنید. سپس از منو گزینه Add to Favorites را انتخاب کنید:
مدیریت تصاویر با Bridge
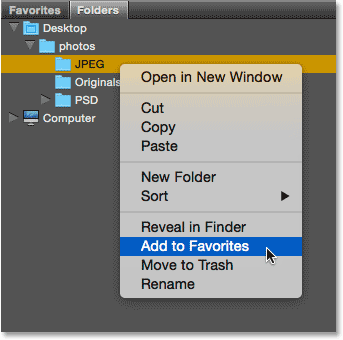
با کلیک بر روی برگه آن، به پانل موارد دلخواه خود برمی گردم. و در اینجا می بینیم که پوشه “JPEG” من به لیست اضافه شده است. دفعه بعد که باید به پوشه دسترسی پیدا کنم، میتوانم به سرعت به سمت آن بپرم:
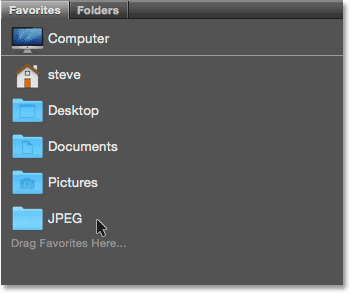
نوار مسیر:
نوار مسیر در امتداد بالای رابط Bridge راه دیگری را برای دیدن مکان فایل فعلی به ما می دهد. در اینجا دوباره می بینیم که من در پوشه “JPEG” هستم که داخل پوشه “عکس” روی دسکتاپ من است. اما نوار مسیر فقط به ما نشان نمی دهد که کجا هستیم. همچنین به ما امکان می دهد به سرعت به هر مکان دیگری در طول مسیر بپریم. به عنوان مثال، اگر میخواهم به دسکتاپ خود بپرم، تنها کاری که باید انجام دهم این است که روی «Desktop» در نوار مسیر کلیک کنم و Bridge من را به آنجا میبرد:
مدیریت تصاویر با Bridge
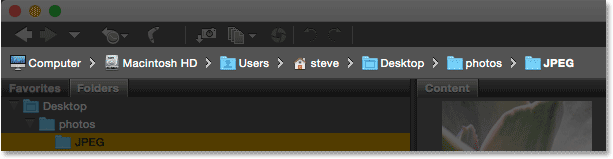
دکمه های عقب و جلو:
Bridge همچنین دکمههای آشنای Back و Forward را در گوشه سمت چپ بالا به ما میدهد. این دکمه ها درست مانند دکمه های برگشت و جلو در مرورگر وب شما عمل می کنند. از آنها برای حرکت به جلو و عقب در تاریخچه پیمایش خود استفاده کنید:
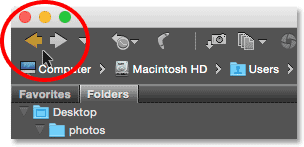
دانلود عکس از دوربین با Bridge
اگر تصاویر مورد نیاز هنوز روی دوربین یا کارت حافظه شما هستند، Bridge بارگیری آنها را در رایانه آسان می کند. یک نماد دوربین کوچک را در نوار ابزار در سمت چپ بالای رابط پیدا خواهید کرد. این نماد دریافت عکس از دوربین است:
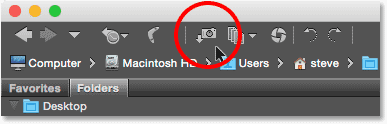
با کلیک بر روی نماد دوربین، Adobe Photo Downloader باز می شود. در اینجا، میتوانیم دوربین یا کارت حافظهای را که تصاویر ما را در خود نگه میدارد، انتخاب کنیم. سپس میتوانیم مکانی را انتخاب کنیم که میخواهیم تصاویر را در رایانه خود ذخیره کنیم. ما میتوانیم نام فایلها را در حین بارگیری تغییر دهیم، اطلاعات حق چاپ را به آنها اضافه کنیم و موارد دیگر! من نحوه بارگیری عکس ها از دوربین خود را در آموزش قبلی توضیح دادم:
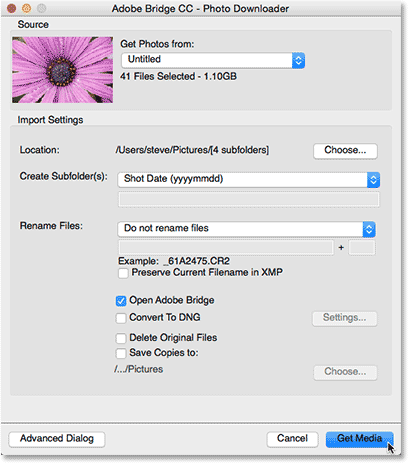
پنل محتوا:
هنگامی که با استفاده از پنل پوشه ها یا موارد دلخواه به تصاویر خود پیمایش کردیم، آنها به صورت ریز عکسها در پانل محتوا ظاهر می شوند. پانل Content بزرگترین پانل در Bridge است که کل بخش را در وسط اشغال می کند. در اینجا، ما پیشنمایشهای ریز از تمام تصاویر داخل پوشه “JPEG” من را میبینیم:
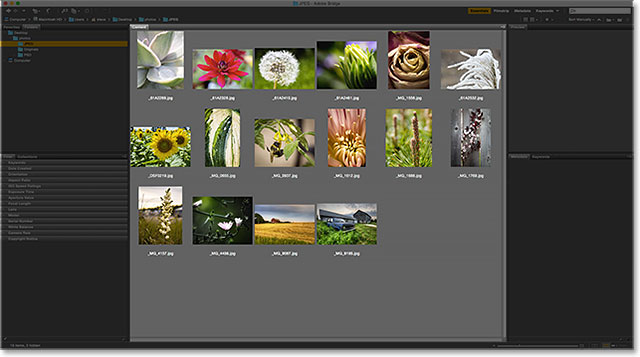
نوار لغزنده در سمت راست پایین رابط Bridge تنظیم اندازه ریز عکسها را آسان می کند. نوار لغزنده را به سمت راست بکشید تا تصاویر کوچک بزرگتر شوند. به سمت چپ بکشید تا کوچکتر شوند. همچنین یک نماد در دو طرف نوار لغزنده وجود دارد. با کلیک بر روی نمادها، اندازه تصویر کوچک به تدریج افزایش می یابد (نماد سمت راست) یا (نماد سمت چپ) کاهش می یابد:
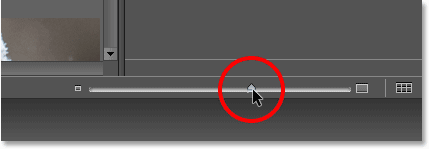
در اینجا می بینیم که پس از کشیدن نوار لغزنده به سمت راست، تصاویر کوچک من اکنون بسیار بزرگتر شده اند. در واقع، آنها آنقدر بزرگ هستند که تنها تعداد کمی از آنها می توانند در ناحیه قابل مشاهده پنل محتوا قرار بگیرند. نوار پیمایش در امتداد سمت راست پانل محتوا به ما امکان میدهد تا وقتی تصاویر کوچکمان خیلی بزرگ هستند یا وقتی تعدادشان خیلی زیاد است، روی صفحه بچرخیم تا همه آنها را به یکباره روی صفحه قرار دهیم:
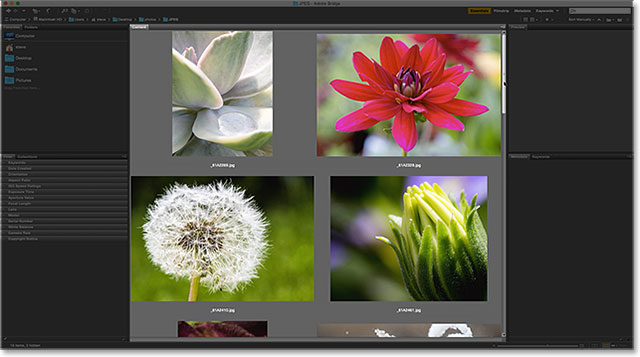
پنل پیش نمایش:
برای انتخاب یک تصویر در پنل محتوا، یک بار روی تصویر کوچک آن کلیک کنید. پیش نمایش تصویر در پنل پیش نمایش در سمت راست بالای رابط Bridge ظاهر می شود:
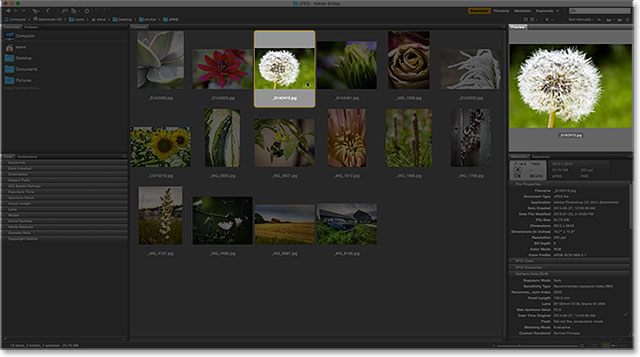
تغییر اندازه پانل ها در Bridge:
اگر متوجه شدید که پیشنمایش مانند من خیلی کوچک است، میتوانید به راحتی اندازه پانل پیشنمایش را تغییر دهید تا آن را بزرگتر کنید. در واقع، ما میتوانیم اندازه هر یک از پانلهای Bridge را دقیقاً به همین صورت تغییر دهیم. به سادگی نشانگر ماوس خود را روی خط جداکننده عمودی در سمت چپ یا راست پانل قرار دهید. یا روی خط تقسیم افقی در بالا یا زیر یک پانل. مکان نما شما به یک نماد تغییر اندازه با دو فلش در جهت مخالف تبدیل می شود. برای تغییر اندازه پانل در صورت نیاز، روی خط تقسیم کلیک کرده و بکشید. متوجه خواهید شد که با تغییر اندازه پانل پیش نمایش، اندازه تصویر داخل پانل به همراه آن تغییر می کند:
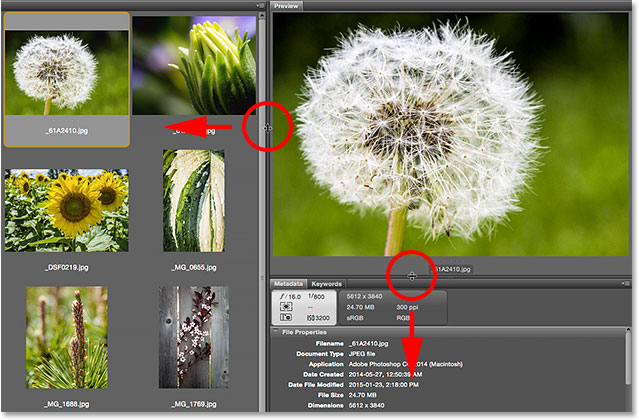
افزایش اندازه یک پانل در Bridge باعث کاهش اندازه پانل های دیگر می شود (زیرا فضای زیادی روی صفحه وجود دارد). در این مورد، با بزرگتر کردن پنل پیش نمایش، پنل محتوای خود را کوچکتر کرده ام. با این حال، اشکالی ندارد، زیرا شخصاً ترجیح می دهم از این فضا برای پیش نمایش های بزرگتر استفاده کنم. می توانید رابط کاربری را به هر شکلی که دوست دارید سفارشی کنید:
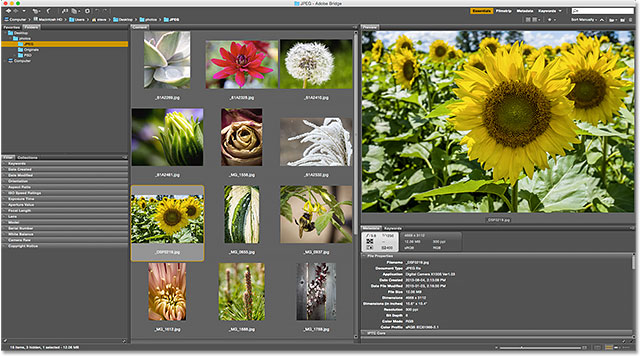
پیش نمایش های تمام صفحه:
در حالی که پنل Preview خوب است، گزینه Full Screen Preview در Bridge حتی بهتر است! با انتخاب یک تصویر کوچک در پانل محتوا، به منوی View در نوار منو در بالای صفحه بروید و پیشنمایش تمام صفحه را انتخاب کنید. یا فقط کلید فاصله را روی صفحه کلید خود فشار دهید:
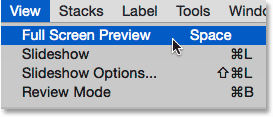
این فوراً تصویر شما را به نمای تمام صفحه می فرستد و کل تصویر روی صفحه قرار می گیرد. اگر نسبت تصویر شما با نسبت تصویر یکسان نیست، نوارهای خاکستری در طرفین یا در امتداد بالا و پایین مشاهده خواهید کرد:
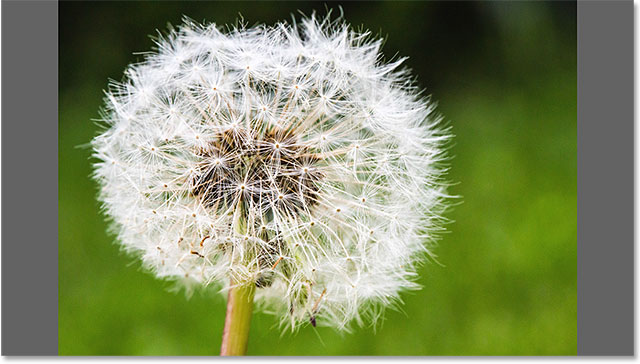
نمای 100%:
با کلیک بر روی تصویر در حالت نمایش تمام صفحه، شما را به یک نمای 100% بزرگنمایی می کند. در نمای 100%، هر پیکسل در تصویر دقیقاً یک پیکسل صفحه را اشغال می کند. این امر قضاوت در مورد وضوح و فوکوس تصویر را آسان تر می کند.
برای مشاهده و بازرسی نواحی مختلف، میتوانید روی تصویر کلیک کنید و در حالت نمایش 100% بکشید. به منظور بزرگنمایی مجدد، یک بار دیگر روی تصویر کلیک کنید.
برای خروج کامل از حالت پیشنمایش تمام صفحه دوباره کلید فاصله را روی صفحهکلید خود فشار دهید:
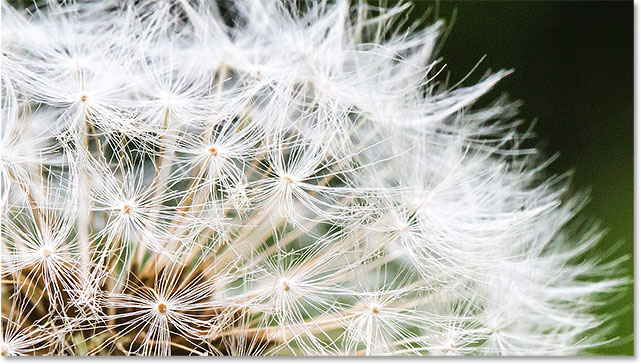
حالت مرور:
حالت پیش نمایش تمام صفحه برای مشاهده تصاویر تک عالی است. اما اگر نیاز به مرور سریع یک پوشه کامل از تصاویر داشته باشید، چه؟ اینجاست که حالت Review در Bridge واقعا می درخشد. کافی است به منوی View در بالای صفحه بروید و حالت Review را انتخاب کنید. یا Ctrl+B (Win) / Command+B (Mac) را روی صفحه کلید خود فشار دهید:
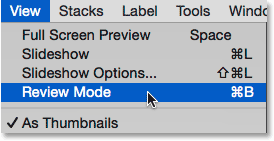
حالت بازبینی تصاویر شما را به صورت چرخ فلک چرخشی نمایش می دهد. می توانید با استفاده از فلش های چپ و راست در گوشه سمت چپ پایین صفحه، از یک تصویر به تصویر دیگر بچرخانید. همچنین میتوانید کلیدهای جهتنمای چپ و راست روی صفحهکلید خود را فشار دهید. وقتی به تصویری رسیدید که نمیخواهید آن را نگه دارید، فلش رو به پایین در سمت چپ پایین صفحه (یا کلید فلش پایین صفحهکلید خود) را فشار دهید. با این کار تصویر از قسمت انتخابی حذف می شود و به تصویر بعدی می رود. پس از اتمام بررسی تصاویر خود، روی “X” در گوشه سمت راست پایین یا کلید Esc روی صفحه کلید خود کلیک کنید. با این کار حالت Review بسته می شود. در پانل محتوا، فقط تصاویری که در طول فرآیند بررسی رها نکردهاید انتخاب میشوند:
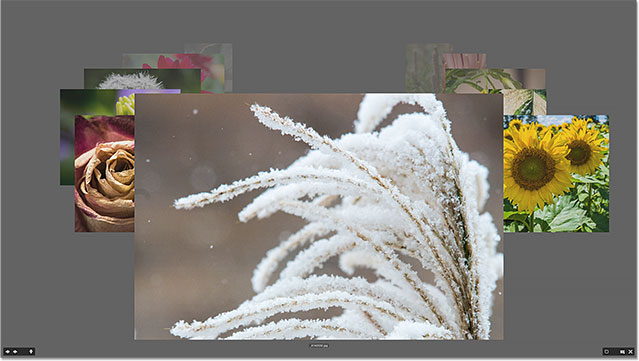
ابزار لوپ:
در حالی که در حالت بازبینی هستیم، میتوانیم روی یک تصویر کلیک کنیم تا ابزار Loupe ظاهر شود. ابزار Loupe در Adobe Bridge مانند یک ذره بین عمل می کند. نقطهای را که روی آن کلیک کردیم بزرگنمایی میکند، بنابراین آن را در سطح زوم 100٪ میبینیم. این کار بررسی وضوح و فوکوس یک تصویر را آسان می کند. برای بازرسی مناطق مختلف روی ابزار Loupe کلیک کرده و بکشید. برای بستن ابزار Loupe، روی هر نقطه از داخل آن کلیک کنید:
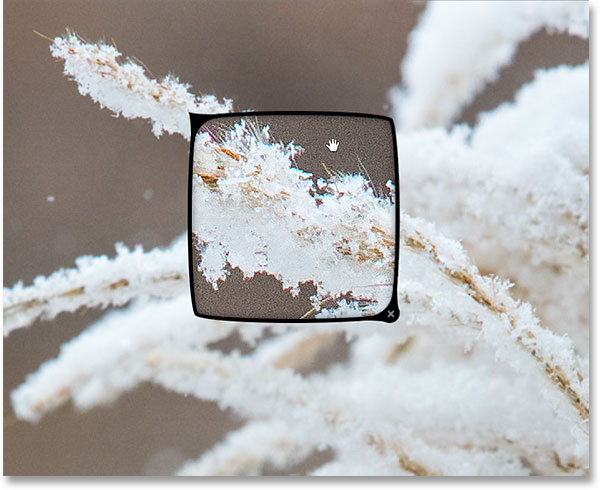
رتبه بندی تصاویر:
برای سهولت در تفکیک تصاویر خوب از بد، Bridge به ما امکان می دهد رتبه بندی را به تصاویر خود اعمال کنیم. از یک سیستم رتبه بندی محبوب یک تا پنج ستاره استفاده می کند. برای نشان دادن نحوه عملکرد رتبهبندیها، من سه تصویر را در پانل محتوای خود انتخاب کردهام. تصاویری که من انتخاب کردم در ردیف بالا دوم، سوم و چهارم هستند. برای انتخاب همزمان چندین تصویر، کلید Ctrl (Win) / Command (Mac) را روی صفحه کلید خود فشار داده و نگه دارید و روی تصاویر مورد نیاز خود کلیک کنید. یا اگر همه تصاویری که میخواهید انتخاب کنید در یک ردیف پیوسته باشند، راه آسانتری وجود دارد. برای انتخاب اولین تصویر روی تصویر کوچک کلیک کنید. سپس کلید Shift خود را فشار داده و نگه دارید و روی آخرین تصویر کلیک کنید. با این کار اولین تصویر، آخرین تصویر و همه تصاویر بین آنها انتخاب می شود.
توجه داشته باشید که با انتخاب سه تصویر، پانل پیشنمایش من پیشنمایشهای بزرگتری از هر سه تصویر را نشان میدهد. پانل پیشنمایش میتواند تا ۹ تصویر را در یک زمان نمایش دهد:
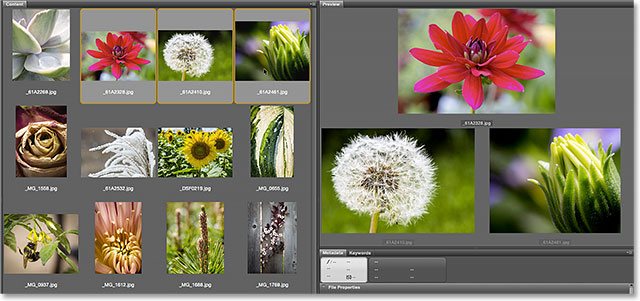
فرض کنید تصمیم گرفتم این سه عکس را خیلی دوست داشته باشم. ممکن است بخواهم با دادن رتبه پنج ستاره به آنها اشاره کنم. با انتخاب هر سه تصویر، به منوی برچسب در بالای صفحه می روم. از آنجا، من پنج ستاره را انتخاب خواهم کرد. برای پاک کردن رتبه قبلی از تصویر، بدون رتبه را انتخاب کنید. برای تصاویری که می دانید نمی خواهید نگه دارید، رد را انتخاب کنید:
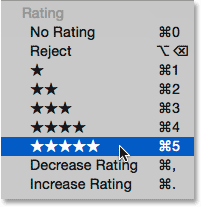
توجه داشته باشید که هر سه تصویر اکنون رتبه بندی پنج ستاره را در زیر تصویر کوچک خود نشان می دهند:
فیلتر کردن تصاویر بر اساس رتبه بندی ستاره:
پس از رتبهبندی برخی از تصاویر، میتوانید پانل محتوا را فیلتر کنید تا فقط تصاویری با رتبهبندی مشخص نشان داده شود. روی نماد Filter Items by Rating (ستاره) در سمت راست بالای رابط Bridge کلیک کنید. سپس، یک گزینه را از منو انتخاب کنید. برای مشاهده فقط تصاویر 5 ستاره خود، نمایش 5 ستاره را انتخاب می کنم:
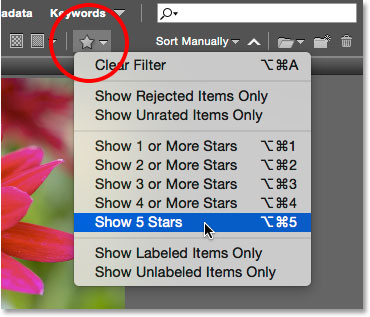
و اکنون، تنها آن سه تصویر با امتیاز 5 ستاره در پنل محتوا باقی مانده اند. تصاویر با کمتر از 5 ستاره یا اصلاً رتبه بندی ندارند، به طور موقت پنهان می شوند. همچنین میتوانیم فقط تصاویر رد شده یا تصاویر بدون رتبه را مشاهده کنیم. یا فقط میتوانیم تصاویر را بدون برچسب رنگی که به آنها اختصاص داده شده است، مشاهده کنیم:
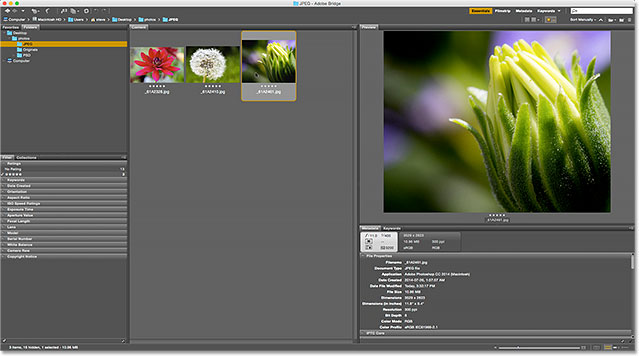
پاک کردن فیلتر:
برای مشاهده مجدد همه تصاویر خود، روی نماد Filter Items by Rating کلیک کنید و Clear Filter را از بالای منو انتخاب کنید:
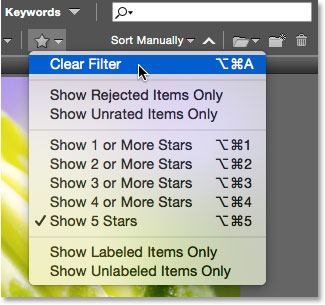
با پاک شدن فیلتر، پنل محتوا یک بار دیگر تمام تصاویر موجود در پوشه را نمایش می دهد:
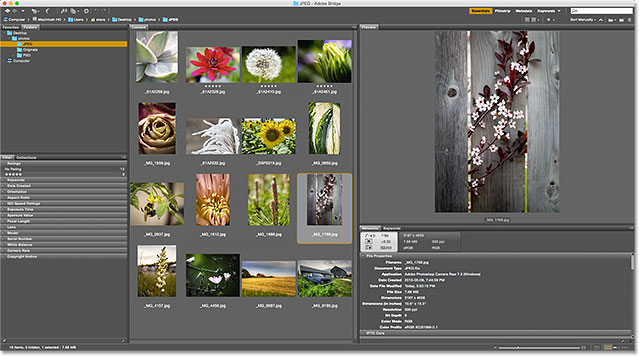
پنل فراداده:
در زیر پانل پیشنمایش در سمت راست، پانلهای Metadata و Keywords قرار دارند که در یک گروه در کنار هم قرار گرفتهاند. هر دوی این پنل ها بسیار ارزشمند هستند. پانل Metadata هر چیزی را که ما می خواهیم در مورد یک تصویر بدانیم نمایش می دهد. ما می توانیم تاریخ عکسبرداری، تنظیمات دوربین استفاده شده و اندازه و نوع فایل را مشاهده کنیم. همچنین میتوانیم حالت رنگ و عمق بیت تصویر، یا روشن شدن یا نبودن فلاش و موارد دیگر را مشاهده کنیم. پانل فراداده همچنین می تواند برای افزودن جزئیات اضافی به تصویر مانند حق چاپ و اطلاعات تماس ما استفاده شود. از نوار پیمایش در سمت راست برای پیمایش در تمام جزئیات استفاده کنید. برای باز و بسته کردن سرفصلهای دستهبندی مختلف (File Properties، IPTC Core و غیره) کلیک کنید:
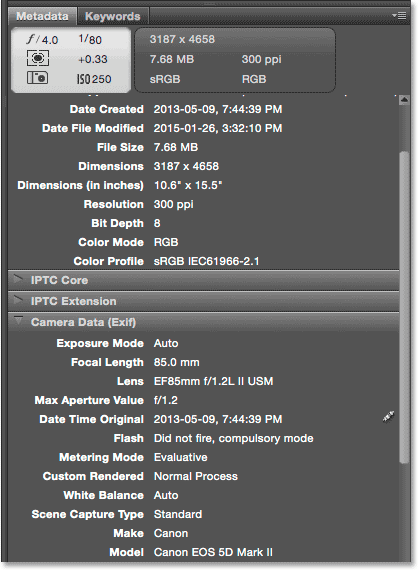
پنل کلمات کلیدی:
پانل کلمات کلیدی در کنار پانل Metadata قرار دارد. برای باز کردن تب کلمات کلیدی کلیک کنید. پانل کلمات کلیدی به ما امکان می دهد کلمات کلیدی توصیفی ایجاد کرده و آنها را به تصاویر اختصاص دهیم. بعداً، وقتی نیاز به یافتن دوباره آن تصاویر داشتیم، میتوانیم آنها را با کلمات کلیدی آنها جستجو کنیم. برای افزودن یک کلمه کلیدی جدید، روی دکمه New Keyword در پایین کلیک کنید، سپس کلمه کلیدی خود را تایپ کنید. برای اختصاص یک کلمه کلیدی موجود به یک تصویر، تصویر را در پانل محتوا انتخاب کنید. سپس، در کادر انتخاب کلمه کلیدی که می خواهید اختصاص دهید کلیک کنید. می توانید چندین کلمه کلیدی را به یک تصویر اختصاص دهید. برای حذف یک کلمه کلیدی، تصویر را در پنل محتوا انتخاب کنید، سپس علامت کلمه کلیدی را بردارید:
مدیریت تصاویر با Bridge
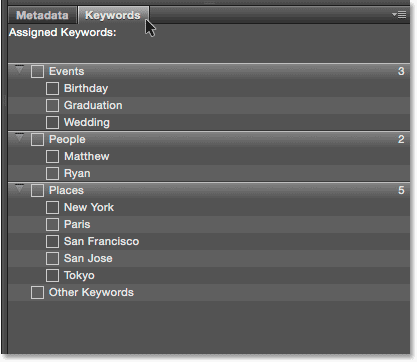
پنل فیلتر:
در زیر پنل Favorites and Folders در سمت چپ Bridge پنل Filter قرار دارد. قبلاً دیدیم که می توانیم تصاویر نمایش داده شده در پنل Content را بر اساس امتیاز ستاره آنها فیلتر کنیم. اما این در مقایسه با آنچه که پنل فیلتر می تواند انجام دهد، چیزی نیست. میتوانیم از پانل فیلتر برای فیلتر کردن تصاویر بر اساس کلیدواژه، تاریخ ایجاد، جهتگیری افقی یا عمودی، دیافراگم، سرعت شاتر و تنظیمات ISO، فاصله کانونی و موارد دیگر استفاده کنیم. حتی میتوانیم تصاویر را بر اساس مدل دوربین یا لنز خاصی که استفاده شده است فیلتر کنیم.
برای استفاده از پنل فیلتر، روی عناوین دسته بندی های مختلف کلیک کنید تا باز و بسته شوند. سپس روی هر یک از گزینه های فیلتر در دسته کلیک کنید تا آنها را انتخاب کنید. توجه داشته باشید که همیشه همه گزینه های فیلتر را در لیست نخواهید دید. دلیلش این است که پنل فیلتر در Bridge پویا است. گزینه هایی که مشاهده می کنید بر اساس تصاویر موجود در پوشه انتخابی شما هستند. برای مثال، ممکن است همه تصاویر موجود در پوشه از جهت افقی استفاده کنند. از آنجایی که هیچ یک از آنها از جهت گیری پرتره استفاده نمی کنند، گزینه Portrait در دسته Orientation نمایش داده نمی شود:
مدیریت تصاویر با Bridge
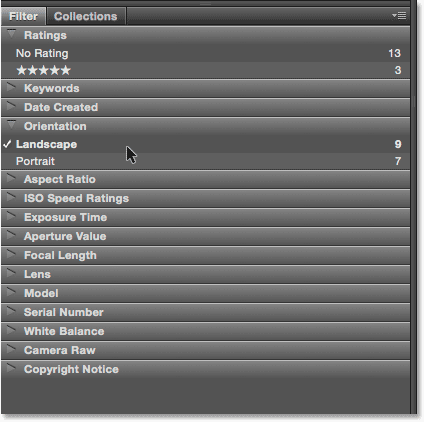
پنل مجموعه ها:
در کنار پانل فیلتر، پانل مجموعه ها قرار دارد. مجموعه ها به ما امکان می دهند تصاویر مرتبط را با هم گروه بندی کنیم. تصاویر ممکن است در سراسر کامپیوتر شما یا حتی در هارد دیسک های مختلف پراکنده شوند. هنگامی که تصاویر به یک مجموعه اضافه می شوند، می توان آنها را به راحتی مشاهده کرد و به آنها دسترسی پیدا کرد که انگار همه آنها در یک پوشه هستند. پانل مجموعه ها در Bridge نیز جایی است که ما مجموعه های هوشمند را ایجاد می کنیم. یک مجموعه هوشمند به Bridge میگوید که در صورت مطابقت با معیارهای خاصی، به طور خودکار تصاویر را به مجموعه اضافه کند. در آموزش دیگری با مجموعه ها و مجموعه های هوشمند بیشتر آشنا خواهیم شد.
مدیریت تصاویر با Bridge
ترجمه شده توسط سایت daryayeshargh . کپی تنها با ذکر و لینک سایت مجاز می باشد!!











