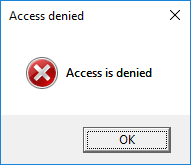حل ارور Access Denied
اگر خطای دسترسی به فایل یا پوشه را در سیستم ویندوز خود مشاهده می کنید، تنها نیستید. بسیاری از کاربران ویندوز آن را دریافت کرده اند. این معمولاً زمانی اتفاق میافتد که آنها به یک فایل یا پوشه دسترسی پیدا میکنند یا در آن تغییراتی ایجاد میکنند. گاهی اوقات این خطا هنگام ارتقا از نسخه قبلی ویندوز ظاهر می شود.
چرا خطا ظاهر می شود؟
در بسیاری از موارد، می توانید این خطا را دریافت کنید زیرا مالکیت یا مجوزهای مناسب برای دسترسی یا تغییر فایل یا پوشه را ندارید. اما اگر فایل یا پوشه خراب باشد، ممکن است خطا نیز رخ دهد.
روش 1: مالکیت فایل یا پوشه را در اختیار بگیرید
اگر مالکیت فایل یا پوشه را نداشته باشید یا مالکیت تغییر کرده باشد، ممکن است خطای عدم دسترسی رخ دهد. می توانید مالکیت را در اختیار بگیرید و ببینید که آیا این مشکل را حل می کند یا خیر.
توجه داشته باشید که مراحل گرفتن مالکیت در ویندوز 10/8 کمی با مراحل ویندوز 7 متفاوت است. قسمت زیر به شما نشان می دهد که چگونه می توانید بر روی این سیستم های مختلف مالکیت کنید.
مهم: قبل از ادامه کار، باید بهعنوان یک سرپرست وارد سیستم عامل خود شوید – یک سرپرست دارای امتیازاتی است که تغییرات پیشرفتهای در فایل یا پوشه ایجاد کند و مراحل زیر به این امتیازات نیاز دارند.
اگر نمی دانید که نوع حساب شما مدیر است یا خیر، روی دکمه Start در گوشه سمت چپ پایین صفحه کلیک کنید و سپس “account” را تایپ کنید.
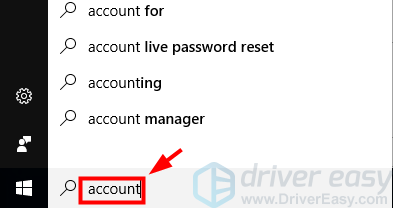
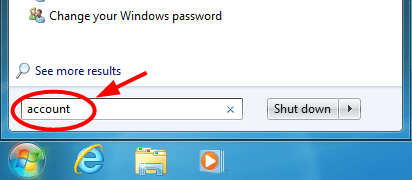
پس از آن، روی Manage your account یا User Accounts در لیست نتایج کلیک کنید. سپس در پنجره باز شده، نام اکانت و نوع حساب خود را مشاهده خواهید کرد.
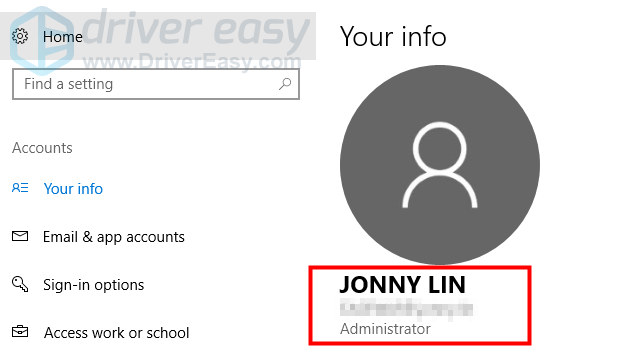
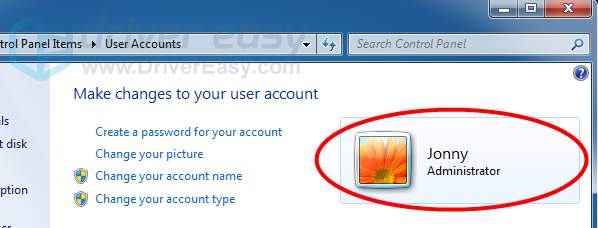
اگر نوع حساب شما مدیر نیست، از این حساب خارج شوید و وارد حساب سرپرست شوید یا از سرپرست این رایانه بخواهید که برای شما وارد شود.
همچنین، پس از ورود به عنوان سرپرست، نام حساب را یادداشت کنید. این زمانی مفید است که مالکیت را تغییر دهید.
برای در اختیار گرفتن مالکیت ویندوز 10/8:
1) روی فایل یا پوشه مشکل کلیک راست کنید. سپس Properties را انتخاب کنید.
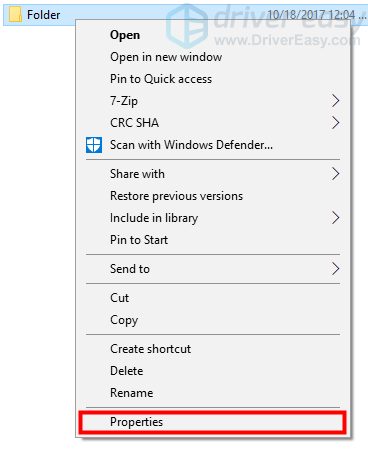
۲) روی تب Security و سپس دکمه Advanced کلیک کنید. با این کار تنظیمات امنیتی پیشرفته برای این فایل یا پوشه باز می شود.
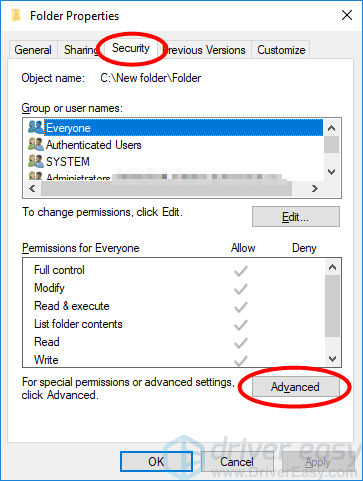
3) برای تغییر مالک روی Change کلیک کنید.
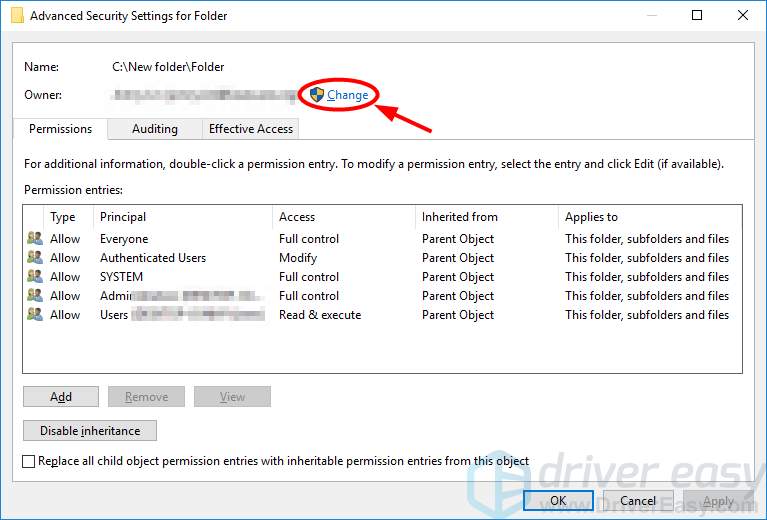
4) نام حساب مورد استفاده خود را در کادر زیر Enter the object name را برای انتخاب تایپ کنید. سپس روی دکمه Check Names کلیک کنید (و کامپیوتر نام شی را برای شما تکمیل می کند). پس از آن روی OK کلیک کنید.
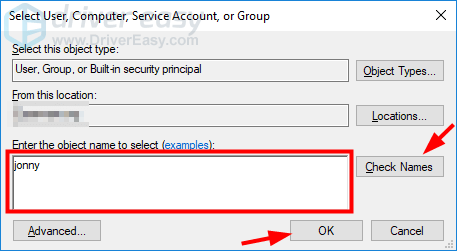
5) اگر میخواهید مالکیت همه فایلها و زیرپوشههای موجود در این پوشه را در اختیار داشته باشید، تیک گزینه Replace all child object permission entries with inheritable permission entries از این شی را انتخاب کنید. سپس روی OK کلیک کنید.
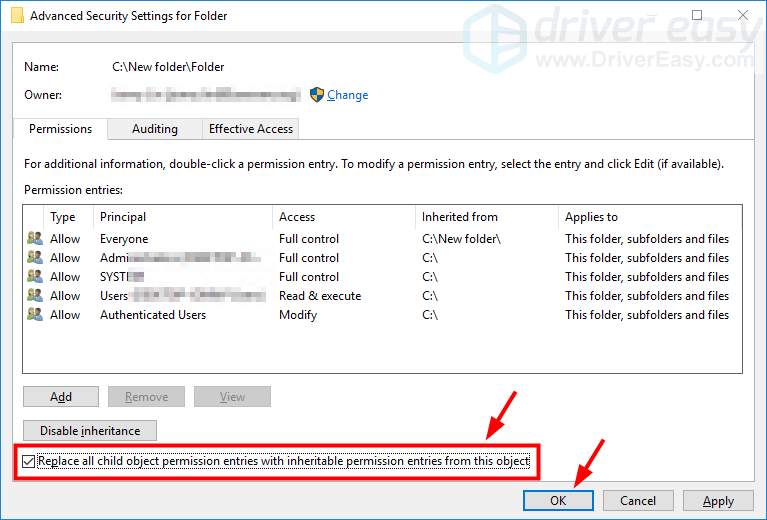
6) برای ذخیره تغییرات روی OK کلیک کنید و پنجره Properties را ببندید.
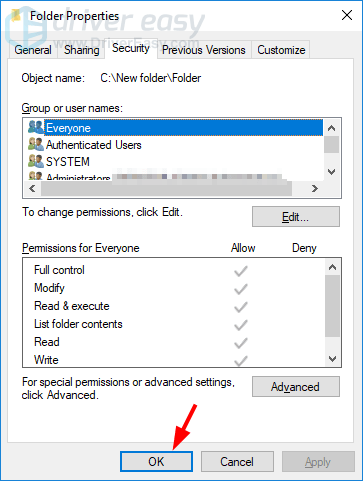
7) سعی کنید فایل یا پوشه را باز کنید یا تغییراتی در آن ایجاد کنید و ببینید آیا خطا ناپدید می شود.
برای تصاحب مالکیت ویندوز 7:
1) روی فایل یا پوشه مشکل کلیک راست کنید. سپس Properties را انتخاب کنید.
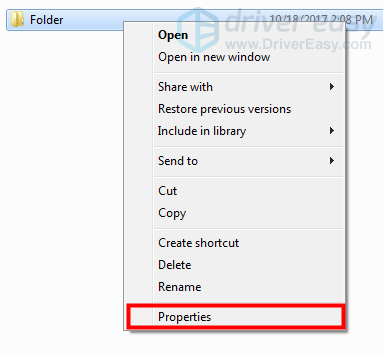
۲) روی تب Security و سپس دکمه Advanced کلیک کنید. با این کار تنظیمات امنیتی پیشرفته برای این فایل یا پوشه باز می شود.
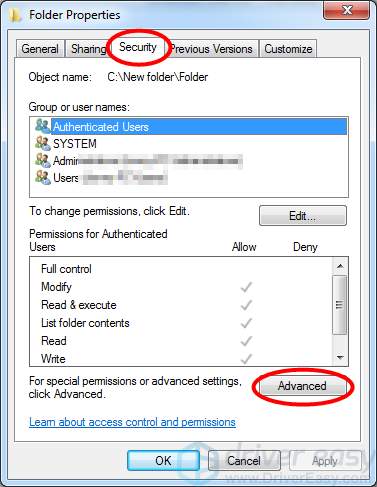
3) روی تب Owner کلیک کنید. سپس روی دکمه Edit کلیک کنید تا مالک تغییر کند.
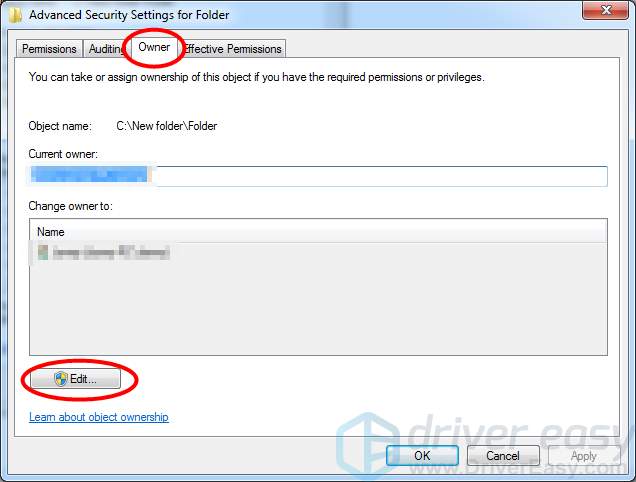
4) روی دکمه سایر کاربران یا گروه ها کلیک کنید تا کاربر به صورت دستی انتخاب شود.
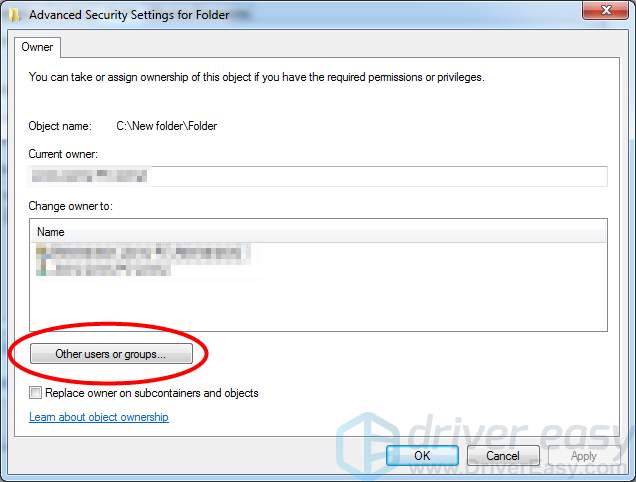
5) نام حساب مورد استفاده خود را در کادر زیر Enter the object name را برای انتخاب تایپ کنید. سپس روی دکمه Check Names کلیک کنید (تا به رایانه اجازه دهید نام شیء کامل را برای شما وارد کند). پس از آن روی OK کلیک کنید.
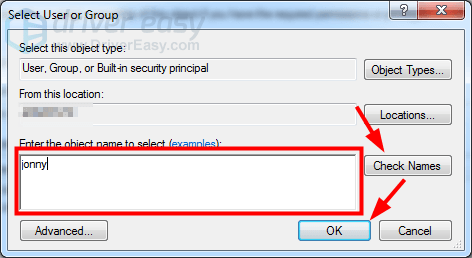
6) اگر میخواهید مالکیت همه فایلها و زیرپوشهها را در اختیار بگیرید، گزینه Replace owner on subcontainers and objects را علامت بزنید. سپس روی OK کلیک کنید.
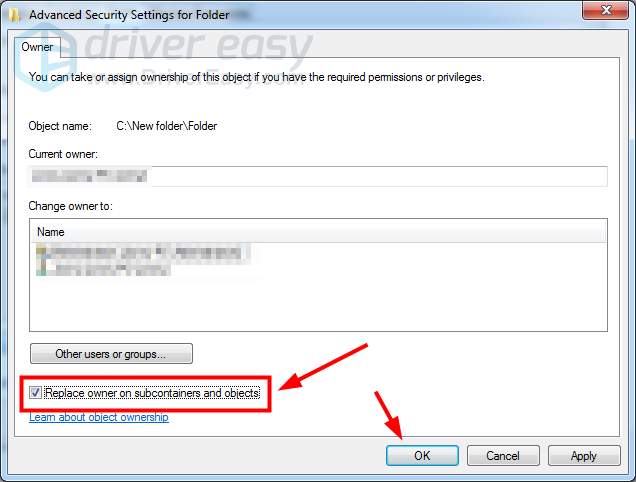
7) برای اعمال تغییرات روی OK کلیک کنید و پنجره تنظیمات را ببندید.
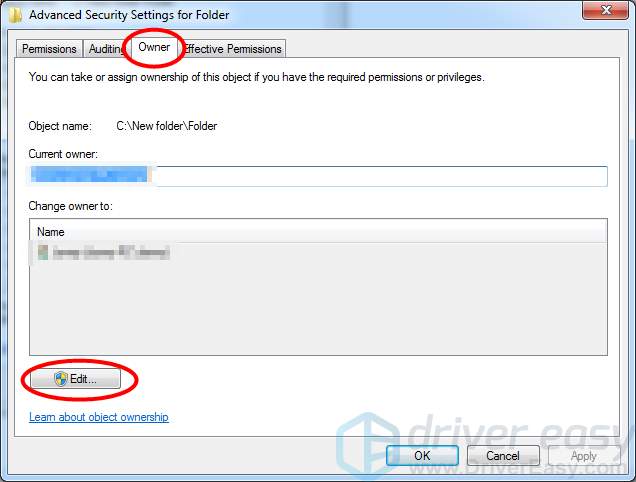
8) برای اعمال تغییرات روی OK کلیک کنید و پنجره Properties را ببندید.
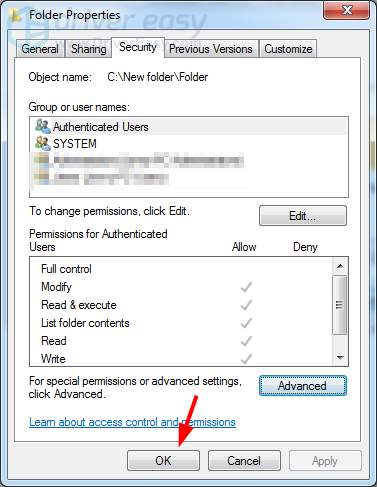
9) بررسی کنید و ببینید آیا خطا ناپدید می شود.
روش 2 حل ارور Access Denied : مجوزهای مناسب را دریافت کنید
اگر شما مجوزهای لازم برای خواندن یا اصلاح فایل یا پوشه را نداشته باشید، ممکن است سیستم دسترسی شما را رد کند. می توانید سعی کنید مجوزها را برای خودتان دریافت کنید و ببینید آیا با این کار می توانید از خطا خلاص شوید.
مهم: قبل از ادامه کار، باید به عنوان سرپرست وارد سیستم عامل خود شوید – یک مدیر امتیازات تغییر مجوزهای یک فایل یا پوشه را دارد.
اگر نمی دانید که نوع حساب شما مدیر است یا خیر، روی دکمه Start در گوشه سمت چپ پایین صفحه کلیک کنید و سپس “account” را تایپ کنید.
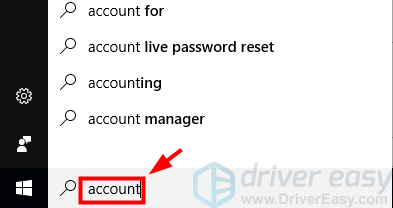
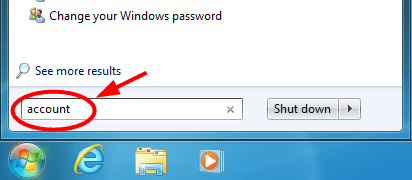
پس از آن، روی Manage your account یا User Accounts در لیست نتایج کلیک کنید. سپس در پنجره باز شده، نام اکانت و نوع حساب خود را مشاهده خواهید کرد.
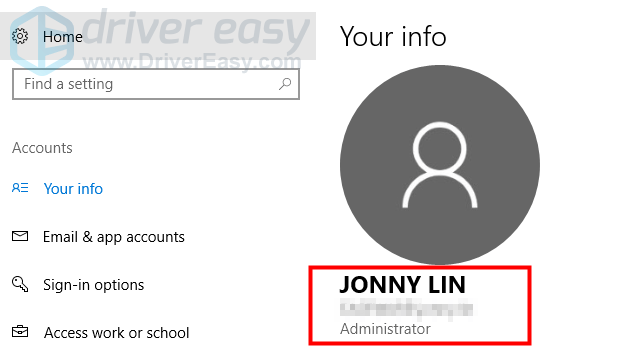
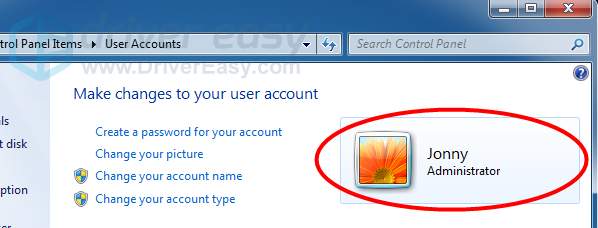
اگر نوع حساب شما مدیر نیست، از این حساب خارج شوید و وارد حساب سرپرست شوید یا از سرپرست این رایانه بخواهید که برای شما وارد شود.
همچنین، پس از ورود به عنوان سرپرست، نام حساب را یادداشت کنید. این زمانی مفید است که سعی می کنید مجوزهای مناسب را دریافت کنید.
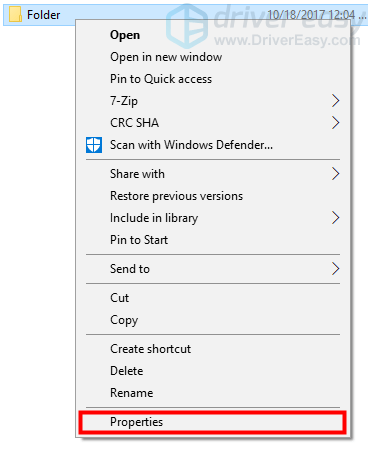
۲) روی تب Security و سپس دکمه Edit کلیک کنید. با این کار کادر گفتگوی Permissions برای این فایل یا پوشه باز می شود که به شما امکان می دهد مجوزها را تغییر دهید.
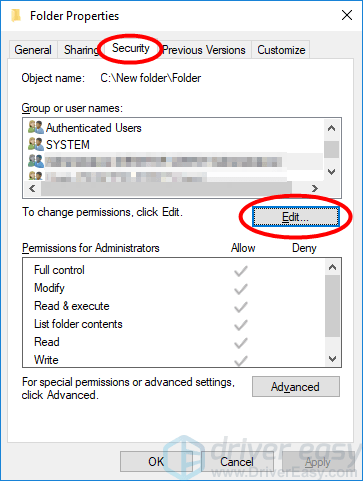
3) در کادر Group or users names ، روی نام خود (نامی که برای ورود به این رایانه استفاده میکنید) کلیک کنید. سپس، در کادر Permissions for Users، کادر Allow را در کنترل کامل انتخاب کنید (این به شما امکان می دهد کنترل کامل برای دسترسی و اصلاح این فایل یا پوشه را داشته باشید). پس از آن، روی OK کلیک کنید تا تغییرات اعمال شود و از این گفتگو خارج شوید.
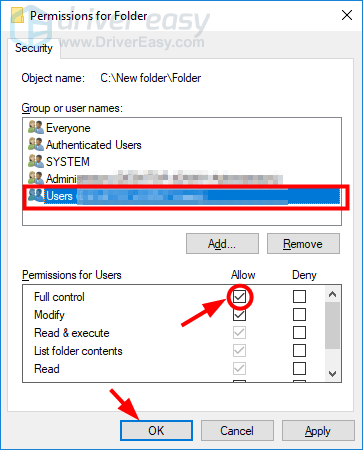
4) روی OK کلیک کنید تا همه تغییرات اعمال شود و پنجره Properties را ببندید.
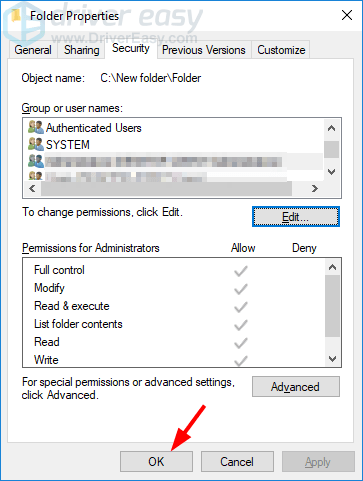
5) اگر این روش برای شما کار می کند، هنگام تلاش برای باز کردن یا تغییر فایل یا پوشه، خطای انکار دسترسی را دریافت نمی کنید.
روش 3: اطلاعات خود را بازیابی کنید
همچنین ممکن است به دلیل خراب بودن فایل یا پوشه ای که به آن دسترسی دارید، خطای رد دسترسی دریافت کنید. نمی توانید آن را باز کنید یا تغییری ایجاد کنید. راستش را بخواهید، در بیشتر موارد، فایل ها و پوشه های خراب قابل تعمیر نیستند. شما فقط می توانید آن را حذف کنید یا آن را از یک نسخه پشتیبان بازیابی کنید. اما همچنان میتوانید از برخی ابزارها یا خدمات بازیابی اطلاعات برای بازیابی اطلاعات از یک پوشه خراب استفاده کنید. بنابراین اگر دادههای پوشه مشکل برای شما مهم است، میتوانید با استفاده از Find برخی از برنامهها یا سرویسها، بازیابی دادهها را انجام دهید تا آنها را ذخیره کنید.
حل ارور Access Denied
ترجمه شده توسط سایت دریای شرق از سایت
کپی بدون ذکر نام و لینک سایت دریای شرق ممنوع است !