حل مشکل خرابی USB C در ویندوز
از هارد دیسک های اکسترنال ساده گرفته تا لپ تاپ های سطح بالا و جدیدترین گوشی های هوشمند، همه ما در زندگی روزمره خود به درگاه های USB C نیاز زیادی داریم. با این حال، وقتی پورت USB C کار نمی کند، چه باید کرد؟
بسیاری از کاربران لپ تاپ گزارش می دهند که متوجه می شوند پورت USB C به خصوص پس از به روز رسانی سیستم یا به روز رسانی درایور کار نمی کند. اگر با پورت USB C خود مشکل دارید، در این پست می توانید آن را برطرف کنید.
رفع 1 حل مشکل خرابی USB C در ویندوز . درایورهای USB را دوباره نصب یا به روز کنید
اکثر مشکلات USB ویندوز مربوط به درایور است. به عنوان مترجم سیستم و دستگاه شما، درایور نقش مهمی در اطمینان از عملکرد عالی رایانه شما دارد. اگر درایور USB خراب یا قدیمی شود، درگاه USB ممکن است آنطور که انتظار می رود کار نکند.
برای رفع مشکل، ممکن است لازم باشد درایور USB را به صورت دستی در مدیریت دستگاه نصب کنید. با این حال، این روش به زمان و مهارت های کامپیوتری نیاز دارد. بنابراین اگر خودتان در بازی با درایورهای دستگاه خیلی مطمئن نیستید، میتوانید در عوض از Driver Easy استفاده کنید تا به آن اجازه دهید همه کارها را برای شما انجام دهد.
رفع 2. USB Selective Suspend را غیرفعال کنید
این امکان وجود دارد که رایانه شما از کارکرد USB C برای صرفه جویی در مصرف برق جلوگیری کند. در این صورت، باید تنظیمات مدیریت انرژی را تغییر دهید – USB Selective Suspend را غیرفعال کنید و بررسی کنید که آیا USB C شما دوباره کار می کند یا خیر.
در صفحه کلید خود، کلید Windows + S را همزمان فشار دهید تا کادر جستجو باز شود.
a را وارد کرده و Choose a power plan را انتخاب کنید.
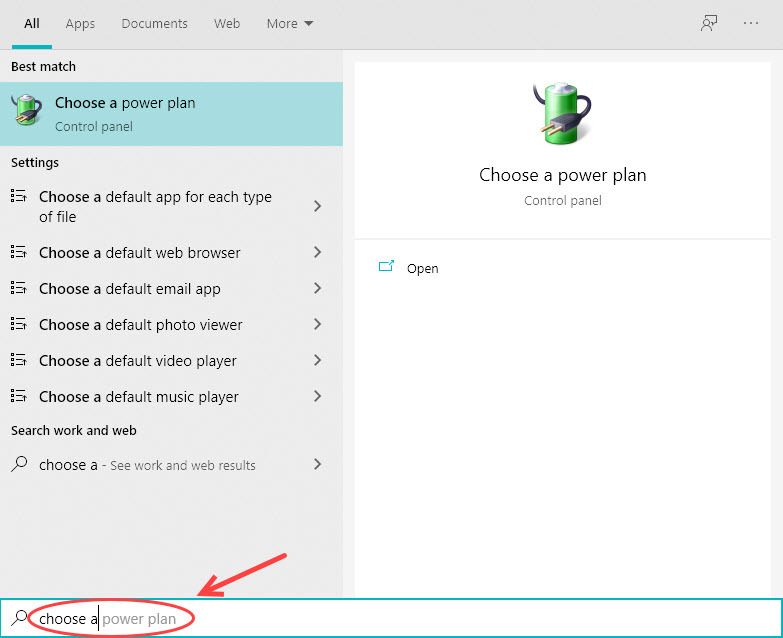
High Performance یا Ultimate را انتخاب کنید (در صورت موجود بودن این گزینه).
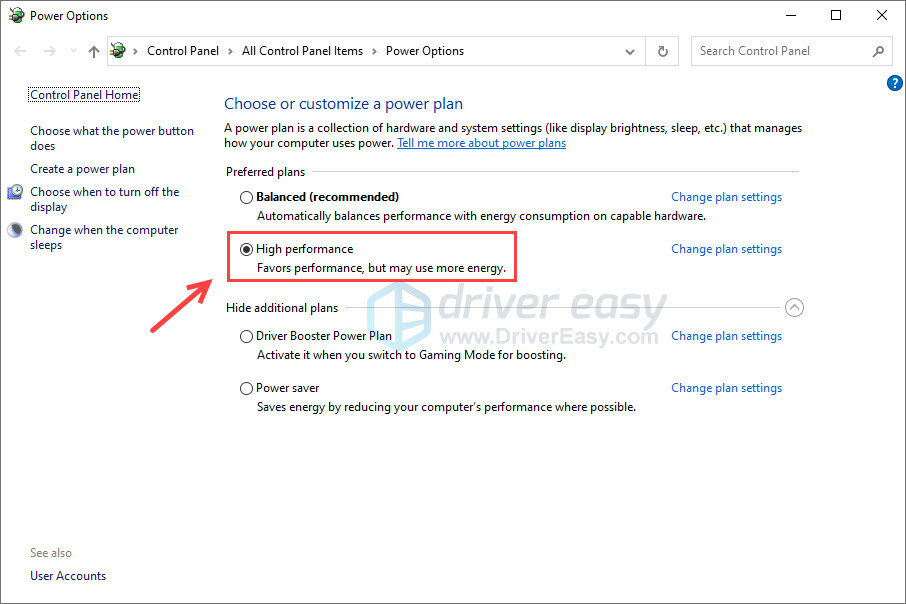
روی Change plan settings کلیک کنید.
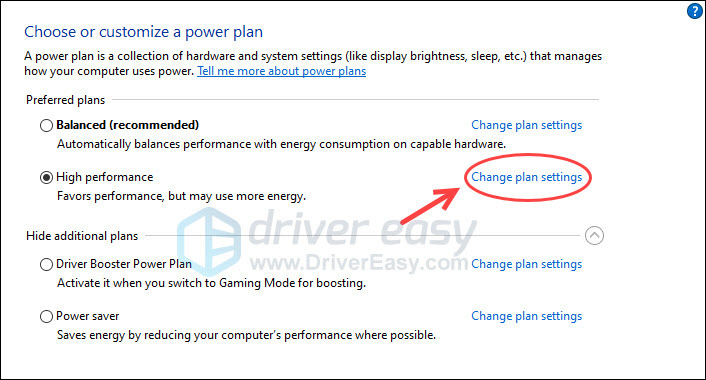
روی Change advanced power settings کلیک کنید.
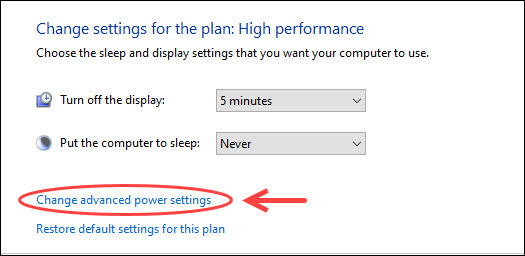
روی USB settings دوبار کلیک کنید، سپس روی USB selective suspend setting دوبار کلیک کنید.
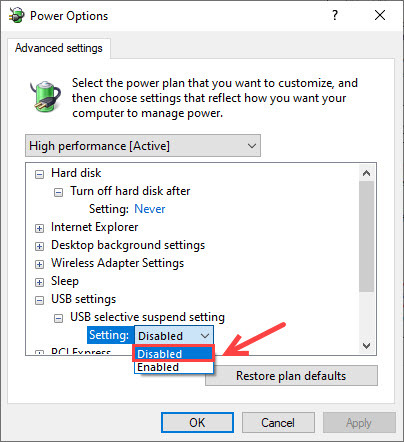
توجه: اگر از لپتاپ استفاده میکنید، روی باتری کلیک کنید، سپس از منوی کشویی روی Disabled کلیک کنید.
روی Apply > OK کلیک کنید.
رفع 3. اعلان مشکلات USB را روشن کنید
اگر روشهای بالا نتوانستند مشکل شما را حل کنند، ممکن است لازم باشد اعلان را روشن کنید تا بهتر بتوانید مشکل را عیبیابی کنید. از این پیوند برای باز کردن اعلان USB استفاده کنید.
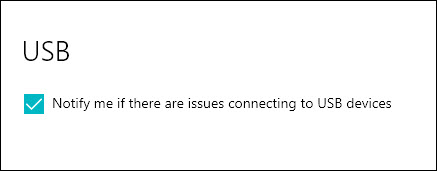
اکنون میتوانید وقتی در اتصال دستگاههای خود به پورت USB C مشکل دارید، پیامهای خطا دریافت کنید.
رفع 4. مطمئن شوید شارژر کار می کند
یکی دیگر از دلایل احتمالی عدم کارکرد USB-C در ویندوز 10 می تواند شارژ ناکافی رایانه شخصی باشد. برای جلوگیری از این امر، باید از شارژر و کابل همراه رایانه خود استفاده کنید.
اگر این کار نکرد، می توانید باتری لپ تاپ خود را بردارید و دکمه پاور را برای 30 ثانیه یا بیشتر فشار دهید.
این کار باعث می شود که خازن ها کاملاً تخلیه شوند. لپ تاپ خود را 3 تا 5 دقیقه بگذارید (اگرچه توصیه می کنیم لپ تاپ خود را بدون باتری در طول شب خاموش کنید) و بررسی کنید که آیا USB دوباره کار می کند یا خیر.
رفع 5. به روز رسانی ویندوز را نصب کنید
اگرچه احتمال کمتری دارد، اما این احتمال وجود دارد که به روز رسانی سیستم شما بتواند مشکلات پورت USB شما را حل کند. Windows + R را فشار دهید تا کادر جستجو باز شود و چک را وارد کنید و سپس Check for updates را انتخاب کنید.
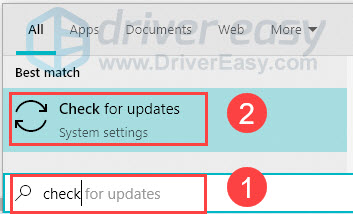
به روز رسانی ها را بررسی کنید و به روز رسانی های موجود را برای شما دانلود و نصب می کند.
اگر USB-C شما کار نمی کند، شایع ترین دلایل خرابی/ قدیمی بودن درایورها، منبع تغذیه و گاهی اوقات نسخه ویندوز شما است. آیا این پست برای شما مفید بود؟
حل مشکل خرابی USB C در ویندوز
ترجمه شده توسط سایت دریای شرق از سایت
کپی بدون ذکر نام و لینک سایت دریای شرق ممنوع است !











