حل مشکل ارور Kernel32.dll
خطاهای Kernel32.dll خطاهای رایج در ویندوز هستند. این پست راهنمای عیب یابی خطاهای Kernel32.dll است.
Kernel32.dll چیست؟
فایل Kernel32.dll که با نام Windows KT BASE API Client DLL نیز شناخته می شود، یک فایل کتابخانه پیوند پویا 32 بیتی است که در سیستم عامل ویندوز استفاده می شود. فایل Kernel32.dll مدیریت حافظه، عملیات ورودی/خروجی و وقفه ها را مدیریت می کند. بنابراین این یک فایل مهم است که مطمئن می شود برنامه های ویندوز شما به درستی اجرا می شوند. اگر گم شده یا خراب باشد، ممکن است بر برنامهها تأثیر منفی بگذارد.
علل خطاهای Kernel32.dll
به زبان ساده، خطاهای Kernel32.dll به دلیل تداخل بین یک یا چند برنامه که سعی در دسترسی به منطقه حفاظت شده حافظه اشغال شده توسط kernel32.dll دارند ایجاد می شود. این خطا می تواند توسط یک برنامه خاص، چندین فایل یا برنامه ایجاد شود. دلایل خطا متفاوت است. در اینجا برخی از دلایل خطا، اما نه همه آنها آورده شده است.
- فایل های موقت ویندوز آسیب دیده اند
- نسخه خراب یا نادرست فایل kernel32.dll بارگیری شد
- فایل رجیستری آسیب دیده است
- مشکل سخت افزار کامپیوتر (گرم شدن بیش از حد CPU، بیش از حد قفل و غیره)
- درایورهای سخت افزاری خراب
- درایور به درستی نصب نشده است
- دستگاه شما به ویروس آلوده شده است
- فضای ناکافی دیسک
چگونه خطاهای Kernel32.dll را برطرف کنیم؟
از آنجایی که دلایل خطا متفاوت است، راه های زیادی برای رفع خطا وجود دارد. ممکن است مجبور نباشید همه آنها را امتحان کنید. فقط راه خود را در لیست پایین بیاورید تا زمانی که آن را پیدا کنید که برای شما مناسب است.
- کامپیوتر خود را مجددا راه اندازی کنید
- اسکن ویروس را اجرا کنید
- Windows Update را بررسی کنید
- فایل های سیستم را تعمیر کنید
- درایورهای خود را به روز کنید
- حافظه سیستم خود را بررسی کنید
- تعمیر خطاهای هارد دیسک
- نصب تمیز را انجام دهید
روش 1 حل مشکل ارور Kernel32.dll : کامپیوتر خود را مجددا راه اندازی کنید
گاهی اوقات می توان به سادگی با راه اندازی مجدد کامپیوتر شما رفع می شود. خطای kernel32.dll ممکن است تصادفی باشد. راه اندازی مجدد رایانه همیشه گزینه خوبی برای امتحان کردن در صورت مواجهه با مشکل است.
روش 2 حل مشکل ارور Kernel32.dll : اسکن ویروس را اجرا کنید
اگر دستگاه شما به ویروس آلوده شده باشد، ممکن است خطا ظاهر شود و مشکل ایجاد کند. بنابراین نرم افزار آنتی ویروس خود را اجرا کنید تا یک اسکن امنیتی انجام دهید و ویروس ها یا بدافزارهای موجود را پاک کنید. مطمئن شوید که نرم افزار آنتی ویروس شما به آخرین نسخه به روز شده است. همچنین، اجرای منظم اسکن ویروس می تواند کامپیوتر شما را ایمن نگه دارد.
روش 3 حل مشکل ارور Kernel32.dll : Windows Update را بررسی کنید
مایکروسافت همچنان بهروزرسانیهای جدید و وصلههای مرتبط را برای ارائه خدمات به کاربران منتشر میکند. آخرین بهروزرسانیهای ویندوز میتوانند خطاهای موجود را برطرف کنند و نصب قدیمی ویندوز ممکن است دلیل خطای Kernel32.dll باشد.
به عنوان مثال، اگر اسکایپ را در ویندوز XP بدون نصب SP3 اجرا کنید، ممکن است پیام خطای kernel32.dll را دریافت کنید. بنابراین به یاد داشته باشید که هنگام مواجهه با خطاهای kernel32.dll از Windows Update برای به روز رسانی رایانه خود استفاده کنید.
کلید Windows + I را فشار دهید و روی Update & Security کلیک کنید.
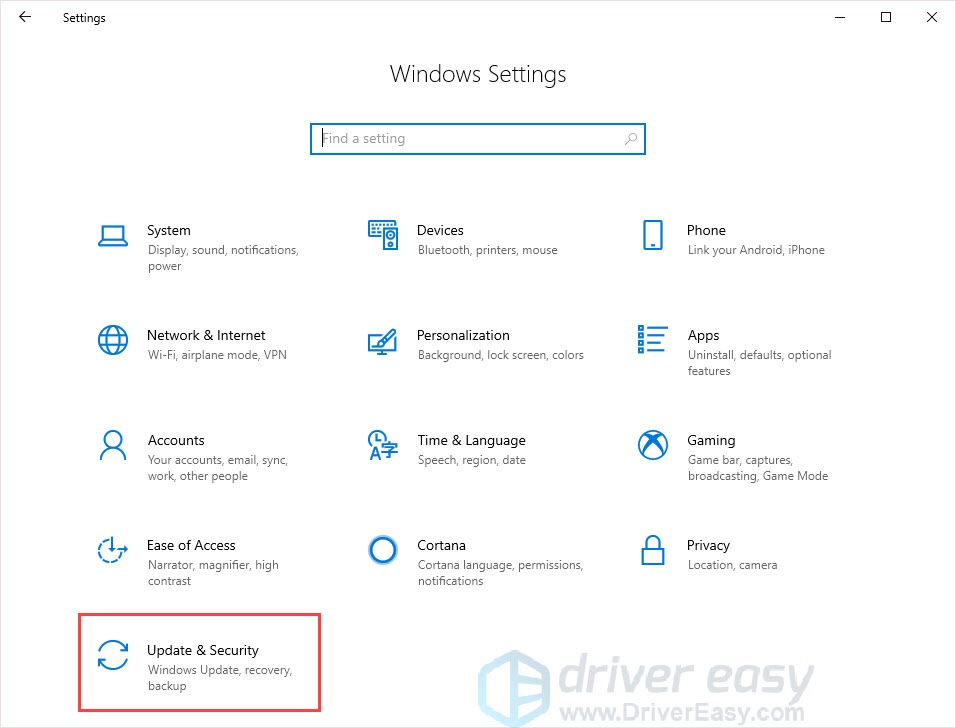
روی Check for Updates کلیک کنید.
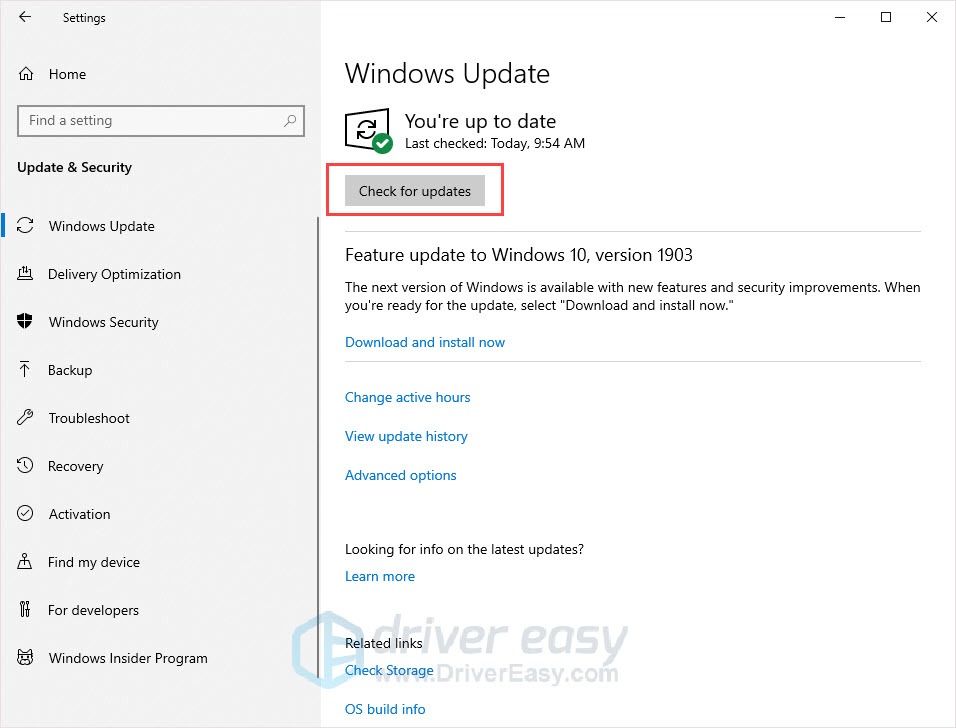
روش 4 حل مشکل ارور Kernel32.dll : فایل های سیستم را تعمیر کنید
اگر فایل kernel32.dll شما گم شده یا خراب است، دیدن خطای kernel32.dll تعجب آور نیست.
در اینجا نحوه رفع آن آمده است:
- فایل های سیستمی خراب را با Reimage تعمیر و جایگزین کنید
- دستور sfc/scannow را اجرا کنید
فایل های سیستمی خراب را با Reimage تعمیر و جایگزین کنید
Reimage یک ابزار قدرتمند برای تعمیر و بازسازی ویندوز است. Reimage Windows Repair برای سیستم خاص شما طراحی شده است و به صورت خصوصی و خودکار کار می کند. هیچ آسیبی برای رایانه شخصی شما وجود ندارد و نگرانی از دست دادن هیچ برنامه و اطلاعات شخصی شما وجود ندارد.
1) Reimage را دانلود و نصب کنید.
2) Reimage را باز کنید و یک اسکن رایگان اجرا کنید. این ممکن است چند دقیقه طول بکشد.
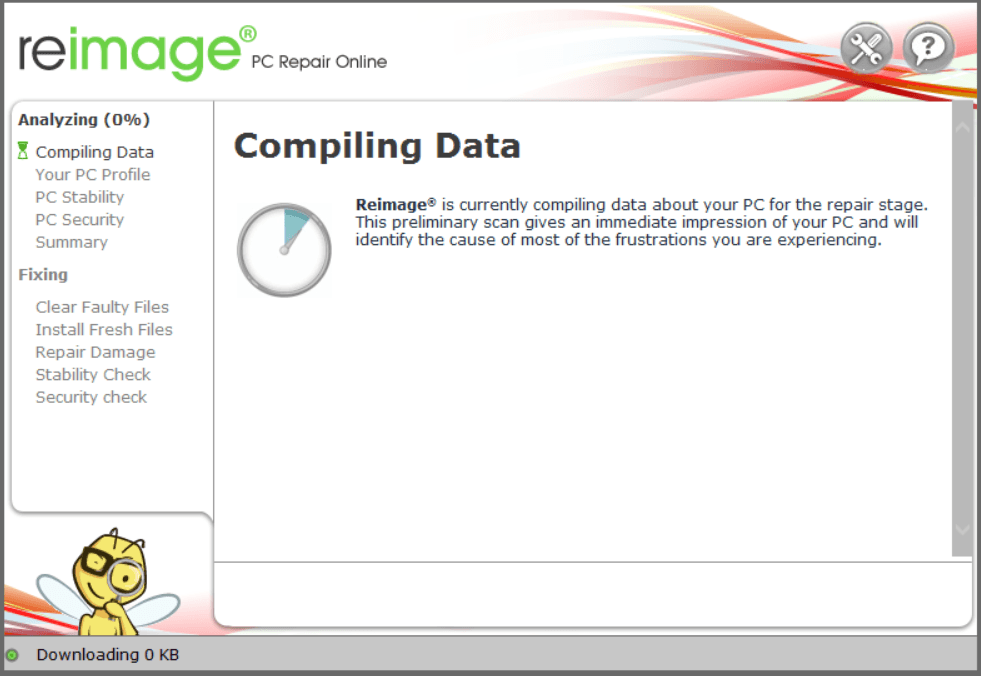
3) خلاصه مشکلات امنیتی شناسایی شده را در رایانه شخصی خود خواهید دید. با پرداخت هزینه طرح تعمیر، می توانید پروفایل های خراب را با یک کلیک تعمیر کنید. برای شروع فرآیند تعمیر، روی START REPAIR کلیک کنید.
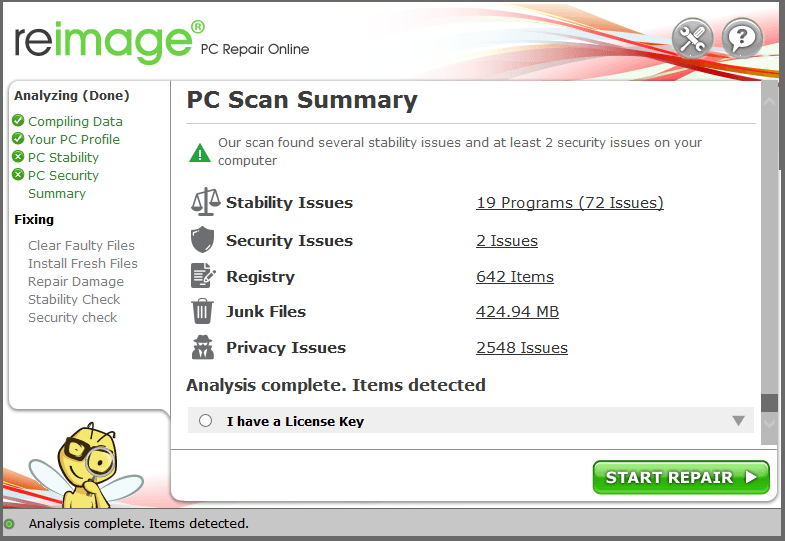
دستور sfc /scannow را اجرا کنید
روی صفحه کلید خود، کلید لوگوی ویندوز و کلید R را همزمان فشار دهید تا کادر Run فراخوانی شود.
“cmd” را تایپ کنید و Shift+Ctrl+Enter را با هم فشار دهید تا Command Prompt در حالت مدیر باز شود.
توجه: روی OK کلیک نکنید یا فقط کلید Enter را فشار دهید زیرا به شما اجازه نمی دهد Command Prompt را در حالت مدیر باز کنید.
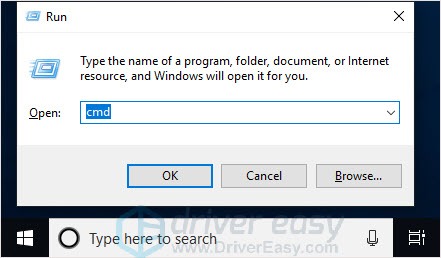
“sfc /scannow” را در پنجره تایپ کنید و Enter را فشار دهید. سپس منتظر بمانید تا تأیید 100٪ کامل شود.
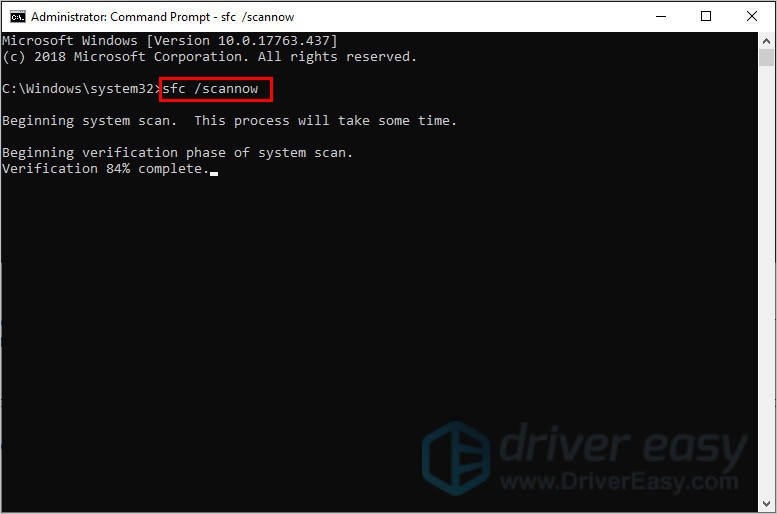
رایانه خود را مجدداً راه اندازی کنید تا بررسی کنید که آیا خطای صفحه آبی برطرف شده است یا خیر.
اگر نتیجه نشان میدهد که فایلهای خرابی وجود دارد اما SFC نمیتواند آن را برطرف کند، میتوانید برای بررسی و تعمیر عمیقتر به ابزار Deployment Image Servicing and Management (DISM) مراجعه کنید.
روش 5 حل مشکل ارور Kernel32.dll : درایورهای خود را به روز کنید
خطای kernel32.dll ممکن است ناشی از درایورهای سخت افزاری خراب باشد. به روز رسانی درایورها نه تنها خطا را برطرف می کند بلکه عملکرد رایانه شما را نیز بهبود می بخشد.
دو راه برای دریافت درایورهای مناسب وجود دارد: دستی یا خودکار.
گزینه 1 – به صورت دستی – برای به روز رسانی درایورهای خود به این روش به مهارت های کامپیوتری و صبر نیاز دارید، زیرا باید دقیقاً درایور مناسب را به صورت آنلاین پیدا کنید، آن را دانلود کرده و مرحله به مرحله نصب کنید.
یا
گزینه 2 – به صورت خودکار (توصیه می شود) – این سریع ترین و ساده ترین گزینه است. همه این کارها فقط با چند کلیک ماوس انجام می شود – حتی اگر مبتدی کامپیوتر باشید.
گزینه 1 – درایور را به صورت دستی دانلود و نصب کنید
دستگاه ها درایورها را به روز می کنند. برای دریافت آنها، باید به وبسایت سازنده بروید، درایورهای مربوط به نسخه ویندوز (مثلاً ویندوز 32 بیت) را پیدا کنید و درایور را به صورت دستی دانلود کنید.
هنگامی که درایورهای صحیح سیستم خود را دانلود کردید، روی فایل دانلود شده دوبار کلیک کنید و دستورالعمل های روی صفحه را برای نصب درایور دنبال کنید.
گزینه 2 – به روز رسانی خودکار درایورها
اگر زمان، حوصله یا مهارت های کامپیوتری برای به روز رسانی دستی درایورهای خود را ندارید، می توانید این کار را به طور خودکار با Driver Easy انجام دهید.
Driver Easy به طور خودکار سیستم شما را تشخیص می دهد و درایورهای مناسب را برای آن پیدا می کند. نیازی نیست دقیقاً بدانید رایانه شما از چه سیستمی استفاده می کند، نیازی به خطر دانلود و نصب درایور اشتباه ندارید و نیازی نیست نگران اشتباه کردن در هنگام نصب باشید.
رایانه خود را مجدداً راه اندازی کنید و بررسی کنید که آیا خطا ظاهر می شود یا خیر.
روش 6: حافظه سیستم خود را بررسی کنید
یکی از دلایل خطای Kernel32.dll تماس ضعیف، نقص یا عدم تطابق RAM (حافظه دسترسی تصادفی) است.
می توانید به صورت فیزیکی یا از ابزار تشخیص حافظه ویندوز برای بررسی رم خود استفاده کنید.
بررسی فیزیکی
- رم خود را وارد و خارج کنید تا مطمئن شوید که به درستی و به طور پیوسته نصب شده است.
- رم خود را اگر گرد و غبار است تمیز کنید. و اسلات RAM را فراموش نکنید
- کامپیوتر خود را مجددا راه اندازی کنید تا بررسی کنید که آیا مشکل وجود دارد یا خیر.
از ابزار تشخیص حافظه ویندوز استفاده کنید
روی صفحه کلید خود، کلید لوگوی ویندوز + R را با هم فشار دهید تا کادر Run باز شود.
“mdsched.exe” را تایپ کرده و OK کنید.
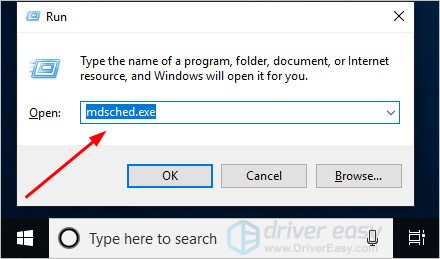
اکنون روی Restart کلیک کنید و مشکلات را بررسی کنید.
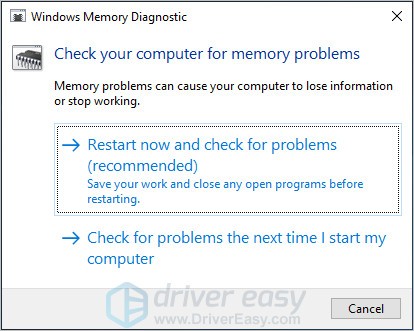
نتیجه می تواند به دو وضعیت منجر شود:
پاسخ: رم شما مشکلی ندارد. سپس به روش بعدی بروید.
ب: نتیجه آزمایش نشان داد که رایانه از حافظه بدی رنج می برد. شما باید رم خود را با یک رم جدید جایگزین کنید.
سپس کامپیوتر خود را ریستارت کنید و بررسی کنید که خطای Kernel32.dll ظاهر می شود یا خیر.
روش 7: خطاهای هارد دیسک را تعمیر کنید
در برخی موارد، خطای kernel32.dll می تواند به خرابی هارد دیسک نسبت داده شود.
Check Disk Utility (chkdsk.exe) یک ابزار مفید ارائه شده توسط ویندوز است که می تواند برای بررسی هارد درایو از نظر وجود بخش های خراب و در صورت امکان آنها را برطرف کند.
روی صفحه کلید خود، کلید لوگوی ویندوز و کلید R را همزمان فشار دهید تا کادر Run فراخوانی شود.
“cmd” را تایپ کنید و Shift+Ctrl+Enter را با هم فشار دهید تا Command Prompt در حالت مدیر باز شود.
توجه: روی OK کلیک نکنید یا فقط کلید Enter را فشار دهید زیرا به شما اجازه نمی دهد Command Prompt را در حالت مدیر باز کنید.
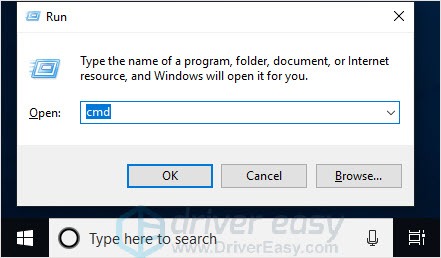
خط فرمان زیر را تایپ کنید و کلید Enter را روی صفحه کلید خود فشار دهید.
chkdsk x: /f
نکته: حرف “x” به معنای درایو دیسکی است که می خواهید اسکن و تعمیر کنید. این ابزار اغلب برای درایو نصب ویندوز که معمولاً درایو C است استفاده می شود. اگر می خواهید درایو C را اسکن و تعمیر کنید، “x” را با “c” جایگزین کنید.
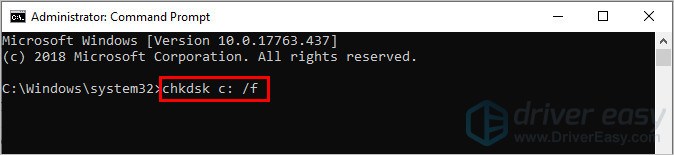
پس از انجام مراحل اسکن و تعمیر، کامپیوتر خود را مجددا راه اندازی کنید و بررسی کنید که آیا خطا برطرف شده است یا خیر.
روش 8: نصب تمیز را انجام دهید
اگر همه چیز شکست خورد، ممکن است مجبور شوید ویندوز را بازنشانی کنید یا حتی آن را با هم دوباره نصب کنید. همه ما می دانیم که نصب مجدد تمام اطلاعات هارد دیسک شما را حذف می کند، قبل از انجام آن باید از تمام فایل های مهم خود نسخه پشتیبان تهیه کنید.
با این حال، با Reimage، نیازی به پشتیبان گیری طولانی، تماس های تلفنی پشتیبانی یا خطری برای داده های شخصی شما وجود ندارد. Reimage میتواند ویندوز را دقیقاً در زمانی که بهتازگی نصب شده است، بدون تأثیر بر نرمافزار شخص ثالث، بازنشانی کند.
در اینجا نحوه استفاده از آن آمده است:
1) Reimage را دانلود و نصب کنید.
2) Reimage را باز کنید و یک اسکن رایگان اجرا کنید. این ممکن است چند دقیقه طول بکشد.
3) خلاصه مشکلات امنیتی شناسایی شده را در رایانه شخصی خود خواهید دید. با پرداخت هزینه طرح تعمیر، می توانید پروفایل های خراب را با یک کلیک تعمیر کنید. برای شروع فرآیند تعمیر، روی START REPAIR کلیک کنید.
اما این گزینه ها را به عنوان آخرین راه حل در نظر بگیرید، زیرا هر دو زمان زیادی را می طلبند.
امیدواریم این تکنیک ها برای شما مفید باشد. می توانید نظرات و سوالات خود را در زیر بنویسید.
حل مشکل ارور Kernel32.dll
ترجمه شده توسط سایت دریای شرق از سایت
کپی بدون ذکر نام و لینک سایت دریای شرق ممنوع است !











