لپ تاپ هدفون را تشخیص نمی دهد
هدفون خود را به لپتاپ خود وصل میکنید و میگوید که هدفون وصل نیست. سپس هدفونهای مختلف را امتحان میکنید و دقیقاً همان نتیجه را دریافت میکنید. سپس این هدفون را با دستگاه های دیگر امتحان می کنید و با دستگاه های دیگر کاملاً کار می کنند. چگونه می توانید از هدفون با لپ تاپ خود استفاده کنید؟ این ناامید کننده است. اما نگران نباشید، تنها کاری که باید انجام دهید این است که راه حل های زیر را امتحان کنید.
راه حل 1 لپ تاپ هدفون را تشخیص نمی دهد : بررسی کنید که هدفون شما غیرفعال است یا خیر
اگر هدفون شما در لپ تاپ شما غیرفعال است، نمی توانید از هدفون خود استفاده کنید. در اینجا نحوه بررسی غیرفعال بودن هدفون آورده شده است:
اطمینان حاصل کنید که هدفون شما به درستی به لپ تاپ شما متصل است.
روی نماد صدا در پایین سمت چپ صفحه خود کلیک راست کرده و Sounds را انتخاب کنید.
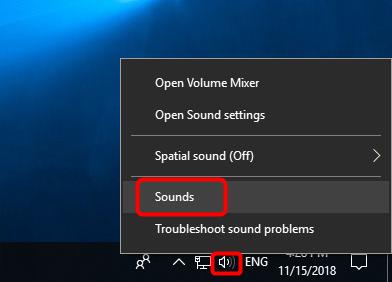
روی تب Playback کلیک کنید.
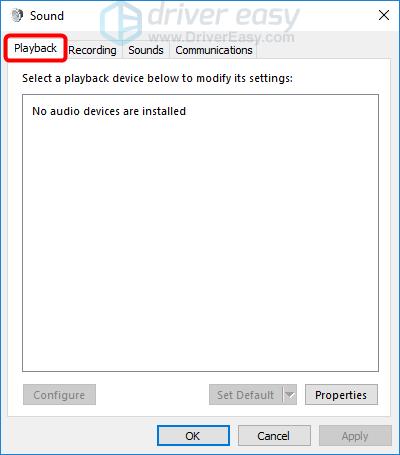
اگر هدفون شما به عنوان یک دستگاه لیست نشان داده نمی شود، روی قسمت خالی کلیک راست کرده و مطمئن شوید که Show Disabled Devices دارای علامت تیک روی آن باشد. اگر هدفون شما غیرفعال باشد، اکنون در لیست نمایش داده می شود.
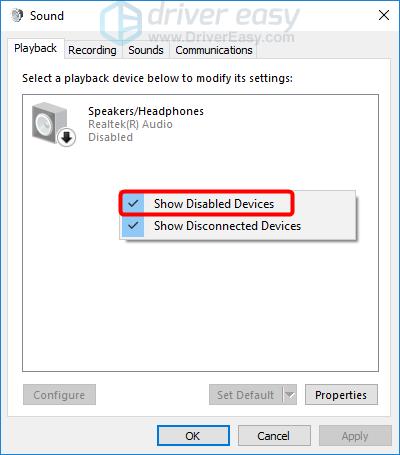
روی هدفون خود کلیک راست کرده و Enable را انتخاب کنید.
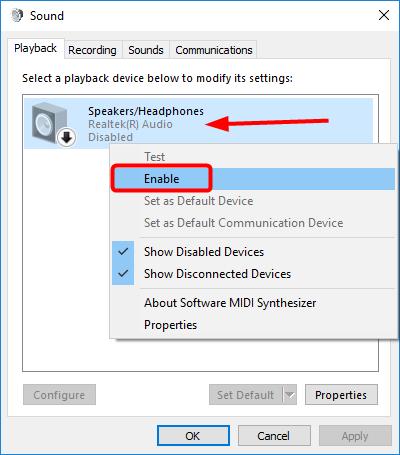
اگر هدفون شما دستگاه پیش فرض شما نیست، روی هدفون خود کلیک کنید، سپس روی دکمه Set Default در پایین سمت راست کلیک کنید.
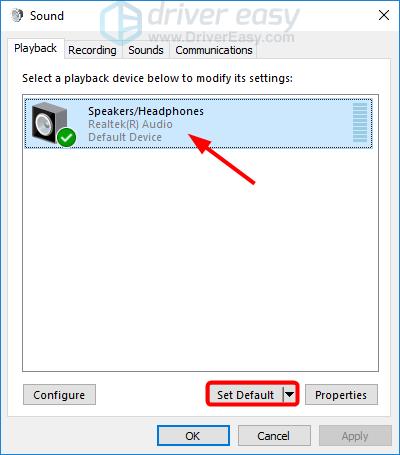
روی OK کلیک کنید.
بررسی کنید که آیا مشکل حل شده است. اگر نه، Fix 2 را در زیر امتحان کنید.
لپ تاپ هدفون را تشخیص نمی دهد راه حل 2: درایور صوتی خود را به روز کنید
گم شدن یا قدیمی بودن درایور صوتی ممکن است باعث شود لپ تاپ شما هدفون شما را شناسایی نکند. بنابراین باید مطمئن شوید که درایور صوتی شما به روز است.
دو راه برای به روز رسانی درایور صوتی وجود دارد: دستی و خودکار.
درایور صوتی خود را به صورت دستی به روز کنید — می توانید با مراجعه به وب سایت سازنده سخت افزار و جستجوی آخرین درایور دستگاه صوتی خود، درایور خود را به صورت دستی به روز کنید. اما اگر از این روش استفاده می کنید، مطمئن شوید که درایوری را انتخاب کنید که با شماره مدل دقیق سخت افزار شما و نسخه ویندوز شما سازگار باشد.
راه حل 3: درایور صوتی خود را حذف و دوباره نصب کنید
اگر مشکل شما ناشی از یک درایور صوتی است، می توانید از طریق Device Manager نیز درایور صوتی خود را حذف نصب کنید، سپس لپ تاپ خود را مجددا راه اندازی کنید و ویندوز درایور دستگاه صوتی شما را مجددا نصب خواهد کرد.
کلید لوگوی ویندوز و R را همزمان فشار دهید تا کادر Run باز شود.
devmgmt.msc را تایپ کرده و Enter را فشار دهید تا به Device Manager دسترسی پیدا کنید.
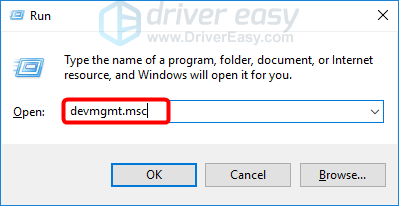
Sound, video and game controllers را گسترش دهید.
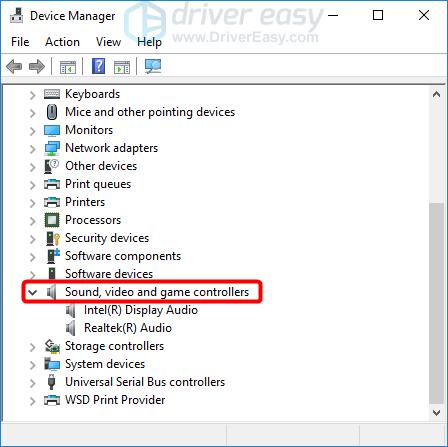
روی دستگاه صوتی خود کلیک راست کرده و Uninstall device را انتخاب کنید.
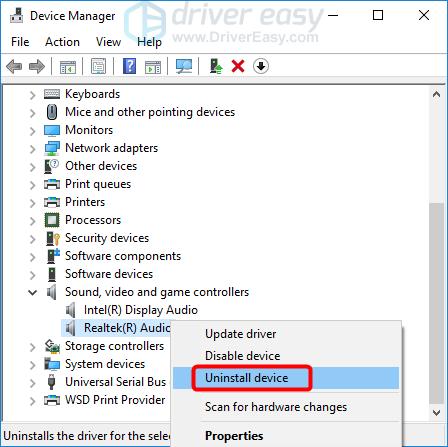
بر روی Uninstall به عنوان تایید کلیک کنید.
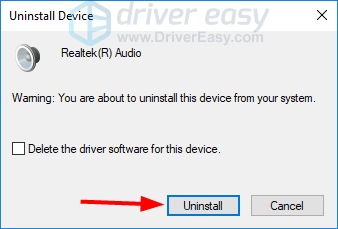
رایانه خود را مجدداً راه اندازی کنید و ویندوز به طور خودکار یک درایور صوتی جدید نصب می کند.
بررسی کنید که آیا لپ تاپ شما اکنون می تواند هدفون شما را تشخیص دهد یا خیر.
راه حل 4: اگر از Realtek HD Audio Manager استفاده می کنید، تشخیص جک پنل جلویی را غیرفعال کنید
اگر تشخیص جک پنل جلویی در Realtek HD Audio Manager فعال باشد، لپ تاپ شما ممکن است نتواند هدفون شما را تشخیص دهد. برای غیرفعال کردن تشخیص جک پنل جلویی در Realtek HD Audio Managerm، مراحل زیر را دنبال کنید:
روی نماد Realtek HD Audio Manager در سینی سیستم کلیک راست کرده و Sound Manager را انتخاب کنید.
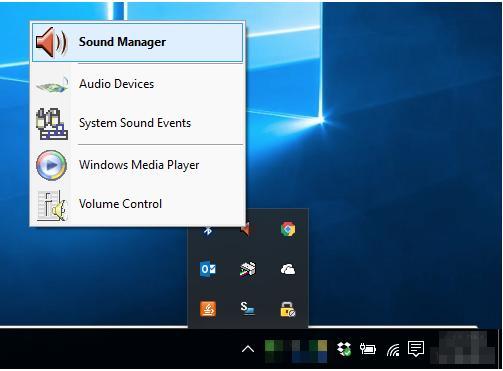
روی پوشه کوچک در گوشه سمت راست بالا کلیک کنید.
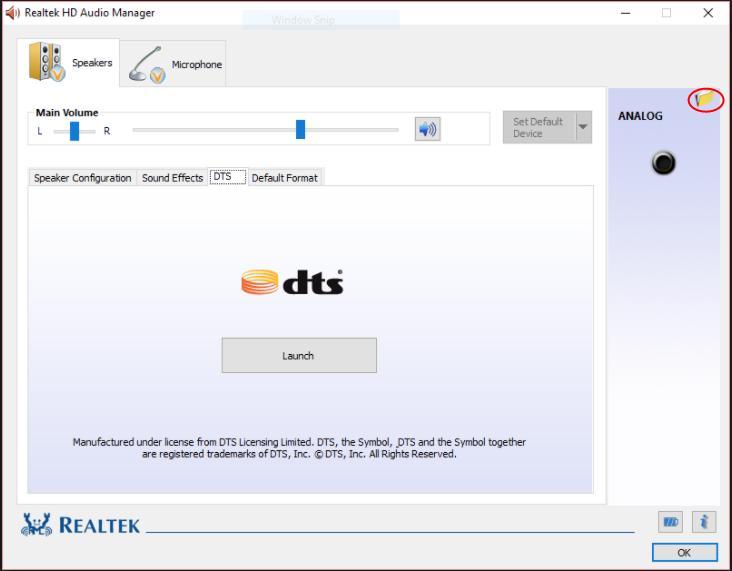
کادر کنار Disable front panel jack detection را علامت بزنید.
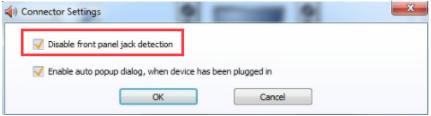
روی OK کلیک کنید.
بررسی کنید که آیا لپ تاپ شما اکنون می تواند هدفون شما را تشخیص دهد یا خیر.
اگر پیشنهادی دارید، لطفاً در زیر نظر خود را در نظر بگیرید.
لپ تاپ هدفون را تشخیص نمی دهد
ترجمه شده توسط سایت دریای شرق از سایت
کپی بدون ذکر نام و لینک سایت دریای شرق ممنوع است !











